Bạn mệt mỏi với việc điều hướng các trang trình bày của mình theo thứ tự thời gian? Tìm cách để thêm gia vị cho cách bạn tương tác với bản trình bày của mình và thu hút khán giả?
Biến các bài thuyết trình nhàm chán của bạn thành một thứ gì đó hấp dẫn và quyến rũ hơn với tính năng Thu phóng của PowerPoint. PowerPoint Zoom cho phép bạn tạo các bản trình bày động, phi tuyến tính. Hãy nghĩ về nó như xây dựng một Prezi bên trong PowerPoint. Chuyển từ một điểm trong bản trình bày của bạn sang điểm tiếp theo một cách liền mạch bằng cách tạo nối kết đến các phần khác nhau của bản trình bày của bạn.
Bằng cách sử dụng Slide Zoom, Section Zoom và Summary Zoom của PowerPoint, bạn có thể dễ dàng tạo một bản trình bày giải trí và hấp dẫn cho khán giả của mình. Có nhiều cách khác nhau để thêm chúng vào bản trình bày của bạn, vì vậy hãy đọc tiếp để tìm hiểu cách sử dụng PowerPoint Zoom và triển khai nó theo những cách tốt nhất!
Table of Contents
Thu phóng PowerPoint là gì?
Tính năng Zoom của PowerPoint là một công cụ cho phép bạn tạo các bản trình bày PowerPoint tương tác. Nó cho phép bạn phóng to và thu nhỏ các phần hoặc trang trình bày cụ thể, tạo ra trải nghiệm năng động và nhập vai hơn cho khán giả của bạn. Với Thu phóng PowerPoint, bạn có thể dễ dàng tạo liên kết hoặc “vùng thu phóng” trên các trang chiếu của mình sao cho khi được nhấp vào trong khi trình bày, có thể cho phép bạn Điều hướng đến các trang chiếu hoặc phần cụ thể Và tập trung vào nội dung có liên quan nhất tại bất kỳ thời điểm nào — không cần phải mắc kẹt với bất kỳ trang trình bày nào theo trình tự thời gian tiếp theo.
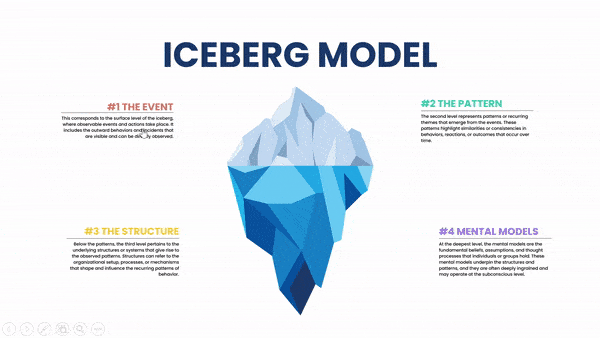
Tại sao nên sử dụng PowerPoint Zoom?
PowerPoint Zoom cho phép bạn trình bày một cách linh hoạt và tương tác hơn. Ví dụ: bạn có thể tạo một menu động cho phép khán giả giúp bạn chọn chủ đề nào sẽ đề cập đầu tiên. Chỉ với một cú nhấp chuột, bạn có thể chuyển đến trang trình bày hoặc phần đó và chuyển tiếp thông tin đó.
PowerPoint Zoom cũng đặc biệt hữu ích cho việc kể chuyện, hướng dẫn khán giả của bạn thông qua một loạt thông tin phức tạp mà không bị giới hạn trong tiến trình slide tuyến tính truyền thống.
Không cần siêu kết nối, công việc tẻ nhạt hoặc mã hóa—PowerPoint Zoom cho phép thiết lập liền mạch và dòng chảy của bản trình bày của bạn.
Hãy đi sâu vào và khám phá cách tạo hiệu ứng thu phóng trong PowerPoint!
Làm thế nào để tạo hiệu ứng thu phóng trong PowerPoint?
Tính năng Thu phóng của PowerPoint bao gồm ba tùy chọn khác nhau: Thu phóng trang chiếu, Thu phóng phần và Thu phóng tóm tắt. Mặc dù thiết lập của chúng tương tự nhau, nhưng lý do sử dụng mỗi cái khác nhau.
Để truy cập tính năng Thu phóng, hãy nhấp vào tab Chèn trong ruy-băng PowerPoint - Thu phóng ->> sau đó chọn Trang chiếu, Phần hoặc Thu phóng tóm tắt.

Dưới đây chúng tôi sẽ đi sâu vào từng tùy chọn Thu phóng PowerPoint này.
Tải xuống mẫu PowerPoint Zoom MIỄN PHÍ của chúng tôi để theo dõi! 👇
Thu phóng trang trình bày
Khi nào nên sử dụng Slide Zoom? ⏲️
Slide Zoom, như tên cho thấy, cho phép bạn tạo liên kết và “phóng to” nội dung của một slide khác mà không cần theo tiến trình slide-to-slide truyền thống. Điều này đặc biệt hữu ích khi bạn muốn hướng sự chú ý của khán giả đến một hình ảnh, biểu đồ hoặc thông tin cụ thể trên trang trình bày ngay lập tức.
Làm thế nào để sử dụng Slide Zoom? 💻
1. Chọn Trang trình bày bắt đầu chính: Để sử dụng Thu phóng trang chiếu PowerPoint, trước tiên hãy chọn trang chiếu bắt đầu nơi bạn định áp dụng hiệu ứng Thu phóng. Trong ví dụ của chúng tôi, chúng tôi đang sử dụng hình minh họa Mô hình tảng băng trôi làm slide bắt đầu của chúng tôi. Chúng tôi muốn phóng to các slide mô tả khác nhau từ slide Mô hình tảng băng trôi của chúng tôi.
2. Truy cập Tính năng Thu phóng Trang chiếu: Tiếp theo, nhấp vào Chèn > Thu > phóng Trang chiếu. Từ đây, hãy chọn trang chiếu hoặc trang chiếu mà bạn muốn phóng to. Bấm Chèn và hình thu nhỏ hoặc hình thu nhỏ của các trang chiếu sẽ xuất hiện trên trang chiếu hiện tại của bạn.
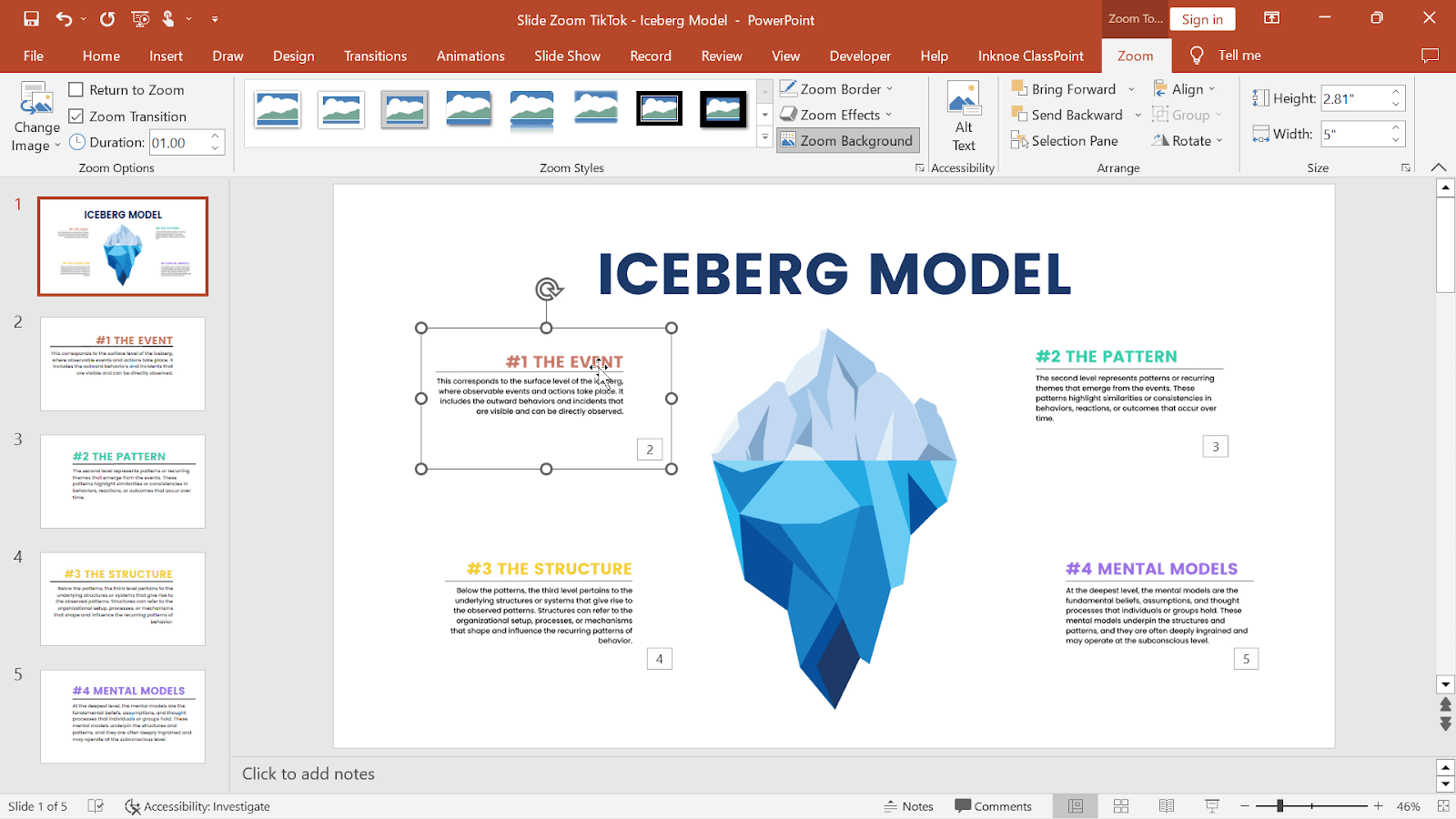
MẸO: Nhấp và kéo trang chiếu bạn muốn phóng to từ trình xem bên trái vào trang chiếu hiện tại của bạn làm phím tắt!
3. Sắp xếp lại các hình thu nhỏ: Sắp xếp lại các hình thu nhỏ trên trang chiếu của bạn để phù hợp với thiết kế và bố cục của bạn.
4. Kiểm tra Slide Zoom: Bây giờ, ở chế độ trình bày, khi bạn nhấp vào hình thu nhỏ của trang chiếu, bạn có thể phóng to các trang trình bày cụ thể!
Với hiệu ứng Slide Zoom mượt mà, bạn sẽ nhận thấy rằng việc chuyển đổi từ slide này sang slide khác đã trở nên hấp dẫn hơn đáng kể!
Tùy chọn thu phóng: Nền thu phóng
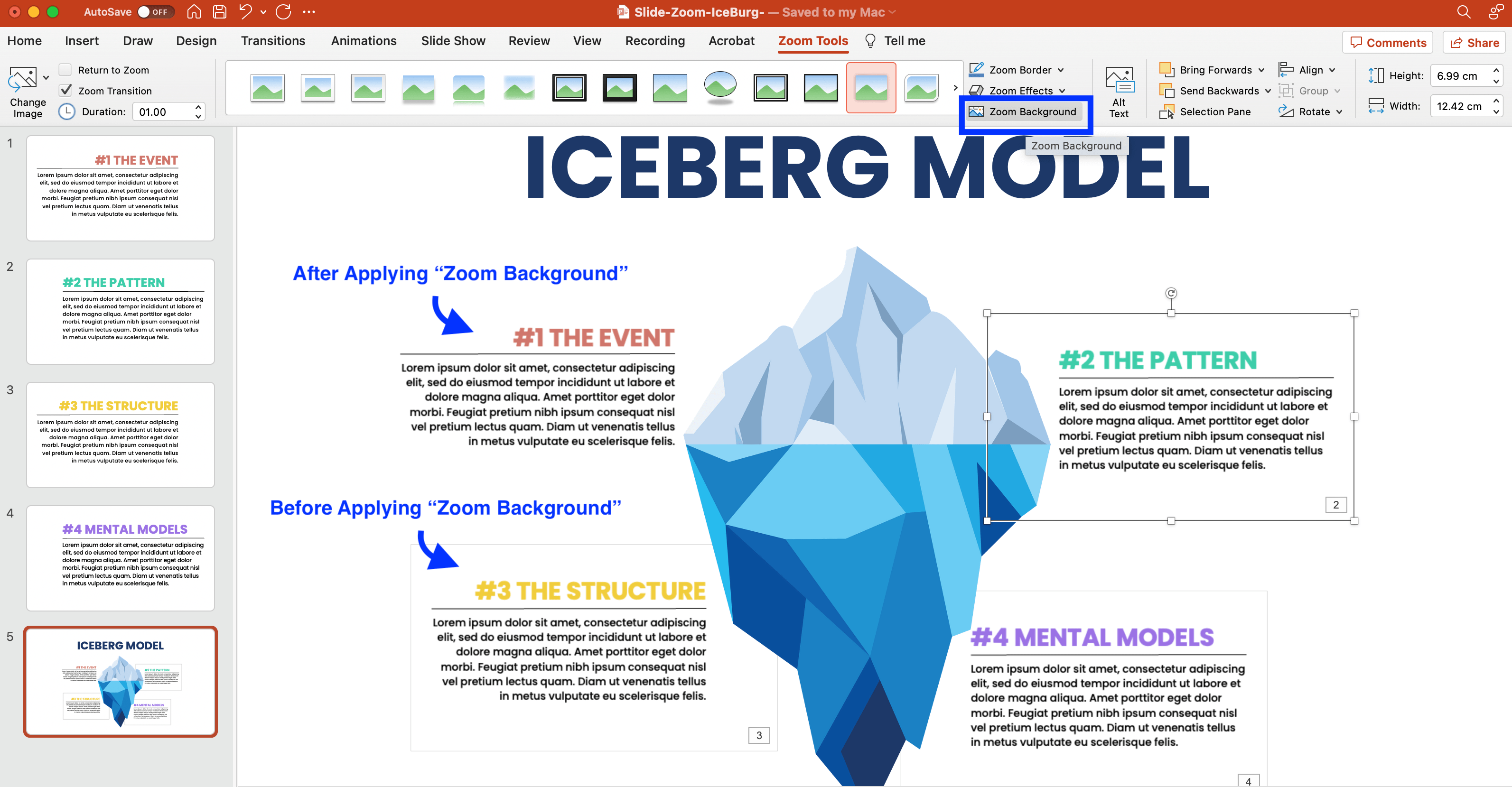
Bạn nhận thấy đường viền dày của mỗi trang chiếu bạn đã thêm vào Zoom? Hãy loại bỏ điều đó để có giao diện gọn gàng hơn, chuyên nghiệp hơn trên các slide của bạn.
Để làm điều đó, hãy nhấp vào hình thu nhỏ trang chiếu Thu phóng đã thêm, sau đó nhấp vào tab Thu phóng trong ruy-băng PowerPoint. Bây giờ, hãy nhấp vào tùy chọn Nền thu phóng để ẩn nền mặc định và khớp nền của hình thu nhỏ với nền của trang trình bày hiện tại của bạn.
Tùy chọn thu phóng: Quay lại Thu phóng
Một tùy chọn có thể tùy chỉnh khác là tính năng Quay lại thu phóng.

Với thiết lập hiện tại của Slide Zoom, khi bạn nhấp vào hình thu nhỏ Thu phóng và điều hướng đến trang chiếu được phóng to, bạn không thể quay lại trang chiếu bắt đầu chính. Nói cách khác, bạn sẽ chuyển sang slide tiếp theo theo thứ tự tuyến tính, về cơ bản là thêm một quá trình chuyển đổi thu phóng.
Mặt khác, bằng cách áp dụng Quay lại Thu phóng, bạn sẽ được đưa trở lại trang trình bày bắt đầu chính của mình mỗi lần. Bằng cách này, bạn có thể bấm thay đổi thứ tự các trang chiếu của mình. Ví dụ: với Return to Zoom được bật, khi tôi có thể nhấp vào slide tiếp theo sau khi nhấp vào slide “Giai đoạn # 3 Cấu trúc”, tôi sẽ được đưa trở lại slide bắt đầu chính thay vì slide “Giai đoạn # 4 Mô hình tinh thần”.
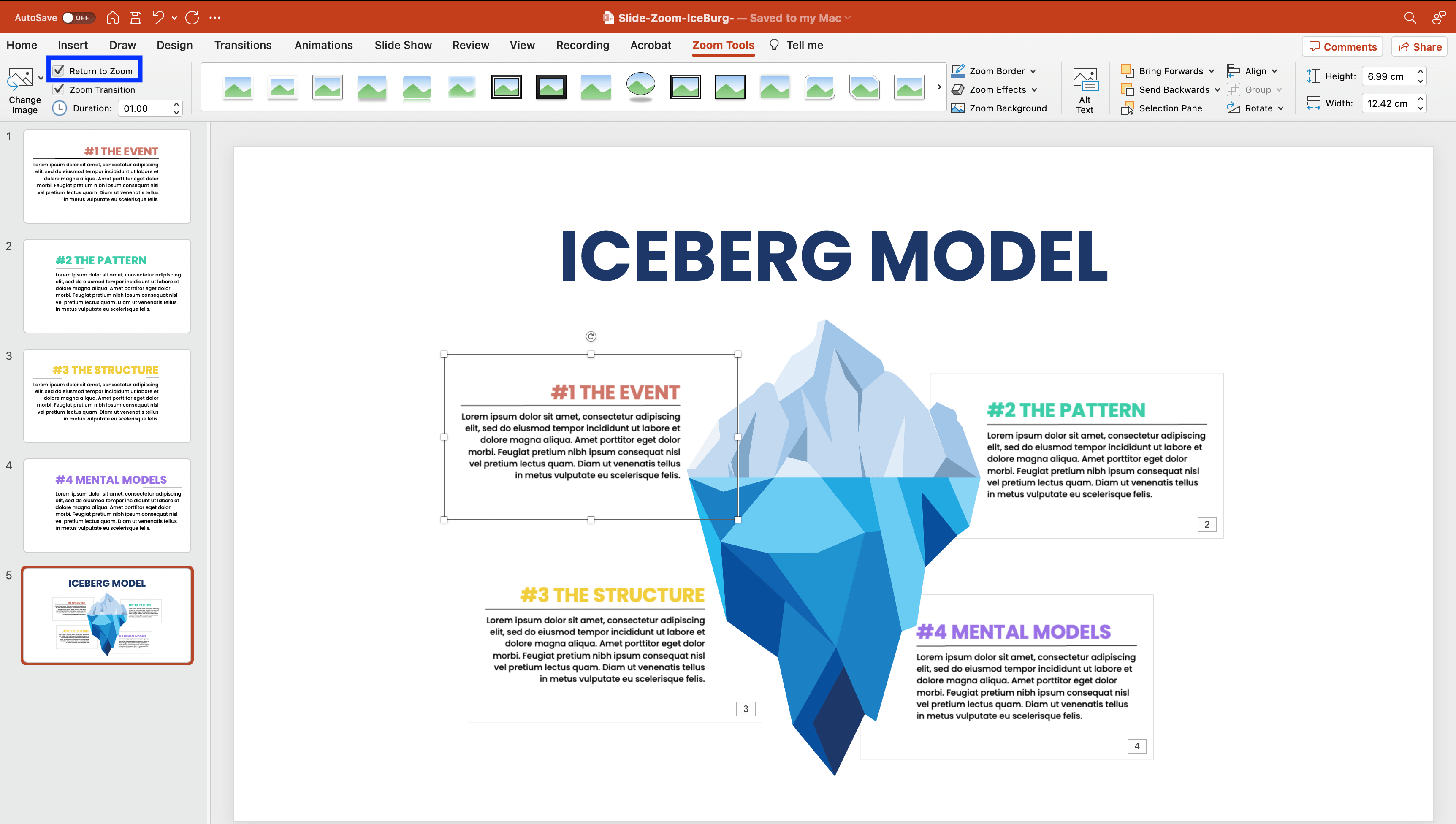
Để thực hiện điều này, sau khi chọn từng hình thu nhỏ trang chiếu Thu phóng của bạn, chỉ cần nhấp vào tùy chọn Quay lại Thu phóng từ tab Thu phóng .
Thu phóng phần
Khi nào nên sử dụng Thu phóng phần? ⏲️
Trong khi Slide Zoom cho phép bạn phóng to vào một slide tại một thời điểm, Section Zoom cho phép bạn phóng to vào một phần cụ thể có chứa nhiều slide liên quan của bản trình bày của bạn. Điều này đặc biệt hữu ích cho các bài thuyết trình dài hơn hoặc bản trình bày với nhiều chủ đề.
Làm thế nào để sử dụng Section Zoom? 💻
Ở đây, chúng ta có một bộ bài về Hệ Mặt trời. Mỗi hành tinh có phần riêng với một vài slide bên dưới mỗi phần. Slide chính của chúng tôi có một cái nhìn tổng quan về toàn bộ Hệ Mặt trời. Trong trường hợp này, tôi muốn có thể nhấp vào một hành tinh, sau đó có thể tìm hiểu thêm về hành tinh đó. Bạn có thể dễ dàng thực hiện việc này với Section Zoom!
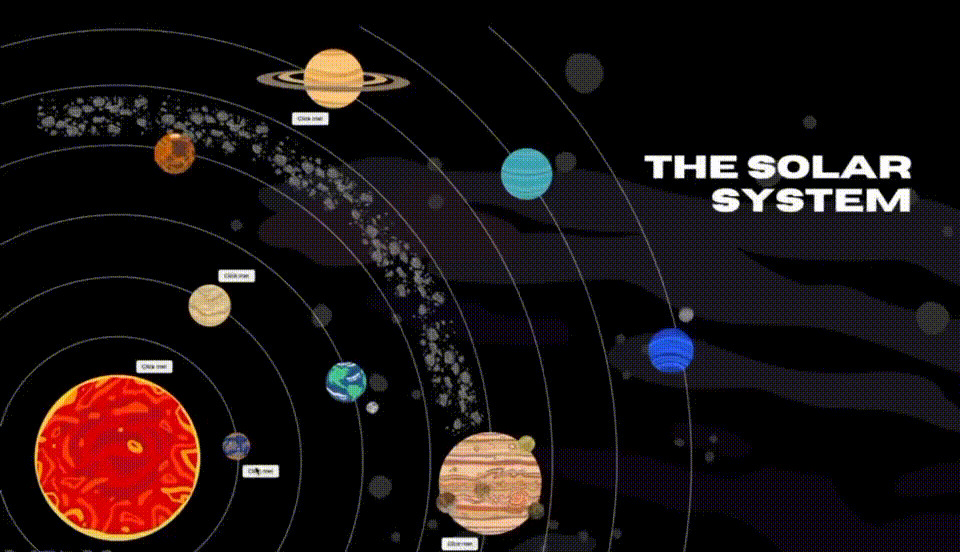
1. Chọn trang trình bày bắt đầu chính: Tương tự như PowerPoint Slide Zoom, bạn phải chọn một slide bắt đầu nơi bạn định áp dụng hiệu ứng Thu phóng cho Thu phóng phần. Ở đây chúng tôi đang sử dụng slide Hệ mặt trời làm slide bắt đầu chính của chúng tôi, nơi chúng tôi có thể phóng to các phần hành tinh khác nhau.
2. Truy cập Tính năng thu phóng phần: Trên trang chiếu tổng quan, nhấp vào Chèn > thu phóng phần thu > phóng. Sau đó chọn các phần bạn muốn phóng to và nhấp vào Chèn. Hình thu nhỏ của trang chiếu đầu tiên của mỗi phần sẽ xuất hiện trong trang chiếu hiện tại của bạn.
3. Sắp xếp lại các hình thu nhỏ: Sắp xếp lại các hình thu nhỏ trên trang chiếu của bạn để phù hợp với thiết kế và bố cục của bạn.
Tùy chọn thu phóng: Thay đổi hình ảnh
Không thích cách các hình thu nhỏ khác nhau làm cho slide của bạn trông lộn xộn, đừng băn khoăn, bạn có thể thay đổi hình ảnh thu nhỏ của các trang trình bày của mình để xem dễ dàng hơn.
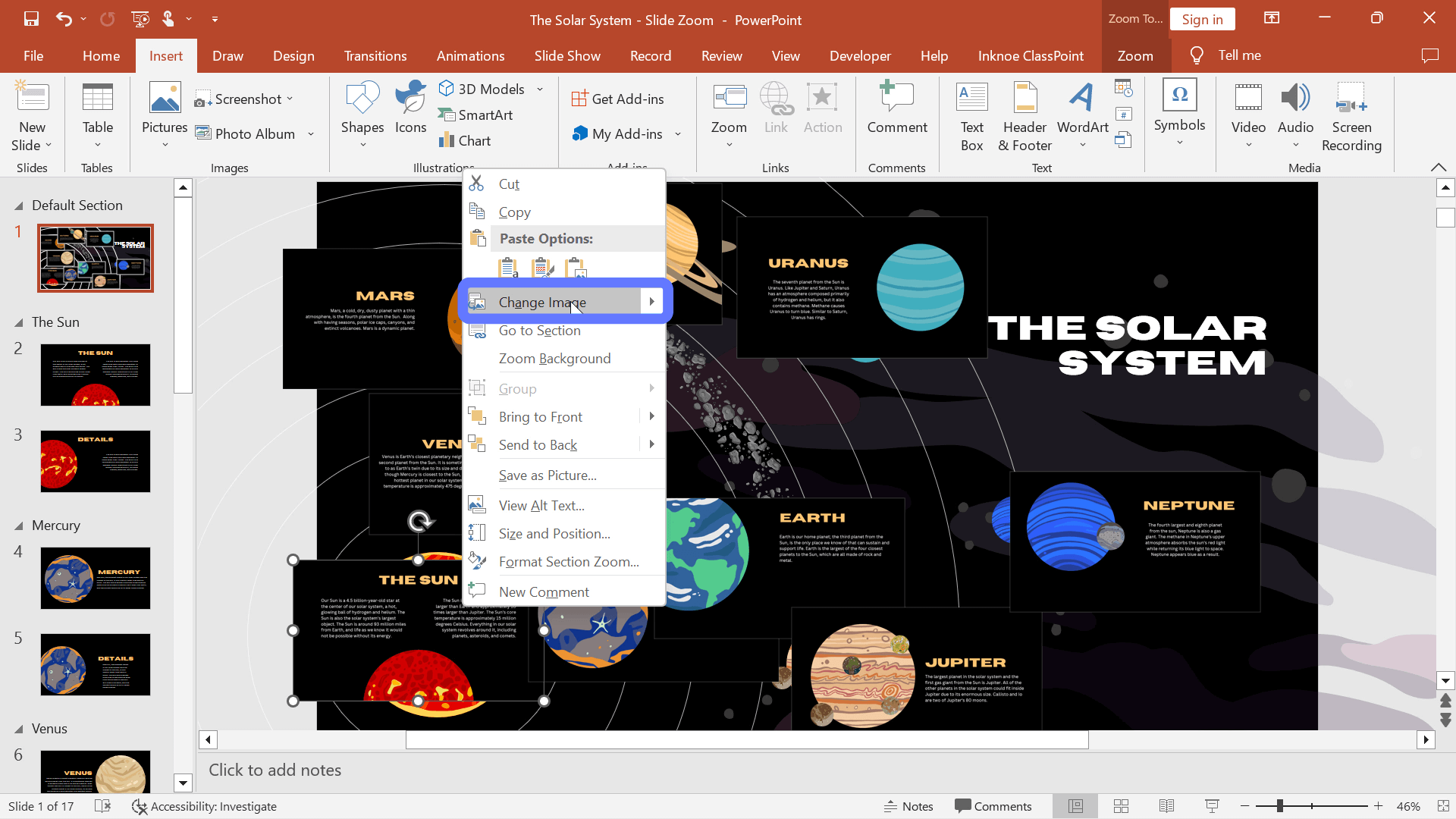
Để thực hiện việc này, nhấp chuột phải vào hình thu nhỏ của trang chiếu thu phóng và chọn Thay đổi hình ảnh. Sau đó, thay thế nó bằng một hình ảnh hoặc ảnh chụp màn hình từ thiết bị của bạn. Ví dụ: bạn có thể chụp ảnh màn hình của các phân đoạn khác nhau trong trang trình bày của mình để “ẩn” hình thu nhỏ trang trình bày thu phóng bên dưới những ảnh chụp màn hình này.
MẸO: Bạn có thể lưu các hành tinh dưới dạng hình ảnh và thay thế hình thu nhỏ Thu phóng bằng các hình ảnh đã lưu để làm cho trang chiếu của bạn trông tự nhiên hơn.
Bây giờ, khi bạn vào chế độ trình bày, thay vì nhấp vào hình thu nhỏ trang trình bày thu phóng, bạn có thể nhấp vào một hành tinh để phóng to phần mong muốn! Xem video này để tìm hiểu chính xác cách thực hiện!
Thu phóng tóm tắt
Khi nào nên sử dụng Summary Zoom? ⏲️
Tính năng PowerPoint Zoom thứ ba và cuối cùng là Thu phóng tóm tắt. Nó cho phép bạn tạo một slide tóm tắt hoặc tổng quan hoạt động như một trung tâm cho bản trình bày của bạn. Nó hoàn hảo cho những lúc bạn muốn cung cấp cho khán giả của mình một bản tóm tắt nhanh hoặc cung cấp cho họ một lộ trình trực quan về bản trình bày của bạn.
Tương tự như Section Zoom, Summary Zoom chứa các liên kết đến các phần hoặc slide cụ thể trong bản trình bày của bạn, cho phép bạn điều hướng đến các phần có liên quan nhất của bản trình bày. Sự khác biệt chính nằm ở chỗ tính năng Thu phóng tóm tắt sẽ tự động tạo một slide tóm tắt chứa hình thu nhỏ của từng phần hoặc trang trình bày để thuận tiện cho bạn.
Làm thế nào để sử dụng Summary Zoom? 💻
1. Chọn trang trình bày bắt đầu chính: Tương tự như cả PowerPoint Slide Zoom và Section Zoom, bạn phải chọn một slide bắt đầu nơi bạn định áp dụng hiệu ứng Thu phóng cho Tóm tắt
2. Truy cập tính năng Tóm tắt sớm: Để sử dụng Thu phóng tóm tắt PowerPoint, hãy nhấp vào Chèn > Thu phóng Tóm tắt Thu > phóng. Thao tác này sẽ tạo một slide mới hiển thị tóm tắt bản trình bày của bạn, với hình thu nhỏ của mỗi slide.

3. Tùy chỉnh giao diện: Bạn có thể tùy chỉnh giao diện của trang thu phóng tóm tắt bằng cách chọn định dạng chuyển hướng. Tại đây, bạn có thể chọn từ nhiều bố cục, phông chữ và màu sắc khác nhau để làm cho slide hấp dẫn trực quan và phù hợp với chủ đề của bản trình bày của bạn.
Trong bản trình bày của bạn, dễ dàng điều hướng đến bất kỳ trang chiếu nào bằng cách nhấp vào các hình thu nhỏ trang chiếu Thu phóng khác nhau. Đó là một cách tuyệt vời để cung cấp cho khán giả của bạn một lộ trình dễ thực hiện và đảm bảo họ luôn tham gia và tập trung trong suốt bài thuyết trình của bạn.
Đọc Hướng dẫn Chuyên gia về PowerPoint Tương tác này để biết thêm các mẹo của chuyên gia và cách thêm chuyển tiếp phi tuyến tính vào bản trình bày PowerPoint của bạn.
Ví dụ về thu phóng PowerPoint trong thế giới thực để thu hút khán giả của bạn
Dưới đây là một số ví dụ thực tế về cách sử dụng PowerPoint Zoom để tạo bản trình bày hấp dẫn và chân thực:
- Quảng cáo chiêu hàng
Tạo các slide tương tác với hình ảnh phóng to và các tính năng chính cho sản phẩm hoặc dịch vụ của bạn. Bằng cách cho phép khán giả khám phá các sản phẩm một cách chi tiết, bạn có thể tạo ra nhiều sự quan tâm và tương tác hơn trong quá trình quảng cáo chiêu hàng.
- Bài giảng giáo dục với các phần có tổ chức
Tương tự như bộ bài Hệ mặt trời của chúng tôi, bạn có thể sắp xếp bài thuyết trình của mình thành các phần để sinh viên có thể xem qua các bài thuyết trình theo tốc độ của riêng họ bắt đầu với những gì họ quan tâm nhất.
Thêm câu hỏi tương tác vào bản trình bày bằng cách sử dụng ClassPoint, để làm cho nó hấp dẫn hơn nữa.
- Lộ trình họp nhóm
Tạo một cuộc họp nhóm hấp dẫn với Thu phóng tóm tắt. Làm nổi bật các cột mốc quan trọng và sản phẩm phân phối trong lộ trình trực quan và rõ ràng để giúp nhóm luôn tập trung và gắn kết trong suốt cuộc họp.
- Hình ảnh tương tác
Sử dụng bản đồ và biểu đồ làm trang chiếu tổng quan của bạn và thêm hình thu nhỏ trang chiếu thu phóng của thông tin đã thêm để hiển thị thêm dữ liệu, thông tin và phân tích.
- Chuyến tham quan ảo hoặc hướng dẫn
Mô phỏng chuyến tham quan ảo hoặc hướng dẫn bằng cách sử dụng hình ảnh trên trang chiếu của bạn. Thêm tính năng Thu phóng để sao chép “di chuyển” từ “vị trí” này sang “vị trí” khác.
Câu hỏi thường gặp về PowerPoint Zoom
Dưới đây là một số Câu hỏi thường gặp phổ biến về công cụ mạnh mẽ này:
Sự khác biệt giữa Tùy chọn Thu phóng PowerPoint là gì?
Thu phóng trang chiếu phóng to từ trang chiếu này sang trang chiếu tiếp theo trong khi Thu phóng Phần phóng to toàn bộ phần của bản trình bày trước khi đưa bạn trở lại trang chiếu tổng quan. Tùy chọn Thu phóng Tóm tắt cung cấp cho bạn một slide giống như Mục lục để có cái nhìn tổng quan dễ dàng về toàn bộ bản trình bày của bạn.
Làm thế nào để tạo Prezi trong PowerPoint?
Bạn có thể tạo một PowerPoint trông giống như Prezi với tính năng Thu phóng của PowerPoint. Với trang chiếu đã chọn của bạn để Phóng to, hãy nhấp vào tab Chèn, Thu phóng và chọn Trang chiếu, Phần hoặc Thu phóng Tóm tắt.
Tôi có thể sử dụng PowerPoint Zoom trên bất kỳ phiên bản PowerPoint nào không?
PowerPoint Zoom sẵn dùng trên PowerPoint 2019, PowerPoint 2016 và PowerPoint for Microsoft 365. Đảm bảo bạn có phiên bản mới nhất để tận dụng tính năng này.
Khán giả của tôi có cần bất kỳ phần mềm đặc biệt nào để xem các tính năng của Zoom không?
Không, khán giả của bạn không cần bất kỳ phần mềm đặc biệt nào. Các tính năng Thu phóng sẽ hoạt động liền mạch khi bạn trình bày tệp PowerPoint của mình trên bất kỳ thiết bị nào có cài đặt PowerPoint.
Tôi có thể sử dụng Phóng to kết hợp với các hoạt hình và chuyển tiếp PowerPoint khác không?
Có, bạn có thể! PowerPoint Zoom hoạt động tốt với các hoạt ảnh và chuyển tiếp khác, cho phép bạn tạo một bản trình bày thực sự nhập vai và hấp dẫn.
Tôi có thể chỉnh sửa hoặc xóa các tính năng Thu phóng khỏi bản trình bày của mình không?
Tuyệt đối! Bạn có thể dễ dàng chỉnh sửa hoặc xóa các tính năng Thu phóng khỏi bản trình bày của mình bất kỳ lúc nào. Chỉ cần làm theo các bước được nêu trong bài đăng trên blog này để thực hiện bất kỳ thay đổi cần thiết nào.
Vâng! Giờ đây, bạn có thể tạo một bản trình bày hấp dẫn hơn nữa với tính năng Thu phóng của PowerPoint.
Tính linh hoạt và tác động của PowerPoint Zoom có thể được sử dụng trong các cài đặt khác nhau. Bằng cách kết hợp tính năng này vào bản trình bày của mình, bạn có thể thu hút khán giả, tăng cường lưu giữ thông tin và tạo trải nghiệm đáng nhớ cho người nghe.
Trải nghiệm sức mạnh của PowerPoint Slide Zoom trực tiếp! Bắt đầu bằng cách khám phá các mẫu của chúng tôi và tích hợp liền mạch tính năng này vào các bài thuyết trình sắp tới của bạn.