Bản trình bày PowerPoint của bạn thiếu tác động và không thu hút khán giả của bạn? Bạn không đơn độc. Tôi đã trải nghiệm điều đó trước đây. Tôi đã từng dành hàng giờ cẩn thận để tạo ra các bài thuyết trình PowerPoint hoàn hảo chỉ để gặp những khuôn mặt không quan tâm.
Trong một thế giới mà khoảng thời gian chú ý ngày càng ngắn hơn, các bản trình bày PowerPoint truyền thống thường phải vật lộn để giữ sự quan tâm của khán giả. Vì vậy, đây là sự thật phũ phàng: trừ khi bạn thích nghi và nắm lấy tính tương tác trong các bài thuyết trình PowerPoint của mình, công việc khó khăn và nội dung có giá trị của bạn có nguy cơ bị lạc trong các bài thuyết trình.
Đừng băn khoăn, như trong hướng dẫn toàn diện này, chúng tôi sẽ chia sẻ với bạn các mẹo chuyên môn về cách bạn có thể làm cho PowerPoint của mình chuyển từ cơ bản sang nâng cao thông qua việc làm cho nó hoạt ảnh tương tác, chuyển tiếp, siêu liên kết, câu đố, trò chơi và nhiều hơn nữa. Và có lẽ phần ngọt ngào nhất của thỏa thuận là bạn cũng sẽ có quyền truy cập vào cẩm nang có thể tải xuống gồm 60+ trang với vô số hướng dẫn, mẫu, bảng cheat, tài nguyên và công cụ để nâng cao kỹ năng PowerPoint của bạn từ trung bình lên phi thường thông qua các bài thuyết trình PowerPoint tương tác.
Bạn đã sẵn sàng để gây ấn tượng với những người đã từng thấy bài thuyết trình của bạn buồn tẻ? Nếu câu trả lời của bạn là ‘có’, thì hãy bắt đầu.
Hướng dẫn tạo bản trình bày PowerPoint tương tác
Tìm hiểu về PowerPoint tương tác
Bản trình bày PowerPoint tương tác là gì?
Bản trình bày PowerPoint tương tác chỉ đơn giản là các bản trình bày PowerPoint được thực hiện tương tác để truyền đạt thông tin một cách năng động và hấp dẫn hơn.
Lợi ích của việc tạo bản trình bày PowerPoint tương tác
Thực tế là bạn vẫn đang đọc điều này cho thấy rằng bạn không cần phải thuyết phục thêm về lợi ích của các bản trình bày PowerPoint tương tác.
Tuy nhiên, nếu bạn làm vậy, đây là một số thống kê nhanh:
68% cá nhân tin rằng các bài thuyết trình tương tác có tiềm năng được ghi nhớ lớn hơn.
Hội thảo trên webCare
Điều này có nghĩa là một hành động đơn giản để làm cho các trang trình bày PowerPoint của bạn tương tác có tác động sâu sắc đến cách khán giả tiếp nhận bản trình bày của bạn. Từ nhiều năm kinh nghiệm tạo bản trình bày PowerPoint tương tác, chúng thường là:
- Tăng sự tham gia, động lực và lưu giữ kiến thức.
- Kết quả là ấn tượng tốt hơn và truyền tải thông điệp có tác động mạnh mẽ hơn.
- Cho phép người thuyết trình điều chỉnh tốt hơn nội dung hoặc dịch vụ của họ cho khán giả hoặc khách hàng vì họ có thể thu thập phản hồi theo thời gian thực.
- Mở ra không gian để kể chuyện và giới thiệu sáng tạo.
Cách tạo bản trình bày PowerPoint tương tác
Tạo một bản trình bày PowerPoint tương tác liên quan đến việc quyết định xem bạn muốn làm cho nội dung trang chiếu của mình mang tính tương tác hay bạn muốn khán giả tương tác với các trang chiếu của mình.
Các bài thuyết trình PowerPoint tương tác thường có thể được chia thành hai chiều chính: tương tác với nội dung slide thông qua các yếu tố tương tác và thúc đẩy tương tác với khán giả.
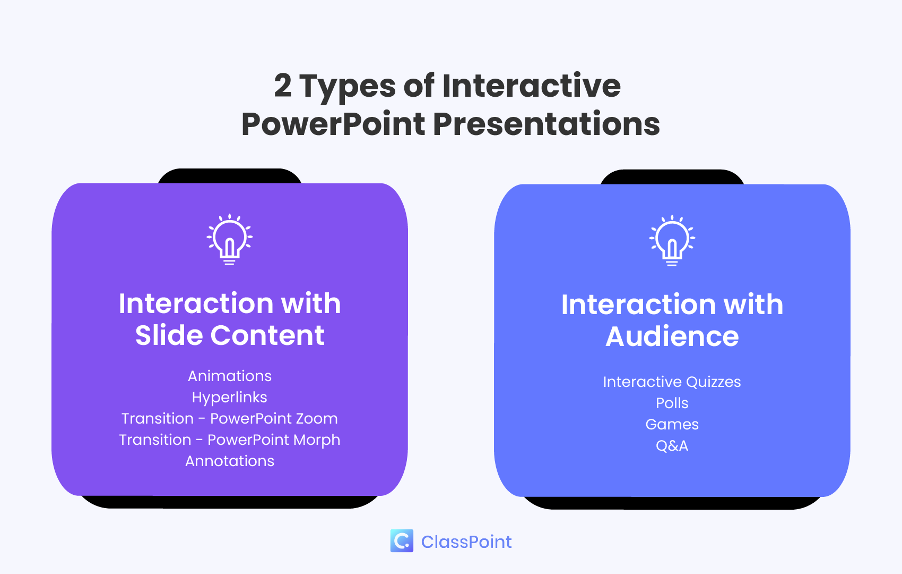
Tương tác với Slide Content:
Trong chiều thứ nhất, các bản trình bày PowerPoint được thực hiện tương tác thông qua việc nâng cao nội dung trang trình bày với các yếu tố tương tác, thường có nguồn gốc từ PowerPoint.
Chúng tôi sẽ đề cập đến các yếu tố tương tác bao gồm:
- Animations
- Transitions
- Siêu liên kết
- Trực quan hóa dữ liệu tương tác
- Chú thích.
Chúng có chức năng tăng cường tính tương tác của slide thông qua việc thêm chuyển động vào các đối tượng tĩnh, cho phép điều hướng các slide phi tuyến tính, cũng như thêm cảm ứng động vào trình bày dữ liệu và thông tin.
Tương tác với khán giả:
Trong chiều thứ hai, các bản trình bày PowerPoint được thực hiện tương tác thông qua sự tương tác giữa người thuyết trình và khán giả, thường là với sự trợ giúp của các công cụ bổ trợ PowerPoint. Chúng tôi sẽ bao gồm:
- Câu đố
- Đánh giá
- Động não
- Cộng tác tải lên đa phương tiện
- Polls
- Trò chơi
Khi bạn đã quyết định chiến lược nào bạn muốn sử dụng, bạn có thể làm theo hướng dẫn từng bước này và các mẹo chuyên gia sau đây để biến các trang trình bày PowerPoint của bạn thành trải nghiệm tương tác!
Mẹo chuyên gia # 1: Sử dụng hình ảnh động, nhưng sử dụng chúng một cách thận trọng
Cách đầu tiên và đơn giản nhất để làm cho bản trình bày PowerPoint của bạn tương tác là thông qua việc thêm hoạt ảnh vào các trang trình bày của bạn. Tuy nhiên, rất nhiều người sử dụng hoạt ảnh PowerPoint sai cách. Hoạt ảnh PowerPoint không chỉ là làm cho các gạch đầu dòng hoặc hình ảnh xuất hiện hoặc bay vào trong bản trình bày của bạn.
Dưới đây là một vài cách thú vị và độc đáo để thêm tính tương tác vào bản trình bày PowerPoint của bạn và thu hút sự chú ý của khán giả theo cách bạn muốn thông qua hoạt ảnh:
- Sử dụng Đường di chuyển để hướng dẫn sự tập trung của khán giả: Sử dụng hoạt ảnh tùy chỉnh như “Đường chuyển động” để hướng dẫn sự chú ý của khán giả hoặc dạy những thứ chuyển động như hành tinh quay quanh hệ mặt trời và động năng trong vật lý.

- Sử dụng hoạt ảnh nhấn mạnh để nhấn mạnh đối tượng: Sử dụng các hiệu ứng hoạt hình như “Grow/Shrink” hoặc “Pulse” cho hình ảnh hoặc đối tượng để làm cho chúng phóng to hoặc rung động khi bấm để nhấn mạnh.
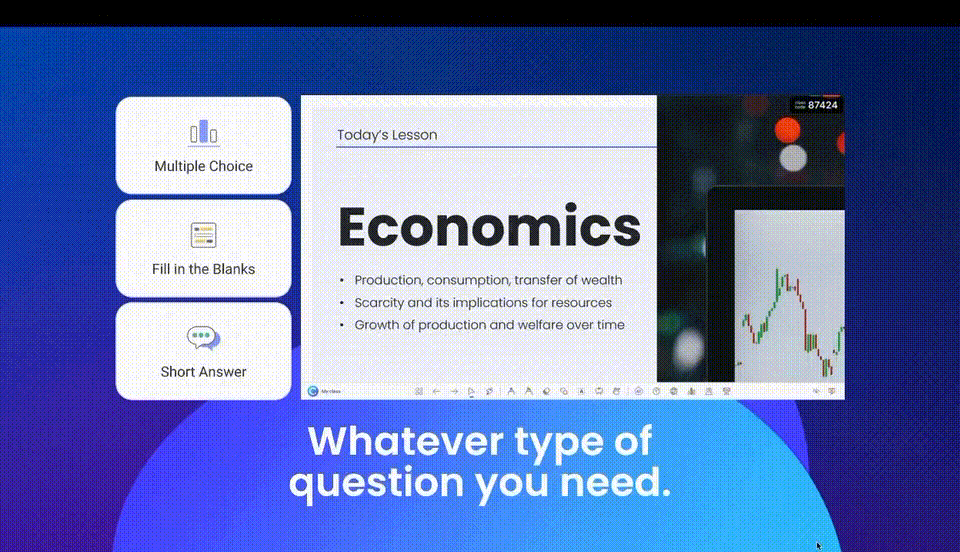
- Mô phỏng thanh tiến trình: Sử dụng hoạt ảnh như “Bay vào” hoặc “Xóa” để tạo thanh tiến trình hoặc màn hình tải hiển thị tiến trình của bản trình bày của bạn hoặc thông báo cho khán giả khi bài thuyết trình của bạn sẽ bắt đầu.
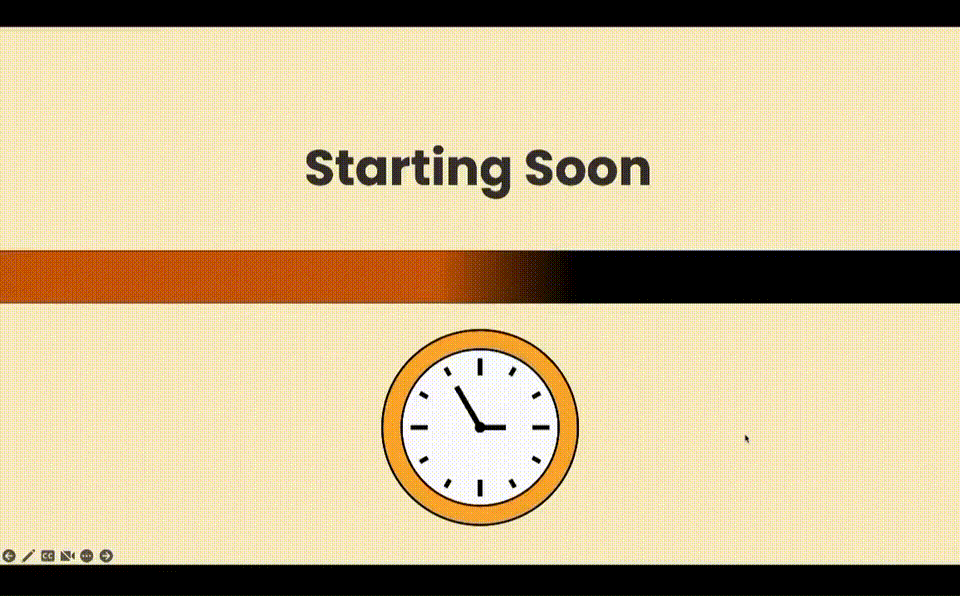
- Hiệu ứng chữ viết tay với chú thích PowerPoint: Chú thích các trang chiếu của bạn bằng PowerPoint Vẽ và sử dụng hoạt ảnh “Xóa” hoặc hoạt hình “Phát lại Viết tay” để hiển thị các chú thích nhằm mô phỏng hiệu ứng chữ viết tay.
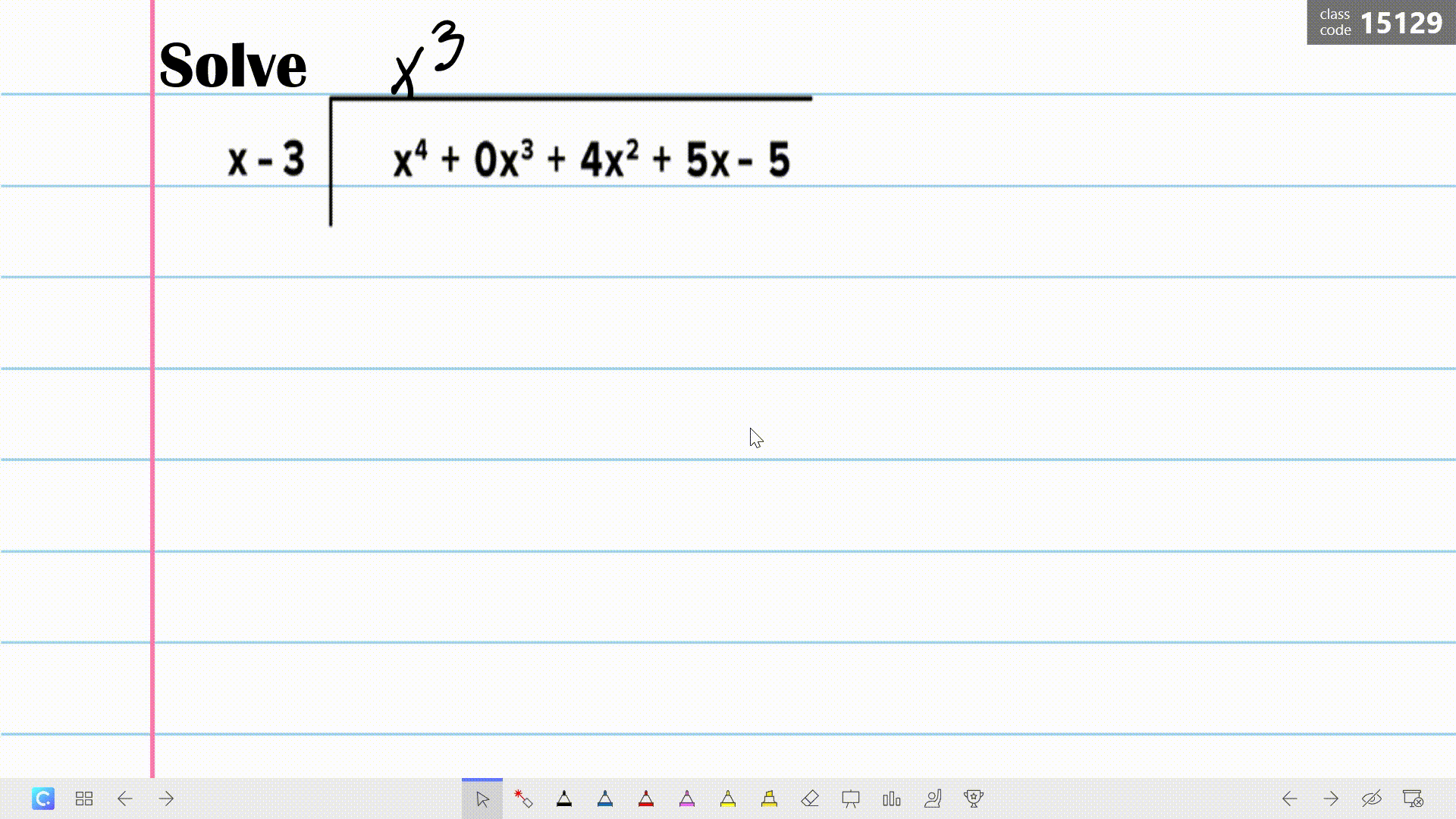
- Hoạt ảnh nhân vật hoặc Kể chuyện: Nếu bạn đang kể một câu chuyện hoặc truyền tải một câu chuyện, hãy sử dụng hoạt ảnh của nhân vật để mô phỏng chuyển động hoặc hành động của nhân vật trong trang chiếu của bạn. Ví dụ: làm cho một nhân vật đi bộ trên màn hình bằng cách sử dụng hoạt ảnh tùy chỉnh như “Motion Paths”. Bạn cũng có thể sáng tạo bằng cách sao chép các ký tự trong trang chiếu của mình và điều chỉnh vị trí, tư thế hoặc biểu cảm của họ, sau đó sử dụng PowerPoint “Biến đổi” để mô phỏng sự thay đổi trong biểu cảm hoặc chuyển động. Thông tin thêm về PowerPoint Morph sau!

- PowerPoint Timer: Mặc dù không có bộ hẹn giờ gốc trong PowerPoint, bạn có thể sử dụng các hoạt ảnh như “Spin”, “Disappear” và “Fly Out” để mô phỏng đồng hồ đếm ngược ngoài đời thực. Đọc ở đây để xem hướng dẫn đầy đủ về cách thêm bộ hẹn giờ vào PowerPoint bằng hoạt hình.
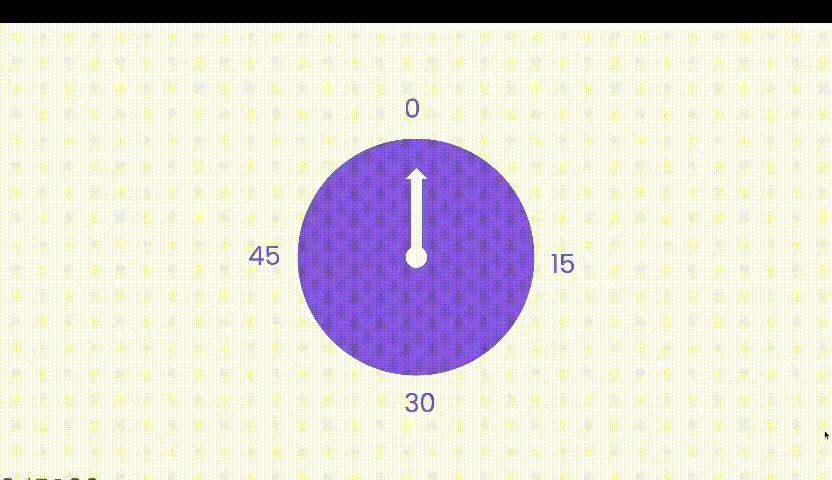
Mẹo của chuyên gia # 2: Tạo hiệu ứng hoạt hình bằng cách sử dụng các yếu tố chứng khoán PowerPoint 3D
Bạn có biết rằng PowerPoint có các yếu tố 3D hoạt hình miễn phí mà bạn có thể sử dụng không? Chúng tôi khuyên bạn nên dùng thử chúng để nâng cấp ngay bản trình bày của mình từ bình thường lên phi thường.
❓Thế nào? Chỉ cần đi tới Chèn > mô hình 3D mô hình 3D có sẵn, mô hình hoạt hình > > . Và bạn sẽ tìm thấy một loạt các mô hình 3D miễn phí khác nhau, từ thực phẩm và động vật đến thực vật và nhân vật, v.v. Bạn cũng có thể chọn các cảnh hoạt hình khác nhau bằng cách chuyển đến tab Hoạt hình.
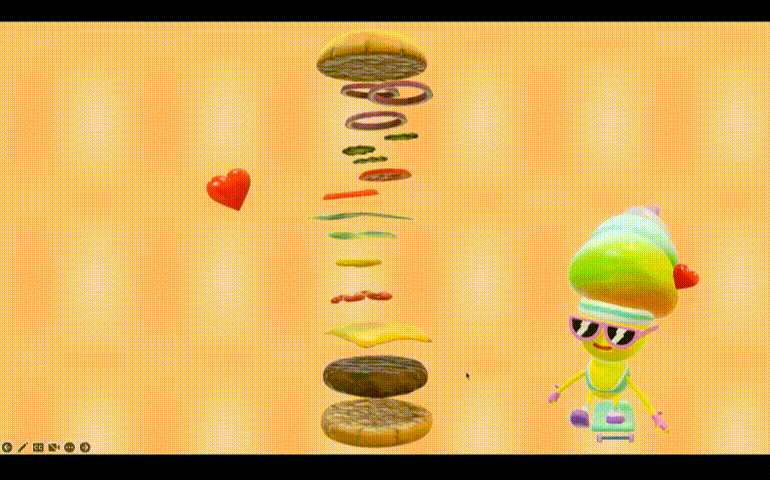
Mẹo chuyên nghiệp: Có một vài hoạt ảnh PowerPoint được liên kết với các mô hình 3D này, có thể được sử dụng để nâng cao hơn nữa các hiệu ứng hoạt hình 3D gốc, chẳng hạn như Arrive, Swing, Turntable và Jump Turn. Hãy thử chúng để làm cho các mô hình 3D của bạn xuất hiện như thể chúng đang quay hoặc lật theo ba chiều!
Hãy nhớ rằng, sử dụng hoạt ảnh quá mức trong bản trình bày PowerPoint của bạn sẽ chỉ làm giảm sự hấp dẫn và tính chuyên nghiệp của các slide của bạn. Điều quan trọng là sử dụng chúng một cách thận trọng và có mục đích. Trước khi bạn nhấn tab “Hoạt ảnh”, hãy tự hỏi, “Hoạt ảnh này có nâng cao thông điệp tôi muốn truyền tải đến khán giả của mình không?”
Nếu bạn là một nhà giáo dục, đây là 8 hoạt ảnh PowerPoint nhanh chóng và dễ dàng hơn để sử dụng trong bất kỳ bài học nào.
Tải xuống Playbook PowerPoint tương tác của chúng tôi để có bảng gian lận hoạt hình PowerPoint miễn phí. 👇
Mẹo của chuyên gia # 3: Kết hợp hoạt ảnh với các trình kích hoạt để tạo hứng thú thị giác
Bạn có thể nâng hoạt ảnh PowerPoint của mình lên một tầm cao bằng cách kết hợp kết hợp hoạt ảnh với trình kích hoạt để tạo cửa sổ bật lên tương tác với thông tin bổ sung. Các cửa sổ bật lên khi nhấp chuột này có giá trị khi trình bày bản đồ hoặc khi bạn muốn khám phá các khía cạnh cụ thể của một đối tượng hoặc chủ đề chi tiết hơn. Bạn cũng có thể sử dụng các cửa sổ bật lên này làm điểm đánh dấu để cảnh báo khán giả về các yếu tố thú vị trong các phần khác nhau của trang chiếu, như sau:
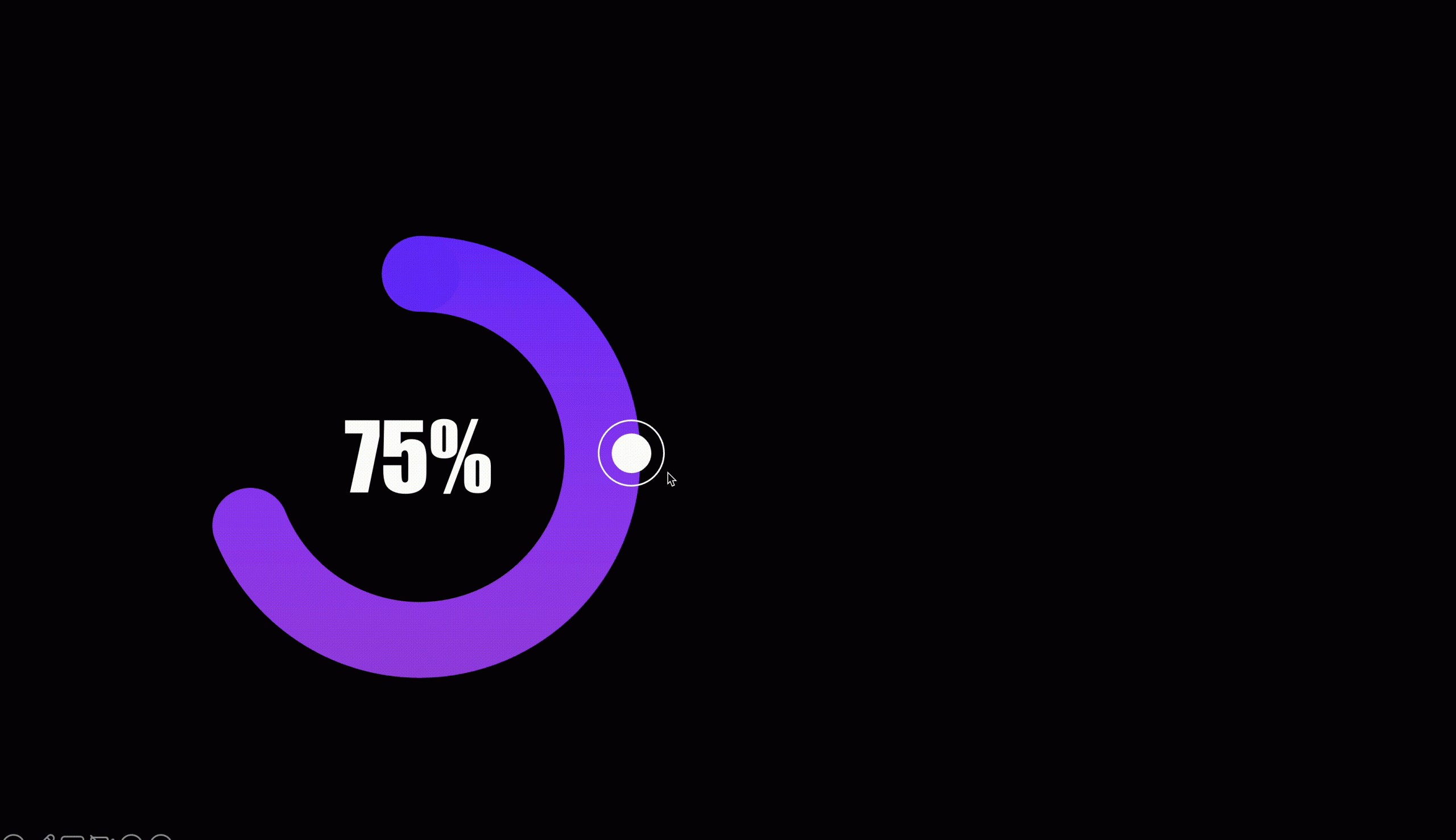
❓Thế nào? Để tạo cửa sổ bật lên khi nhấp trong các trang trình bày PowerPoint của bạn, trước tiên hãy thêm các hình dạng sẽ trở thành các nút có thể nhấp, một để “mở” cửa sổ bật lên và hình còn lại để “đóng” cửa sổ bật lên. Sau đó, thêm các hộp văn bản với thông tin bổ sung mà bạn muốn hiển thị, cũng như hoạt ảnh vào và ra. Kết hợp các hình ảnh động với “kích hoạt” để kích hoạt các hình ảnh động khi các nút mở hoặc đóng được nhấp vào.
Để có hướng dẫn chi tiết hơn về hoạt ảnh bật lên này, hãy tải xuống Playbook PowerPoint tương tác của chúng tôi ở trên. 👆
Mẹo của chuyên gia # 4: Thử chuyển tiếp slide phi tuyến tính
Một cách nhanh chóng để thêm tính tương tác vào các trang chiếu PowerPoint của bạn là sử dụng chuyển tiếp PowerPoint. Đầu tiên chúng ta muốn thảo luận là PowerPoint Zoom. PowerPoint Zoom cho phép bạn phóng to và thu nhỏ và dẫn hướng đến các phần hoặc trang chiếu cụ thể khi bấm, bất cứ lúc nào trong bản trình bày của bạn.
Để truy cập tính năng Thu phóng PowerPoint: nhấp vào Chèn trong Thu phóng ruy-băng > PowerPoint, sau đó chọn Slide, Phần hoặc Thu phóng > tóm tắt. Mỗi tùy chọn PowerPoint Zoom này phục vụ các chức năng hơi khác nhau:
- Thu phóng trang chiếu: phóng to các trang trình bày cụ thể
- Thu phóng phần: phóng to các phần cụ thể
- Thu phóng tóm tắt: tạo một trang chiếu tóm tắt cho các trang chiếu hoặc phần khác nhau trong bản trình bày PowerPoint của bạn để điều hướng dễ dàng.
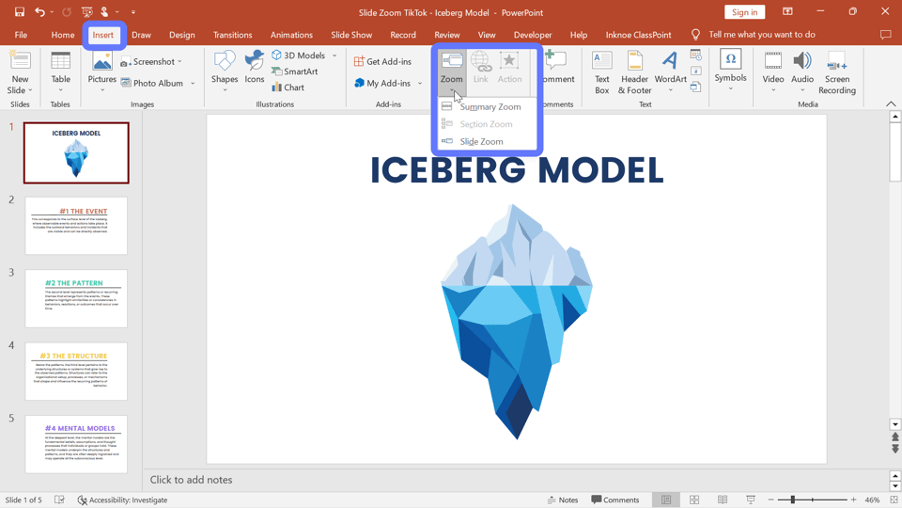
❓ Thế nào? Để thiết lập thu phóng trang chiếu PowerPoint, hãy chọn trang chiếu bắt đầu nơi bạn muốn thực hiện hiệu ứng Thu phóng. Tiếp theo, nhấp vào Insert > Zoom Slide > Zoom. Tại đây, bạn có thể chọn trang chiếu hoặc trang trình bày cụ thể mà bạn muốn phóng to. Nhấp vào nút Chèn và hình thu nhỏ của các trang chiếu đã chọn sẽ được thêm vào trang chiếu hiện tại của bạn.
Để tìm hiểu cách sử dụng Thu phóng Phần PowerPoint và Thu phóng Tóm tắt, hãy đọc bài viết này để biết hướng dẫn đầy đủ về Thu phóng PowerPoint.
Ngoài ra, để có quy trình thiết lập thủ công hơn, bạn cũng có thể thiết lập menu điều hướng ở đầu bản trình bày cho phép khán giả chuyển đến các phần hoặc trang trình bày khác nhau bằng siêu liên kết.
Đọc thêm trong phần Siêu liên kết bên dưới.
Mẹo chuyên gia #5: Làm chủ siêu năng lực của PowerPoint Morph
Giống như PowerPoint Zoom, PowerPoint Morph hỗ trợ diễn giả tạo chuyển tiếp động giúp nâng cao cách kể chuyện bằng hình ảnh trong bản trình bày của họ. Nhưng PowerPoint Morph mang cách kể chuyện lên một cấp độ hoàn toàn mới và thêm một lớp hấp dẫn vào các trang trình bày của bạn bằng cách mô phỏng chuyển tiếp đối tượng hoặc tiến hóa trên các trang chiếu. Nó hoạt động tương tự như hình ảnh động nhưng cung cấp trải nghiệm hình ảnh mượt mà và hữu cơ hơn mà không cần các bước thiết lập phức tạp.
Cá nhân, chúng tôi nghĩ rằng kết quả được tạo ra bởi PowerPoint Morph chuyên nghiệp và bóng bẩy hơn so với hoạt ảnh truyền thống.
Đây là một hướng dẫn PowerPoint Morph đơn giản cùng với một mẫu miễn phí để giúp bạn bắt đầu.
Chúng tôi cũng muốn chia sẻ với bạn nhiều ứng dụng của PowerPoint Morph được đóng góp bởi các đồng nghiệp và chuyên gia PowerPoint của chúng tôi tại ClassPoint:
- Dòng thời gian
- Di chuyển nền
- Tách văn bản
- Bánh xe quay
- Bánh răng xoay
- Thư viện ảnh
- Thu phóng trang chiếu với Biến đổi
- Tiết lộ sáng tạo
- Lấy nét thu phóng
- Hiệu ứng thị sai
- Chuyển tiếp trang chiếu liên tục
- Khung điện thoại
- Khung phim
- Netflix
- Thẻ lật
Có quyền truy cập vào các mẫu miễn phí cho tất cả các ứng dụng và hiệu ứng Biến đổi PowerPoint này bằng cách tải xuống Playbook PowerPoint tương tác của chúng tôi. 👇
Mẹo chuyên nghiệp: Để có khả năng tùy chỉnh và tính linh hoạt cao hơn, hãy thử Đối tượng có thể kéo của ClassPoint thay thế cho biến hình PowerPoint để kéo đối tượng tự do trong chế độ trình chiếu.
Để có giao diện chuyển tiếp Biến đổi nâng cao hơn, bạn có thể cân nhắc sử dụng mô hình hoạt hình 3D hoặc hình dạng tùy chỉnh.
Dưới đây là hướng dẫn nhanh về cách tạo hoạt hình biến đổi 3D trong PowerPoint.
Mẹo chuyên gia # 6: Siêu liên kết có thể liên kết đến nhiều nơi hơn là chỉ các trang web
Giống như PowerPoint Zoom, siêu liên kết cho phép người thuyết trình tạo menu tương tác và cấu trúc điều hướng, cho phép khán giả chuyển đến các trang trình bày hoặc phần cụ thể một cách dễ dàng. Tuy nhiên, trong khi PowerPoint Zoom chủ yếu tập trung vào việc tạo tổng quan trực quan và tương tác về nội dung trong một bản trình bày duy nhất, siêu liên kết mở rộng khả năng này để kết nối với tài nguyên bên ngoài, nội dung web hoặc thậm chí các tệp PowerPoint bổ sung.
Có một vài cách bạn có thể thêm siêu kết nối vào bản trình bày PowerPoint của mình để chuyển đổi nó thành trải nghiệm tương tác một cách dễ dàng:
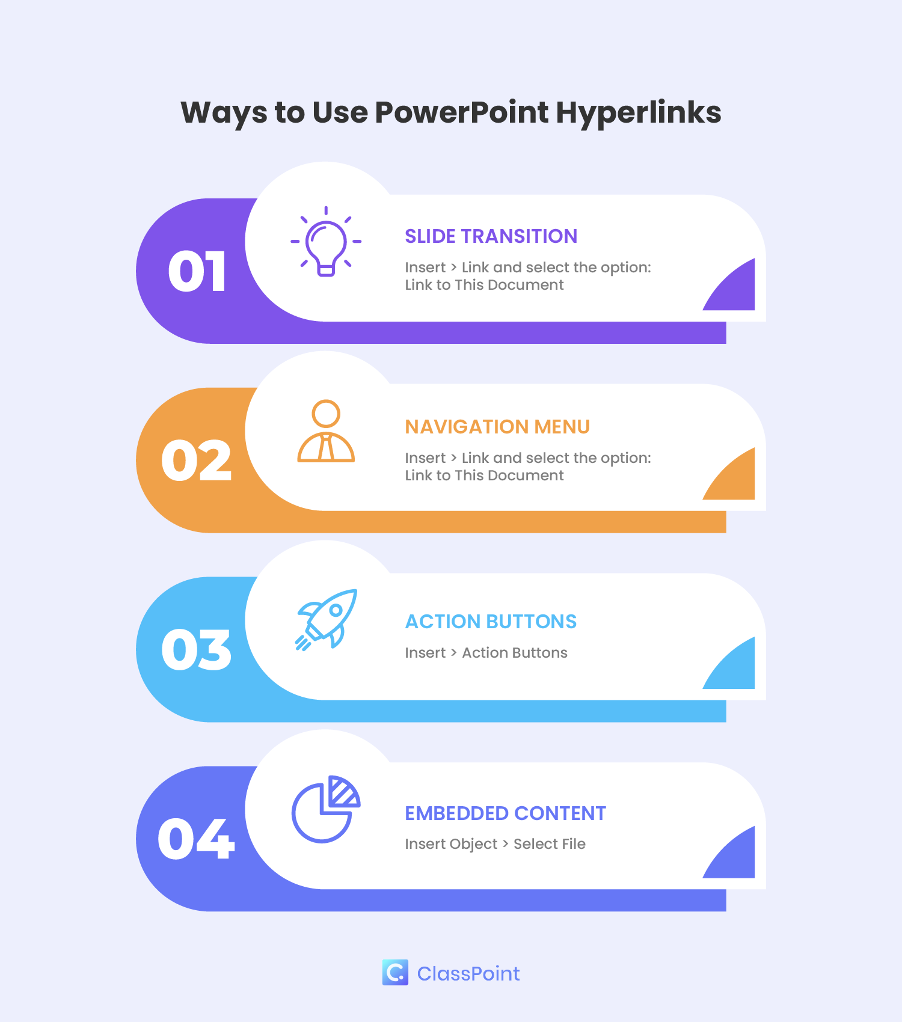
4 cách bạn có thể thêm siêu kết nối vào PowerPoint:
- Chuyển tiếp trang chiếu: Bạn có thể điều hướng đến các trang trình bày cụ thể theo cách phi tuyến tính bằng cách chèn siêu liên kết vào trang trình bày hiện tại của bạn. Đi tới Insert > Link > This Document và chọn slide bạn muốn nối kết đến. Bạn có thể áp dụng siêu kết nối cho văn bản, hình dạng hoặc hình ảnh.
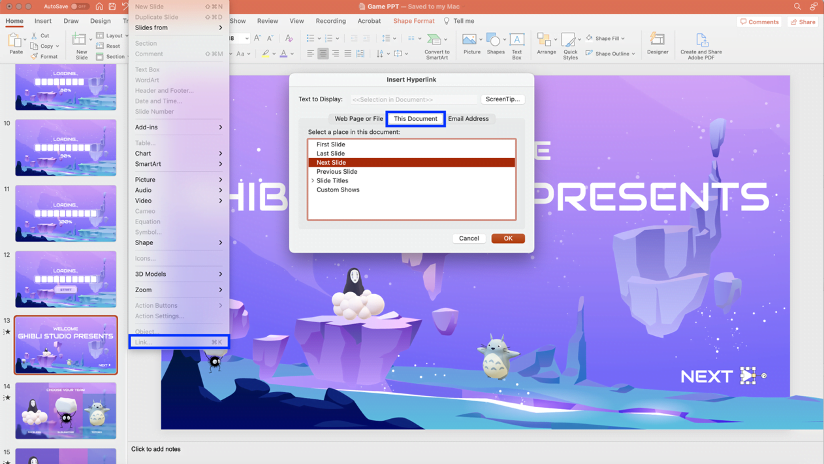
- Menu điều hướng tương tác: Thêm menu điều hướng tương tác ở đầu bản trình bày của bạn cho phép điều hướng rõ ràng giữa các trang trình bày và các phần khác nhau trong bản trình bày của bạn. Đi tới Insert > Link > This Document và chọn các slide bạn muốn liên kết đến.
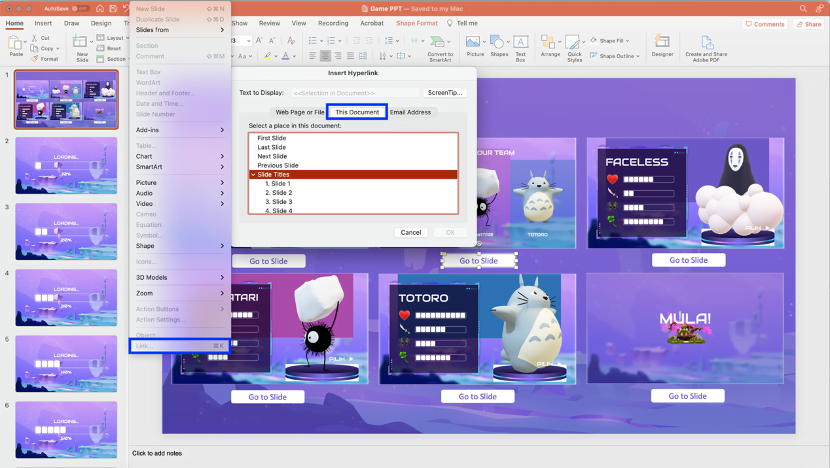
- Nút Hành động: Với siêu liên kết, bạn cũng có thể tạo Nút Hành động trong bản trình bày PowerPoint của mình để làm cho các trang chiếu PowerPoint của bạn hoạt động giống như các trang web tương tác, cho phép người dùng điều hướng, khám phá và tương tác với nội dung theo cách năng động và thân thiện với người dùng. Đi tới Insert > Action Buttons và chọn từ lựa chọn.
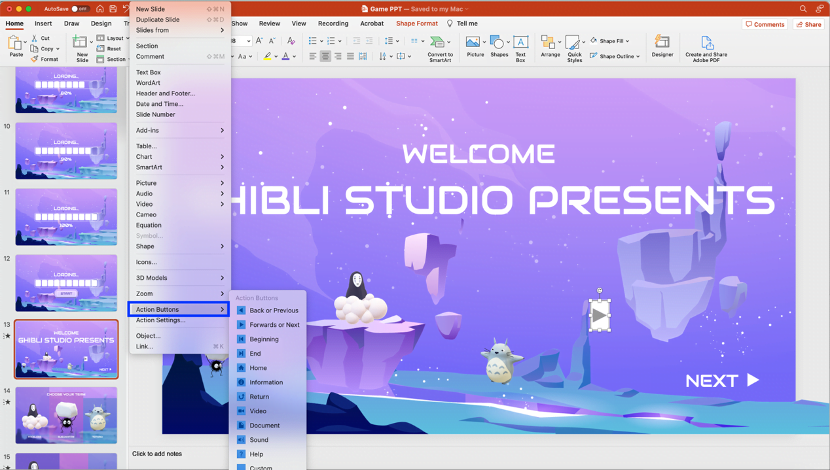
- Nội dung được nhúng: Bạn cũng có thể siêu liên kết các trang chiếu PowerPoint của mình với nội dung được nhúng như PDF, bảng tính và thậm chí cả trang web. Chỉ cần nhấp vào Insert > Object và chọn tệp bạn muốn nhúng vào các slide PowerPoint của mình. Bằng cách này, bạn có thể loại bỏ những rắc rối khi chuyển đổi giữa các tệp hoặc cửa sổ khác nhau trong bản trình bày của mình.
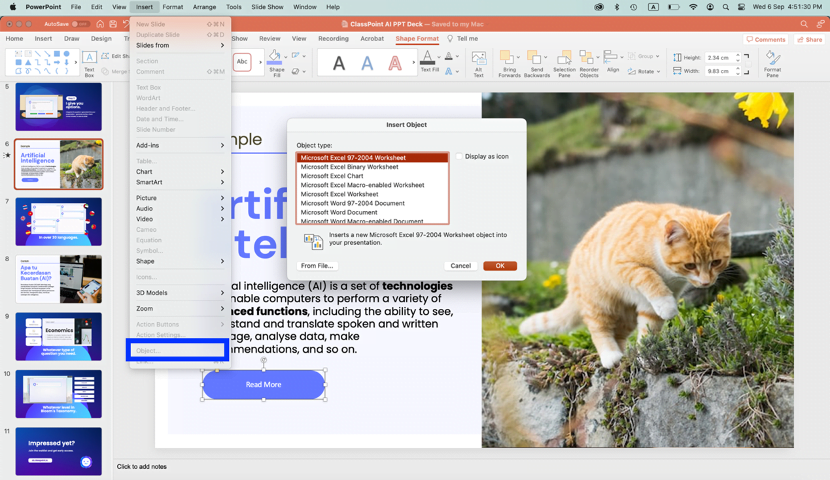
Mẹo của chuyên gia # 7: Biến trực quan hóa dữ liệu tĩnh thành trực quan hóa dữ liệu tương tác
Hoạt ảnh PowerPoint cũng có thể được áp dụng cho các biểu diễn trực quan của dữ liệu như đồ thị, sơ đồ, biểu đồ và đồ họa thông tin để nâng cao sự hiểu biết của khán giả về thông tin. Có hai cách chính để tạo trực quan hóa dữ liệu tương tác:
- Trực quan hóa dữ liệu tương tác bằng cách sử dụng hoạt ảnh PPT: Cách đầu tiên là áp dụng hoạt ảnh PowerPoint cho dữ liệu hiển thị trong đồ thị, biểu đồ và đồ họa thông tin. Khi trình bày dữ liệu, việc áp dụng hiệu ứng hoạt hình cho đồ thị và biểu đồ để hiển thị các điểm hoặc bước dữ liệu tuần tự cho phép khán giả theo dõi tốt hơn tiến trình logic và các mối quan hệ phức tạp của nội dung của bạn.
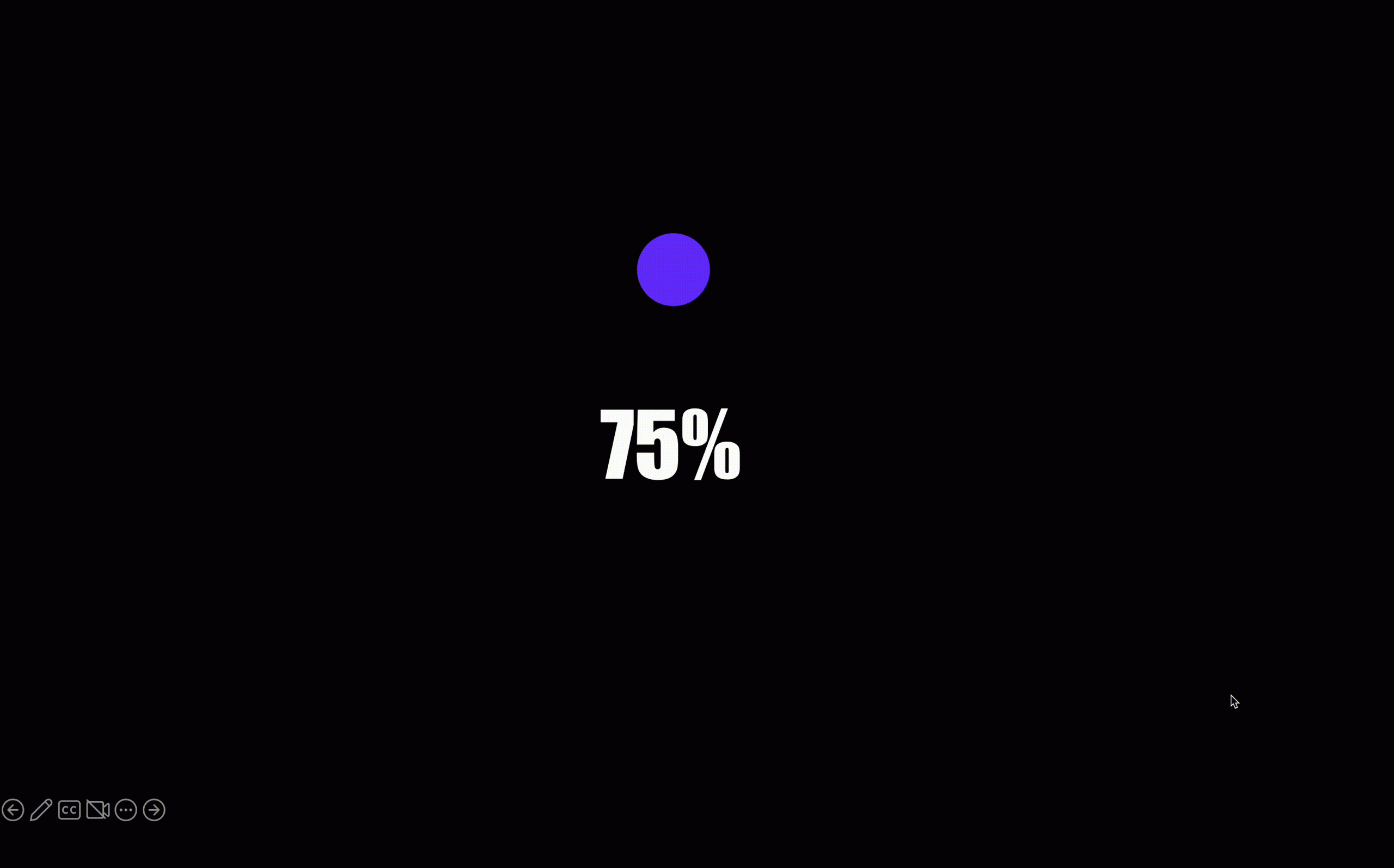
Dưới đây là danh sách 10 hoạt ảnh PowerPoint phù hợp nhất cho các loại biểu đồ và biểu đồ khác nhau:
| Loại biểu đồ/biểu đồ | Hoạt hình PowerPoint |
|---|---|
| Biểu đồ hình tròn | Bánh xe |
| Biểu đồ thanh | Lau |
| Biểu đồ đường | Vẽ |
| Biểu đồ vùng | Lau |
| Biểu đồ Gantt | Đường di chuyển |
| Biểu đồ phễu | Xuất hiện |
| Bản đồ cây | Phóng |
| Biểu đồ thác nước | Xuất hiện |
| Biểu đồ bong bóng | Phát triển / Thu nhỏ |
| Âm mưu phân tán | Phóng |
- Trực quan hóa dữ liệu tương tác bằng cách sử dụng hoạt ảnh và trình kích hoạt PPT: Cách thứ hai là kết hợp hoạt ảnh PowerPoint với trình kích hoạt, theo đó dữ liệu cụ thể hoặc thông tin bổ sung sẽ được tiết lộ khi được kích hoạt bằng cách nhấp vào các yếu tố nhất định trong trang trình bày.
Tham khảo các ghi chú trước đây của chúng tôi về ‘Trình kích hoạt và Cửa sổ bật lên’ về cách thiết lập trực quan hóa dữ liệu tương tác bằng cửa sổ bật lên trong PowerPoint.
Mẹo của chuyên gia # 8: Kết hợp chú thích trước và trong khi trình chiếu
Một cách độc đáo khác để tương tác với các slide PowerPoint của bạn là thông qua việc sử dụng các chú thích. Với chú thích, bạn với tư cách là người thuyết trình có thể tương tác với các trang trình bày của mình để thu hút sự chú ý của khán giả đến các chi tiết cụ thể, làm nổi bật các điểm chính và kể một câu chuyện mạch lạc hơn.
Có 3 cách bạn có thể sử dụng chú thích trong PowerPoint:
- Tab Vẽ PowerPoint: Để sử dụng Tab Vẽ PowerPoint, hãy nhấp vào tab “Vẽ” trong ruy-băng PowerPoint của bạn và bắt đầu chú thích bất kỳ nơi nào trên trang chiếu của bạn bằng các tính năng tích hợp sẵn như bút, bút tô sáng và Viết tay để Định hình. Tuy nhiên, xin lưu ý rằng PowerPoint Draw chỉ cho phép chú thích ở chế độ Chỉnh sửa.
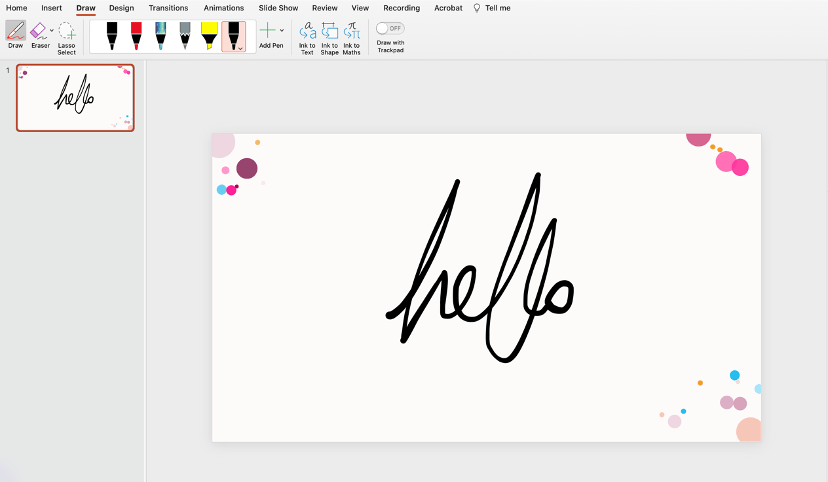
Mẹo chuyên nghiệp: Bạn có thể áp dụng hoạt ảnh "Phát lại viết tay" hoặc "Xóa" để mô phỏng hiệu ứng chữ viết tay cho chú thích hoặc bản vẽ của mình bằng PowerPoint Draw.
- Công cụ bút PowerPoint: Bạn có thể tìm thấy một tùy chọn khác cho các công cụ chú thích PowerPoint gốc cho phép chú thích trong chế độ trình chiếu bằng cách nhấp vào biểu tượng bút chì nằm ở góc dưới cùng bên phải màn hình của bạn trong khi trình bày. Bạn có thể sử dụng bút, bút tô sáng hoặc các công cụ laser để chú thích bất kỳ phần nào của trang chiếu trong khi trình bày.
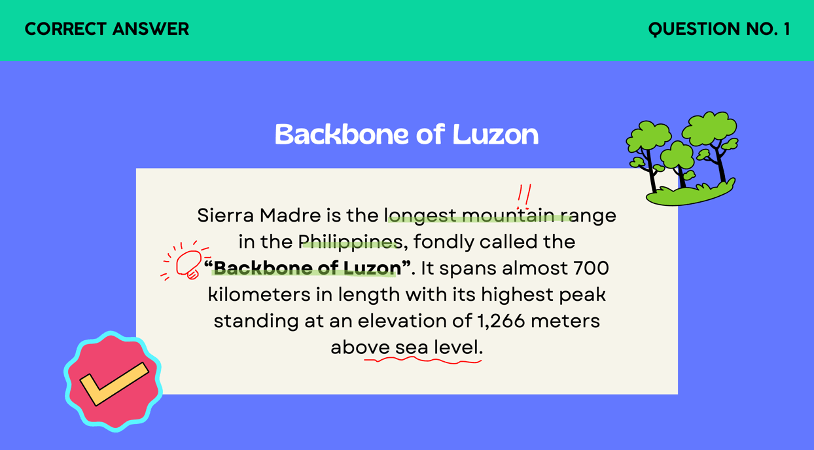
- Thanh công cụ ClassPoint: Thanh công cụ ClassPoint phục vụ như một giải pháp thay thế miễn phí, nâng cao cho các công cụ bút hiện có của PowerPoint. Nó cung cấp một loạt các tính năng chú thích bổ sung, bao gồm hộp văn bản, hình dạng, hiệu ứng đèn sân khấu, bút và bút tô sáng hoàn toàn có thể tùy chỉnh, v.v. Điều này cho phép bạn chuyển đổi các trang trình bày PowerPoint của mình thành một khung vẽ sáng tạo sẽ thu hút khán giả trong suốt bản trình bày của bạn.
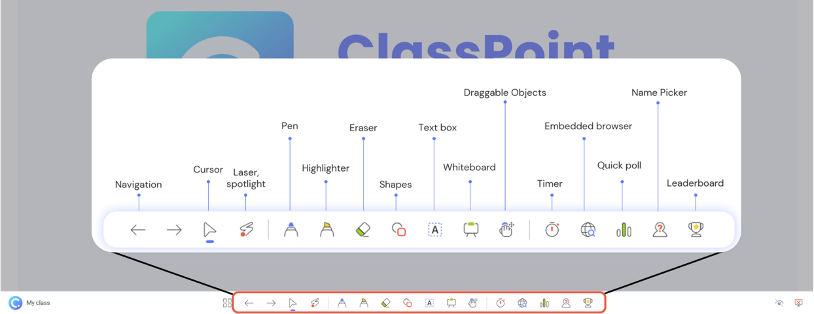
Mẹo của chuyên gia # 9 Trang trình bày PowerPoint đã biến câu đố
Cách truyền thống để thêm các câu đố tương tác vào PowerPoint là thông qua một quá trình không thuận lợi để kết hợp các hoạt ảnh phức tạp với các trình kích hoạt và siêu liên kết. Thành thật mà nói, phải mất một thời gian vĩnh cửu! Mặc dù PowerPoint cung cấp một loạt các công cụ trình bày, nhưng nó không có tính tương tác của khán giả được xây dựng ở cốt lõi của nó.
Tin tốt là, sự tương tác của khán giả thực sự có thể đạt được dễ dàng với các bổ trợ PowerPoint khác nhau như được liệt kê bên dưới:
| Bổ trợ PowerPoint tương tác | Quiz | Trò chơi | Thăm dò ý kiến | Hỏi && Đáp |
|---|---|---|---|---|
| ClassPoint | ✔️ | ✔️ | ✔️ | |
| máy đo tâm | ✔️ | ✔️ | ✔️ | |
| Nói quá mức | ✔️ | ✔️ | ||
| Thăm dò ý kiến ở mọi nơi | ✔️ | |||
| Slido | ✔️ | ✔️ | ✔️ | |
| Thằn lằn trượt | ✔️ | ✔️ | ✔️ | |
| Zeetings | ✔️ | |||
| Trang trình bày Aha | ✔️ | ✔️ | ✔️ |
Chúng tôi sẽ đến các cuộc thăm dò và trò chơi trong một chút. Bây giờ, hãy chỉ cho bạn cách bạn có thể biến các trang trình bày PowerPoint của mình thành một bài kiểm tra tương tác chỉ trong vài cú nhấp chuột với các bổ trợ PowerPoint như ClassPoint, cung cấp một loạt các câu đố tương tác từ Câu trả lời ngắn và Word Cloud, đến các câu hỏi Nhiều lựa chọn.
Cách tạo bài kiểm tra tương tác trong PowerPoint trong vài cú nhấp chuột
Khi bạn đã tải xuống ClassPoint, bạn sẽ có một bộ các tính năng bài kiểm tra tương tác bổ sung được thêm vào ribbon PowerPoint của bạn.
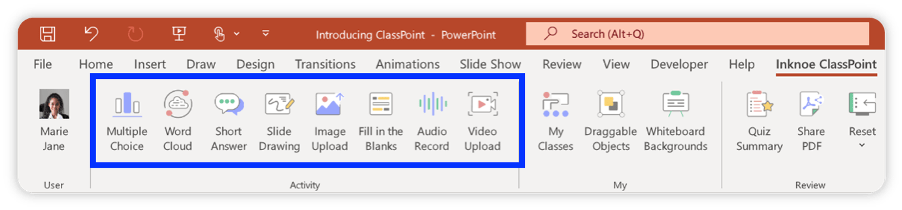
Để biến nội dung trang trình bày PowerPoint của bạn thành các câu đố tương tác, chỉ cần nhấp vào bất kỳ tính năng câu đố tương tác nào và thêm chúng vào trang trình bày của bạn. Vào chế độ Trình chiếu PowerPoint và bạn có thể bắt đầu bài kiểm tra ngay lập tức.
Đọc ở đây để biết hướng dẫn chuyên sâu và 50 trường hợp sử dụng về cách tạo câu đố tương tác trong PowerPoint.
Mẹo của Chuyên gia # 10 Chạy Đánh giá Có thể Chấm điểm bên trong PowerPoint
Với bổ trợ PowerPoint linh hoạt, ClassPoint, bạn cũng có thể tạo đánh giá và thu thập phản hồi theo thời gian thực ngay bên trong PowerPoint. Đây là một tin tuyệt vời cho các giáo viên! Tất cả những gì bạn phải làm là thiết lập các câu hỏi Trắc nghiệm tương tác và bật Chế độ câu đố.
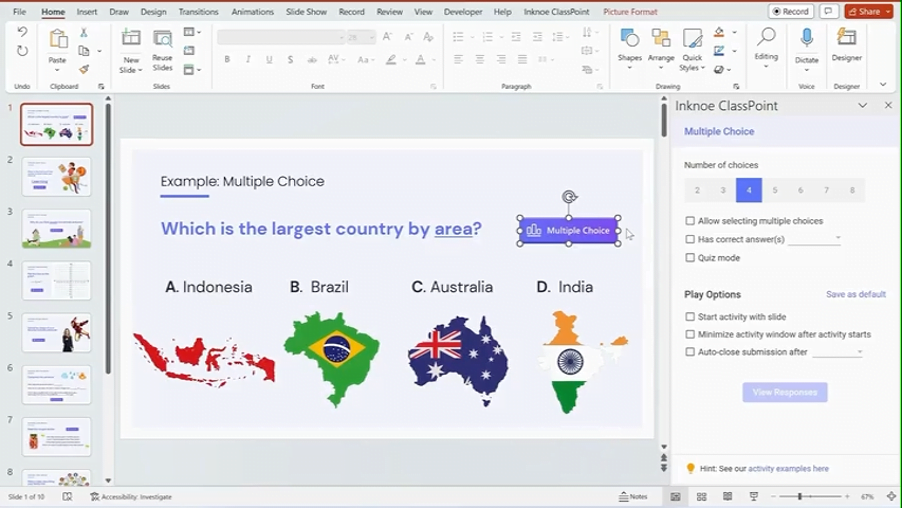
Chế độ Câu đố của ClassPoint giới thiệu tính năng chấm điểm tự động cho các câu hỏi Trắc nghiệm của bạn trong các bài thuyết trình PowerPoint được tạo bằng ClassPoint. Tính năng này không chỉ tự động hóa quy trình chấm điểm mà còn bao gồm xếp hạng sao tự động, tùy chọn chọn mức độ khó và cung cấp tóm tắt bài kiểm tra cùng với báo cáo bài kiểm tra có thể xuất, làm cho nó trở thành công cụ hoàn hảo để đánh giá hình thành lớp học trong PowerPoint!
Dưới đây là cách thiết lập đánh giá bằng tính năng chấm điểm tự động trong PowerPoint.
Mẹo của chuyên gia # 11 PowerPoint như một bức tranh sáng tạo để động não
Việc sử dụng các bổ trợ PowerPoint tương tác như ClassPoint không chỉ giới hạn trong việc dạy và học. Cung cấp cho các cuộc họp và bản trình bày PowerPoint của bạn một khởi đầu mạnh mẽ với trải nghiệm động não cộng tác và năng động. Bạn có thể cải thiện bản trình bày PowerPoint của mình và biến chúng thành trải nghiệm động não tương tác bằng cách kết hợp Word Cloud trong PowerPoint, mời người tham gia đóng góp ngay lập tức ý tưởng, từ khóa hoặc khái niệm. Điều này cho phép mọi người hình dung động các xu hướng mới nổi và những ý tưởng thú vị.

Để bắt đầu một phiên động não trong PowerPoint, hãy nhấp vào nút “Word Cloud” trong ribbon PowerPoint của bạn sau khi bạn đã tải xuống ClassPoint để thêm tính năng “Word Cloud” vào các trang trình bày PowerPoint của bạn. Sau đó vào chế độ trình chiếu PowerPoint để bắt đầu động não!
Đọc toàn bộ hướng dẫn Word Cloud và cách bạn có thể kết hợp Word Cloud trong các bài học của mình tại đây.
Mẹo của chuyên gia # 12 Tải lên đa phương tiện cộng tác
Với các bổ trợ PowerPoint dựa trên tương tác như ClassPoint, bạn có thể mạo hiểm vượt ra ngoài giới hạn tải lên phương tiện trong PowerPoint truyền thống bằng cách biến các bản trình bày PowerPoint của bạn thành một đấu trường cộng tác đóng góp đa phương tiện. Với các tính năng như Tải lên hình ảnh, Tải lên video và Ghi âm, bạn có thể thu thập và tìm nguồn đóng góp đa phương tiện từ khán giả để làm phong phú thêm bản trình bày của mình và thúc đẩy một môi trường hấp dẫn và tương tác hơn, nâng cao tác động tổng thể của thông điệp của bạn.
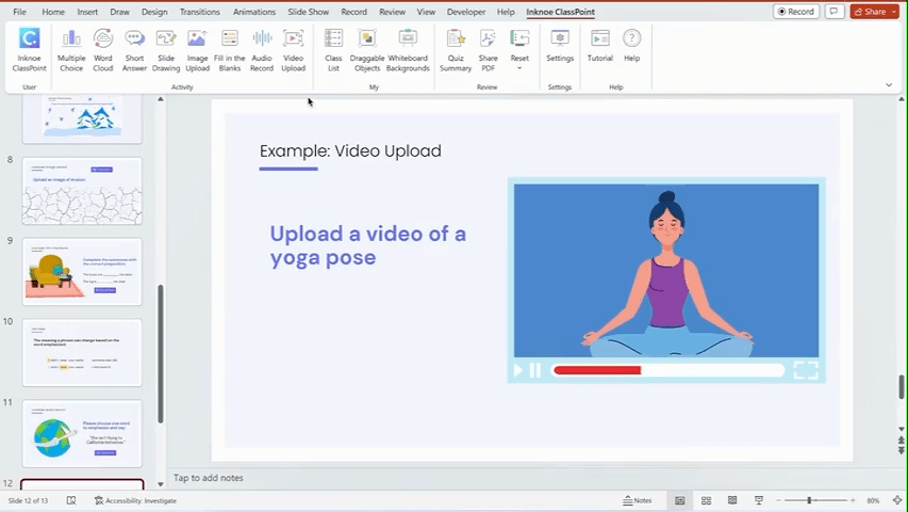
❓ Thế nào? Để thêm các tính năng tải lên đa phương tiện cộng tác trong PowerPoint, hãy bấm vào các nút Tải lên Hình ảnh, Tải lên Video hoặc Ghi Âm thanh trong ruy-băng PowerPoint của bạn và thêm chúng vào trang chiếu của bạn.
Vào chế độ Trình chiếu PowerPoint và bạn có thể bắt đầu thu thập đa phương tiện từ những người tham gia ngay lập tức.
Tính năng tải lên đa phương tiện cộng tác này trong PowerPoint đặc biệt phù hợp cho các dự án sáng tạo, cả trong môi trường giáo dục và nơi làm việc. Dưới đây là các cách khác nhau mà bạn có thể sử dụng tải lên hình ảnh trong bản trình bày của mình.
Dưới đây là quyền truy cập nhanh vào các hướng dẫn chi tiết để Tải lên hình ảnh, Tải lên video và Ghi âm.
Mẹo của chuyên gia # 13: Tạo trò chơi có thể chơi được trong PowerPoint (Không có hoạt ảnh hoặc siêu liên kết)
Giống như các câu đố tương tác, trò chơi PowerPoint thêm một lớp tương tác và thú vị cho các bản trình bày PowerPoint. Tuy nhiên, điều khiến các trò chơi PowerPoint trở nên khác biệt là khả năng giới thiệu sự cạnh tranh thông qua trò chơi hóa.
Dưới đây là 3 cách bạn có thể trò chơi hóa ngay lập tức các trang trình bày PowerPoint của mình với các yếu tố trò chơi hóa:
- Thiết lập hệ thống điểm và phần thưởng: Xác định cách người tham gia của bạn có thể kiếm được sao và điểm và trao sao cho họ khi họ đã hoàn thành mục tiêu trong bài thuyết trình của bạn.
- Thêm cấp độ và huy hiệu vào PowerPoint: Mọi trò chơi đều được hưởng lợi từ việc có cấp độ và huy hiệu, và trò chơi PowerPoint của bạn cũng không ngoại lệ. Bạn có thể tạo một trò chơi đơn giản trong PowerPoint bằng cách kết hợp các câu hỏi vào các trang trình bày của mình và xác định điểm và điểm số cần thiết để tiến lên cấp độ cao hơn. Khi nói đến huy hiệu, bạn có quyền tự do sáng tạo để điều chỉnh chúng cho phù hợp với đối tượng của mình. Ví dụ, trong môi trường giáo dục, huy hiệu có thể tập trung vào kỹ năng, trong khi trong một cuộc tụ họp xã hội, chúng có thể ở dạng các nhân vật tưởng tượng mà người tham gia khao khát thu thập
- Thêm Bảng xếp hạng vào PowerPoint: Bảng xếp hạng rất cần thiết để theo dõi điểm số hoặc điểm trong trò chơi PowerPoint. Tất nhiên bạn có thể tạo bảng xếp hạng thủ công bằng cách sử dụng các bảng và siêu liên kết của PowerPoint, nhưng một cách dễ dàng và đơn giản hơn để triển khai bảng xếp hạng trong PowerPoint của bạn là sử dụng các bổ trợ như ClassPoint và Vevox.
Với những nguyên tắc cơ bản về trò chơi hóa này, giờ đây bạn đã sẵn sàng tạo các trò chơi thú vị và thú vị trong PowerPoint.
Dưới đây là hướng dẫn đầy đủ về cách bạn có thể tạo trò chơi PowerPoint trong một vài bước đơn giản.
Dưới đây chúng tôi sẽ chia sẻ với bạn các mẹo và các bước để tạo các trò chơi thường chơi trong PowerPoint, cũng như các mẫu trò chơi PowerPoint miễn phí mà bạn có thể tùy chỉnh.
Trò chơi đố vui
Đầu tiên, chúng tôi có các trò chơi đố vui. Mọi người đều quen thuộc với các trò chơi đố vui. Họ là những câu đố hấp dẫn, nơi người tham gia trả lời các câu hỏi về nhiều chủ đề khác nhau để kiểm tra kiến thức của họ và cạnh tranh để giành điểm hoặc giải thưởng.
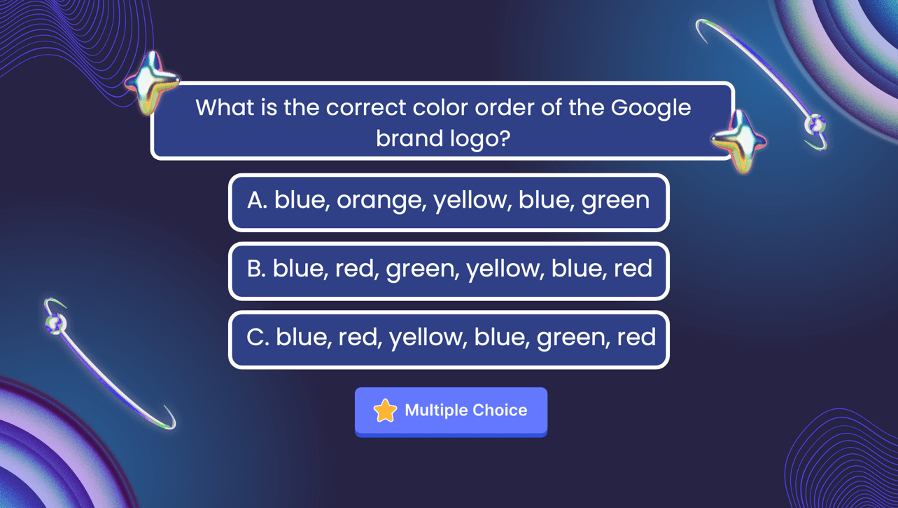
🎮 Để tạo trò chơi đố vui trong PowerPoint: Thêm câu hỏi đố vào trang chiếu PowerPoint và các nút bài kiểm tra tương tác từ ClassPoint để biến các câu hỏi thành câu đố tương tác. Sau đó, vào chế độ Trình chiếu để bắt đầu trò chơi. Giải thưởng sao cho những người tham gia trả lời đúng các câu hỏi đố vui và hiển thị thứ hạng trên bảng xếp hạng. Bạn cũng có thể thêm gia vị cho trò chơi bằng cách chia những người tham gia của mình thành các nhóm bằng cách sử dụng Name Picker và để các nhóm khác nhau cạnh tranh với nhau!
Đọc hướng dẫn đầy đủ và tải xuống mẫu PowerPoint đố miễn phí tại đây.
Game show nổi tiếng của Mỹ
Bây giờ chúng ta hãy nói về 3 trò chơi được yêu thích mọi thời đại trong các chương trình trò chơi của Mỹ: Family Feud, Jeopardy và Wheel of Fortune, và cách bạn có thể biến chúng thành trò chơi PowerPoint mà bạn có thể chơi với gia đình, bạn bè hoặc thậm chí đồng nghiệp của mình trong các đêm trò chơi!
Mối thù gia đình
“Family Feud” là một chương trình trò chơi truyền hình nổi tiếng, nơi hai gia đình, mỗi gia đình thường bao gồm năm thành viên, tham gia vào cuộc thi thân thiện khi họ cố gắng đoán câu trả lời hàng đầu từ các câu hỏi khảo sát. Những câu hỏi khảo sát này, trước đây được trả lời bởi một nhóm 100 cá nhân, thường cung cấp nhiều câu trả lời tiềm năng và có thể được trình bày ở định dạng trắc nghiệm hoặc điền vào chỗ trống.

🎮 Để tạo Trò chơi Mối thù Gia đình trong PowerPoint: Tạo các trang trình bày manh mối/câu hỏi và kết hợp các câu trả lời khảo sát được che giấu. Sau đó, thêm các nút bài kiểm tra tương tác từ ruy-băng PowerPoint vào trang chiếu của bạn.
Khuyến nghị của chúng tôi? Sử dụng Word Cloud hoặc Điền vào định dạng câu hỏi Khoảng trống vì chúng đặc biệt phù hợp với các trò chơi Family Feud. Bắt đầu trò chơi và tiết lộ từng câu trả lời một sau câu trả lời của thí sinh bằng cách sử dụng Đối tượng có thể kéo của ClassPoint. Theo dõi điểm số của từng gia đình hoặc đội theo cách thủ công hoặc sử dụng bảng xếp hạng.
Đây là cách bạn có thể biến bất kỳ mục nào trên trang chiếu PowerPoint của mình thành các đối tượng bạn có thể kéo trong chế độ trình chiếu trong một vài cú nhấp chuột.
Đọc hướng dẫn đầy đủ và tải xuống mẫu PowerPoint Family Feud miễn phí tại đây.
Nguy cơ
“Jeopardy!” là một game show mang tính biểu tượng khác của Mỹ. Định dạng chương trình truyền thống có ba vòng: Jeopardy!, Double Jeopardy!, và Final Jeopardy!. Trong mỗi vòng này, ba thí sinh chọn manh mối từ một bảng trò chơi với nhiều danh mục và giá trị tiền mặt khác nhau. Những manh mối này được trình bày dưới dạng câu trả lời và người tham gia phải trả lời dưới dạng câu hỏi. Bạn có thể đơn giản hóa trò chơi và sửa đổi luậtchơi khi chơi trong PowerPoint.
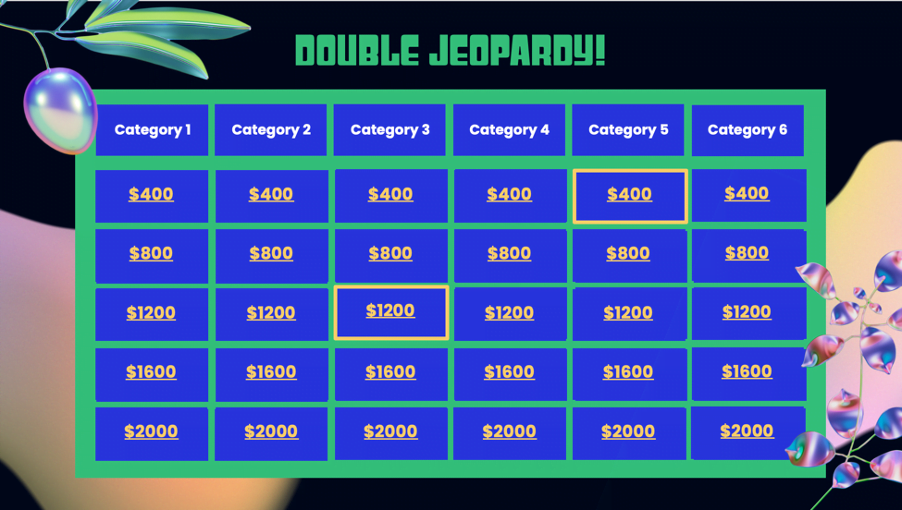
🎮 Để tạo Trò chơi Jeopardy trong PowerPoint: Bắt đầu bằng cách tạo bảng trò chơi bằng bảng PowerPoint; Làm cho nó 6 cột cho các danh mục câu đố khác nhau và đặt 5 manh mối dưới mỗi cột, để tăng giá trị điểm và độ khó. Tiếp theo, chọn ít nhất một manh mối từ bảng trò chơi để chỉ định là ‘Nhân đôi hàng ngày’. Bắt đầu trò chơi bằng cách thu thập phản hồi bằng Câu trả lời ngắn, người bạn đồng hành tốt nhất cho trò chơi Jeopardy trong PowerPoint. Khi bạn đã nhận được phản hồi từ những người tham gia, hãy tiết lộ câu trả lời bằng cách sử dụng Đối tượng có thể kéo của ClassPoint hoặc bạn có thể làm như vậy bằng cách sử dụng siêu liên kết. Theo dõi điểm số theo cách thủ công hoặc sử dụng bảng xếp hạng.
Đọc hướng dẫn đầy đủ và tải xuống mẫu Jeopardy PowerPoint tại đây.
Vòng quay may mắn
Wheel of Fortune, cũng là một chương trình trò chơi truyền hình của Mỹ, liên quan đến các thí sinh giải các câu đố chữ bằng cách quay một bánh xe để giành tiền mặt và giải thưởng. Nó bao gồm ba vòng: tung lên, trò chơi chính và vòng thưởng, thường có ba thí sinh. Trò chơi chính bao gồm quay bánh xe, đoán phụ âm cho tiền mặt và giải câu đố. Mã thông báo đặc biệt và nêm thêm phấn khích. Vòng thưởng là một thử thách giải câu đố theo thời gian. Tương tự như vậy, bạn có thể đơn giản hóa trò chơi bằng cách chọn không chơi các vòng tung lên và thưởng khi chơi trong PowerPoint.
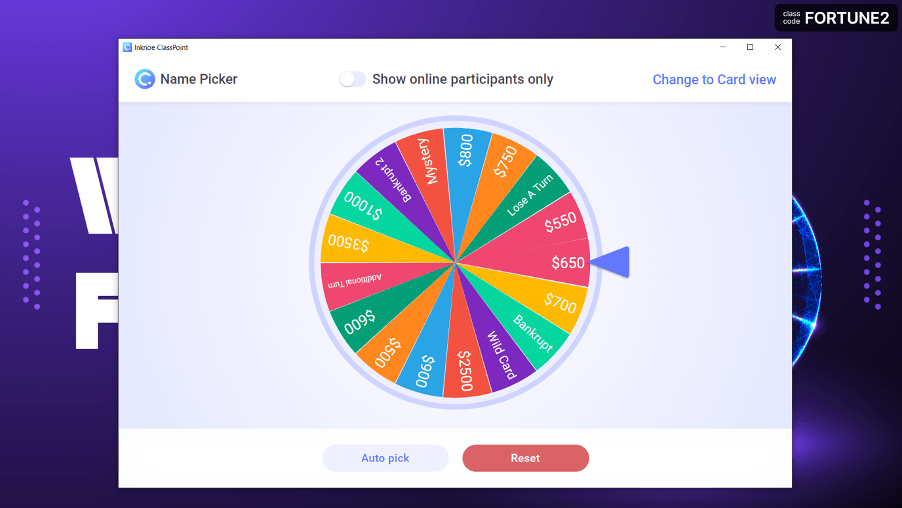
Để tạo Trò chơi Wheel of Fortune trong PowerPoint: Trước tiên, hãy thiết lập Wheel of Fortune bằng cách sử dụng bánh xe quay Name Picker của ClassPoint, thêm phần thưởng vào các nêm trong Danh sách Lớp học.

Tiếp theo, thiết lập các bảng câu đố và điền chúng bằng các chữ cái được che đậy. Bắt đầu trò chơi! Để chạy “Wheel of Fortune” bằng cách sử dụng Name Picker, hãy vào chế độ trình chiếu và nhấp vào “Name Picker” trong thanh công cụ ClassPoint ở cuối màn hình của bạn. Sau đó, bắt đầu quay! Tiết lộ các chữ cái trên mỗi lần đoán đúng bằng cách sử dụng Đối tượng có thể kéo của ClassPoint. Và theo dõi điểm số theo cách thủ công hoặc sử dụng bảng xếp hạng.
Đọc hướng dẫn đầy đủ về cách thiết lập các vòng tung lên và thưởng, đồng thời tải xuống mẫu PowerPoint Wheel of Fortune tại đây.
Tải xuống Playbook PowerPoint tương tác của chúng tôi để có vô số mẫu và hướng dẫn PowerPoint tương tác miễn phí. 👇
Lớp học, Trò chơi &; Nhiệm vụ
Bài viết này sẽ không hoàn chỉnh nếu không đề cập đến các trò chơi mà các nhà giáo dục có thể dễ dàng thiết lập và chơi trong PowerPoint. Các trò chơi và nhiệm vụ trong lớp học có thể dễ dàng đưa yếu tố thú vị và cạnh tranh vào lớp học, đồng thời biến các bài giảng gây ngủ truyền thống thành trải nghiệm năng động, nhập vai.
Dưới đây là 5 ví dụ về các nhiệm vụ trong lớp học mà bạn có thể thiết lập dễ dàng trong PowerPoint và chơi với học sinh của mình:
# 1 Săn lùng người nhặt rác
Săn lùng người nhặt rác là trò chơi mà học sinh tìm kiếm các câu hỏi hoặc nhiệm vụ ẩn hướng dẫn họ đến các phần thưởng có giá trị như điểm thưởng hoặc huy hiệu. Bạn có thể tạo một bảng săn Scavenger với các manh mối, và phân bổ một số điểm nhất định cho mỗi nhiệm vụ. Sau đó, sử dụng bảng xếp hạng này trong PowerPoint để theo dõi các ngôi sao bạn đã trao cho học sinh đã hoàn thành nhiệm vụ. Học sinh cũng có thể nâng cấp và kiếm huy hiệu, giống như trong các trò chơi ngoài đời thực.
#2 Cuộc săn câu hỏi sự kiện hiện tại
Thu hút học sinh và kiểm tra kiến thức sự kiện hiện tại của họ bằng cách đặt câu hỏi liên quan đến các sự kiện hoặc chủ đề hiện tại dưới dạng các câu đố tương tác trong PowerPoint. Câu trả lời đúng có thể giúp học sinh kiếm được điểm và vị trí cao hơn trên bảng xếp hạng. Để có thêm tín chỉ, giáo viên có thể giới thiệu các câu hỏi bổ sung trên hệ thống quản lý học tập hoặc phương tiện truyền thông xã hội, khuyến khích học sinh trả lời bên ngoài lớp học.
#3 Mã QR nhiệm vụ
Bạn cũng có thể biến các nhiệm vụ trong lớp học thành các nhiệm vụ thú vị bằng cách sử dụng mã QR nhiệm vụ được liên kết với các câu hỏi đố vui trong PowerPoint. Bạn có thể dễ dàng thiết lập điều này bằng cách trước tiên tạo bộ câu hỏi bài kiểm tra trong PowerPoint của bạn, sau đó chụp ảnh màn hình mã QR lớp ClassPoint của bạn. Cuối cùng, phân tán các mã QR này khắp lớp học của bạn và bạn sẽ sớm chứng kiến học sinh của mình háo hức tham gia và ở rìa chỗ ngồi của họ. Bạn cũng có thể khuyến khích học sinh học ngoài giờ học với mã QR nhiệm vụ bằng cách sử dụng các phần bổ trợ PowerPoint cho phép học không đồng bộ như Mentimeter.
#4 Kéo và thả
Việc sử dụng các tính năng kéo và thả trong các nhiệm vụ trong lớp học sẽ bổ sung thêm một khía cạnh năng động và tương tác cho trải nghiệm học tập. Chúng tôi khuyên bạn nên tích hợp các nhiệm vụ trong lớp học của mình với câu đố tương tác này bằng cách sử dụng Đối tượng có thể kéo. Bằng cách đó, bạn có thể thêm nhiều dự đoán và hồi hộp hơn khi tiết lộ manh mối hoặc thông tin ẩn cho bất kỳ trò chơi nhiệm vụ nào bạn đã tạo. Chúng tôi cá rằng học sinh của bạn không thể chờ đợi bạn tiết lộ manh mối hoặc nhiệm vụ tiếp theo!
Dưới đây là 8 cách thú vị bạn có thể dạy bằng cách kéo và thả trong bài học tiếp theo của mình.
Và đừng quên thêm một bánh xe quay tên vào PowerPoint của bạn để thêm gia vị cho bất kỳ trò chơi nào trong lớp học này với sự hồi hộp và mong đợi. Cho dù đó là chọn người tham gia cho một bài kiểm tra, nhóm các thành viên trong nhóm hoặc thậm chí chọn một học sinh ngẫu nhiên để trả lời câu hỏi, bánh xe quay tên có thể ngay lập tức nâng cao bầu không khí lớp học và biến PowerPoint của bạn thành một công cụ tương tác, khó quên mà học sinh của bạn yêu thích!
Để biết thêm các mẫu trò chơi trong lớp học, hãy xem:
Mẹo chuyên gia # 14 Chạy các cuộc thăm dò thời gian thực trong PowerPoint
Hãy nghĩ về một bài thuyết trình đáng nhớ mà bạn đã tham dự? Nó có sử dụng các cuộc thăm dò trực tiếp không? Chúng tôi cá là nó đã làm! Bỏ phiếu trực tiếp ngay lập tức tăng cường tính tương tác bằng cách cho phép người thuyết trình thu hút khán giả của họ trực tiếp trong bản trình bày.
Các công cụ thăm dò ý kiến truyền thống yêu cầu diễn giả chuyển đổi giữa các tab trong khi trình bày. Nhờ các phần bổ trợ PowerPoint như ClassPoint, Mentimeter và Poll Everywhere, điều này không còn đúng nữa. Và bằng cách loại bỏ sự cần thiết phải chuyển đổi giữa các ứng dụng hoặc tab khác nhau, trải nghiệm trình bày trở nên trôi chảy và hấp dẫn hơn.
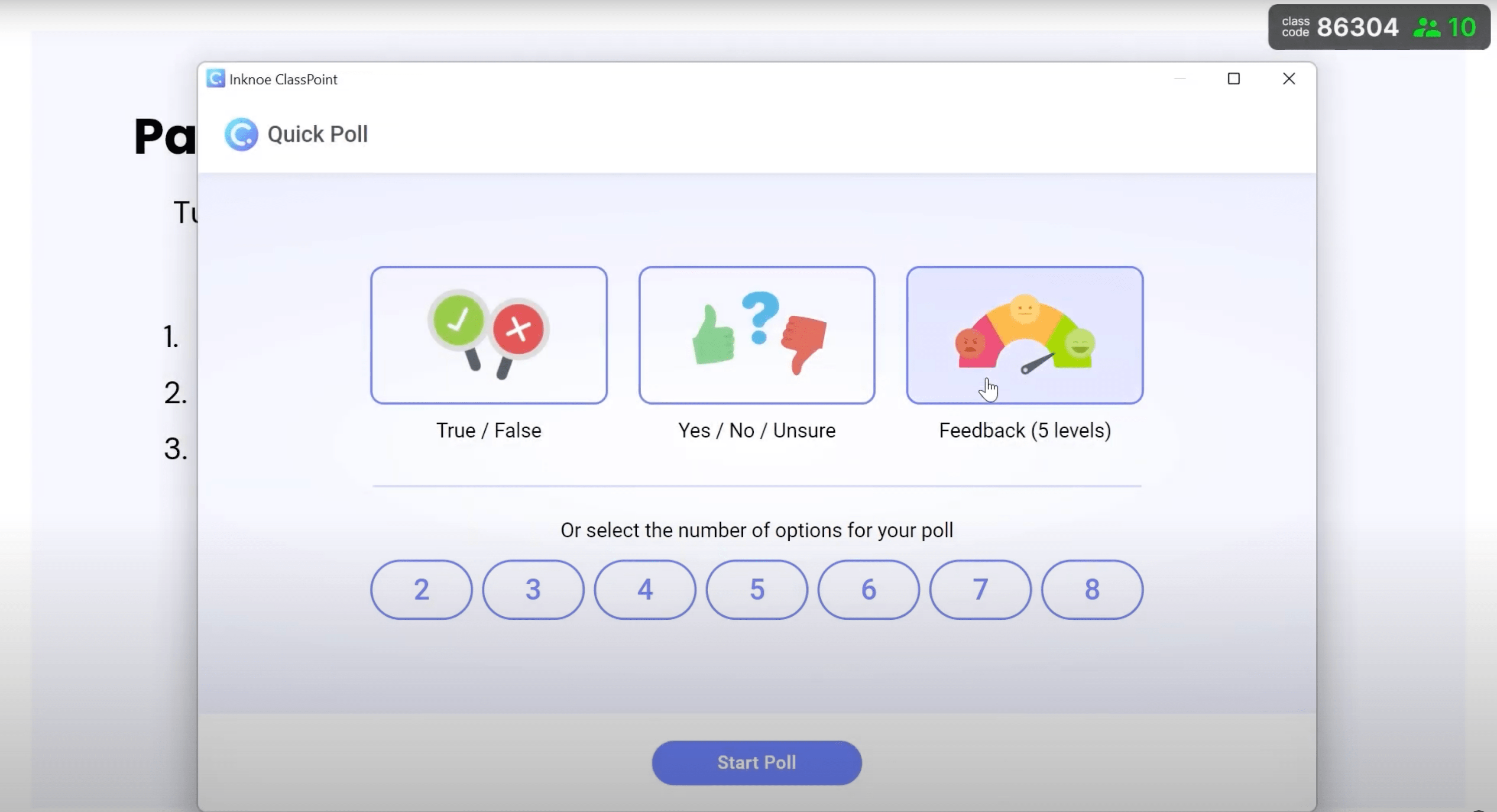
Dưới đây là hướng dẫn đầy đủ về cách chạy cuộc thăm dò nhanh trong PowerPoint.
Mẹo của chuyên gia # 15: Dùng thử Bitmoji tương tác cho các lớp học hoặc cuộc họp ảo
Ý tôi là, ai không yêu Bitmoji? Bitmoji đã gây bão internet trong thời kỳ đại dịch khi các cuộc họp và lớp học chuyển sang trực tuyến chỉ sau một đêm. Nhà tuyển dụng và giáo viên cần một cách để đưa niềm vui và sự tiếp xúc của con người vào những màn hình dường như lạnh lùng này của Zoom và Google Meet. Bitmoji tiếp tục phát triển mạnh về mức độ phổ biến ngay cả bây giờ, nhờ khả năng tạo ra một bầu không khí sống động và tương tác giúp tăng cường sự tham gia và giữ chân người tham gia.
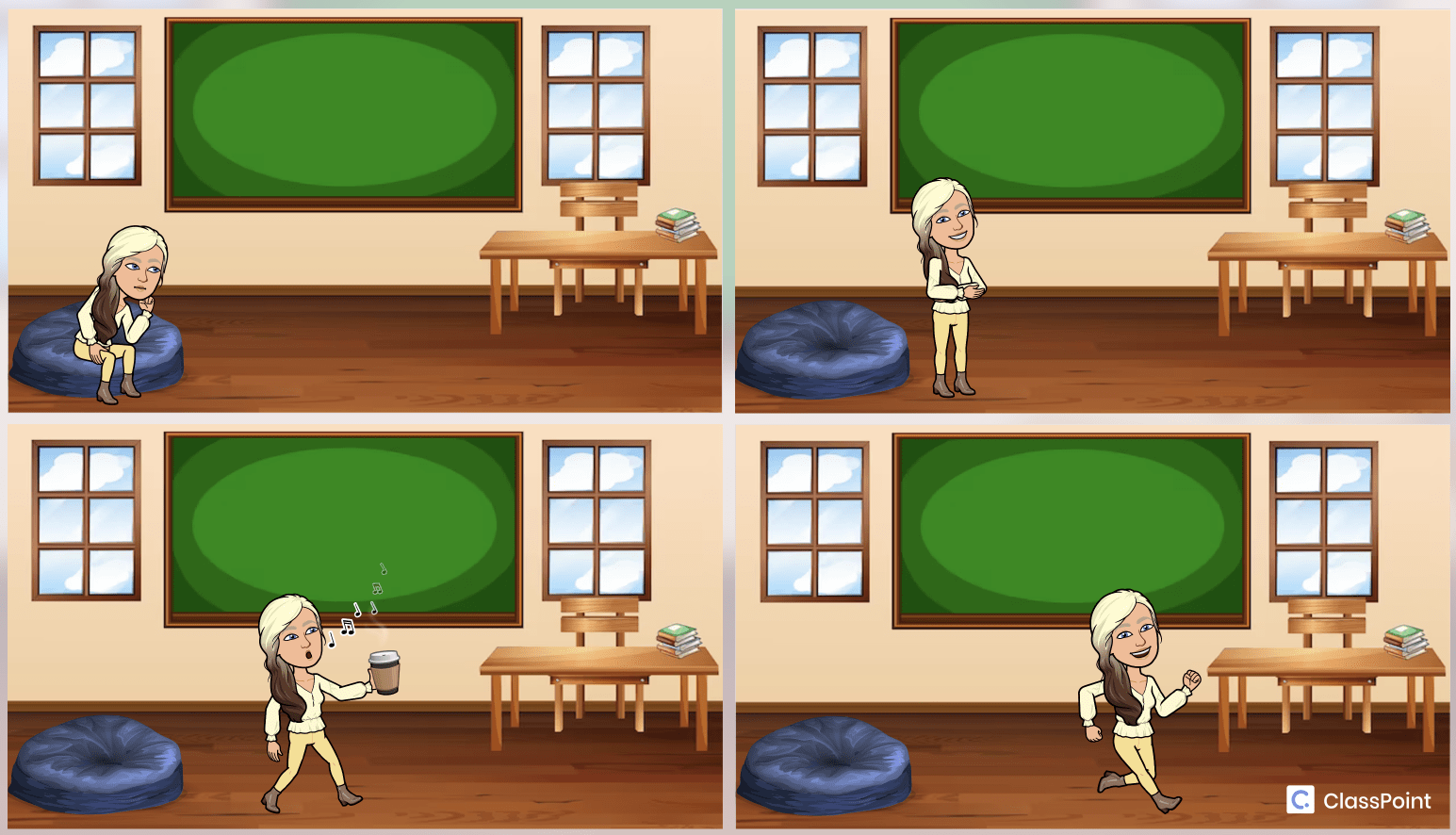
Bitmoji có thể đóng vai trò là người dẫn chương trình hoặc hướng dẫn ảo, dẫn dắt người tham gia thông qua nội dung, câu đố hoặc hoạt động. Chúng thậm chí có thể được tích hợp vào các câu đố hoặc cuộc thăm dò, cung cấp một cách độc đáo để người tham gia thể hiện bản thân hoặc đưa ra lựa chọn.
Dưới đây là 3 cách độc đáo bạn có thể tạo và sử dụng lớp học bitmoji tương tác trong PowerPoint, sử dụng siêu liên kết và Biến đổi PowerPoint.
Recap
Bây giờ bạn đã có một bộ sưu tập các chiến lược và mẹo theo ý của mình, bạn nên chuẩn bị tốt hơn để bỏ lại bộ công cụ PowerPoint cũ và bụi bặm của mình và nắm lấy những ý tưởng mới mẻ này. Cho dù mục đích cuối cùng của bạn là tạo ra trải nghiệm lớp học hấp dẫn, cung cấp một bài thuyết trình kinh doanh đáng nhớ hay chỉ đơn giản là khiến bạn bè và đồng nghiệp của bạn ngạc nhiên trong các đêm PowerPoint, đừng quên:
- Thêm hình ảnh động, nhưng sử dụng chúng một cách tiết kiệm.
- Tận dụng các chuyển tiếp phi tuyến tính và kể chuyện.
- Biến các hiệu ứng chuyển tiếp đơn giản thành trải nghiệm hình ảnh tuyệt đẹp với PowerPoint Morph.
- Sử dụng sáng tạo các cuộc thăm dò, câu đố và trò chơi.
- Làm cho bản trình bày của bạn trở thành con người với Bitmoji.
- Xây dựng dự đoán bằng các công cụ trình bày tương tác như chú thích và kéo và thả.
- Hãy thử 160 ý tưởng PowerPoint thú vị này cho bản trình bày tiếp theo của bạn!
Đọc hướng dẫn từng bước này để tạo bản trình bày PowerPoint tương tác nhanh.
Để đọc thêm về Bản trình bày PowerPoint tương tác, bạn có thể tải xuống Playbook PowerPoint tương tác của chúng tôi, bao gồm các hướng dẫn toàn diện, hướng dẫn về các phương pháp trình bày PowerPoint tương tác khác nhau, cheat sheet và một loạt các tài nguyên để làm chủ nghệ thuật tạo bản trình bày PowerPoint tương tác.
Câu hỏi bây giờ là, bạn đã sẵn sàng để mở khóa tiềm năng thuyết trình đầy đủ của mình và tạo ra những kiệt tác PowerPoint sẽ khiến khán giả của bạn kinh ngạc chưa? Các công cụ và hướng dẫn của chúng tôi ở đây để cung cấp cho bạn ý tưởng và cảm hứng, nhưng thành công thực sự nằm ở việc bạn thực sự cam kết, bạn muốn làm cho bài thuyết trình của mình tỏa sáng! Tải xuống cẩm nang ngay bây giờ để bắt đầu.