Bạn đang bắt đầu dạy trực tuyến hay đang tìm kiếm một cách mới để làm điều đó? Cho dù đây là một phần mới trong vai trò của bạn hay là ảnh hưởng còn sót lại của đại dịch, thì việc dạy trực tuyến có nhiều rào cản cần vượt qua so với việc dạy trực tiếp. May mắn thay, có nhiều công cụ và nhiều cách khác nhau để duy trì kết nối và dạy cho sinh viên của bạn, bao gồm cả Google Meet để dạy trực tuyến.
Nhiều nền tảng quen thuộc với trường học, chẳng hạn như GSuite với Google Meet, có thể giúp bạn chuyển đổi từ lớp học trực tiếp sang lớp học trực tuyến. Nếu bạn đã sử dụng Google Lớp học, Google Meet cho việc giảng dạy trực tuyến là một nguồn tài nguyên tuyệt vời. Hãy bắt đầu với hướng dẫn dành cho giáo viên được tùy chỉnh này để sử dụng Google Meet!
Bước 1: Truy cập Google Meet

Để bắt đầu sử dụng, chỉ cần đăng nhập vào tài khoản Google hoặc GSuite của bạn. Google Meet bằng tài khoản GSuite có nhiều tính năng hơn Google Meet bằng tài khoản Google thông thường. Ghi lại lớp học của bạn, phát trực tiếp và có nhiều người tham gia hơn trong lớp học của bạn là tất cả các tính năng của Meet khi bạn sử dụng tài khoản GSuite.
Google Meet được tích hợp vào nhiều phần mềm khác của Google, chẳng hạn như Gmail và Lịch Google. Bạn cũng có thể truy cập nó từ meet.google.com . Tại đây, bạn có thể tham gia các cuộc họp, bắt đầu cuộc họp của riêng mình và xem các cuộc họp đã lên lịch của mình.
Nếu bạn chưa có tài khoản GSuite, hãy truy cập edu.google.com để xem tổ chức của bạn có thể nhận GSuite miễn phí như thế nào.
Bước 2: Lên lịch học
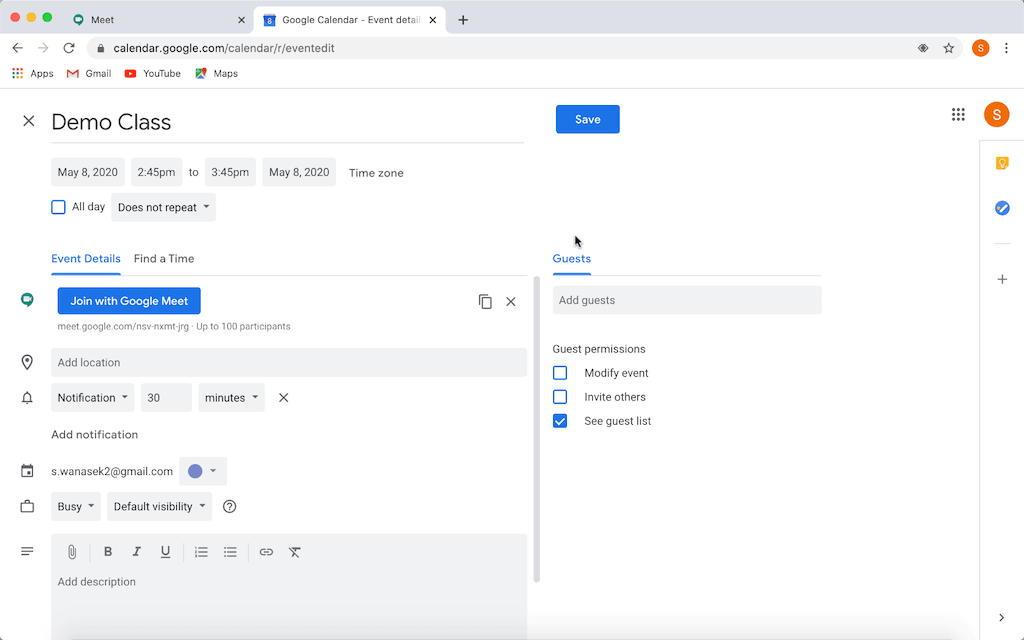
Có hai cách để tạo phiên học với Google Meet. Bạn có thể bắt đầu cuộc họp tức thì trên trang chủ Meet hoặc lên lịch cuộc họp trong Lịch Google. Chúng tôi khuyên bạn nên lên lịch trước cho các lớp học của mình để tất cả quá trình thiết lập hoàn tất trước khi lớp học của bạn bắt đầu.
Trong Lịch Google, bạn có thể thiết lập một sự kiện mới như bình thường. Sau khi bạn đã chèn tên, ngày và giờ, chỉ cần nhấp vào thanh ” Thêm hội nghị truyền hình Google Meet “. Giờ đây, sự kiện sẽ được lên lịch với Google Meet và URL để tham gia cuộc họp ảo sẽ xuất hiện. Bạn có thể sao chép và dán liên kết này để gửi cho học viên của mình hoặc thêm học viên vào thanh Thêm khách .
Một bước cuối cùng trước khi hoàn tất thiết lập của bạn là trong Tùy chọn khác . Tại đây, bạn có thể bỏ chọn khả năng mời các khách khác của học viên.
Bước 3: Bắt đầu lớp học của bạn
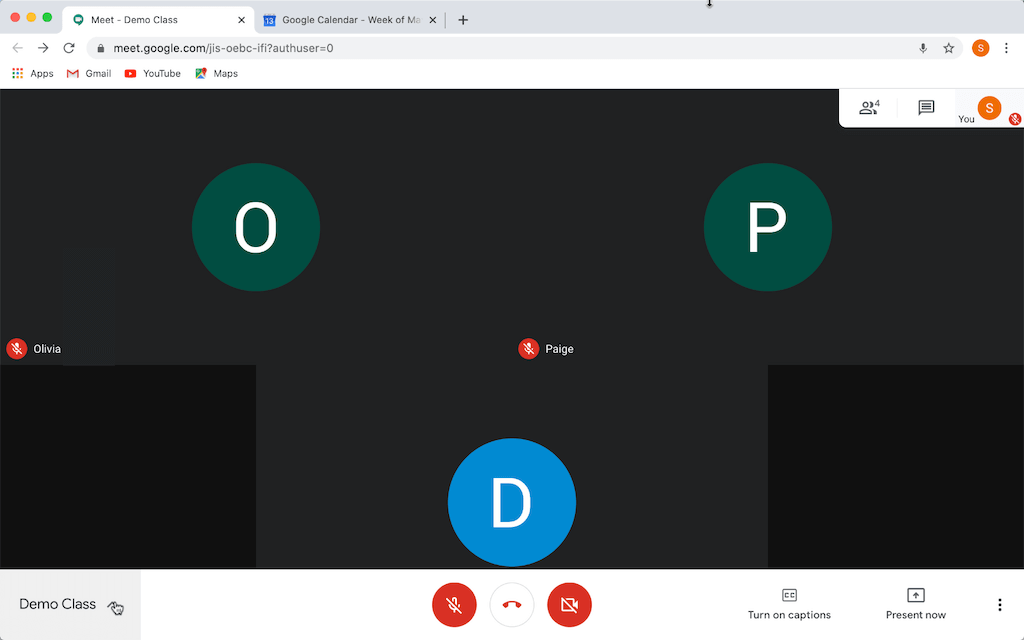
Khi đến lúc bắt đầu lớp học, hãy nhấp vào sự kiện trong lịch của bạn hoặc tham gia bằng cách chèn ID cuộc họp trên trang chủ Meet. Trước khi tham gia cuộc họp, bạn sẽ có một màn hình nhập với một số tùy chọn tham gia khác nhau. Bạn có thể chọn bắt đầu trình chiếu màn hình của mình ngay lập tức hoặc tham gia khi bật hoặc tắt máy ảnh và micrô.
Bạn sẽ thấy một thanh công cụ ở cuối màn hình với các nút khác nhau. Phía ngoài cùng bên trái có thông tin cuộc họp của bạn và mọi tệp đính kèm mà bạn đã thêm vào lời mời trên lịch của mình. Ba nút khác nhau ở giữa cho phép bạn tắt tiếng micrô, kết thúc cuộc gọi hoặc tắt video . Khi các nút micrô và camera có màu đỏ, bạn biết rằng các công cụ đó đã bị tắt. Khi chúng có màu trắng, chúng đang hoạt động. Ở bên phải, có một nút phụ đề trực tiếp ghi lại những gì bạn đang nói trong thời gian thực. Nút menu cuối cùng cung cấp cho bạn một số tùy chọn tùy chỉnh hơn cho cuộc gọi của bạn.
Bước 4: Chia sẻ màn hình trong Google Meet
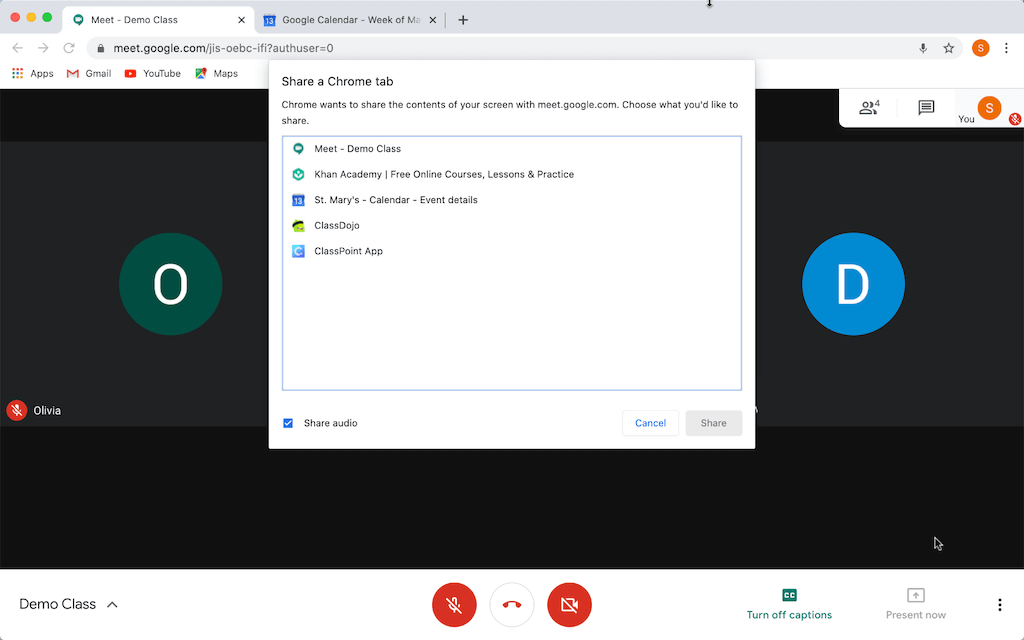
Chia sẻ toàn bộ màn hình của bạn , một cửa sổ cụ thể hoặc một tab nhất định trong Chrome. Chúng tôi khuyên bạn nên chia sẻ máy tính để bàn của mình để học sinh có thể thấy mọi thứ bạn đang làm. Bằng cách này, nếu bạn cần chia sẻ nhiều cửa sổ, đó có thể là một quá trình chuyển đổi liền mạch.
Ở trên cùng, trong tab Người tham gia , bạn có thể tắt tiếng micrô của học viên. Điều này rất hữu ích để người khác không bị phân tâm khi bạn đang nói. Bạn cũng có thể mở cuộc trò chuyện để giao tiếp với học viên của mình trong suốt cuộc gọi.
Khi bạn đã sẵn sàng thực hiện cuộc gọi, chỉ cần nhấp vào dừng chia sẻ và cuộc gọi sẽ tiếp tục quay lại toàn màn hình video của bạn.
⚠️ Hạn chế của Google Meet ⚠️
Google Meet là công cụ giảng dạy trực tuyến tuyệt vời dành cho hội nghị truyền hình nhờ giao diện đơn giản và khả năng tích hợp với Google Lớp học. Tuy nhiên, vì tính đơn giản của nó, phiên bản hiện tại thiếu một số kiểm soát bảo mật.
Sinh viên có thể chia sẻ màn hình của họ bất cứ khi nào họ muốn : Sinh viên của bạn sẽ có thể trình bày màn hình của họ với bất kỳ cửa sổ nào họ thích bất cứ khi nào họ muốn – bạn không có cách nào để từ chối điều này.
Giáo viên không thể bật tiếng của học sinh : Điều này có thể khiến bạn khá mệt mỏi nếu một học sinh phiền phức cứ bật micrô của họ và bạn phải tắt đi liên tục.
Giáo viên không thể kết thúc hoàn toàn cuộc họp : Khi muốn kết thúc hoàn toàn cuộc họp, bạn phải đợi tất cả học viên của mình rời khỏi cuộc gọi, nếu không, học viên có thể tham gia lại bất kỳ lúc nào, kể cả sau khi bạn đã rời đi.
Tuy nhiên, Google Meet vẫn là một công cụ tuyệt vời vì dễ sử dụng, đặc biệt là đối với người dùng GSuite.
chủ đề liên quan
Nếu bạn đang tìm kiếm các nền tảng thay thế cho việc giảng dạy trực tuyến, hãy xem hướng dẫn của chúng tôi về Zoom hoặc Microsoft Teams .
Ngoài ra, nếu bạn cần một công cụ tương tác với sinh viên để mô phỏng tốt hơn trải nghiệm trực tiếp với các cuộc gọi điện video của mình, hãy xem cách Classpoint có thể được sử dụng ngay cùng với Meet, Zoom hoặc Teams.
Cảm ơn đã đọc và đừng quên kiểm tra các liên kết ở trên!