Sẵn sàng để làm cho cuộc sống của bạn dễ dàng hơn bằng cách tích hợp AI vào phần chuẩn bị bài học của bạn? Hãy cùng khám phá cách bạn có thể khai thác sức mạnh của AI để tạo bài kiểm tra cho học sinh của mình!
Cho dù bạn muốn chạy câu hỏi kiểm tra ở cuối bài học hay xuyên suốt bài học để thực hành ghi nhớ, chạy bài kiểm tra đánh giá quá trình hoặc chơi một trò chơi đánh giá ở cuối bài học, chúng tôi sẽ hướng dẫn bạn quy trình làm bài kiểm tra trí tuệ nhân tạo trong PowerPoint.
Khi Quiz gặp AI 🤝
Đó là một thế giới thú vị khi công nghệ và giáo dục va chạm! Giờ đây, bằng cách sử dụng các mục tiêu và tài liệu bài học của mình, bạn không còn cần phải suy nghĩ về các câu hỏi đánh giá với sự trợ giúp của AI.
Với trình tạo bài kiểm tra do AI hỗ trợ của ClassPoint trong PowerPoint , bạn có thể lấy các trang chiếu PowerPoint của mình và ngay lập tức biến thông tin trên chúng thành một bài kiểm tra! Sau đó, học sinh của bạn có thể trả lời các câu hỏi bài kiểm tra của bạn ngay trong PowerPoint bằng thiết bị của họ.
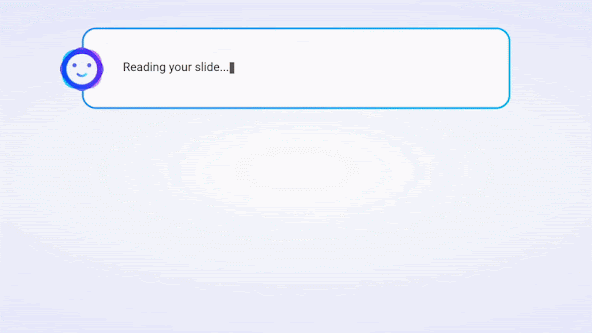
Các câu hỏi AI được thiết kế để kiểm tra toàn diện sự hiểu biết bằng cách sử dụng các loại câu hỏi Phân loại của Bloom! Bằng cách truyền sức mạnh của Trí tuệ nhân tạo vào các bài học của mình, bạn có thể mở ra một khía cạnh mới của việc học tập tương tác và giúp học sinh hiểu sâu hơn.
Cách làm bài kiểm tra AI trong PowerPoint
1. Tải xuống bổ trợ, ClassPoint
Trước tiên, bạn cần có ClassPoint, một phần bổ trợ tương tác của sinh viên dành cho PowerPoint ! ClassPoint cho phép bạn tạo một bài kiểm tra AI trong PowerPoint, chạy nhiều câu hỏi trả lời của học sinh và thậm chí biến các câu hỏi thành trò chơi bằng các ngôi sao và bảng xếp hạng!
ClassPoint thêm thanh công cụ vào trình chiếu PowerPoint của bạn, thêm một loạt công cụ giảng dạy tiện dụng như công cụ bảng trắng, bộ đếm thời gian, bộ chọn tên, trình duyệt nhúng và trình tạo Câu đố AI. Vì vậy, để làm bài kiểm tra AI, trước tiên hãy tải xuống ClassPoint tại đây .
2. Mở slide bài học của bạn
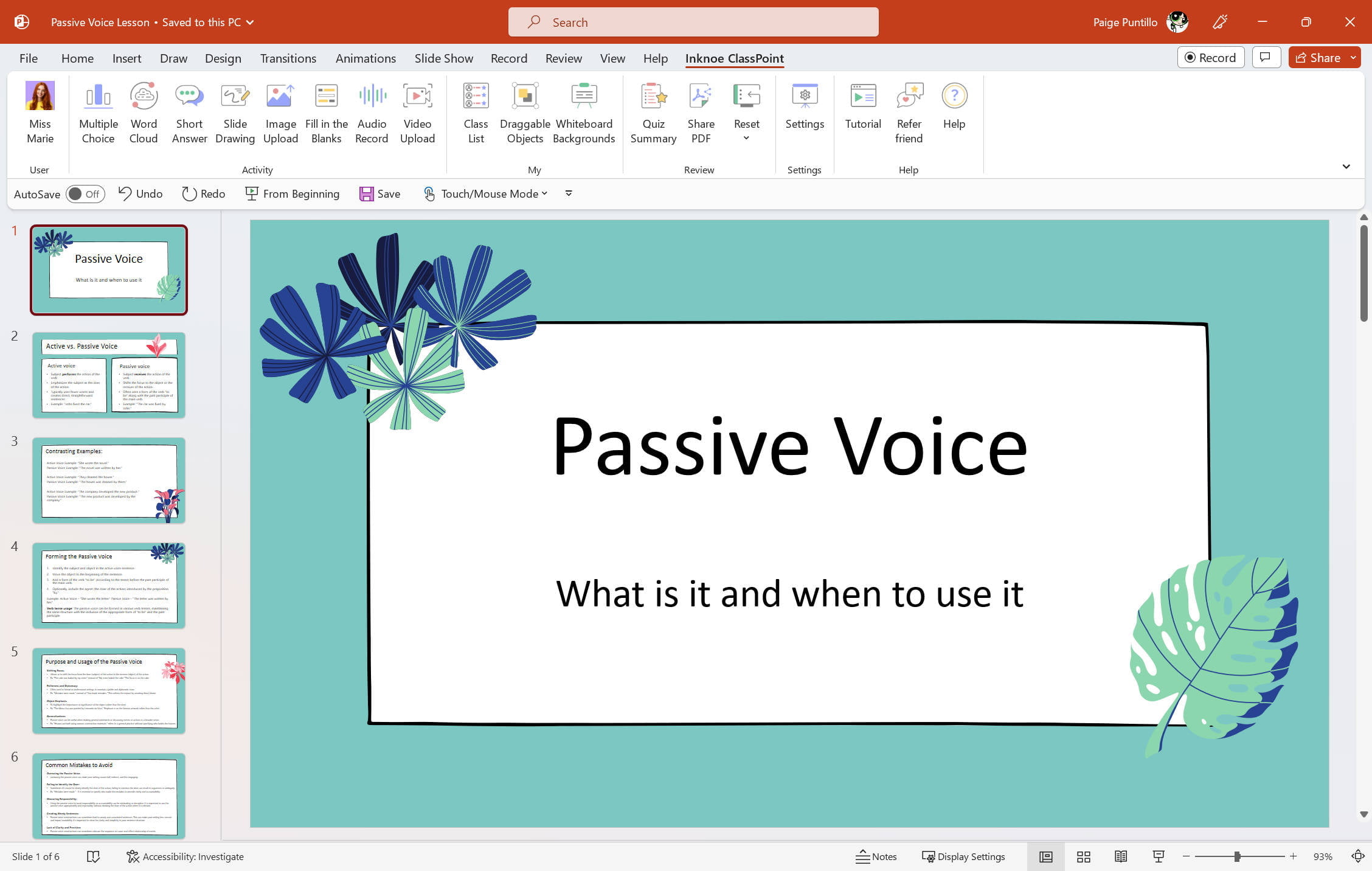
Tiếp theo, hãy mở tệp PPT bài học mà bạn muốn kiểm tra học sinh của mình! Để tạo bài kiểm tra AI trong PowerPoint, bạn cần có một bản trình bày bài học với tài liệu hoặc các khái niệm chính mà bạn có thể biến thành bài kiểm tra tương tác.
3. Tạo câu hỏi Quiz bằng AI
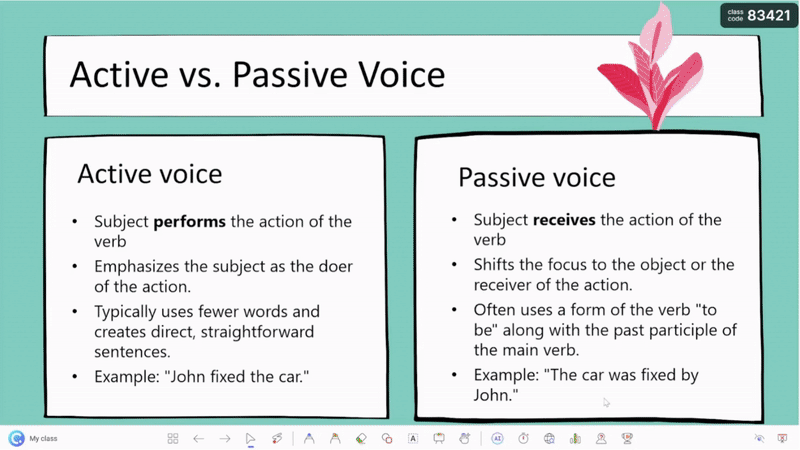
Thời gian cho phần thú vị! Chuyển sang chế độ thuyết trình và truy cập trang chiếu có thông tin bạn muốn kiểm tra học sinh của mình. Nhấp vào AI Quiz từ thanh công cụ và tạo câu hỏi! Bạn có thể tạo bao nhiêu câu hỏi tùy thích cho trang chiếu này, sau đó lưu (các) câu hỏi của bạn dưới dạng trang chiếu . Bây giờ trên trang chiếu đó, bạn sẽ thấy câu hỏi, các lựa chọn trả lời (nếu là câu hỏi trắc nghiệm), câu trả lời ẩn sau nút Trả lời và nút câu hỏi mà bạn nhấn để bắt đầu câu hỏi!
Lặp lại điều này với bao nhiêu trang chiếu tùy thích cho đến khi bạn có đủ câu hỏi để làm bài kiểm tra!
Điều chỉnh loại câu hỏi : Bạn có thể điều chỉnh loại câu hỏi mà AI cung cấp với các tùy chọn câu hỏi! Đặt loại câu hỏi thành nhiều lựa chọn, điền vào chỗ trống hoặc câu trả lời ngắn và thậm chí tùy chỉnh loại thu hồi mà bạn muốn AI tạo ra như ghi nhớ, áp dụng, hiểu, v.v.
4. Chạy câu hỏi với học sinh của bạn
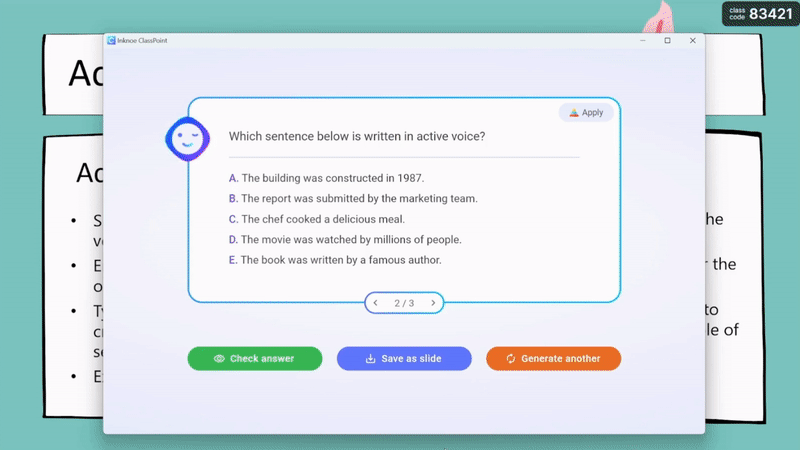
Giờ đây, bạn có thể chạy các câu hỏi trắc nghiệm AI với học sinh của mình! Yêu cầu họ tham gia trực tuyến tại www.classpoint.app bằng cách sử dụng mã lớp được tạo ở góc trên cùng bên phải của bản trình bày của bạn. Để bắt đầu câu hỏi, chỉ cần nhấp vào nút câu hỏi đã được thêm vào slide câu hỏi của bạn!
Khi học sinh nộp câu trả lời, chúng sẽ xuất hiện trên màn hình của bạn! Đánh giá, trao giải thưởng cho các ngôi sao và kết thúc khi bạn đã sẵn sàng hoặc chèn câu trả lời dưới dạng trang trình bày. Bạn có thể xem lại các câu hỏi bất cứ lúc nào sau đó bằng cách nhấp vào nút câu hỏi!
Tùy chọn: sắp xếp lại các trang chiếu của bạn – Nếu bạn đã chuẩn bị trước các câu hỏi, bạn có thể muốn sắp xếp lại các câu hỏi sẽ được trộn lẫn với tất cả tài liệu trang chiếu của bạn cho đến hết trang chiếu của bạn. Điều này rất tốt để ôn tập trước khi kiểm tra hoặc để luyện tập nhớ lại ngay sau khi học tài liệu mới!
Tùy chọn: điều chỉnh các tùy chọn phát – Nếu muốn, bạn cũng có thể thay đổi các tùy chọn phát trong chế độ chỉnh sửa, chẳng hạn như ẩn tên người tham gia, tự động bắt đầu câu hỏi sau khi đến trang chiếu hoặc ẩn câu trả lời cho đến khi đóng câu hỏi.
Mẹo : Bạn cũng có thể sử dụng trình tạo câu đố AI của ClassPoint để kiểm tra mức độ hiểu nhanh chóng với khán giả trực tiếp của mình! Tim hiểu thêm ở đây
Tùy chọn: Sử dụng Chế độ đố để nhận báo cáo đánh giá quá trình
Muốn có một bản tóm tắt rõ ràng về bài kiểm tra ai của bạn sau khi học sinh trả lời câu hỏi của bạn? Sử dụng Chế độ đố vui ! bằng cách chuyển các câu hỏi trắc nghiệm của bạn sang chế độ đố vui, bạn có thể xem tóm tắt bài kiểm tra sẽ tóm tắt cách mỗi câu hỏi và mỗi học sinh thực hiện trong một lưới dễ đọc. Ngoài ra, bạn có thể xuất nó dưới dạng tệp excel! Bạn cũng có thể đặt độ khó của mỗi câu hỏi từ 1-3 sao và câu trả lời của họ sẽ được tự động chấm điểm.
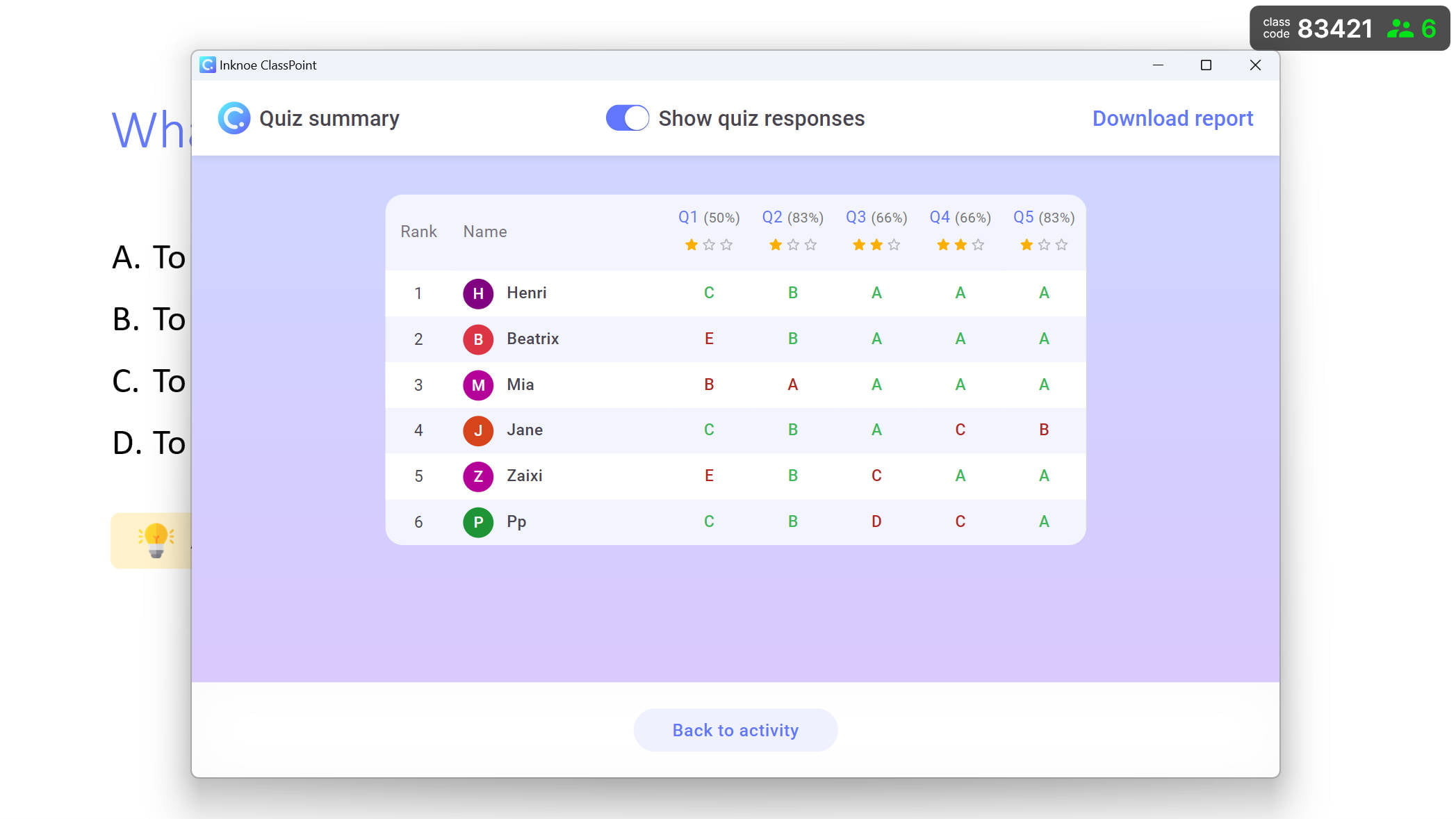
Lưu ý : Chế độ đố vui là một tính năng trả phí của ClassPoint, đó là lý do tại sao nó là tùy chọn. Tuy nhiên, các bản tóm tắt bài kiểm tra có thể xuất được cực kỳ hữu ích để theo dõi và báo cáo tiến độ cho ban quản trị hoặc phụ huynh.
Tùy chọn: Gamify bài kiểm tra!
Bạn muốn điều chỉnh bài kiểm tra này thành một trò chơi học tập thú vị? Sử dụng sao & bảng thành tích của ClassPoint ! Trao thưởng các ngôi sao cho câu trả lời đúng và sau đó tiết lộ bảng xếp hạng hoặc bục để thể hiện thứ hạng cao nhất và động viên học sinh bằng một cuộc thi thân thiện nhỏ!
Cách tặng sao :
- Đối với các câu hỏi trắc nghiệm : bạn có thể nhấp vào câu trả lời đúng và sau đó thưởng sao cho những người đã gửi câu trả lời đó!
- Đối với câu trả lời ngắn gọn : bạn có thể trao các ngôi sao riêng lẻ cho những người trả lời xuất sắc hoặc bạn có thể sử dụng thanh tìm kiếm để tìm kiếm các từ khóa nhất định và sau đó thưởng sao cho tất cả những gì xuất hiện!
- Để điền vào chỗ trống: bạn cũng có thể tặng sao cho tất cả những người đã gửi câu trả lời đúng, nhưng bạn cũng có thể tặng sao cho bất kỳ câu trả lời gần đúng hoặc viết sai nào!

Lưu ý : Bạn có thể tạo một lớp học đã lưu (với mã lớp đã đặt) để hợp lý hóa quy trình tham gia cho học sinh và để bất kỳ ngôi sao nào được trao sẽ được lưu lại theo thời gian! Cũng xin lưu ý rằng bục là một tính năng Pro , số lượng lớp đã lưu mà bạn có thể tạo bị hạn chế, nhưng tất cả mọi người đều có thể thưởng sao và tiết lộ bảng xếp hạng lớp hiện tại!
Xem thay vì đọc!
Phần kết luận
Là những nhà giáo dục, chúng tôi hiểu tầm quan trọng của việc đi đầu và thích ứng với bối cảnh kỹ thuật số không ngừng phát triển. Bằng cách sử dụng AI trong bản trình bày PowerPoint của mình, bạn cho phép AI giảm bớt khối lượng công việc và cải thiện các bài học của mình. Nắm bắt các khả năng, nắm bắt tương lai và để bản trình bày PowerPoint của bạn trở nên sống động với sự kỳ diệu của AI.
Tìm hiểu thêm về trình tạo bài kiểm tra AI của ClassPoint cũng như các loại câu hỏi khác mà bạn có thể sử dụng để tạo bài học tương tác trong PowerPoint!
Để biết các mẹo, xu hướng và công cụ mới nhất về AI trong giáo dục, hãy đọc hướng dẫn AZ của chúng tôi về AI trong giáo dục!