Tích hợp OneNote Class Notebook trong Teams đã nhanh chóng trở thành một trong những nơi thuận tiện nhất để lưu trữ nội dung cho bạn và học viên của bạn. Sổ tay Lớp học được tạo thành từ ba không gian khác nhau: Không gian Cộng tác, Thư viện Nội dung và Sổ tay Cá nhân của riêng bạn. Thông tin được chia sẻ trong Không gian Cộng tác trong Sổ tay Lớp học có thể được chỉnh sửa bởi cả giáo viên và học sinh. Bất kỳ giấy tờ nào từng được phát cho sinh viên để họ viết và sử dụng đều có thể được đặt ở đây, trong khi bất kỳ ghi chú bài học hoặc nội dung nào khác mà bạn muốn chia sẻ với sinh viên mà không cần họ chỉnh sửa chỉ có thể được đặt trong phần Thư viện Nội dung.
Đừng đánh giá thấp Không gian này, nó có thể có lợi cho cả bạn và học sinh của bạn nếu được sử dụng đúng cách. Dưới đây, chúng tôi đề cập đến cách bạn có thể quản lý Không gian Cộng tác trong Sổ tay Lớp học thông qua một ví dụ về việc sử dụng nó cho các dự án nhóm.
Chuẩn bị Không gian Cộng tác trong Sổ tay Lớp học cho Dự án Nhóm
Không gian cộng tác là một không gian tuyệt vời để sinh viên cộng tác làm việc trên các dự án trong thời gian thực ngay trong Microsoft Teams.
Để bắt đầu, chúng ta phải thiết lập Không gian Cộng tác trong Sổ tay Lớp học cho một dự án nhóm. Đăng nhập vào tài khoản Microsoft EDU của bạn trong Teams và đi vào phần Sổ ghi chép lớp học trong Kênh chung.
Xem hướng dẫn từng bước này để thiết lập ClassNoteboo k của bạn nếu bạn chưa thực hiện.
Trong Notebook của bạn, điều hướng đến Không gian cộng tác. Tạo một Phần cho mỗi nhóm trong dự án nhóm của bạn. Học sinh có thể thêm nghiên cứu của mình vào các phần được chỉ định bằng cách thêm các trang bên trong. Để tránh việc học viên thêm trang vào phần mà họ không được chỉ định, chúng tôi có thể thiết lập các giới hạn để học viên chỉ được phép chỉnh sửa một phần của Không gian cộng tác chứ không phải toàn bộ không gian.
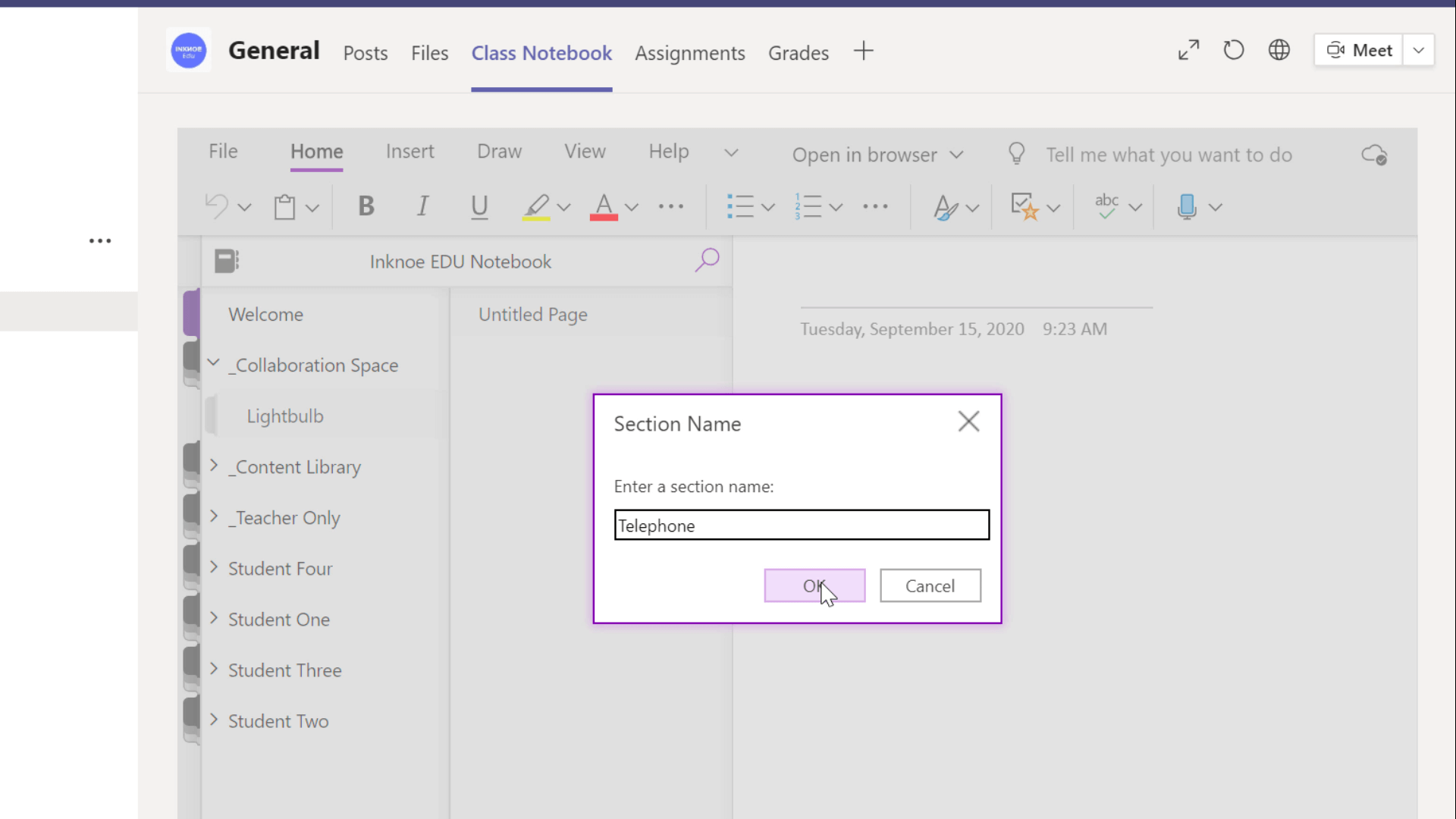
Quản lý quyền trong Không gian cộng tác
Thiết lập các quy tắc chặt chẽ hơn trong Không gian cộng tác của bạn trong Sổ tay lớp học bằng cách chỉ cấp cho học viên quyền truy cập vào phần dự án nhóm của riêng họ. Bằng cách này, học sinh sẽ không thêm nhầm thông tin vào nhóm sai.
Để thực hiện việc này, hãy đăng nhập vào office.com . Tìm Ứng dụng Sổ tay Lớp học trên tab bên cạnh hoặc trong biểu tượng Tất cả Ứng dụng . Từ đó, nhấp vào quản lý sổ ghi chép.
Bây giờ, chúng ta có thể chỉnh sửa Quyền của không gian cộng tác. Nhấp vào một trong các phần bạn vừa tạo và chỉ định học sinh cụ thể cho phần đó. Bây giờ, họ có thể vừa xem vừa chỉnh sửa phần đó.
Bạn có thể cấp quyền truy cập chỉ đọc cho tất cả học viên nhưng chỉ những người được chỉ định cụ thể cho phần đó mới có thể chỉnh sửa không gian đó. Khi bạn đã hoàn thành việc chỉ định tất cả học sinh của mình vào một phần, họ có thể bắt đầu công việc của mình.
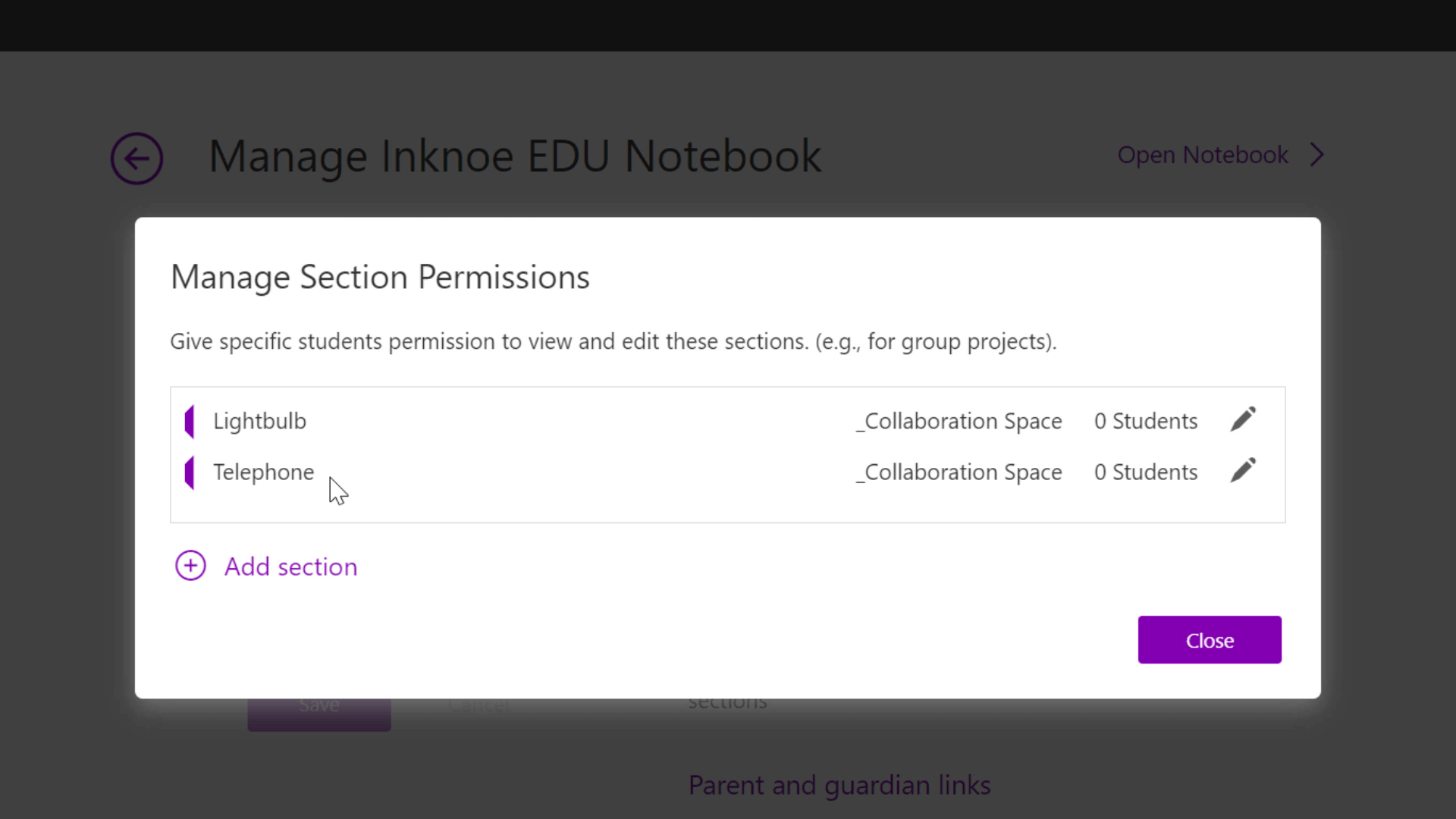
Đánh giá công việc của sinh viên trong không gian cộng tác
Khi học sinh của bạn đã hoàn thành dự án nhóm của họ, bạn có thể xem lại công việc và theo dõi sự tham gia của học sinh.
Trong tab Dạng xem trên dải băng trên cùng, bấm Hiển thị Tác giả. Thao tác này sẽ hiển thị cho bạn từng dòng mà học sinh đã thêm thông tin nào vào trang. Đây là một cách tuyệt vời để bạn quy trách nhiệm cho học sinh của mình.
Để có cái nhìn chi tiết hơn về quá trình của học sinh, bạn có thể xem các phiên bản trang khác nhau. Chỉ cần nhấp vào Phiên bản trang và bên dưới trang đó trong Bảng điều hướng , bạn sẽ thấy các phiên bản trước đó của cùng một trang.

Mẹo: Khi hoàn thành tất cả công việc trong không gian cộng tác, bạn có thể khóa không gian đó để không ai được phép thêm thông tin. Để thực hiện việc này, hãy chuyển đến tab Sổ ghi chép lớp học trong sổ ghi chép của bạn, nhấn vào ba dấu chấm ở bên phải, rồi nhấn Quản lý sổ ghi chép. Sau đó, bạn có thể tắt và bật Không gian cộng tác.
Tóm tắt các gợi ý hữu ích
- Sử dụng Không gian cộng tác theo cách có cấu trúc: Tạo các phần cho các chủ đề cụ thể để sắp xếp thông tin.
- Giới hạn quyền truy cập vào Không gian cộng tác: Quản lý quyền của Không gian cộng tác để học viên chỉ có thể chỉnh sửa một số phần nhất định.
- Giữ học sinh của bạn có trách nhiệm : Xem các tác giả và các phiên bản trang khác nhau để hiểu đầy đủ về công việc của học sinh.
- Bật và tắt Không gian cộng tác : Khi Không gian cộng tác không được sử dụng, hãy tắt nó đi để không cho phép học sinh thêm nội dung ngẫu nhiên.
Bây giờ, bạn đã biết những cách tốt nhất để sử dụng Không gian Cộng tác trong Sổ tay Lớp học của OneNote. Hy vọng rằng điều này sẽ giúp ích cho bạn trong hành trình giảng dạy trực tuyến trong tương lai!
Để được trợ giúp thêm về Microsoft Teams, hãy xem các bài viết sau:
- Hướng dẫn từng bước để sử dụng Sổ ghi chép lớp học trong Microsoft Teams
- Tạo Bài tập với Trang Sổ tay Lớp học
- Cách sử dụng tính năng Phòng đột phá hoàn toàn mới trong Microsoft Teams
- Cách sử dụng Bài tập trong Microsoft Teams: Hướng dẫn nhanh trong 12 phút dành cho giáo viên
- Tạo Lớp học Bitmoji trong PowerPoint và Chia sẻ trong nhóm để thu hút nhiều học viên hơn
- Microsoft Teams dành cho Giảng dạy Trực tuyến – Hướng dẫn dành cho Giáo viên