Một câu hỏi mà chúng tôi nhận được trên hầu hết các video YouTube của mình là “Làm cách nào để bạn tạo các video như thế này?” Chúng tôi biết rằng, đặc biệt là trong thời kỳ đại dịch, ngày càng có nhiều giáo viên phải soạn bài để dạy trực tuyến. Tạo chúng có thể khó khăn và choáng ngợp, nhưng chúng tôi ở đây để nói với bạn rằng nó không nhất thiết phải như vậy! Bạn có thể ghi lại các bài học của mình một cách đơn giản, theo cách thực sự giúp ích cho tất cả học sinh của bạn một cách thoải mái tại nhà riêng của bạn – không cần studio.
Tại đây, chúng tôi sẽ cung cấp cho bạn bản tóm tắt đơn giản về cách chúng tôi tạo video với nội dung toàn màn hình phía sau trong khi vẫn giữ cho mình nhỏ hơn trên màn hình. Điều này giúp học sinh tập trung vào những gì đang được giảng dạy bằng cách tham gia đầy đủ hơn vào bài học.
Bước 1: Thu thập những gì bạn cần
Trước khi bạn bắt đầu, hãy xem qua mọi thứ bạn cần để tạo video đặc biệt này. Có 4 công cụ bắt buộc bạn cần, phần còn lại là tùy chọn!
1. Máy ảnh

Trước tiên, bạn sẽ cần một cái gì đó để ghi lại chính mình. Đây có thể là bất cứ thứ gì, từ iPhone đến webcam, đến máy ảnh chuyên nghiệp. Miễn là bạn có thứ gì đó để ghi lại khuôn mặt và giọng nói của mình, bạn sẽ được thiết lập.
2. Phần mềm ghi màn hình
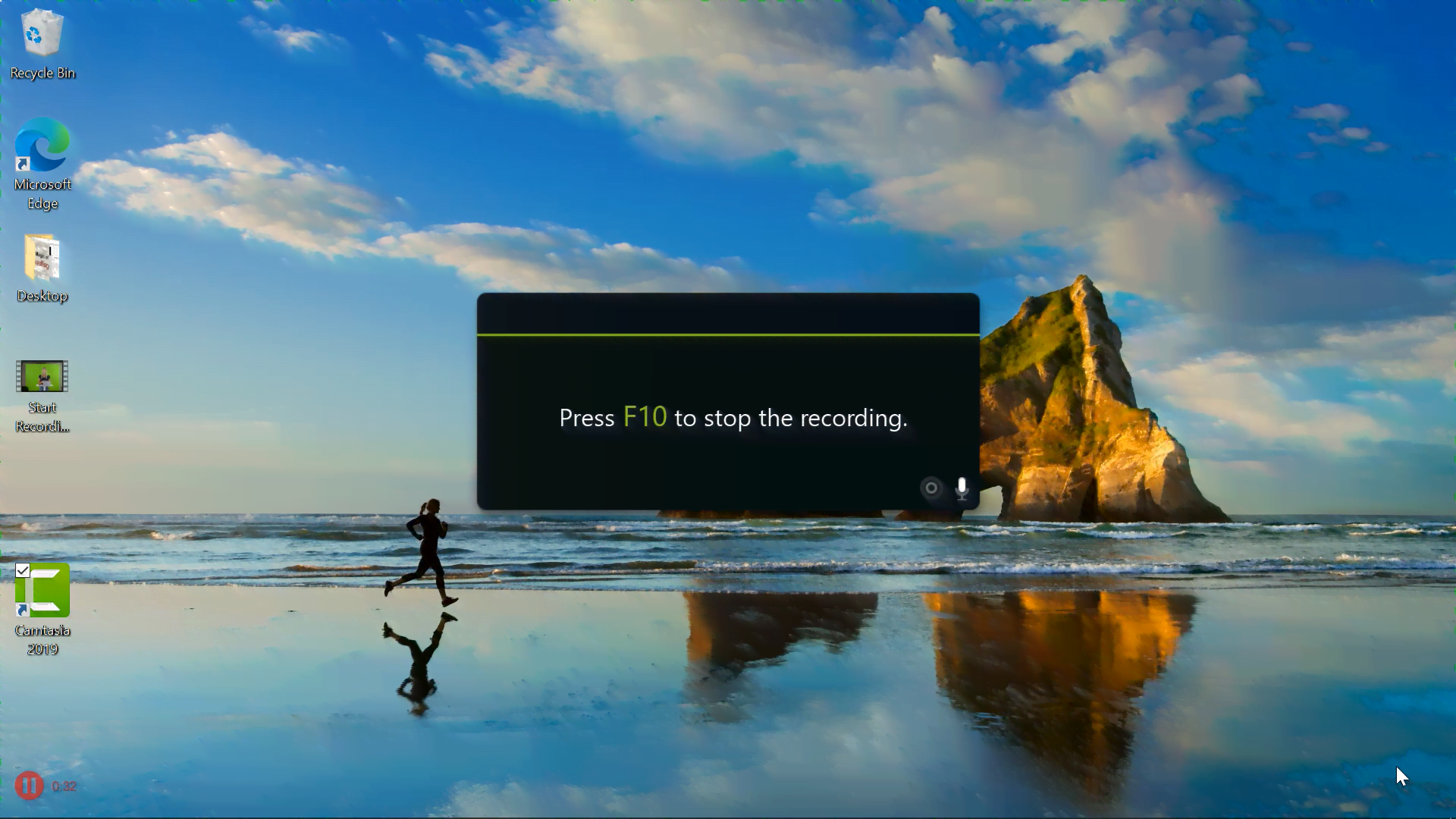
Ngoài ra, bạn sẽ cần phải có phần mềm quay màn hình. Điều này là để ghi lại nội dung sẽ xuất hiện phía sau bạn trong video sau khi chỉnh sửa. Có rất nhiều công cụ khác nhau để sử dụng, vì vậy bạn có thể xem những gì phù hợp nhất với mình. Chúng tôi khuyên bạn nên sử dụng Camtasia (cũng có thể là phần mềm chỉnh sửa video số 4 của bạn) hoặc Screencast- O -Matic .
3. Màn hình xanh

Quan trọng nhất, nếu bạn muốn có điểm nhấn đặc biệt đó trong video của mình, bạn cần có màn hình màu xanh lá cây. Một màn hình màu xanh lá cây được sử dụng để xóa nền phía sau bạn để thay vào đó, nội dung được ghi lại trên màn hình của bạn có thể ở đó. Có nhiều lựa chọn chi phí thấp để bạn có nền màn hình xanh của riêng mình. Bạn có thể sử dụng bảng áp phích, tờ giấy hoặc mua màn hình xanh chuyên nghiệp.
Màn hình màu xanh lá cây chỉ cần đủ lớn để vừa với cơ thể hoặc đầu của bạn để bạn có thể tiếp tục ở trên màn hình trong khi những gì xung quanh bạn bị xóa. Nếu bạn đã từng ghi trên Thu phóng hoặc Nhóm, bạn luôn có thể thay đổi nền của mình thành màu xanh lục đồng nhất.
4. Phần mềm chỉnh sửa
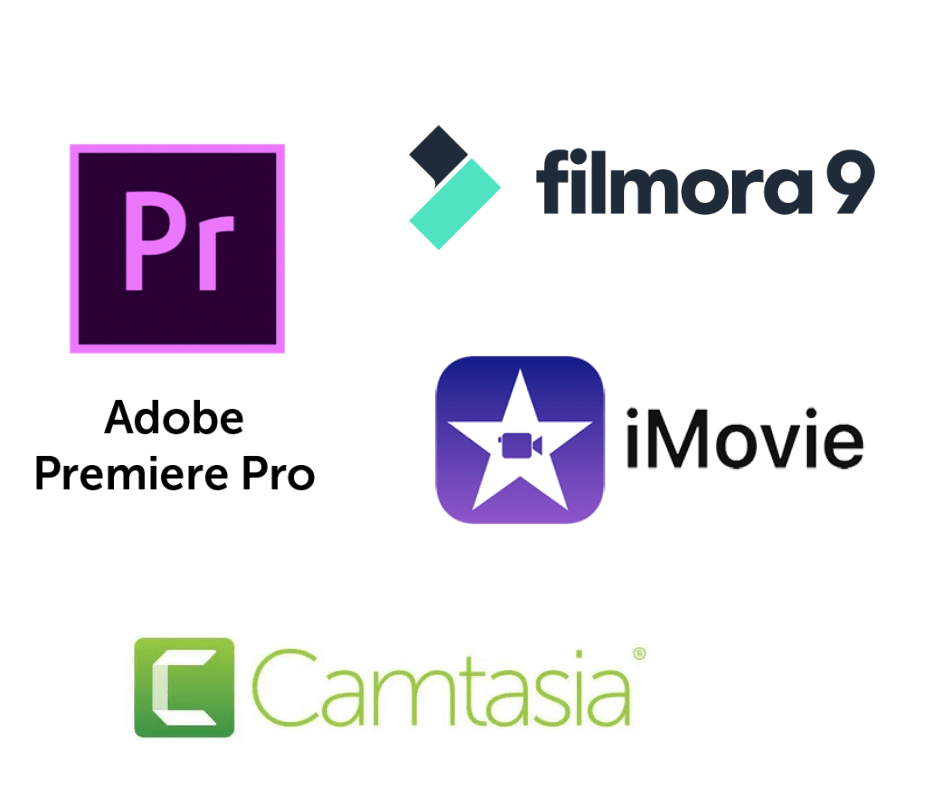
Công cụ cuối cùng mà bạn chắc chắn cần là phần mềm chỉnh sửa video. Điều này là để loại bỏ nền của bạn và thay thế nó bằng nội dung của bạn. Chúng tôi khuyên bạn nên sử dụng Camtasia vì nó rất dễ học giúp bạn tiết kiệm rất nhiều thời gian và nó có thể đóng vai trò như một phần mềm ghi màn hình của bạn. Tuy nhiên, có rất nhiều trình chỉnh sửa khác mà bạn có thể sử dụng để thay thế. Miễn là có tính năng Xóa Màu/Nền mà bạn đã thiết lập.
đèn
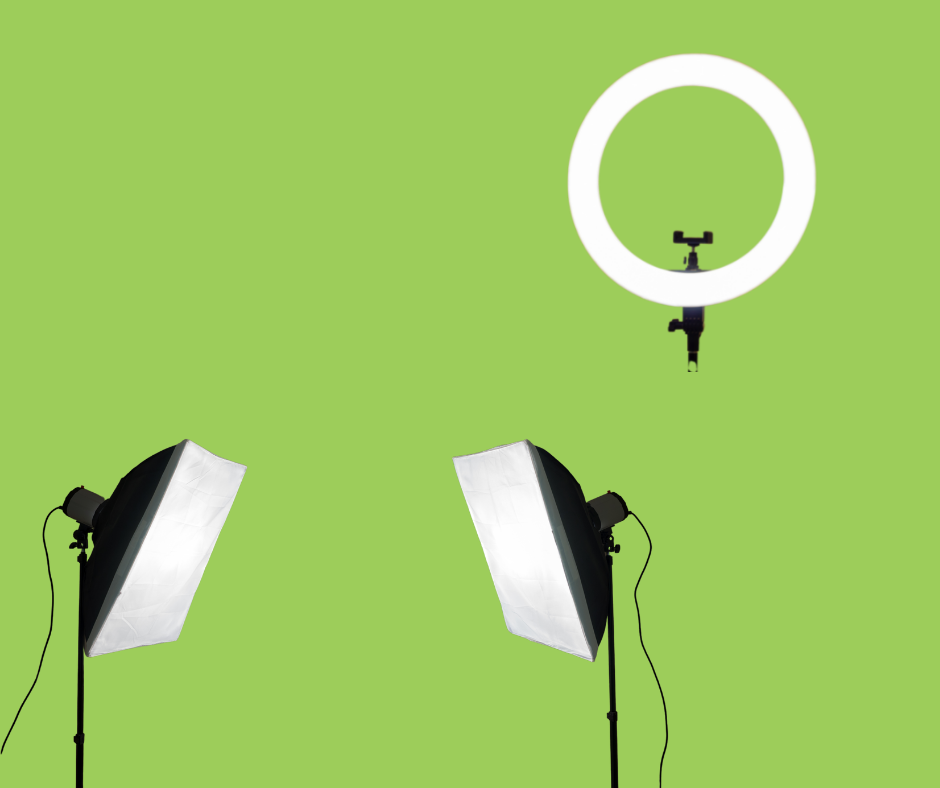
Ánh sáng không phải là mục bắt buộc để bạn tạo video này. Tuy nhiên, nó thường giúp tạo ra một video có chất lượng tốt hơn. Nếu ánh sáng tự nhiên của bạn là đủ, không cần phải bổ sung thêm. Tuy nhiên, nếu bạn đang muốn làm sáng khuôn mặt của mình, bạn có thể thêm đèn tròn hoặc đèn hộp mềm vào thiết lập của mình.
Cái mic cờ rô

Giống như ánh sáng, micrô là không bắt buộc. Bạn có thể sử dụng micrô trên máy tính hoặc micrô trên máy ảnh của mình. Tuy nhiên, việc có thêm một micrô ở gần bạn hơn sẽ giúp âm thanh trong video của bạn tốt hơn. Tất cả chúng ta đều biết rằng học sinh của bạn sẽ đánh giá cao một video có âm thanh hay cũng như hình thức đẹp mắt!
Bạn có thể mua mic trực tuyến ở bất kỳ định dạng nào phù hợp với phong cách của bạn. Có những loại micrô dạng kẹp, micrô lớn hơn gắn trực tiếp vào máy ảnh của bạn hoặc thậm chí là micrô đi kèm với tai nghe của bạn!
Bước 2: Bắt đầu ghi âm
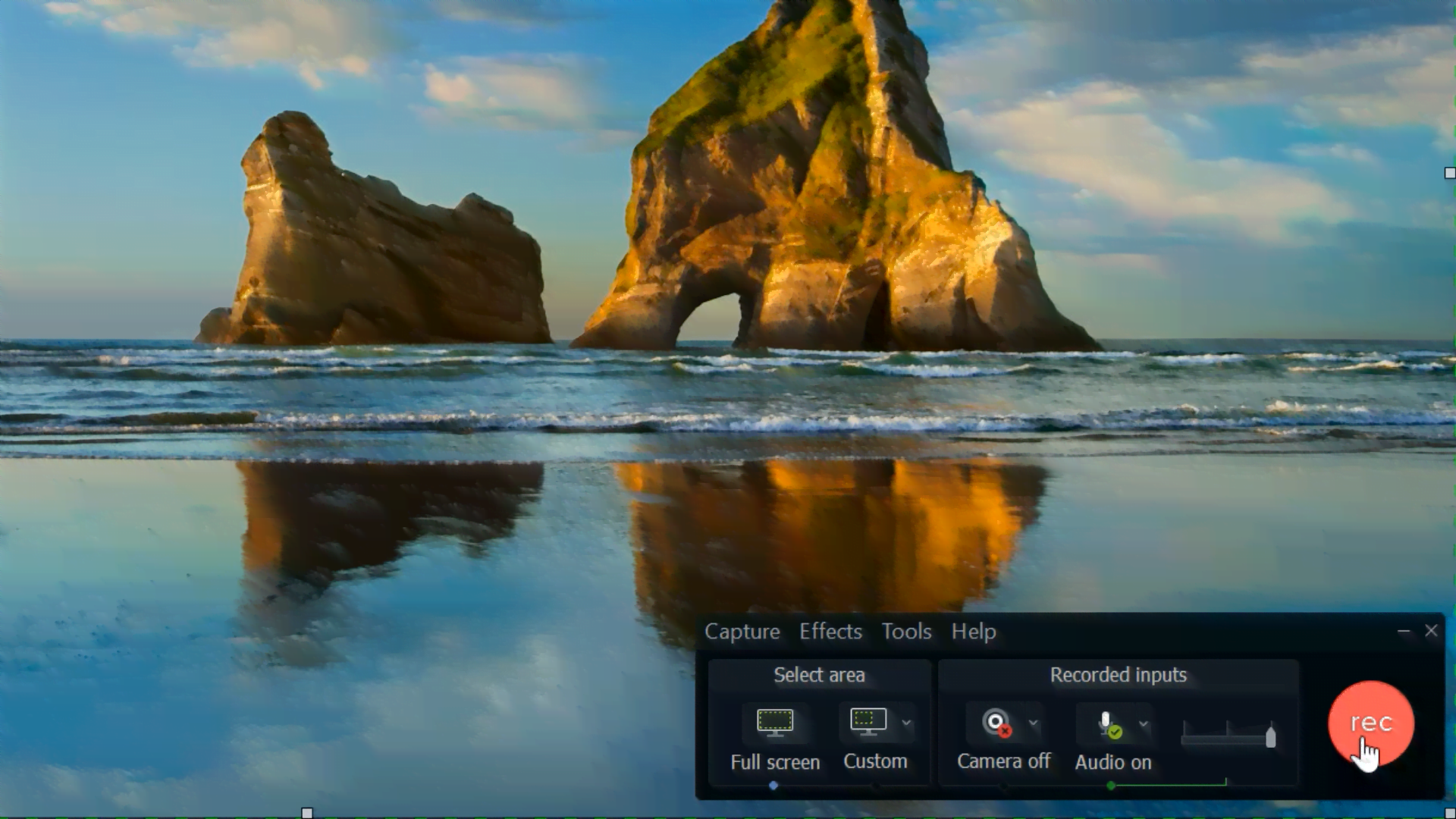
Khi bạn đã thiết lập xong mọi thứ, bạn đã sẵn sàng để bắt đầu ghi âm! Khởi động máy ảnh của bạn, bắt đầu ghi màn hình của bạn và bắt đầu! Khi bạn đã hoàn thành bài học của mình, hãy kết thúc cả hai bản ghi âm và đưa chúng vào máy tính của bạn.
Mẹo chuyên nghiệp: Ghi lại âm thanh khi bắt đầu ghi màn hình của bạn. Bằng cách này, việc khớp bản ghi màn hình với bản ghi camera sau này trong quá trình chỉnh sửa hậu kỳ sẽ dễ dàng hơn.
Bước 3: Chỉnh sửa
Khi mọi thứ hoàn tất, hãy bắt đầu quá trình chỉnh sửa. Nếu bạn đang sử dụng Camtasia để ghi và chỉnh sửa màn hình, clip sẽ tự động được đặt vào dự án của bạn khi nó dừng lại. Nếu không, bạn chỉ cần tải bản ghi màn hình và bản ghi camera lên nền tảng chỉnh sửa video của mình. Sau đó, đã đến lúc ghép nó lại và xóa màn hình xanh.
Để khớp bản ghi máy ảnh của bạn với bản ghi màn hình của bạn, hãy sử dụng âm thanh từ các tệp để trợ giúp bạn. Bạn có thể sắp xếp âm thanh cho khớp hoàn hảo , sau đó khi mọi thứ đã ổn định, bạn có thể xóa âm thanh là một phần của bản ghi màn hình, theo cách đó bạn chỉ có âm thanh từ máy ảnh của mình.
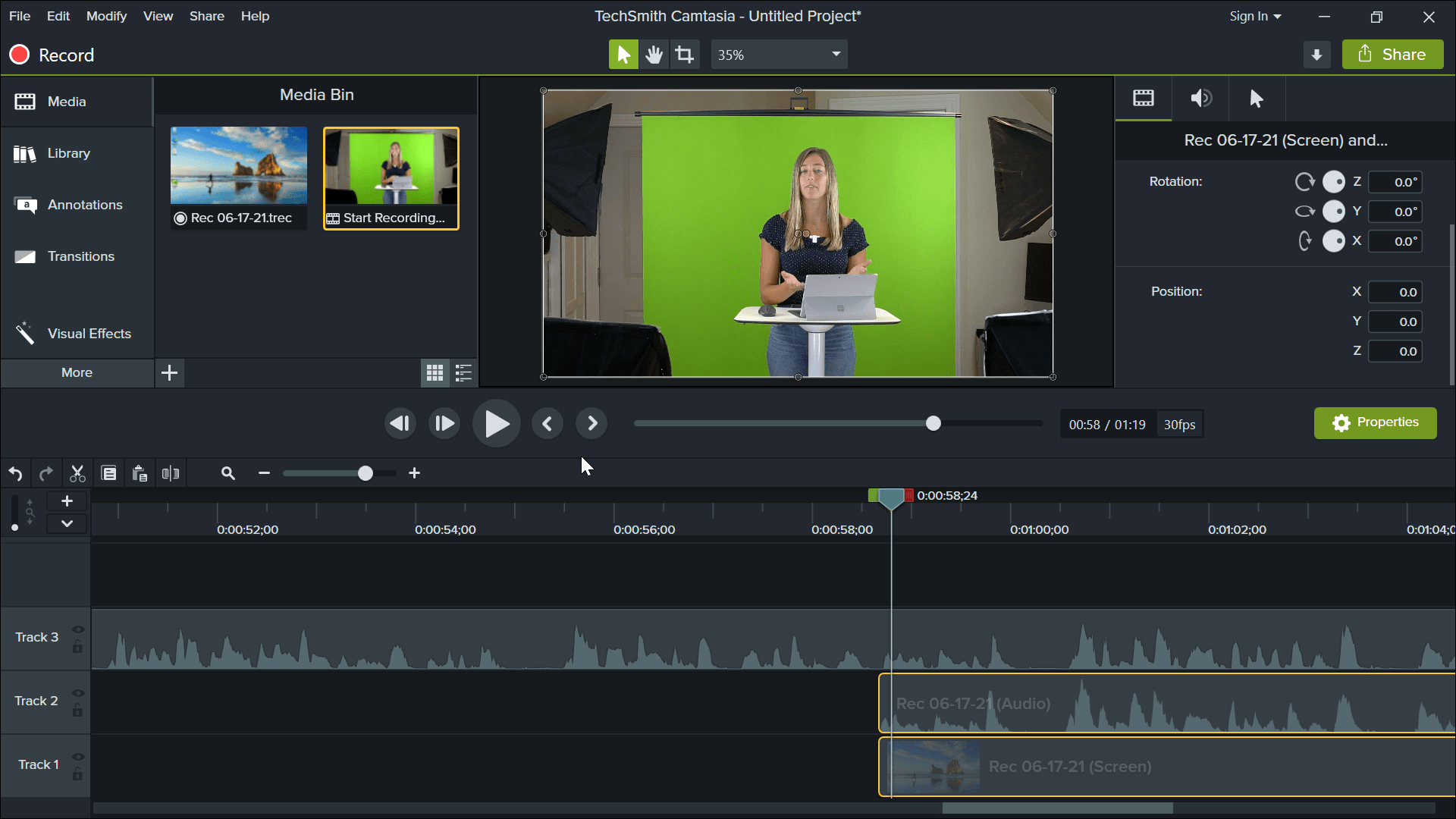
Bước tiếp theo là cắt bản ghi camera của bạn để xóa mọi thứ không phải là màn hình xanh của bạn. Để làm điều này, chỉ cần nhấp vào clip bạn muốn cắt, sau đó ở trên cùng của Camtasia, nhấp vào nút chế độ cắt . Sau đó, bạn chỉ cần kéo các bên xuống thấp hơn để mọi thứ được loại bỏ – ngoại trừ bạn! Sau khi cắt xén hoàn tất, bạn có thể thay đổi kích thước và di chuyển đầu biết nói của mình đến vị trí bạn muốn trên màn hình.
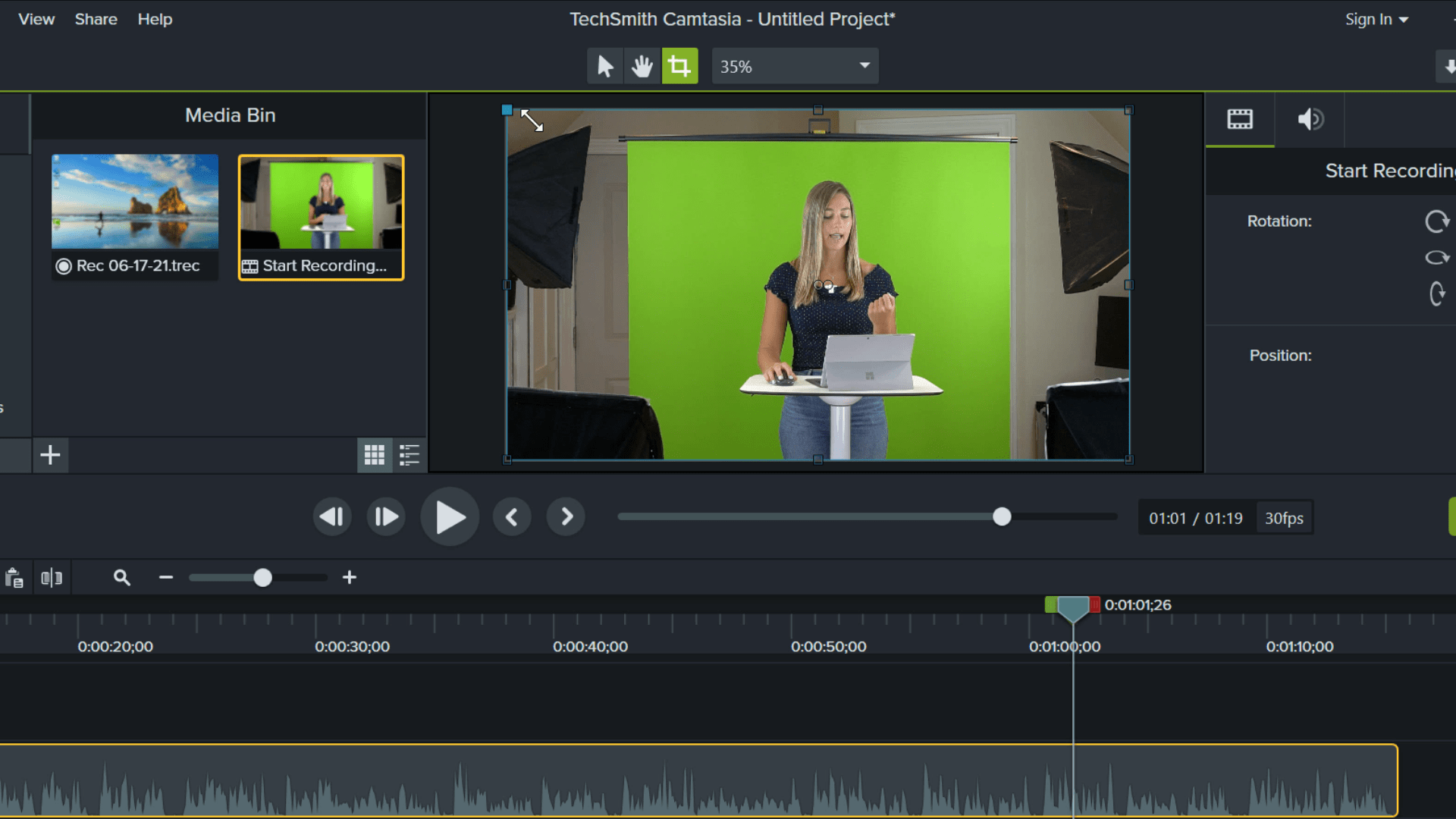
Cuối cùng, màn hình xanh cần phải được loại bỏ. Để xóa màn hình xanh bằng Camtasia, bạn chỉ cần vào menu Hiệu ứng hình ảnh ở bảng điều khiển bên trái. Cuộn xuống cho đến khi bạn tìm thấy ” Remove a Color “. Sau đó, chỉ cần kéo hiệu ứng trên bản nhạc bằng bản ghi camera của bạn.

Trong bảng Thuộc tính bên cạnh, chúng tôi sẽ muốn chọn một màu để xóa. Cách dễ nhất để làm điều này là nhấp vào nút màu , sau đó nhấp vào Eyedropper . Cuối cùng, di chuột qua màu xanh lục mà bạn muốn xóa. Sau khi bạn nhấp vào, mọi thứ có màu đó sẽ bị xóa.
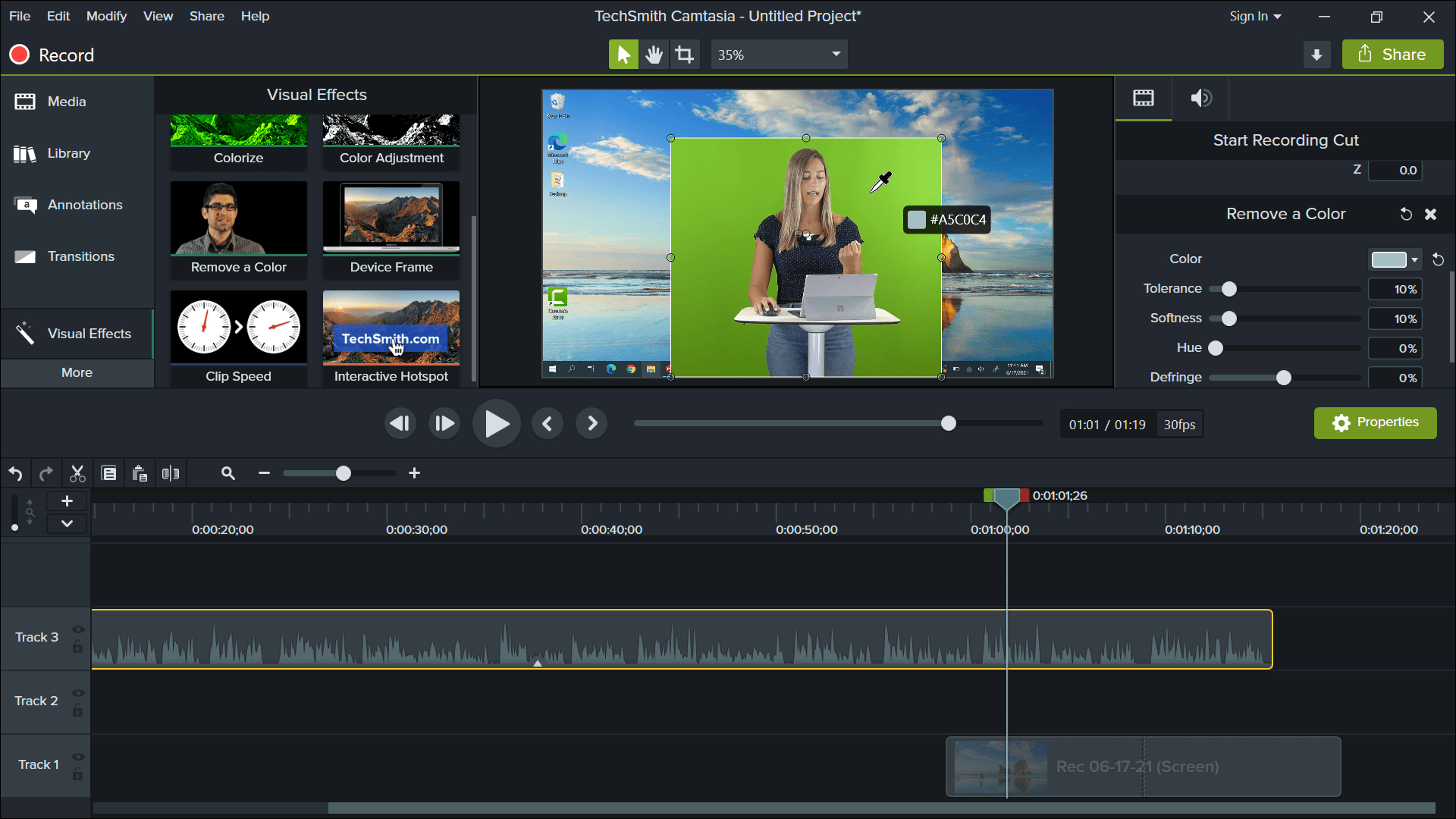
Sau tất cả những lần chỉnh sửa cuối cùng đó, hãy đảm bảo rằng các clip của bạn được xếp lớp theo đúng thứ tự để nội dung của bạn được hiển thị cùng với bạn ở trên cùng. Bạn có thể thêm bất kỳ hiệu ứng đặc biệt nào khác như màn hình tiêu đề, chuyển tiếp hoặc chú thích để thêm gia vị cho video của mình.
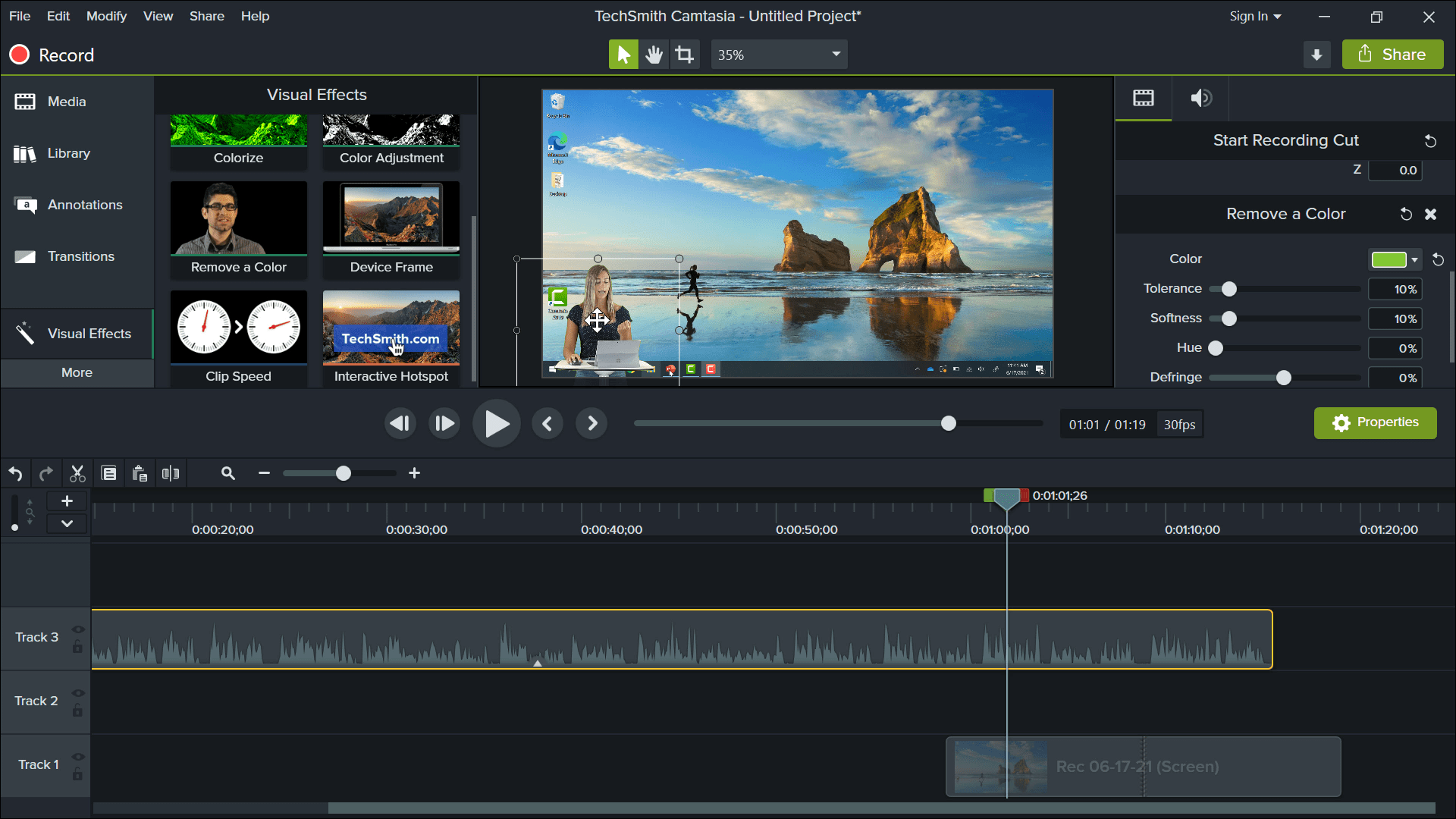
Bước 4: Xuất
Khi tất cả các chỉnh sửa của bạn hoàn tất, giờ đây bạn đã sẵn sàng chia sẻ chúng với học sinh của mình! Để xuất dự án của bạn, bạn chỉ cần nhấp vào nút chia sẻ nếu bạn đang sử dụng Camtasia. Sau đó, chia sẻ nó với học sinh của bạn qua email, YouTube, Nhóm hoặc bất kỳ cách nào khác mà bạn liên lạc với họ.
Hãy cho chúng tôi biết nếu bạn có bất kỳ câu hỏi nào hoặc cần bất kỳ trợ giúp nào để bắt đầu điều này! Với những mẹo này, bạn có thể bắt đầu tạo những bài học trực tuyến tốt nhất ngay tại nhà riêng của mình – không cần studio sang trọng. Chúng tôi rất nóng lòng muốn xem tất cả các bạn nghĩ ra những loại video nào!
Để biết thêm thông tin về cách sử dụng ClassPoint trong khi giảng dạy trực tuyến, hãy xem hướng dẫn đầy đủ của chúng tôi.