Một PowerPoint được thiết kế tốt có thể lấy tài liệu bài học của bạn và biến nó thành một bản trình bày hấp dẫn, thu hút học sinh của bạn và thu hút đôi mắt và đôi tai của họ. Tuy nhiên, việc tạo ra các PowerPoint tuyệt vời có hiệu ứng này đòi hỏi một số chú ý cẩn thận đến từng chi tiết (đặc biệt là khi nói đến thiết kế) và do đó, rất nhiều thời gian… nó đã từng như vậy.
Hầu hết các giáo viên không có thời gian để tập hợp các PowerPoint sáng tạo, cân đối mỗi khi họ thuyết trình cho học sinh của mình, nhưng với những mẹo thiết kế PowerPoint này, bạn không cần phải làm thế! Để giúp bạn thiết kế PowerPoint tốt hơn đồng thời làm cho quy trình dễ dàng hơn, chúng tôi có 5 mẹo và công cụ PowerPoint nhanh mà bạn có thể sử dụng để thu hút học sinh tham gia vào bài học của bạn từ đầu đến cuối.
Mẹo số 1 Sử dụng tính năng Trình thiết kế của PowerPoint
Tính năng Trình thiết kế của PowerPoint (trước đây là Ý tưởng thiết kế) cho phép người tạo bản trình bày cập nhật hoàn toàn giao diện cho bản trình bày của họ mà không phải rời khỏi ứng dụng. Tính năng Trình thiết kế cho phép bạn duyệt các thiết kế khác nhau cho các trang chiếu ở bất kỳ giai đoạn nào trong quá trình tạo của bạn. Hãy xem qua các ý tưởng trước khi bạn bắt đầu hoặc khi đang tạo một trong các trang chiếu của mình. (Quên nó đi, Chủ đề!)
Để truy nhập Trình thiết kế, hãy bấm vào nút Trình thiết kế trong tab Trang chủ của dải băng PowerPoint hoặc trong tab Thiết kế của dải băng. Để có thêm các thiết kế được tuyển chọn cho chủ đề của bạn, hãy thêm văn bản hoặc hình ảnh trước khi chọn thiết kế trang chiếu. Khi một thiết kế được chọn, slide của bạn sẽ tự động cập nhật.
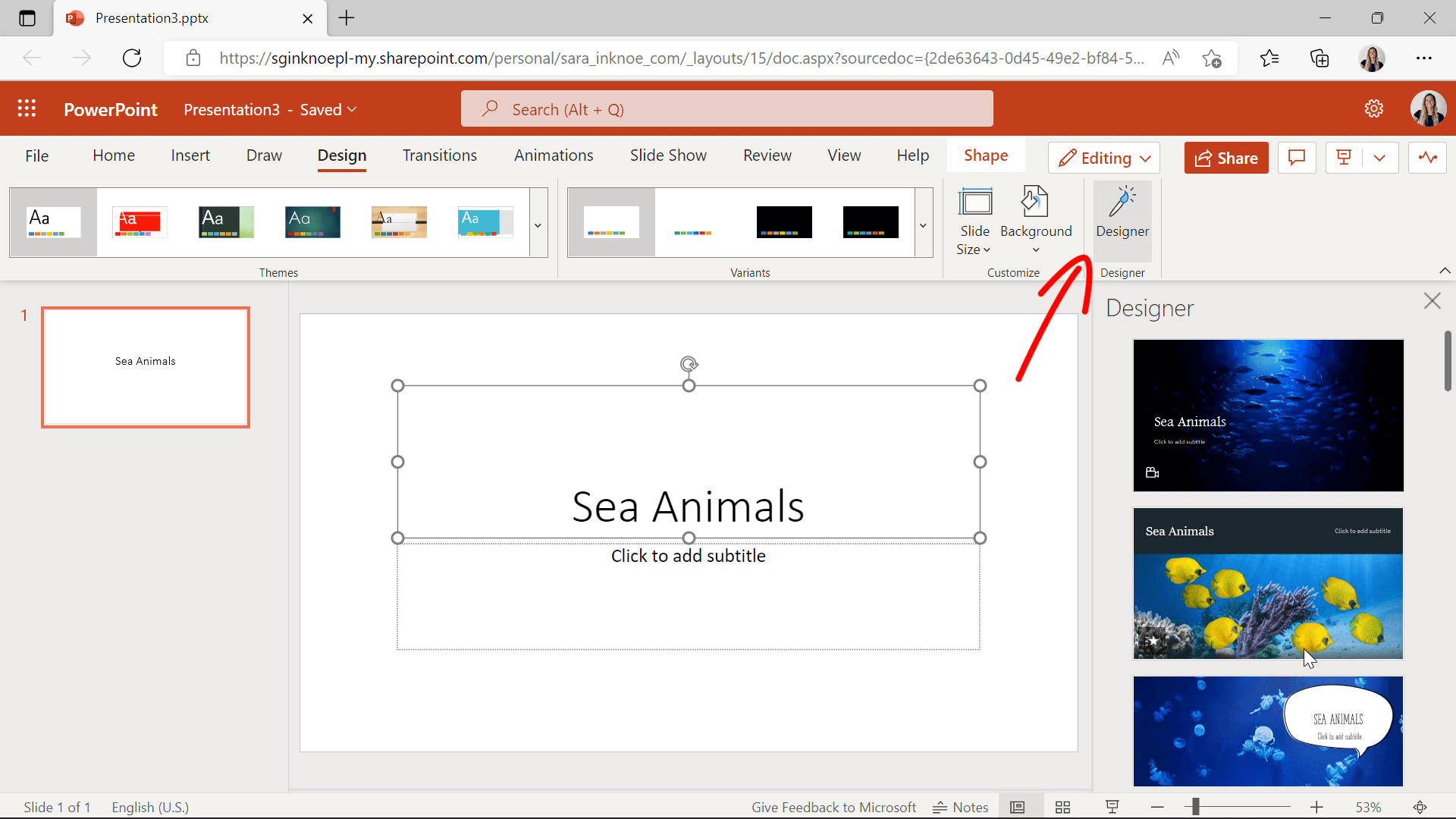
Nếu bạn không thấy tùy chọn này, vui lòng kiểm tra xem bạn đang sử dụng phiên bản PowerPoint nào. Tính năng Trình thiết kế chỉ sẵn dùng cho những người đã đăng ký Office 365 hoặc đang sử dụng PowerPoint trực tuyến.
Tính năng này của PowerPoint cho phép bạn nhanh chóng cập nhật giao diện của PowerPoint mà không cần nỗ lực. Công cụ thông minh này có thể tạo các trang trình bày chuyên nghiệp và hấp dẫn trực quan có thể thu hút sự chú ý của sinh viên và sự chú ý của họ. Ví dụ: bạn có thể chuyển trang chiếu bên trái sang trang chiếu bên phải! Bạn muốn xem slide nào trong hai slide này?
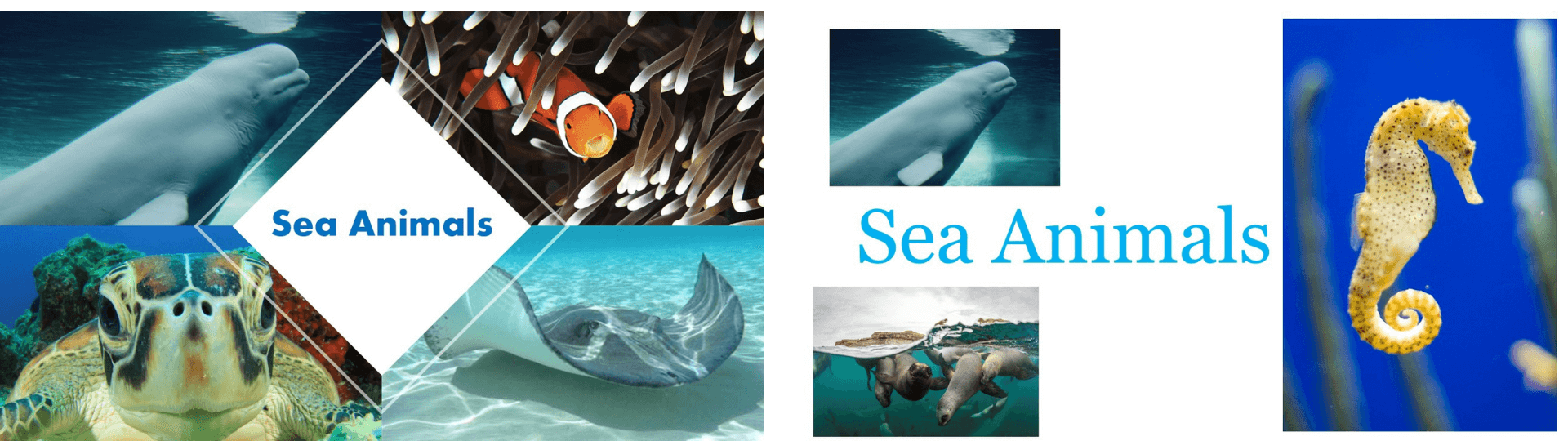
Mẹo số 2 Sử dụng mẫu
Nếu bạn không ngại rời khỏi PowerPoint để sáng tạo hơn nữa, thì có khá nhiều trang web nơi bạn có thể tải xuống các mẫu PowerPoint miễn phí ; nhiều trong số này thậm chí có các mẫu chỉ dành cho giáo viên! Một số mục yêu thích của chúng tôi là Canva, SlideModel, Buncee và SlidesGo.
Canva
Nó là gì? Canva là một công cụ web để tạo các thiết kế và mẫu khác nhau, không chỉ các bản trình bày, vì vậy, công cụ này có thể được sử dụng cho nhiều tài liệu trong lớp học.
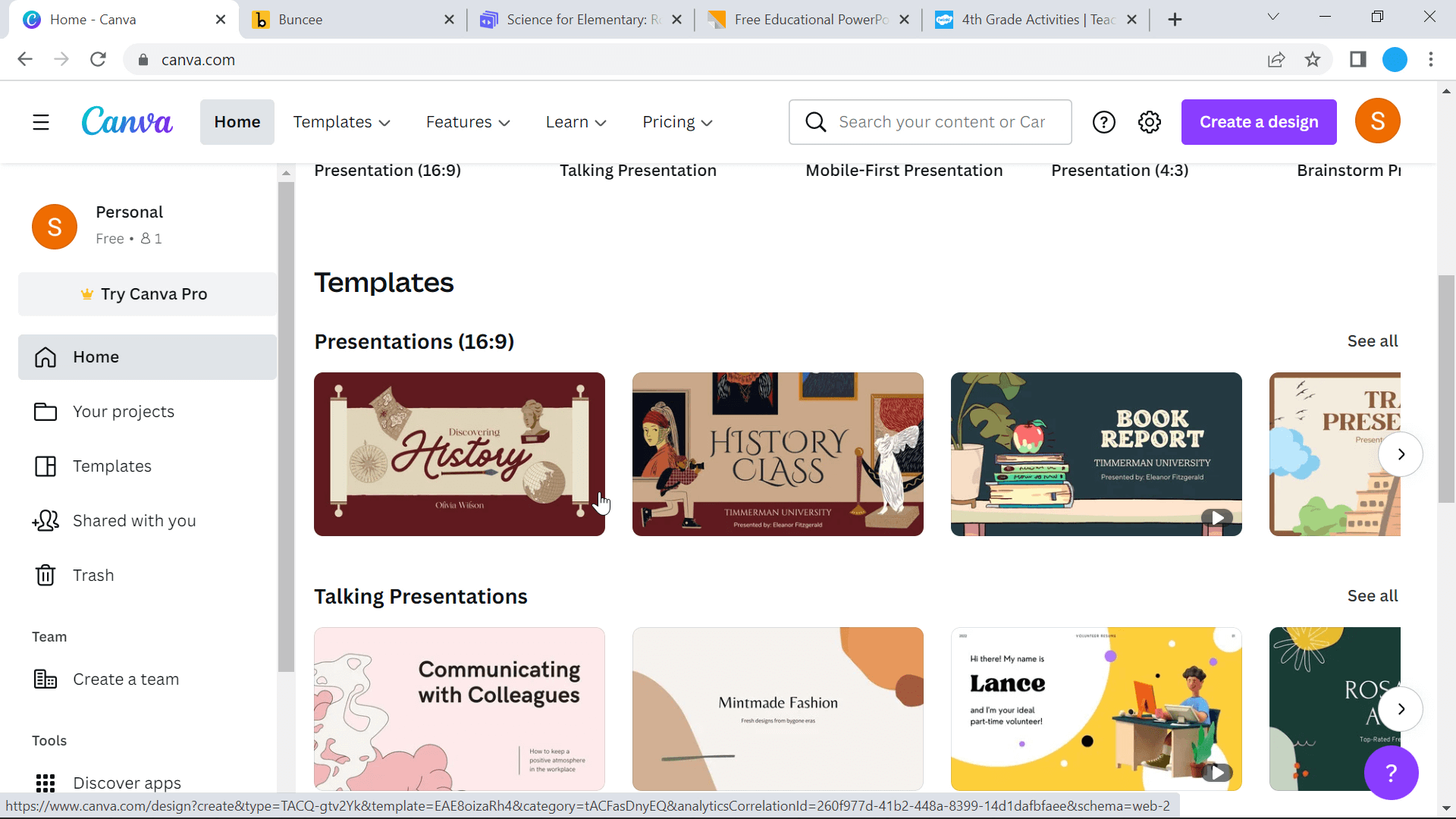
Tổng quan:
- Canva có một thư viện khổng lồ mà bạn có thể xem qua và bạn có thể tùy chỉnh bất kỳ mẫu nào với các thành phần khác nhau mà bạn thấy phù hợp với nhu cầu của mình.
- Dễ dàng tải xuống PowerPoint! Sau đó, bạn có thể thêm các tính năng tương tác để thu hút người xem tốt hơn bằng các công cụ như ClassPoint.
- Các mẫu & thành phần không chỉ tập trung vào giáo dục, vì vậy có thể mất nhiều thời gian hơn để tìm thấy chính xác những gì bạn cần.
Chi phí: Miễn phí cho giáo viên! Giáo viên có quyền truy cập vào Canva for Education, cho phép truy cập vào phiên bản Pro cho cả giáo viên và học sinh.
Đọc thêm: Cách sử dụng Canva và ClassPoint để tạo các bản trình bày hấp dẫn hơn
nhảy dù
Nó là gì? Buncee là một công cụ trực tuyến để tạo và trình bày các bài thuyết trình giáo dục. Các bài thuyết trình có thể được chia sẻ với sinh viên để xem xét ngay bên trong Buncee.
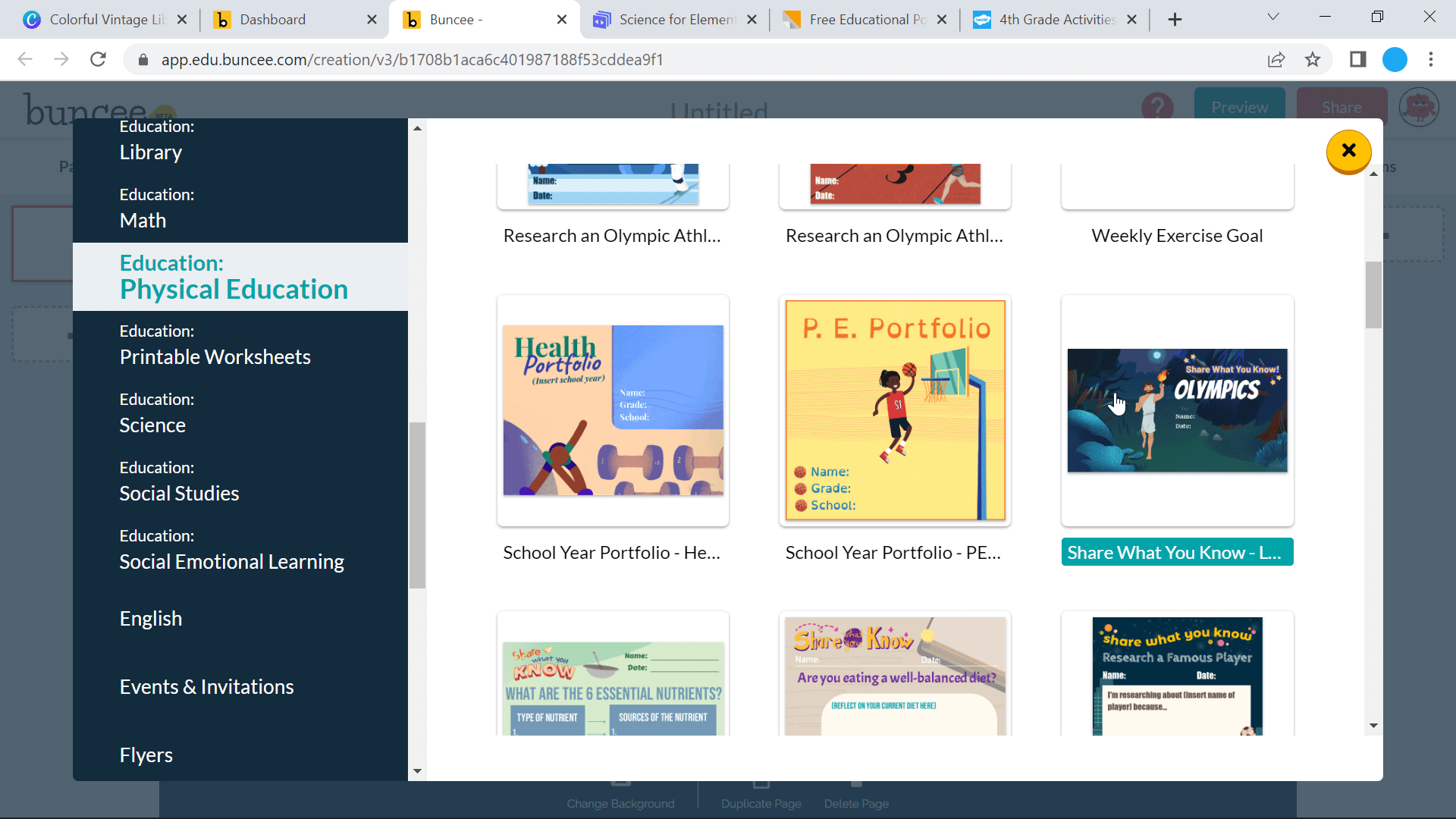
Tổng quan:
- Buncee có các mẫu hoàn toàn tập trung vào giáo dục, được sắp xếp theo chủ đề.
- Có thể thêm đồ họa 3D để làm cho các slide trở nên sống động và tương tác hơn.
- Nhiều tính năng tương tác nhất, như ghi âm và Câu hỏi trắc nghiệm, chỉ khả dụng trên phiên bản Pro.
- Các trang trình bày có thể được tải xuống dưới dạng hình ảnh, sau đó được đưa vào PowerPoint; tuy nhiên, mọi hoạt ảnh sẽ được giữ ở trạng thái tĩnh.
Chi phí: Khi bạn đăng ký Buncee, bạn sẽ tự động nhận được bản dùng thử 30 ngày cho phiên bản Pro của họ. Sau khi hết 30 ngày, bạn sẽ bị hạ cấp xuống phiên bản miễn phí với quyền truy cập hạn chế vào các mẫu và đối tượng để thêm vào trang trình bày của mình. Để duy trì gói Pro, bạn có thể trả $7-$20 mỗi tháng tùy thuộc vào loại gói của bạn.
Đọc thêm: Mẫu Buncee + Tương tác ClassPoint = PowerPoint Thành công
Trang trình bày
Nó là gì? Slidesgo là một thư viện trực tuyến gồm các mẫu có thể tải xuống. Không giống như hai phần đầu tiên, Slidesgo không có tính năng chỉnh sửa hoặc tùy chỉnh cho các mẫu của nó. Tất cả các tùy chỉnh sẽ cần được thực hiện trong Google Slides hoặc PowerPoint.
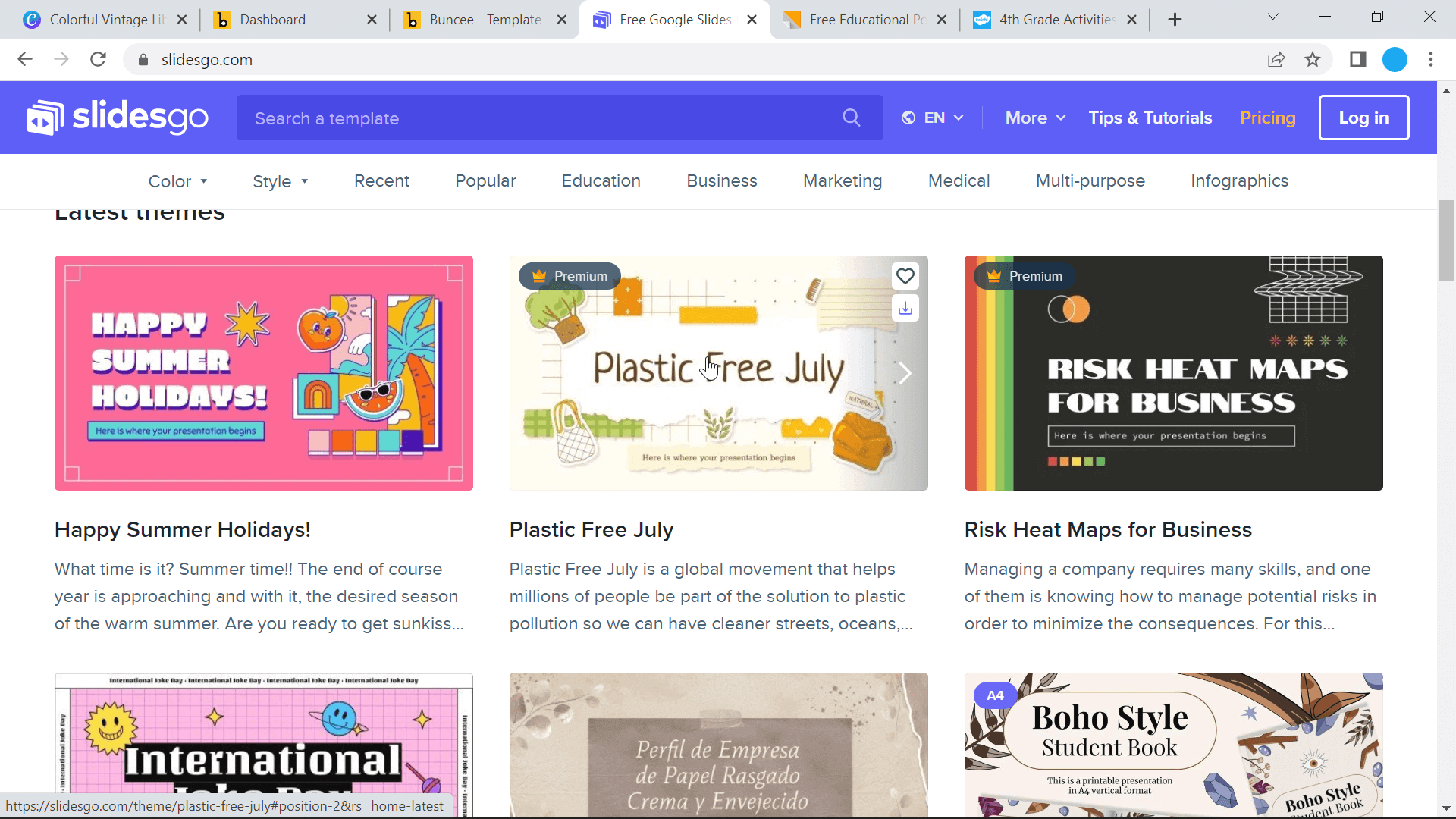
Tổng quan :
- Các mẫu có nhiều kiểu dáng, biểu tượng và màu sắc để lựa chọn; tuy nhiên, phần lớn là hướng đến học sinh tiểu học.
- Các mẫu đi kèm với các hoạt động và thông tin thực sự hữu ích mà bạn có thể sử dụng trong bài học của mình.
- Bạn nhận được rất nhiều trang chiếu với nhiều kiểu dáng, thiết kế, hình minh họa và biểu tượng có trong mẫu. Nhược điểm: gần như quá nhiều loại/xóa nhiều.
Chi phí: Phiên bản miễn phí của Slidesgo được giới hạn ở 10 lượt tải xuống mỗi tháng, để truy cập nhiều hơn, phiên bản Pro có giá 24 USD mỗi năm.
Mẹo số 3 Chọn màu sắc hấp dẫn
Màu sắc cực kỳ có tác động khi nói đến thiết kế và giao tiếp trực quan. Cho dù bạn đang bắt đầu từ đầu hay cập nhật một mẫu, hãy đảm bảo rằng bạn chọn các kết hợp màu sắc hấp dẫn và dễ nhìn.
Việc chọn các kết hợp màu bổ sung, quyến rũ và chuyên nghiệp khó hơn nhiều so với tưởng tượng, vì vậy mẹo yêu thích của chúng tôi là bỏ qua bước thử và sai và tự động tạo bảng màu bằng các công cụ sách màu miễn phí như Canva hoặc Color Hunt . Những công cụ này có nhiều loại bảng màu mà bạn có thể cuộn qua và xem, hoặc tìm kiếm màu sắc, ý tưởng hoặc cảm giác mà bạn muốn để tìm thêm tùy chọn. Nếu bạn tìm thấy chủ đề màu mà mình thích, hãy sao chép mã màu hex (ví dụ: #FF96C5) và nhập mã đó vào bộ chọn màu của PowerPoint khi chỉnh sửa phông chữ hoặc tô màu bằng hình dạng!
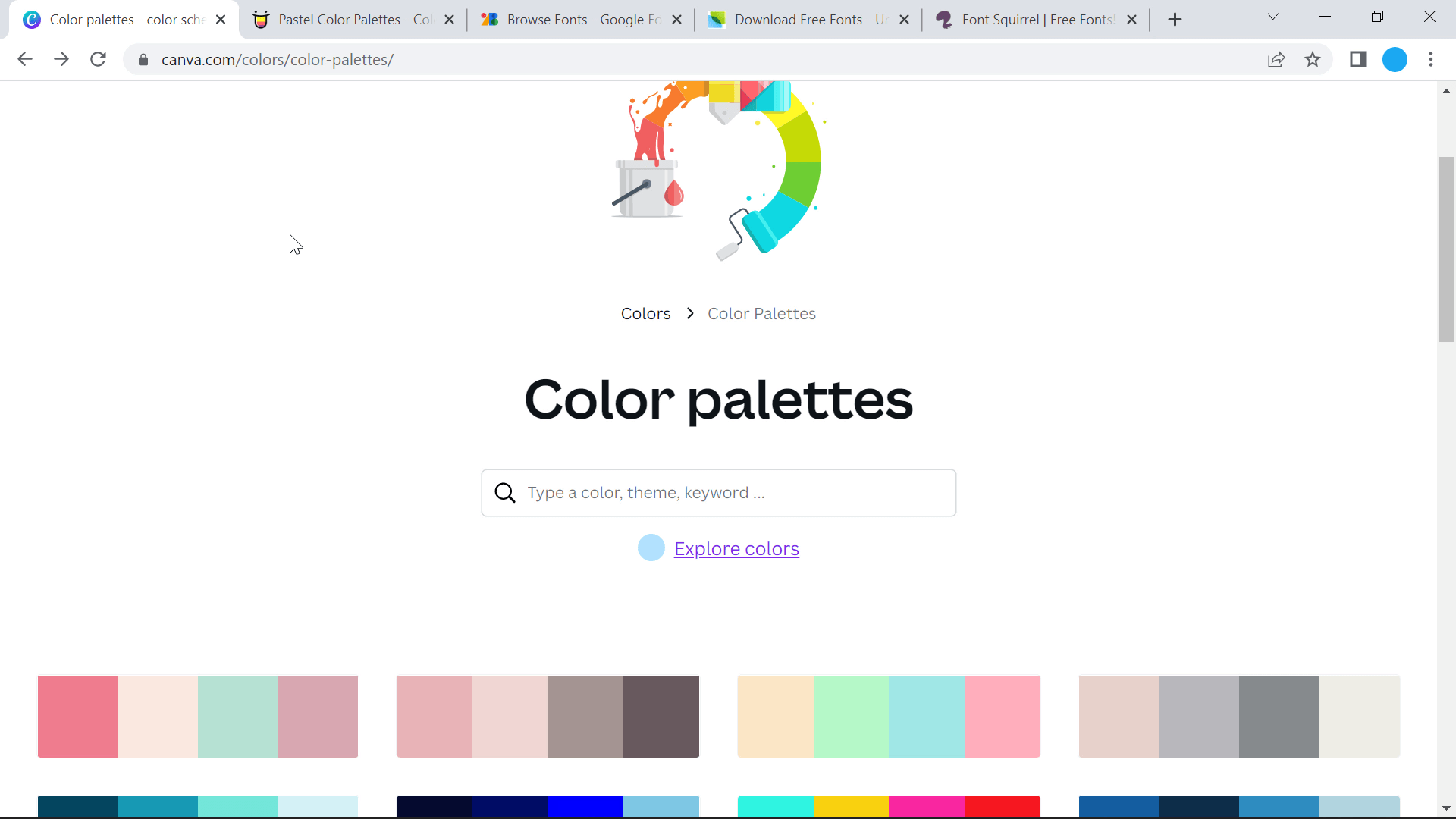
Mẹo số 4 Sử dụng phông chữ và văn bản phù hợp
Khi thêm thông tin vào trang trình bày của bạn, hãy nhớ ít hơn là nhiều hơn! Chỉ giữ lại những điểm chính trên slide của bạn. Khán giả của bạn nên lắng nghe bạn nói chứ không phải đọc các trang trình bày trong suốt thời gian đó. Để giải quyết vấn đề này, hãy nhớ quy tắc 6×6: không quá 6 dấu đầu dòng và không quá 6 từ cho mỗi dấu đầu dòng.
Đối với giao diện của văn bản này trên trang chiếu của bạn, hãy cố gắng không trộn lẫn các họ phông chữ. Phông chữ serif (Times New Roman, Garamond, Bookman) là tốt nhất cho các trang in, trong khi phông chữ sans-serif (Helvetica, Tahoma, Verdana) dễ đọc hơn trên màn hình. Để có nhiều phông chữ hơn những phông chữ mà PowerPoint cung cấp, hãy xem Google Fonts , Urban Fonts và Font Squirrel để tải xuống và nhúng các phông chữ miễn phí vào PowerPoint của bạn.
Khi thêm phông chữ mới trong PowerPoint, hãy đảm bảo rằng cài đặt của bạn cho phép nhúng phông chữ. Nếu cài đặt này không được chọn, bố cục PowerPoint của bạn có thể bị gián đoạn khi chia sẻ các trang chiếu của bạn. Để bật tính năng nhúng phông chữ, hãy đi tới Tệp , Tùy chọn , Chung , Tùy chọn lưu và cuộn xuống để chọn “ Cho phép nhúng phông chữ ”.

Mẹo số 5 Thêm đồ họa hấp dẫn
Tìm sự cân bằng hoàn hảo của văn bản bằng cách thêm các đồ họa khác nhau để mang lại hình ảnh đại diện cho trang chiếu của bạn. Chèn hình ảnh hoặc biểu tượng ngay từ PowerPoint, tìm kiếm hình ảnh được cấp phép Creative Commons trên Google hoặc sử dụng trang web hình ảnh lưu trữ miễn phí để tìm hình ảnh hoàn hảo cho thông tin của bạn. Các trang web như Pexels , Pixabay và Unsplash cung cấp hình ảnh hoàn toàn miễn phí và không có bản quyền. Tìm kiếm một hình ảnh trên trang web của họ, tải xuống và chèn nó vào PowerPoint của bạn.
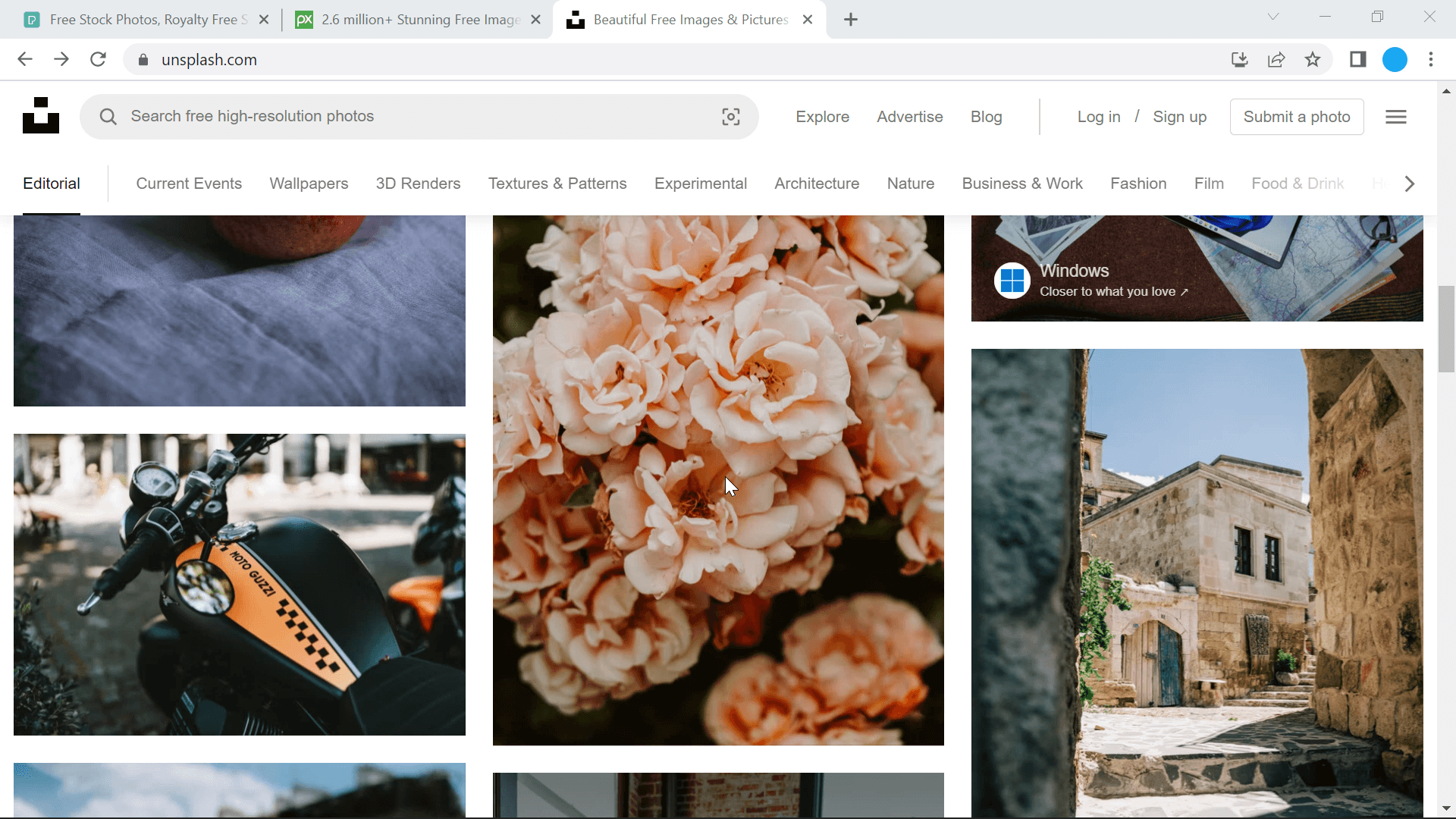
Ngoài các công cụ dành cho hình ảnh đó, các công cụ mẫu được đề cập trong Mẹo #2 cũng có nhiều biểu tượng và hình ảnh có thể được thêm vào bản trình bày của bạn. Khi hình ảnh được thêm vào PowerPoint của bạn, bạn có thể chỉnh sửa chúng ngay bên trong, thậm chí xóa nền!
Bây giờ chúng tôi đã đề cập đến các mẹo tạo bản trình bày đẹp và có thiết kế chuyên nghiệp, tôi hy vọng bạn có tất cả các mẹo và công cụ PowerPoint bạn cần để tạo bản trình bày một cách dễ dàng và nhanh chóng như thể bạn là một nhà thiết kế đồ họa! Học sinh của bạn sẽ không chỉ tương tác nhiều hơn với thông tin trên các trang trình bày mà có lẽ bạn cũng có thể cung cấp thông tin một cách tự tin và say mê hơn! Nhìn tốt, cảm thấy tốt phải không?
Xem thêm các mẹo Thiết kế PowerPoint & Thu hút người xem bên dưới!