Trình bày một bản trình chiếu có thể là một nhiệm vụ khó khăn, đặc biệt là khi bạn đang nói trước một lượng lớn khán giả. Rất may, hầu hết các phần mềm thuyết trình đều được trang bị khả năng thêm ghi chú vào trang chiếu của bạn, giúp bạn dễ dàng theo dõi và trình bày liền mạch – không cần ghi nhớ đầy đủ.
Trong blog này, chúng ta sẽ khám phá hai cách khác nhau để bạn có thể thêm ghi chú vào PowerPoint:
- Ghi chú thuyết trình mà bạn chuẩn bị trước và chỉ bạn mới có thể xem hoặc
- Thêm ghi chú trực tiếp vào bản trình bày của bạn để khán giả xem
Bằng cách tận dụng những kỹ thuật này, bạn sẽ có thể thu hút khán giả của mình một cách hiệu quả và mang đến những bài thuyết trình đáng nhớ. Hãy đi sâu vào.
Cách thêm ghi chú của người thuyết trình trong PowerPoint
Ghi chú của Người thuyết trình trong PowerPoint là những ghi chú mà bạn có thể xem trên màn hình của mình khi đang thuyết trình. Khán giả của bạn sẽ không nhìn thấy những ghi chú này mà chỉ có bạn, vì vậy bạn có thể đi đúng hướng, ghi nhớ những điểm quan trọng và cung cấp thông tin của mình một cách rõ ràng và dễ dàng. Thưa các diễn giả, đây là mọi thứ bạn cần biết để thêm ghi chú vào PowerPoint.
Thêm Ghi chú trong Chế độ Chỉnh sửa
Ghi chú có thể được thêm vào bất kỳ slide nào trong PowerPoint. Thực hiện theo các bước sau:
- Bắt đầu bằng cách nhấp vào nút Ghi chú nằm bên dưới mỗi trang chiếu. Nếu bạn không nhìn thấy nó, hãy nhấp vào tab Xem ở đầu màn hình rồi nhấp vào Trang ghi chú .
- Bắt đầu nhập ghi chú của bạn cho trang chiếu đó, cung cấp thêm chi tiết, lời nhắc hoặc gợi ý để hướng dẫn bản trình bày của bạn.
- Lặp lại quy trình cho từng trang chiếu mà bạn muốn thêm ghi chú.
Khi bạn đã thêm ghi chú của mình, bạn đã sẵn sàng trình bày bài thuyết trình của mình một cách tự tin!
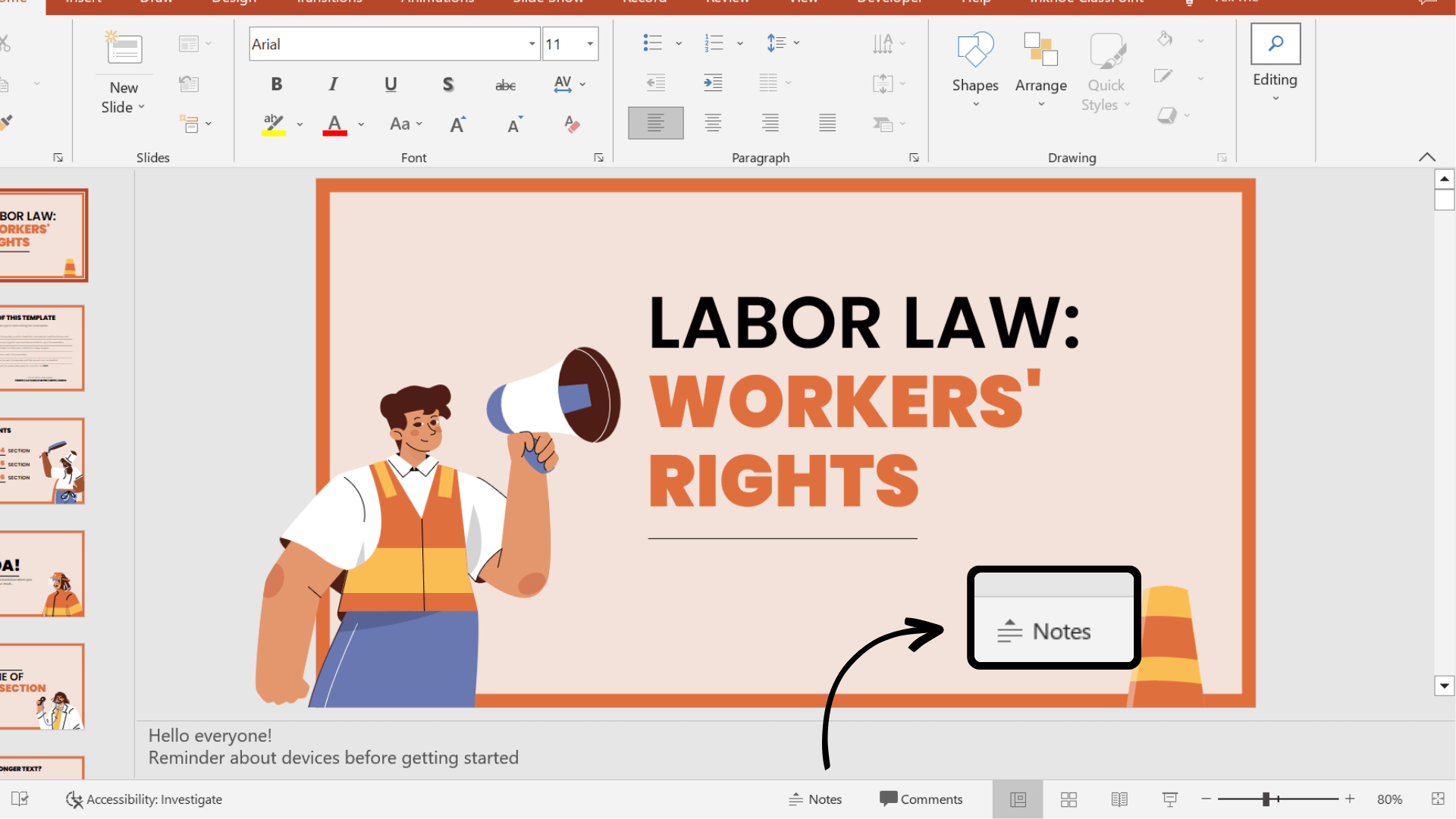
Trình bày với ghi chú
Bây giờ các ghi chú của bạn đã được thêm vào bản trình bày của bạn, hãy tìm hiểu cách sử dụng chúng trong bản trình bày. Xin lưu ý rằng để trình bày bằng Ghi chú của Người thuyết trình, bạn sẽ cần phải kết nối với một màn hình hoặc máy chiếu khác.
- Đầu tiên, chọn tab Trình chiếu trong ruy-băng PowerPoint
- Trong phần Thiết lập , hãy nhấp vào hộp kiểm cho Dạng xem Diễn giả
- Nhập Chế độ trình bày! Bạn sẽ thấy bản trình bày của mình trên một màn hình (chẳng hạn như máy chiếu) và các ghi chú của bạn hiển thị trên màn hình khác (chẳng hạn như máy tính xách tay của bạn).
⚠️ Nếu chế độ xem Người thuyết trình xuất hiện trên màn hình không chính xác, bạn có thể hoán đổi chế độ này bằng cách nhấp vào Cài đặt hiển thị trên đầu màn hình Chế độ xem người thuyết trình.
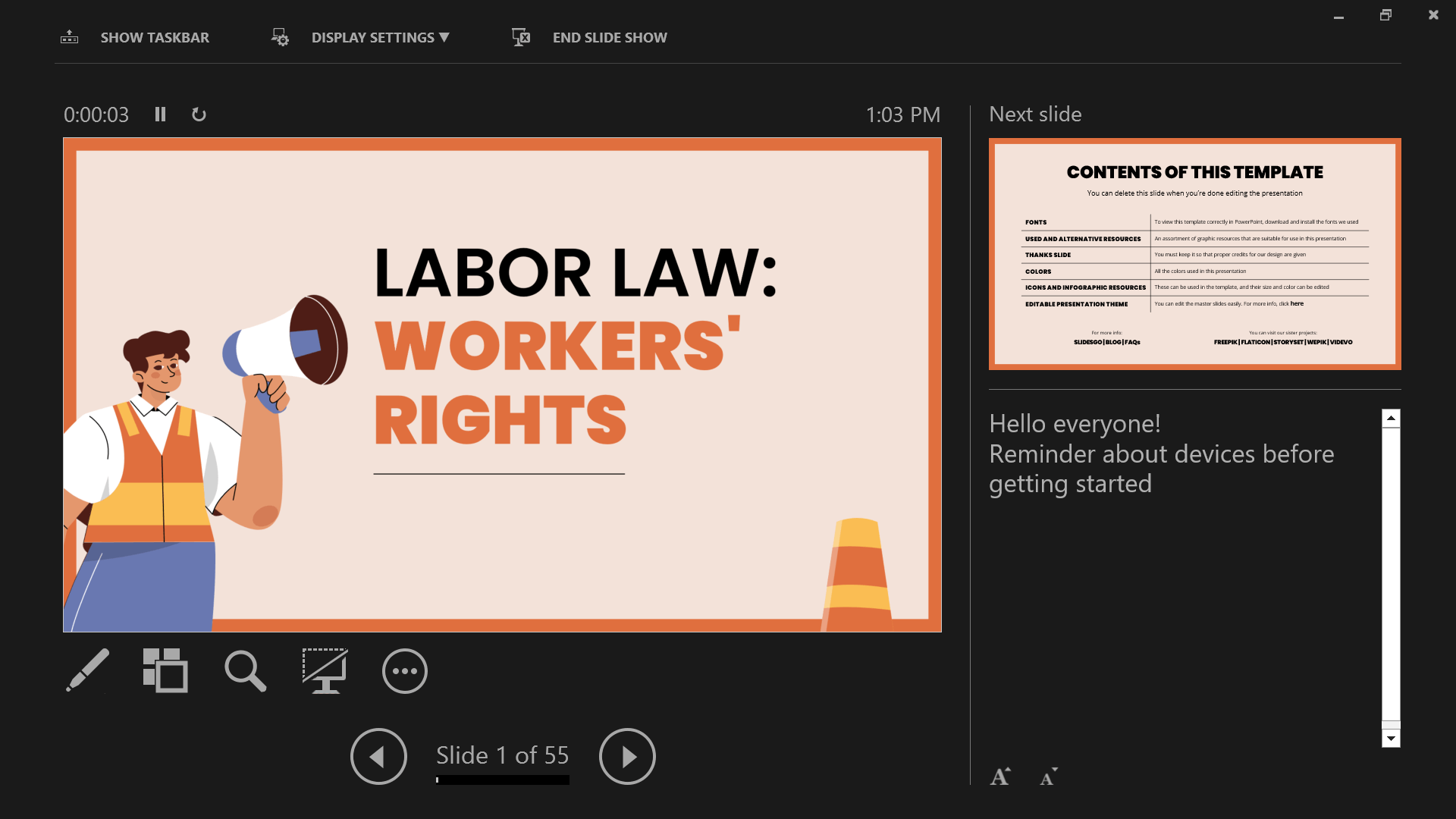
Khi bạn di chuyển qua các trang chiếu của mình, ghi chú của bạn sẽ tự động di chuyển theo các trang chiếu, giúp bạn đi đúng hướng.
In ghi chú
Nếu bạn thích một bản sao thực của các ghi chú của mình để trình bày hoặc muốn chia sẻ nó với khán giả của mình, bạn có thể in chúng từ PowerPoint.
Để thực hiện việc này, hãy vào Tệp → In → và trong Cài đặt , chọn Trang Ghi chú . Bây giờ, bạn có thể In các tệp .
Trình bày với các ghi chú trong bản trình bày PowerPoint của bạn giúp bạn đi đúng hướng, duy trì sự tự tin, thu hút khán giả, thích ứng với các tình huống bất ngờ và xuất hiện chuyên nghiệp và có tổ chức, cuối cùng dẫn đến việc truyền tải mượt mà hơn, có tác động hơn. Nhưng nếu bạn muốn giải thích thêm một khái niệm bằng các ghi chú và chú thích trong bài thuyết trình của mình thì sao? Bạn có thể với các công cụ chú thích! →
Thêm ghi chú trong khi trình bày
Cần thêm ghi chú để hỗ trợ bản trình bày của bạn và giúp khán giả của bạn hiểu, theo dõi và tiếp tục tham gia? Các công cụ dành cho người thuyết trình chẳng hạn như chú thích là những công cụ tuyệt vời giúp phân phối và tăng tốc độ trình bày của bạn. Bằng cách tương tác với thông tin trang chiếu của bạn trong suốt bài thuyết trình, bạn có thể khuyến khích học tập tích cực và sự tham gia của khán giả vào bài thuyết trình. Có một số cách bạn có thể thêm ghi chú vào PowerPoint:
Thêm ghi chú vào bất kỳ slide nào
Trong khi trình bày, bạn có thể thêm ghi chú theo hai cách chính:
1. Bạn có thể sử dụng bút đơn giản và bút đánh dấu tích hợp sẵn của PowerPoint để thêm ghi chú vào trang chiếu của mình. Điều này được tìm thấy ở góc dưới cùng bên trái của màn hình, nhấp vào bút và chọn màu của bạn để bắt đầu vẽ.
2. Để có các công cụ bút, hộp văn bản và hình dạng tiên tiến hơn, bạn có thể sử dụng phần bổ trợ PowerPoint miễn phí ClassPoint, để thêm ghi chú vào các mặt của PowerPoint . Sau khi tải xuống, ClassPoint , một công cụ thu hút khán giả, sẽ thêm một thanh công cụ ở cuối màn hình bản trình bày của bạn với các công cụ trình bày và chú thích bổ sung này.
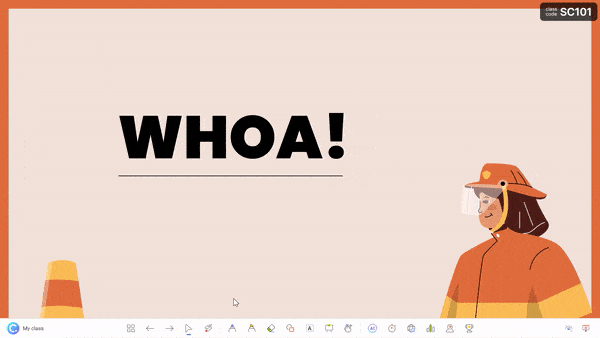
Điều này cung cấp cho bạn các tùy chọn độ dày và tùy chọn màu sắc khác nhau cho bút , bút tô sáng , hình dạng và hộp văn bản trên trang chiếu của bạn.
Chèn trang trình bày bảng trắng
Bạn có biết rằng bạn thậm chí có thể thêm một slide bảng trắng vào bản trình bày PowerPoint của mình trong khi bạn đang trình bày không? Với ClassPoint, đó là sự thật!
Hoàn hảo khi bạn hết dung lượng, muốn động não hoặc có những chi tiết mới để truyền tải tới khán giả.
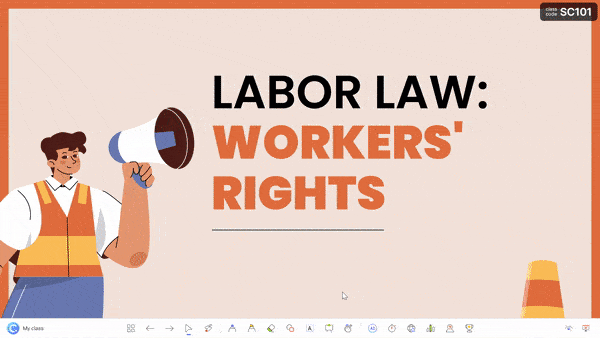
Để thêm trang chiếu bảng trắng vào bản trình bày của bạn, hãy nhấp vào biểu tượng Bảng trắng trên thanh công cụ ClassPoint. Từ đó, chọn một mẫu được cung cấp hoặc thêm thiết kế nền bảng trắng của riêng bạn . Trang trình bày này sẽ được mở và chèn ngay vào bản trình bày của bạn và bạn có thể bắt đầu thêm ghi chú của mình. Tất cả các chú thích đã thêm sẽ được lưu sau khi bạn thoát khỏi chế độ trình bày.
Thêm mực laser biến mất
Với thanh công cụ trình bày của ClassPoint, bạn cũng có thể sử dụng con trỏ laser để viết bằng mực biến mất!
Mặc dù điều này sẽ không lưu vào trang chiếu của bạn, nhưng đó là một cách tuyệt vời để giúp khán giả của bạn theo dõi và tạo kết nối với thông tin trang chiếu của bạn.
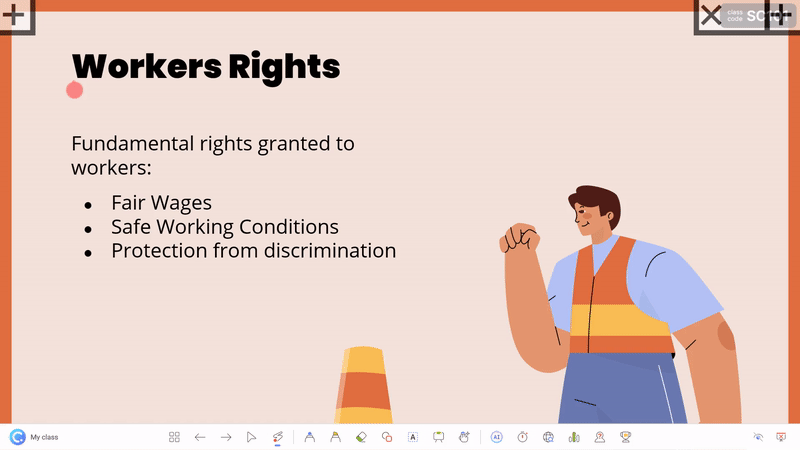
Bạn có biết rằng bạn có thể tự do di chuyển các đối tượng trang chiếu xung quanh trang chiếu của mình không? Hoàn hảo để thu hút sự chú ý của khán giả bằng cách ẩn và hiện các ghi chú trên trang chiếu của bạn! Tìm hiểu thêm với Đối tượng có thể kéo của ClassPoint . 👇
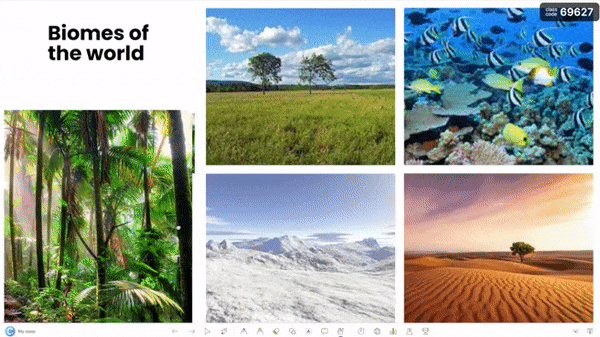
Chia sẻ ghi chú
Giống như khi bạn in Ghi chú của Diễn giả ở trên, bạn cũng có thể chia sẻ tất cả các ghi chú mà bạn đã thêm vào trang chiếu PowerPoint của mình. In bản trình bày của bạn hoặc chia sẻ nó với khán giả của bạn thông qua mã QR.
Nhấp vào biểu tượng Chia sẻ PDF trên tab ClassPoint trong dải băng PowerPoint. Chọn để bao gồm bảng trắng và chú thích mà bạn đã tạo và nhấp vào Tạo . Một mã QR sẽ xuất hiện mà khán giả của bạn có thể quét để truy cập các trang chiếu PowerPoint của bạn và xem tất cả các ghi chú bạn đã thêm!
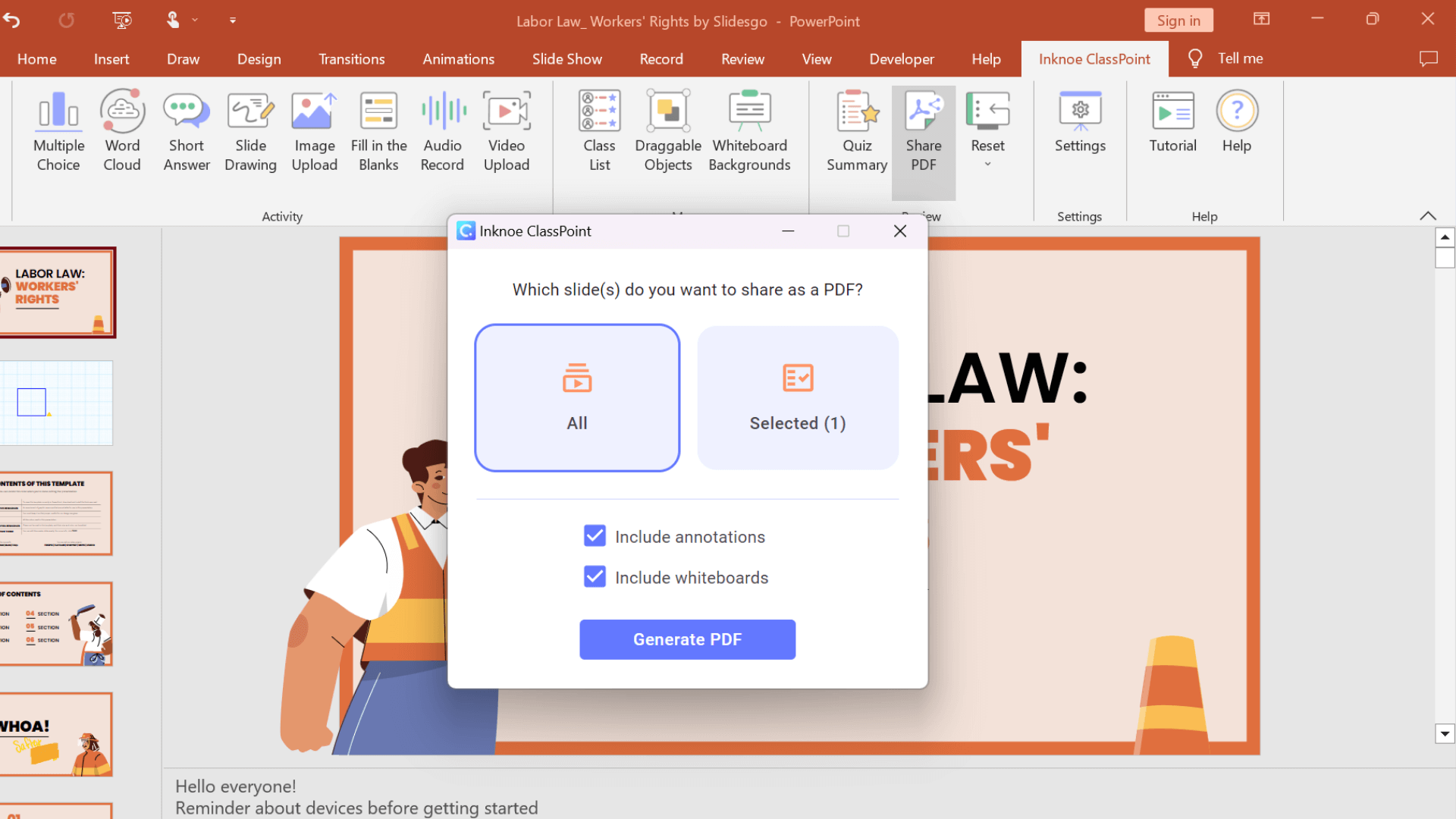
Nhìn chung, thêm chú thích vào bản trình bày PowerPoint của bạn là một cách tuyệt vời để nâng cao thông điệp của bạn, thu hút người xem và làm cho bản trình bày của bạn hiệu quả hơn. Vì vậy, nếu bạn chưa từng thử nó trước đây, tại sao không thử và xem sự khác biệt mà nó có thể tạo ra cho bài thuyết trình tiếp theo của bạn?
Phần kết luận
Thêm ghi chú vào bản trình bày của bạn là một cách đơn giản nhưng hiệu quả để nâng cao hiệu suất tổng thể của bạn. Cho dù bạn đang thêm ghi chú ở chế độ chỉnh sửa hay trong bản trình bày của mình, PowerPoint đều cung cấp nhiều công cụ khác nhau để giúp bản trình bày của bạn thành công. Bắt đầu triển khai các chiến lược này với ClassPoint và xem bản trình bày của bạn trở nên hấp dẫn và có tác động hơn bao giờ hết!