Tạo cuộc thăm dò ý kiến trong Microsoft Teams để nhận phản hồi từ tất cả học viên của bạn nhanh nhất có thể. Thăm dò ý kiến học sinh của bạn để nhận phản hồi, cho các câu hỏi ngẫu nhiên về các sự kiện sắp tới hoặc chỉ để nhận thông tin cập nhật nhanh về cách học sinh hiểu bài học. Bất kể bạn thăm dò ý kiến họ như thế nào, điều đó sẽ giúp bạn thu hút họ hơn nữa.
Microsoft Forms được tích hợp hoàn toàn vào Microsoft Teams . Với công cụ này, bạn có thể 1. thăm dò ý kiến sinh viên của bạn trong một cuộc thảo luận trên kênh và 2. thăm dò họ trong một trong các lớp học trực tuyến của bạn. Bạn có thể tìm cách thiết lập và chạy cuộc thăm dò ý kiến của mình cho cả hai trường hợp tại đây. Ngoài ra, nếu bạn đang tìm kiếm nhiều cách hơn để thu hút học sinh của mình bằng các loại câu hỏi khác nhau, chúng tôi có một mẹo ở cuối.
Trong blog này, chúng ta sẽ xem xét 3 cách để thăm dò ý kiến bằng cách sử dụng các nhóm của Microsoft:
- Thăm dò ý kiến trong cuộc thảo luận trên kênh Teams
- Thăm dò ý kiến trong nhóm trong lớp học trực tuyến trực tiếp
- Chạy các cuộc thăm dò & câu hỏi nâng cao bên trong PowerPoint trong khi chia sẻ màn hình lớp học trực tiếp
Thăm dò ý kiến trong cuộc thảo luận trên kênh nhóm
Thêm cuộc thăm dò ý kiến vào cuộc thảo luận trên kênh của bạn sẽ mang đến cho sinh viên cơ hội nói lên ý kiến của họ và tham gia đầy đủ, đồng thời bạn có thể hiểu rõ hơn về tiến trình của họ. Có nhiều loại câu hỏi khác nhau mà bạn có thể hỏi, chẳng hạn như: câu hỏi phá băng , kiểm tra mức độ hiểu của họ hoặc câu hỏi tóm tắt!
Để thêm một cuộc thăm dò ý kiến cho kênh của bạn, hãy nhấp vào ba dấu chấm trên thanh công cụ bên dưới vị trí để bắt đầu một bài đăng mới. Sau đó, nhấp vào ứng dụng Biểu mẫu . Nếu bạn không nhìn thấy nó, chỉ cần tìm kiếm ” Forms ” trong thanh tìm kiếm.
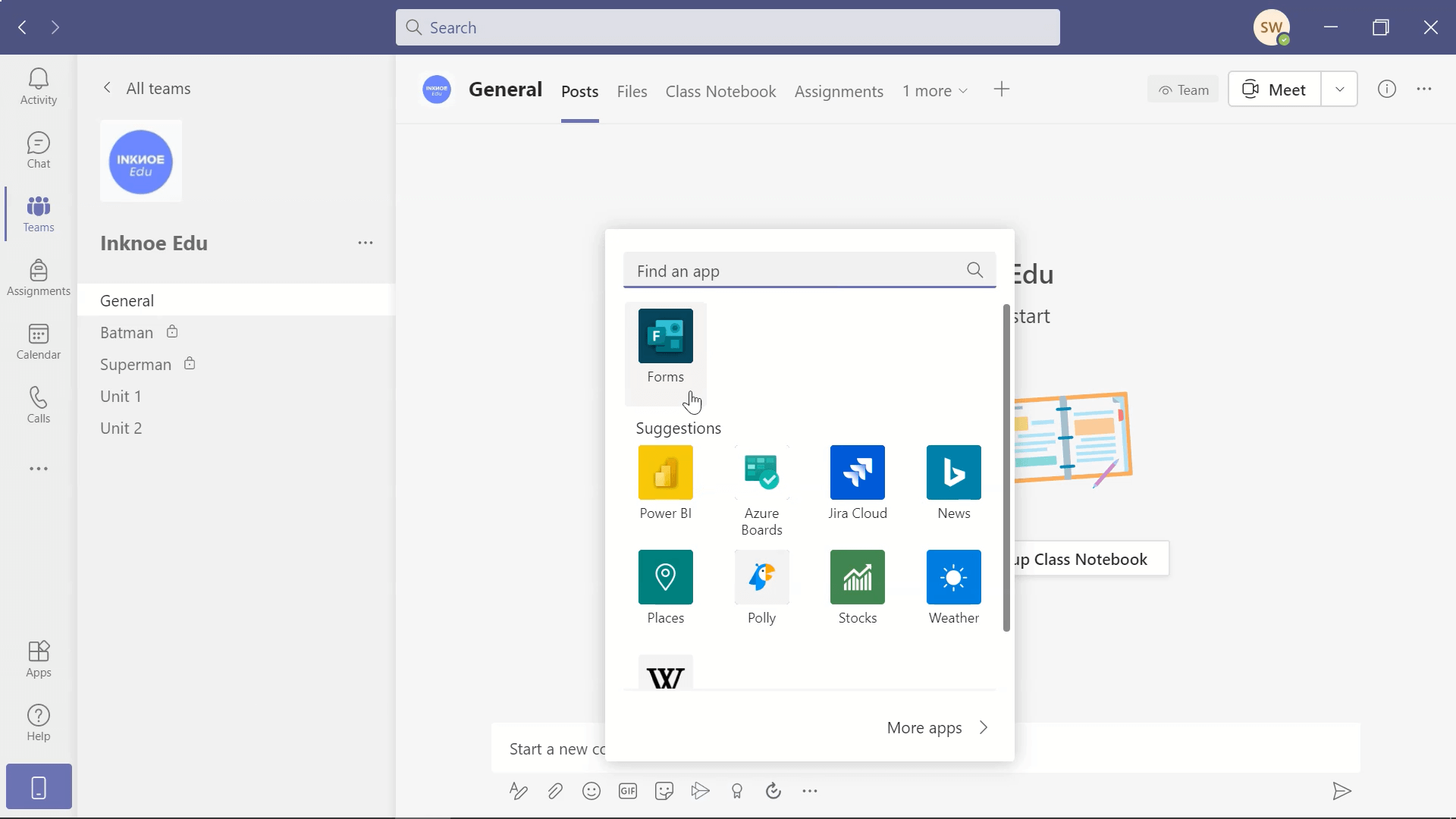
Bước tiếp theo là tạo cuộc thăm dò ý kiến của bạn. Thêm vào câu hỏi của bạn và các tùy chọn khác nhau mà sinh viên có thể chọn. Bạn có thể thêm nhiều tùy chọn hơn bằng cách nhấp vào dấu cộng . Khi hoàn tất, có một số tùy chỉnh khác nhau.
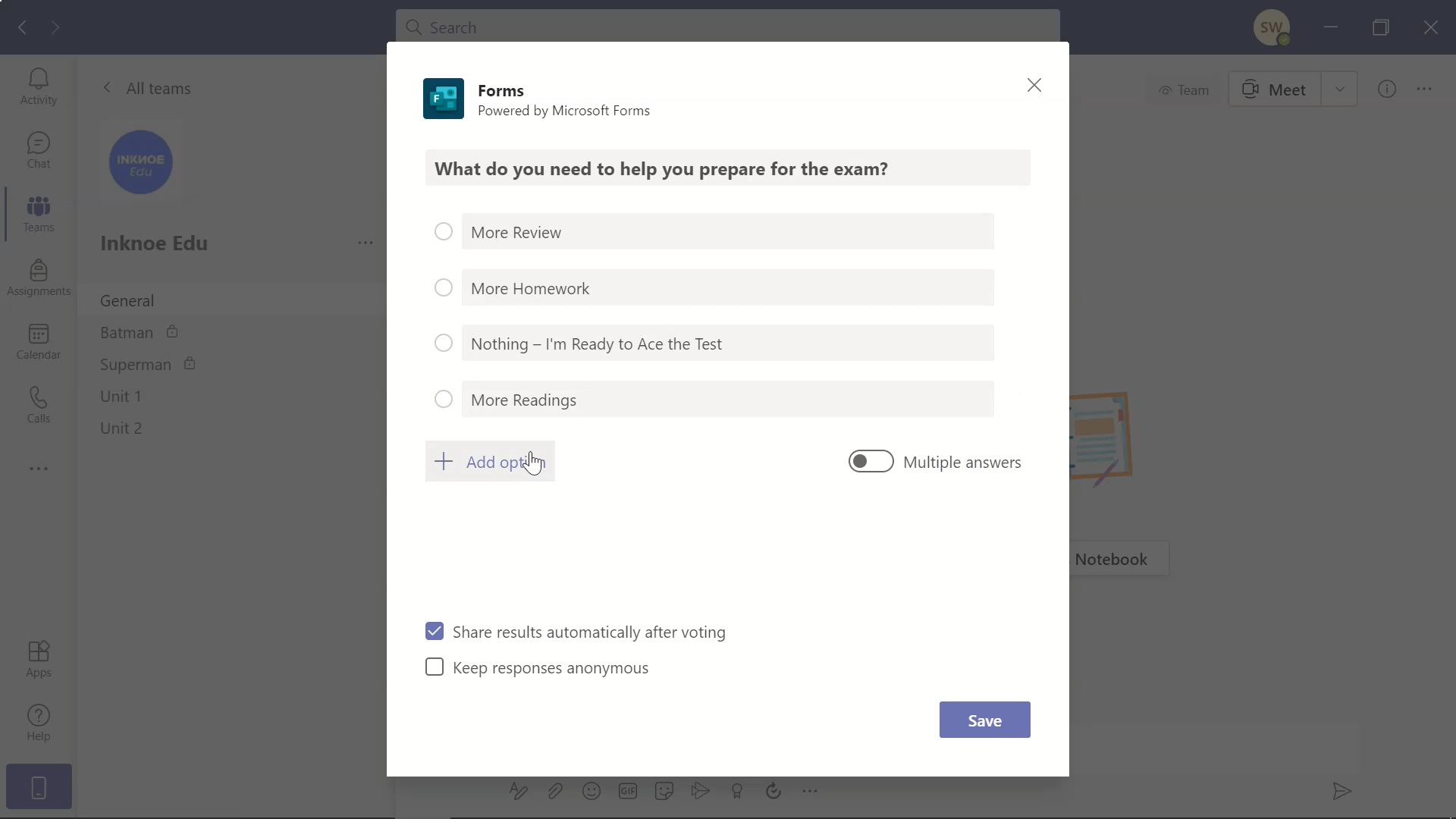
Đầu tiên, chuyển đổi thanh bên cạnh ” Multiple Answers ” nếu có nhiều hơn một câu trả lời đúng. Để chia sẻ kết quả ngay sau khi câu hỏi được trả lời, bạn có thể chọn hộp đó. Nếu bạn bỏ chọn, bạn có thể chia sẻ kết quả sau khi mọi người đã gửi chúng. Lựa chọn cuối cùng ở đây là giữ cho học sinh ẩn danh hoặc không.
Khi mọi thứ đã ổn, hãy nhấp vào Lưu . Trước khi đăng lên kênh, Teams sẽ cung cấp cho bạn bản xem trước của cuộc thăm dò ý kiến để kiểm tra. Nếu cần thay đổi, bạn có thể tiếp tục và Chỉnh sửa . Mặt khác, nếu mọi thứ đều ổn, hãy nhấn Gửi .
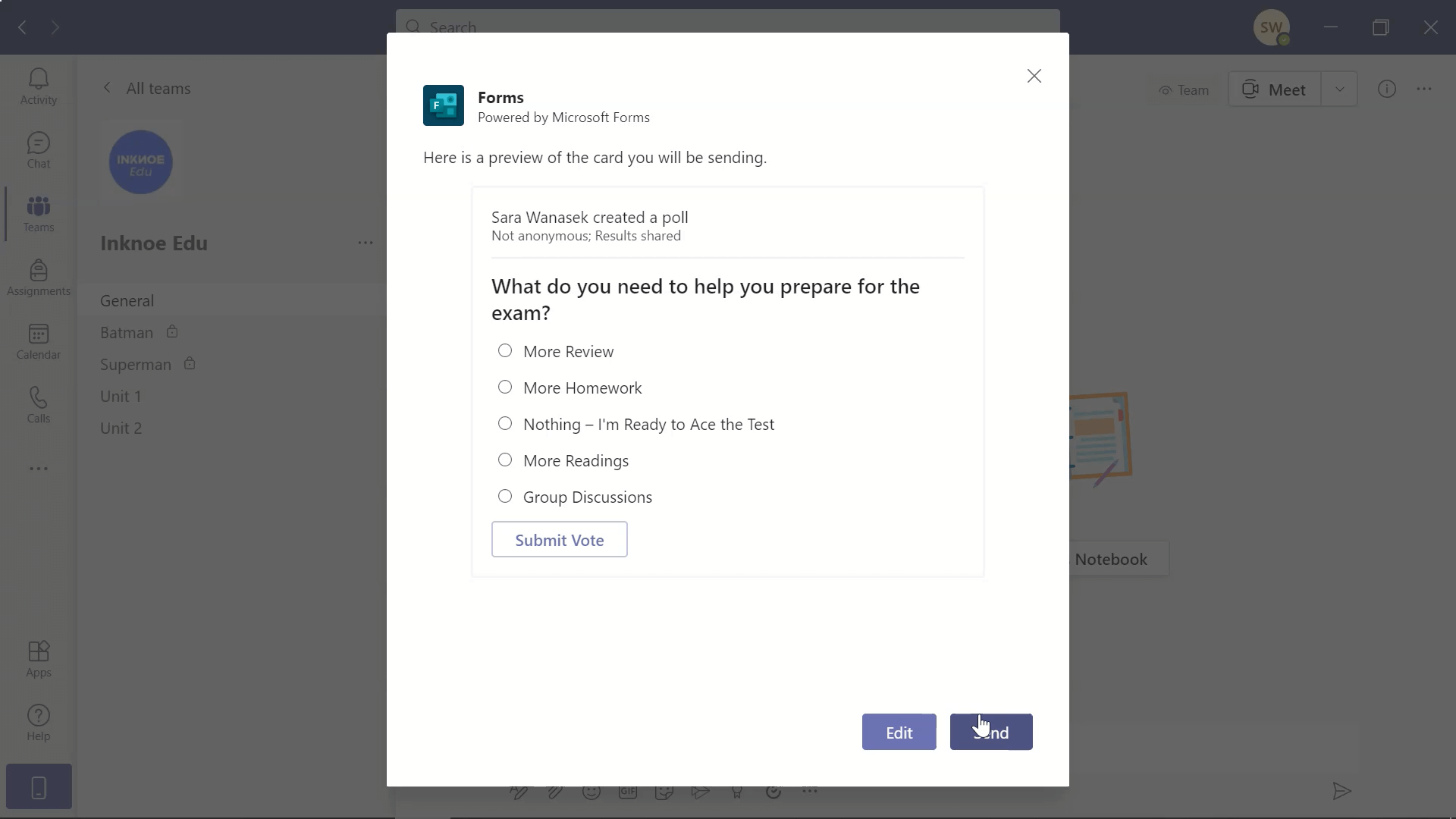
Ngay lập tức, bạn sẽ có thể xem cuộc thăm dò được đăng trên kênh của mình . Nếu bạn chọn chia sẻ kết quả ngay lập tức, sẽ có hai bài đăng, một cho câu hỏi và một cho kết quả. Bạn và học sinh của bạn hiện có thể tự do chọn một câu trả lời và gửi nó!
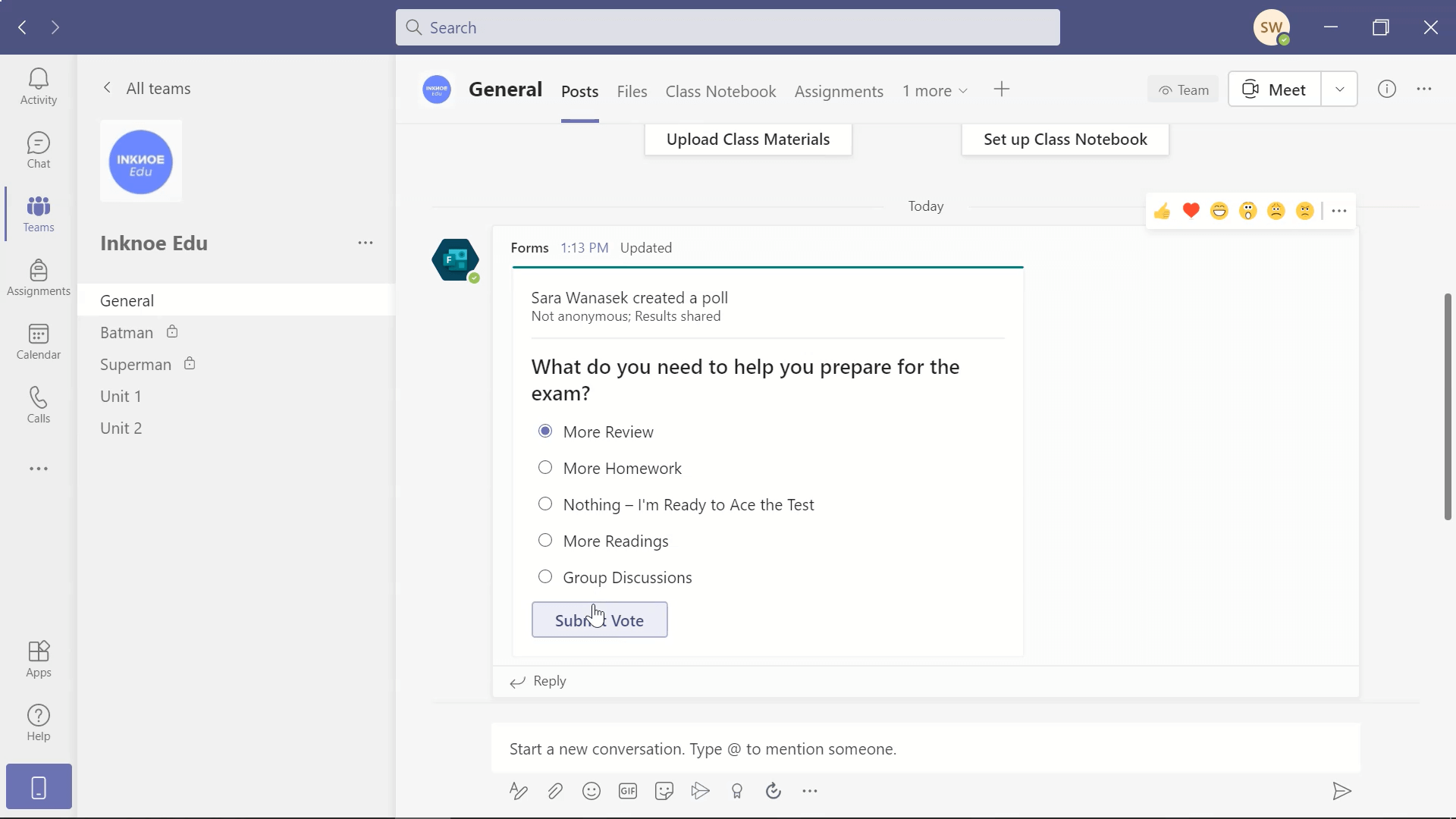
Khi thêm một cuộc thăm dò ý kiến vào kênh của mình, bạn có thể đăng cuộc thăm dò ý kiến đó bất cứ lúc nào, giúp học sinh của bạn có thêm thời gian để phản hồi. Nếu bạn muốn có kết quả ngay lập tức, hãy xem xét thiết lập cuộc thăm dò để sử dụng trong lớp học trực tuyến tiếp theo của bạn.
Bỏ phiếu trong nhóm trong các lớp học trực tuyến trực tiếp
Để thăm dò ý kiến học sinh của bạn trong giờ học để bạn có thể nhận được phản hồi ngay lập tức, trước tiên cần thực hiện một số thiết lập nhỏ. Bạn phải tạo ít nhất một cuộc thăm dò ý kiến trước khi lớp học bắt đầu. Bạn luôn có thể bổ sung thêm trước hoặc trong lớp học.
Thiết lập cuộc thăm dò ý kiến trước khi bắt đầu lớp học
Bắt đầu bằng cách mở lịch của bạn và nhấp vào cuộc họp bạn đã tạo. Nếu bạn chưa thiết lập lớp, bạn có thể tiếp tục và tạo một lớp. Chỉ cần đảm bảo rằng bạn đã mời sinh viên tham gia lớp học của mình , nếu không, bạn sẽ không có quyền truy cập vào tính năng bỏ phiếu.
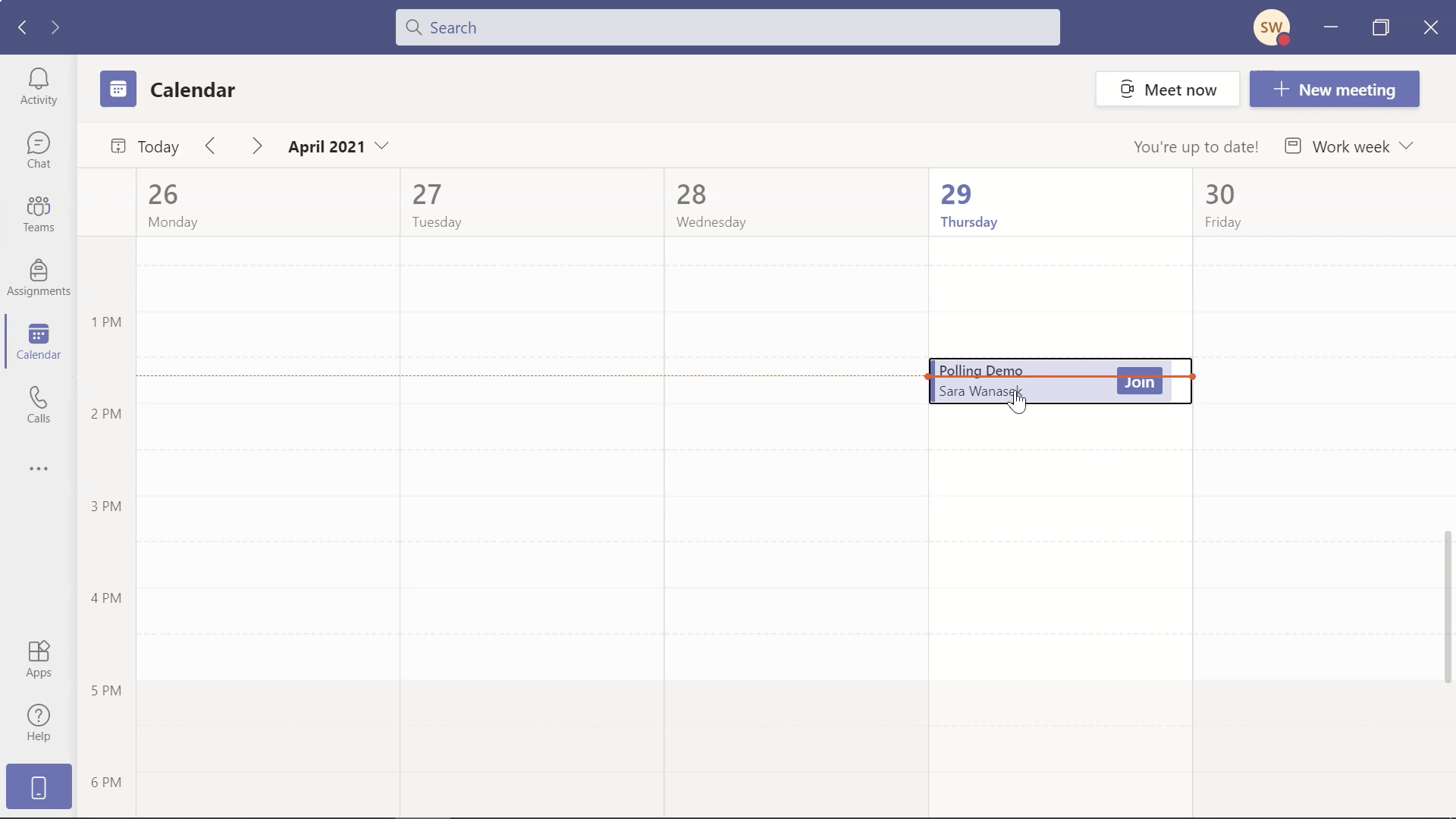
Để thêm vào một cuộc thăm dò ý kiến, hãy nhấp vào Dấu cộng trên thanh công cụ trên cùng, sau đó nhấp vào Biểu mẫu và Lưu . Thao tác này sẽ thêm tab Thăm dò ý kiến vào thanh công cụ trên cùng của cuộc họp của bạn. Bây giờ bạn có thể tiếp tục và tạo một cuộc thăm dò mới bằng cách thêm vào một câu hỏi và tất cả các tùy chọn câu trả lời. Tương tự như việc thêm cuộc thăm dò ý kiến vào kênh của bạn, bạn có một số tùy chọn có thể tùy chỉnh . Quyết định xem bạn có muốn bật Nhiều câu trả lời hay không, chia sẻ câu trả lời tự động, ẩn danh câu trả lời và/hoặc có đồng tác giả. Sau đó nhấp vào Lưu .
Bạn sẽ thấy rằng Cuộc thăm dò hiện xuất hiện dưới dạng Bản nháp . Với mũi tên thả xuống bên cạnh nút Khởi chạy , bạn có thể Chỉnh sửa hoặc Xóa cuộc thăm dò ý kiến. Giờ đây, cuộc thăm dò ý kiến có thể hoạt động trước khi cuộc họp bắt đầu hoặc có thể khởi chạy vào đúng thời điểm trong lớp học của bạn. Nếu bạn chọn khởi chạy cuộc thăm dò ý kiến trước khi lớp học bắt đầu, học viên có thể trả lời trong tab Trò chuyện của Nhóm.
Nếu bạn muốn chuẩn bị các câu hỏi khác trước khi lớp học bắt đầu, hãy tiếp tục với nút Tạo mới ở đầu trang.
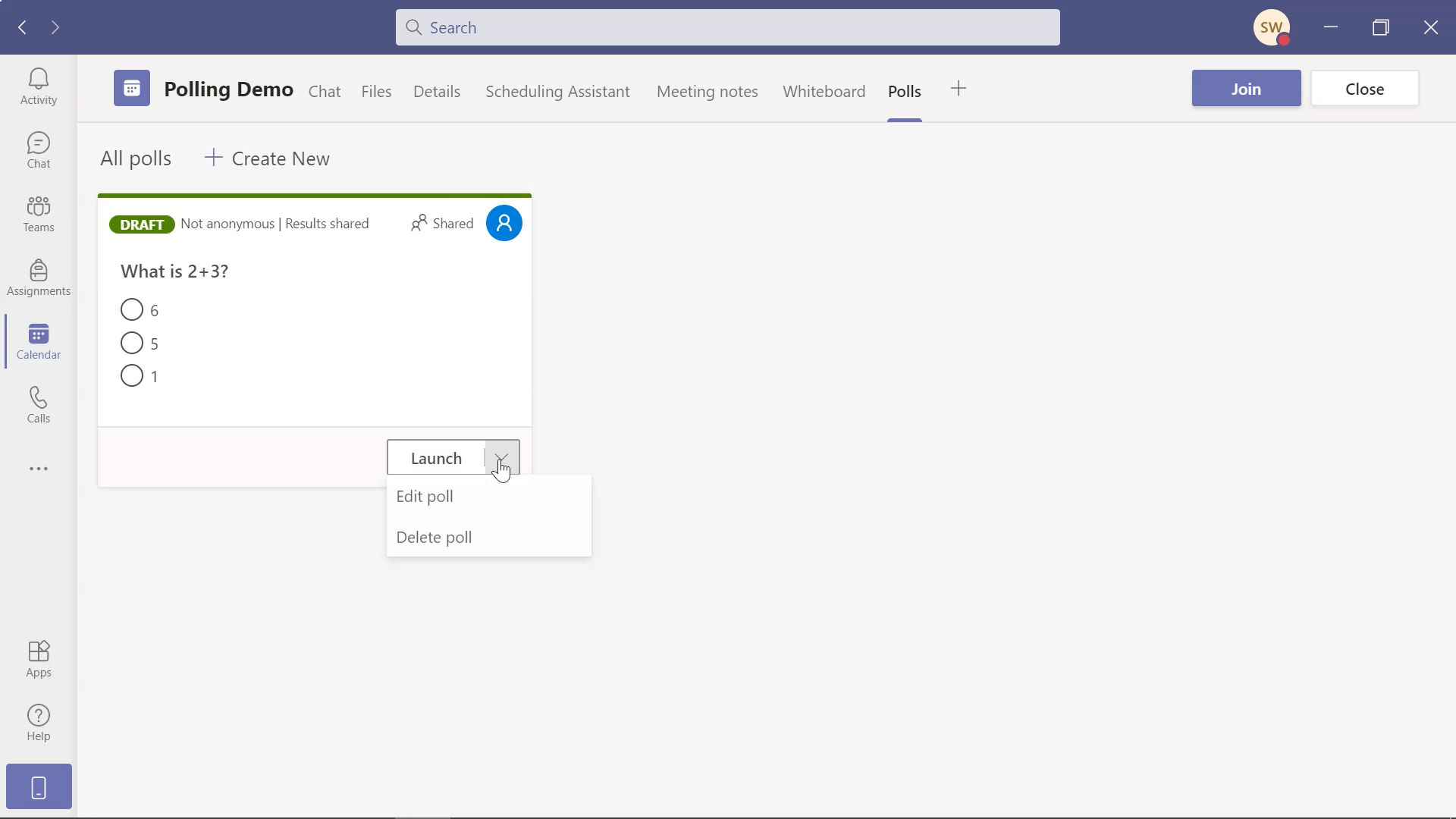
Khởi chạy cuộc thăm dò trong giờ học
Khi bạn bắt đầu lớp học và học sinh của bạn đã tham gia, bạn sẽ thấy biểu tượng Thăm dò ý kiến trên thanh công cụ trên cùng. Nếu bạn nhấp vào nó, menu bên sẽ mở ra với các bản nháp cuộc thăm dò ý kiến khác nhau của bạn . Đây là nơi bạn sẽ khởi chạy các cuộc thăm dò của mình, xem kết quả và tạo thêm các cuộc thăm dò nếu cần.

Nhấp vào nút Khởi chạy trên cuộc thăm dò mà bạn muốn mở. Một cửa sổ bật lên sẽ xuất hiện trên màn hình để bạn gửi câu trả lời.
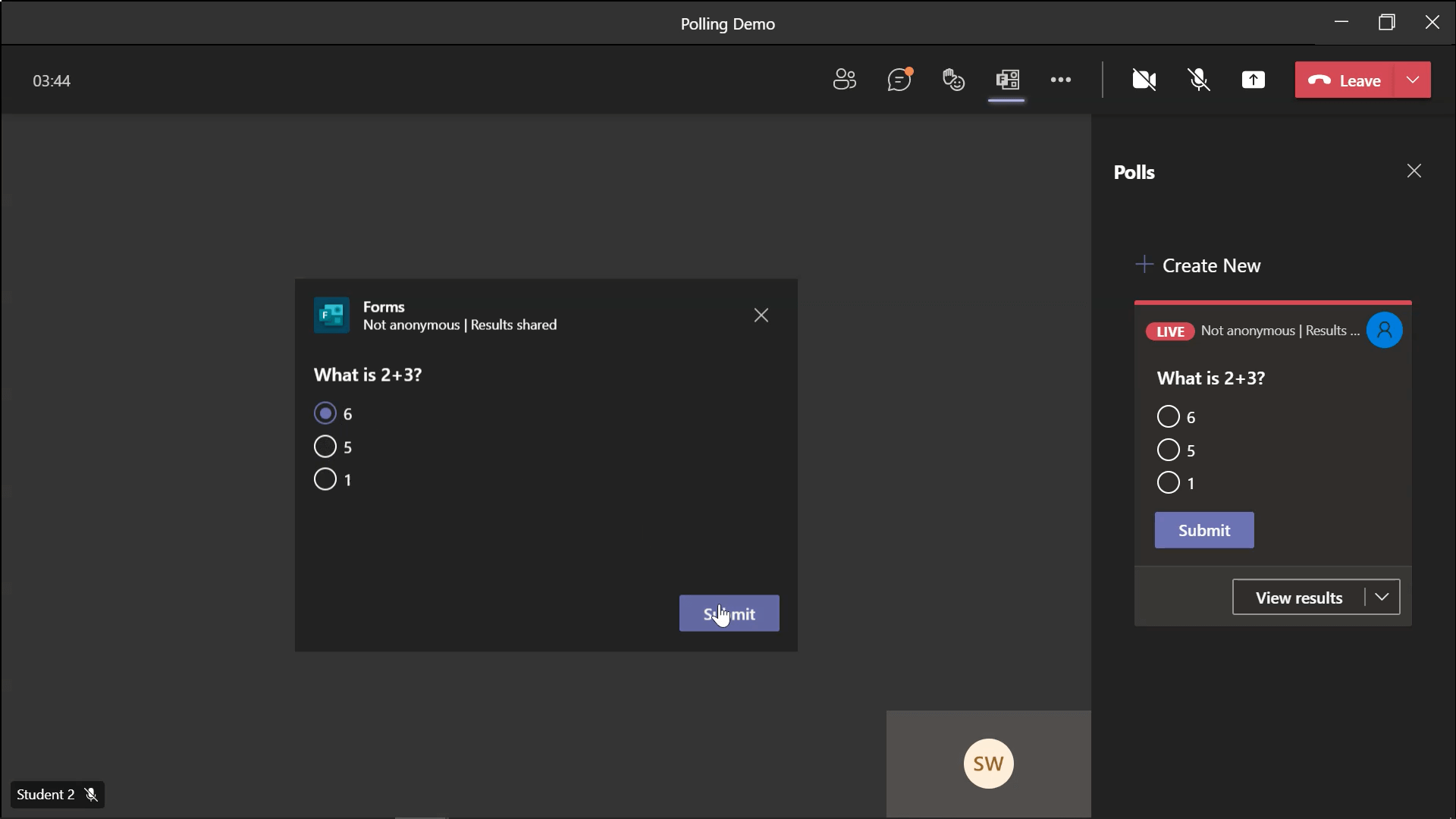
Về phía sinh viên, họ sẽ có thông báo trong cuộc trò chuyện của mình. Họ có thể gửi phản hồi của mình và xem kết quả nếu tính năng đó đã được bật.
Đóng Bình chọn & Xem kết quả
Khi tất cả các câu trả lời đều có trong hoặc sau khi hết thời hạn do bạn chọn, bạn có thể đóng cuộc thăm dò ý kiến . Trong menu bỏ phiếu bên cạnh, bên cạnh nút Xem kết quả trên cuộc thăm dò mà bạn muốn đóng, hãy nhấp vào mũi tên thả xuống . Có tùy chọn Đóng , Xuất kết quả hoặc Xóa cuộc thăm dò.
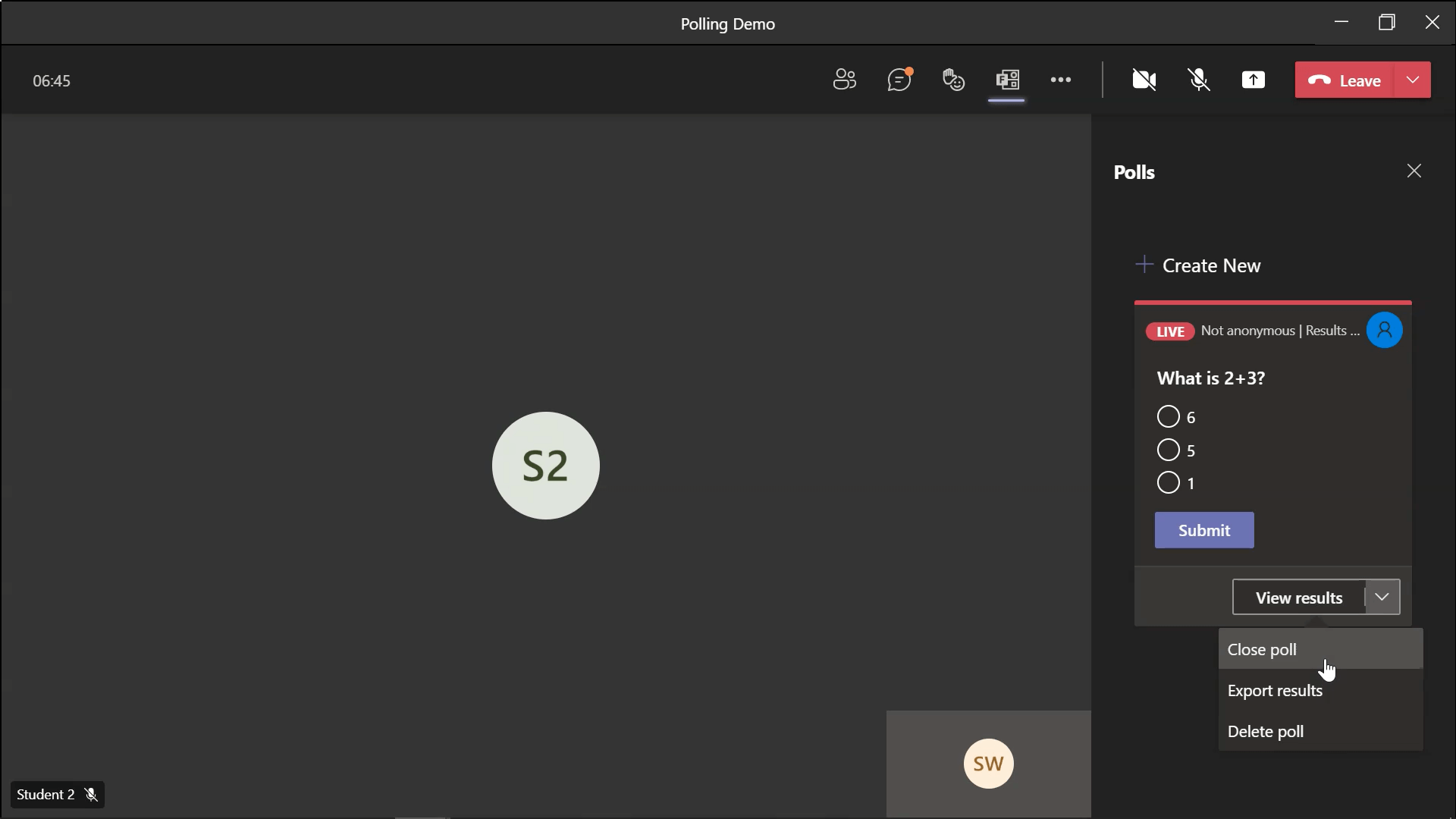
Tôi khuyên bạn nên đóng cuộc thăm dò, sau đó xuất kết quả để bạn có tất cả dữ liệu có thể truy cập được. Tệp sẽ được tải xuống dưới dạng tệp Excel trên máy tính để bàn của bạn. Bạn có thể mở tệp và xem dữ liệu một cách thuận tiện. Ngoài ra, bạn có thể xem kết quả thăm dò ý kiến ngay trong Teams sau cuộc họp.
Nếu bạn không xuất kết quả trong cuộc họp, bạn có thể quay lại để xem và xuất kết quả thăm dò ý kiến từ Cuộc họp nhóm của mình bất kỳ lúc nào . Đi vào cuộc họp lớp cụ thể đó và nhấp vào tab Thăm dò ý kiến trên thanh công cụ trên cùng. Bây giờ, bạn sẽ thấy cuộc thăm dò đã đóng và nút để xuất kết quả. Bạn không cần phải lo lắng về việc mất bất kỳ dữ liệu nào!
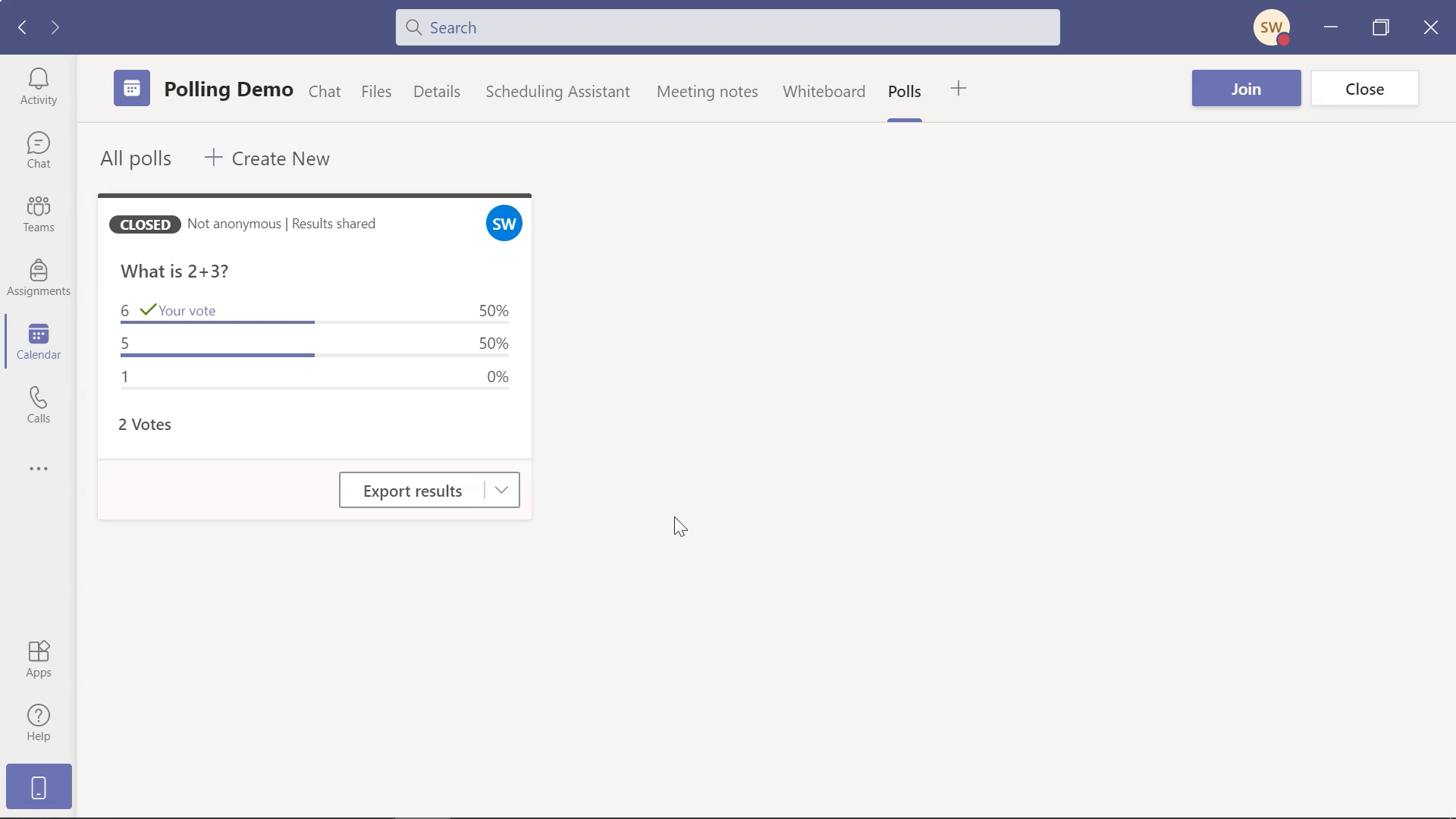
Chạy Thăm dò ý kiến nâng cao trong PowerPoint với ClassPoint
Mặc dù tính năng bỏ phiếu tích hợp sẵn của Nhóm Microsoft cực kỳ hữu ích, nhưng bị giới hạn ở các câu hỏi bỏ phiếu trắc nghiệm nên có thể bị lặp lại. Để thêm nhiều loại câu hỏi mà bạn đang hỏi học sinh của mình, hãy thử sử dụng phần bổ trợ PowerPoint, ClassPoint kết hợp với các lớp học trực tuyến của bạn.
ClassPoint, công cụ tương tác với khán giả tất cả trong một, cho phép bạn chạy các câu hỏi tương tác bên trong PowerPoint với khán giả trực tiếp của mình. Công cụ này hoạt động cho các bài học trực tuyến hoặc trực tiếp, nhưng nếu bạn đang sử dụng PowerPoint trong khi giảng dạy qua Microsoft Teams, bạn có thể biến bất kỳ trang chiếu nào thành một trong 8 loại câu hỏi khác nhau.
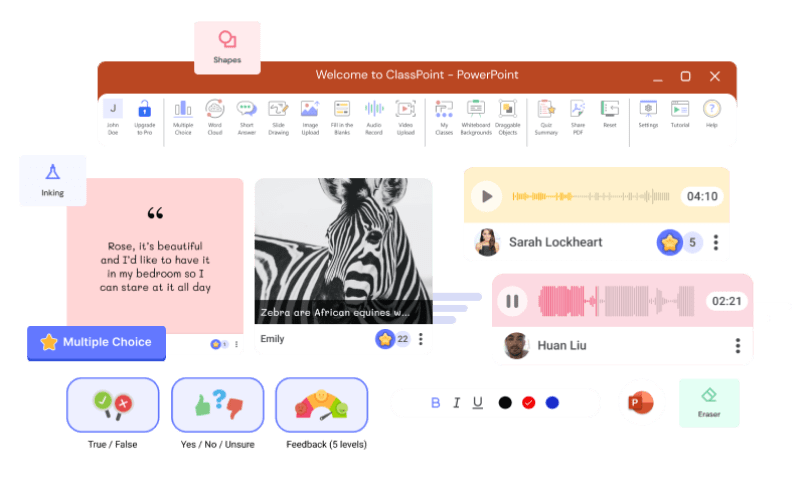
Không cần rời khỏi PowerPoint , bạn có thể chạy các câu hỏi như Câu trả lời ngắn có kết thúc mở , Word Cloud , Điền vào chỗ trống , Vẽ trang chiếu , v.v. Nhận phản hồi trực tiếp , có hoặc không có tên sinh viên, và xem chúng trong trang viên trực quan – dưới dạng lớp học hoặc sau giờ học.
ClassPoint được tải xuống miễn phí và 5 trong số 8 loại câu hỏi được bao gồm trong phiên bản Cơ bản, miễn phí. Tìm hiểu thêm về cách bổ trợ PowerPoint nâng cao bản trình bày bằng công cụ tương tác với khán giả và dùng thử với tài khoản miễn phí!
Đã đến lúc nhận phản hồi của khán giả và tương tác với cuộc thăm dò ý kiến. Nếu bạn có bất kỳ câu hỏi nào liên quan đến Bỏ phiếu của ClassPoint hoặc Bỏ phiếu trong Microsoft Teams, hãy gửi nhận xét bên dưới!