Bạn muốn thu hút khán giả của mình, thu hút họ tham gia và kiểm tra mức độ hiểu biết của họ mà không cần học và tung hứng một công cụ khác? Chà, hãy tạo một bài kiểm tra tương tác trong PowerPoint dễ dàng như thêm một nút, có thể tùy chỉnh và vào PowerPoint gốc.
Mặc dù PowerPoint cung cấp nhiều công cụ được so sánh nhất với các công cụ khác, nhưng có một điều mà nó được cho là còn thiếu là khả năng tương tác với khán giả. Cung cấp tài liệu mới và giữ chân sinh viên hoặc bất kỳ ai mà khán giả của bạn tham gia, thường là một sự cân bằng khó đạt được, nhưng với sự trợ giúp của ClassPoint, bạn có thể tạo bản trình bày PowerPoint tương tác và thêm câu hỏi phản hồi của khán giả ngay vào trang chiếu PowerPoint của mình ngay lập tức!
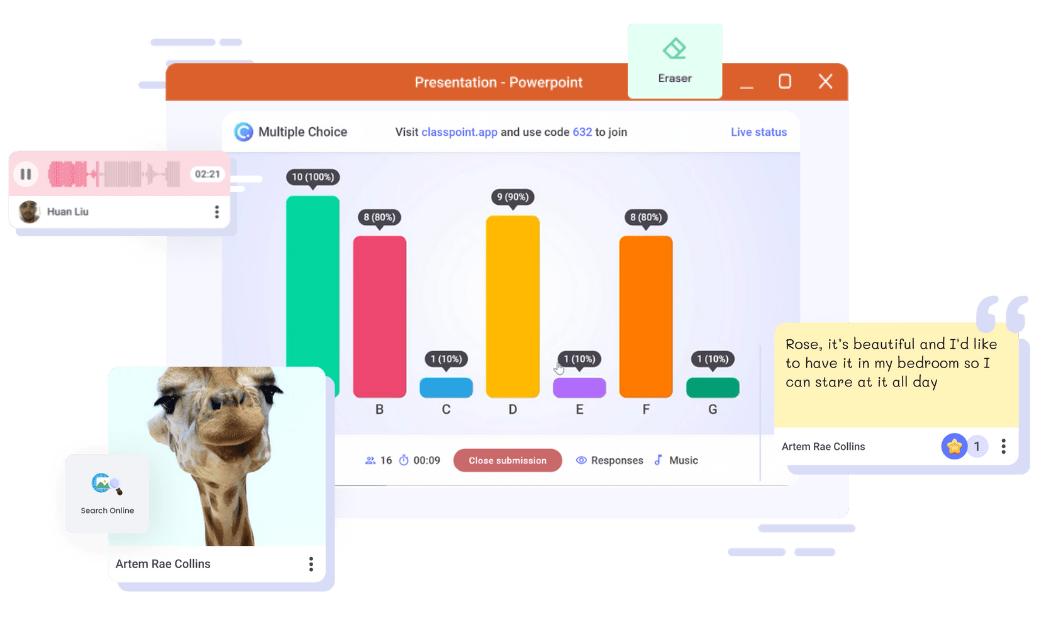
Cách biến bất kỳ slide PowerPoint nào thành câu đố tương tác
Vậy làm cách nào bạn có thể biến slide PowerPoint của mình thành một câu hỏi trắc nghiệm tương tác? Với 3 bước đơn giản , sử dụng add-in ClassPoint của Microsoft PowerPoint.
ClassPoint miễn phí và gói Cơ bản bao gồm 5 loại bài kiểm tra tương tác khác nhau — Nhiều lựa chọn , Câu trả lời ngắn , Đám mây từ , Vẽ trang trình bày và Tải lên hình ảnh , trong khi gói Pro bao gồm nhiều loại bài kiểm tra hơn bao gồm Điền vào chỗ trống , Bản ghi âm và Tải lên video . Chúng tôi sẽ cho bạn thấy tất cả chúng trong bài viết này, bao gồm các trường hợp sử dụng cho từng loại bài kiểm tra!
Biến Slide PowerPoint của bạn thành một câu hỏi trắc nghiệm tương tác
Để theo dõi, trước tiên hãy tải xuống ClassPoint và tiếp tục đọc! 🔽 Hãy bắt đầu nào!
1: Thêm Nút để Biến Trang chiếu của bạn thành Câu hỏi Đố vui Tương tác
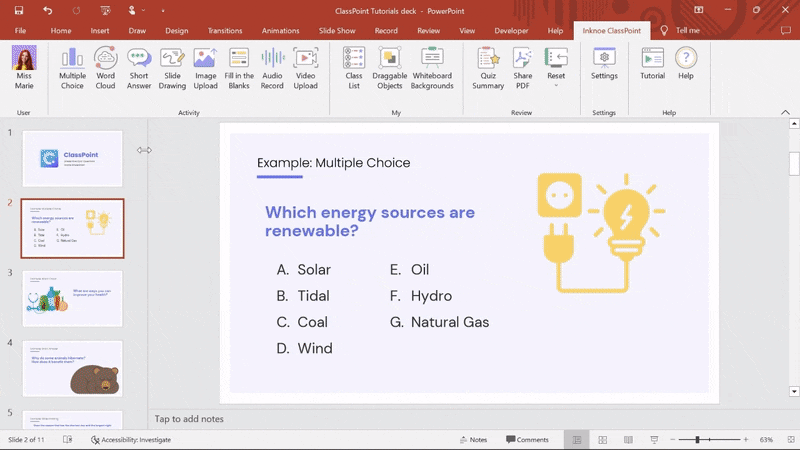
Để biến bất kỳ trang chiếu PowerPoint nào thành các câu hỏi trắc nghiệm tương tác, trước tiên hãy thêm câu hỏi dưới dạng văn bản trên trang chiếu của bạn .
Sau đó, nhấp vào tab Inknoe ClassPoint trên dải băng PowerPoint của bạn ở trên cùng. Để làm cho câu hỏi Nhiều lựa chọn của bạn có tính tương tác, hãy nhấp vào biểu tượng Nhiều lựa chọn và một nút sẽ xuất hiện trên trang chiếu của bạn.
Cài đặt câu hỏi sẽ mở ra ở bên phải nơi bạn có thể đặt số lượng tùy chọn cùng với (các) câu trả lời đúng . Bạn cũng có thể đặt Tùy chọn phát theo lựa chọn của mình và thế là xong! Bây giờ bạn đã chuyển thành công trang chiếu của mình thành một câu hỏi đố vui tương tác.
2: Chạy Bài kiểm tra tương tác trong Trình chiếu PowerPoint
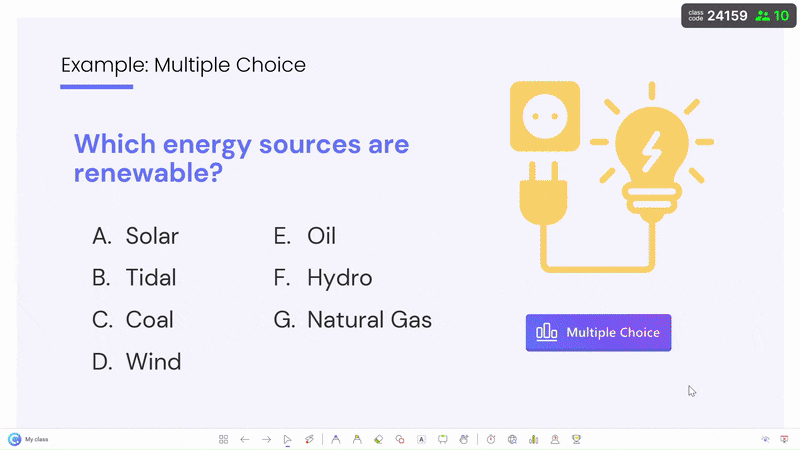
Bây giờ bạn đã tạo bài kiểm tra trắc nghiệm tương tác trong PowerPoint, hãy chạy bài kiểm tra đó với học sinh của bạn!
Khi bạn bắt đầu bản trình bày của mình ở chế độ Trình chiếu, bạn sẽ thấy mã lớp xuất hiện ở góc trên cùng bên phải. Đây là mã mà khán giả của bạn sẽ sử dụng để tham gia lớp học của bạn. Bạn có thể sử dụng mã lớp ngẫu nhiên được tạo cho mỗi phiên hoặc bạn có thể tạo lớp đã lưu của riêng mình với mã lớp duy nhất của lớp đó .
Học sinh có thể tham gia lớp học của bạn trên bất kỳ thiết bị nào tại www.classpoint.app bằng cách nhập mã lớp và tên của họ hoặc quét mã QR được cung cấp trên màn hình. Khi họ đã tham gia lớp học của bạn, họ sẽ thấy các trang trình bày của bạn trên thiết bị của họ và sẵn sàng trả lời bất kỳ câu hỏi đố vui tương tác nào!
Khi bạn đã sẵn sàng chạy câu hỏi của mình, hãy nhấp vào nút câu hỏi để bắt đầu nhận câu trả lời từ học sinh của mình. Học sinh sẽ được nhắc gửi câu trả lời của họ. Bạn sẽ có thể xem phản hồi theo thời gian thực trên màn hình của mình.
Mẹo: Nếu bạn muốn ẩn câu trả lời cho đến khi mọi người gửi xong, hãy ẩn chúng bằng biểu tượng con mắt hoặc thu nhỏ cửa sổ. (Tự động thu nhỏ cũng là một tùy chọn Play !)
Khi tất cả học sinh của bạn đã trả lời câu hỏi của bạn, bạn có thể ” Đóng bài gửi ” và xem biểu đồ thanh đầy màu sắc hiển thị câu trả lời của khán giả! Nhấp vào nút chuyển đổi để hiển thị câu trả lời đúng và nhấp vào bất kỳ lựa chọn trả lời nào để hiển thị học sinh nào đã gửi câu trả lời đó. Bạn cũng có thể thưởng sao cho những học sinh trả lời đúng câu hỏi!
Mẹo: Tạo một lớp học đã lưu để học viên của bạn có thể tham gia với cùng tên và mã lớp học mỗi lần. Điều này không chỉ làm trơn tru quá trình tham gia mà còn cho phép các ngôi sao được trao cho sinh viên tích lũy theo thời gian, bạn có thể hiển thị số sao này trên bảng xếp hạng hoặc tự theo dõi trong Danh sách lớp của mình ở chế độ chỉnh sửa.
3: Đánh giá Hoạt động Đệ trình Sau giờ học
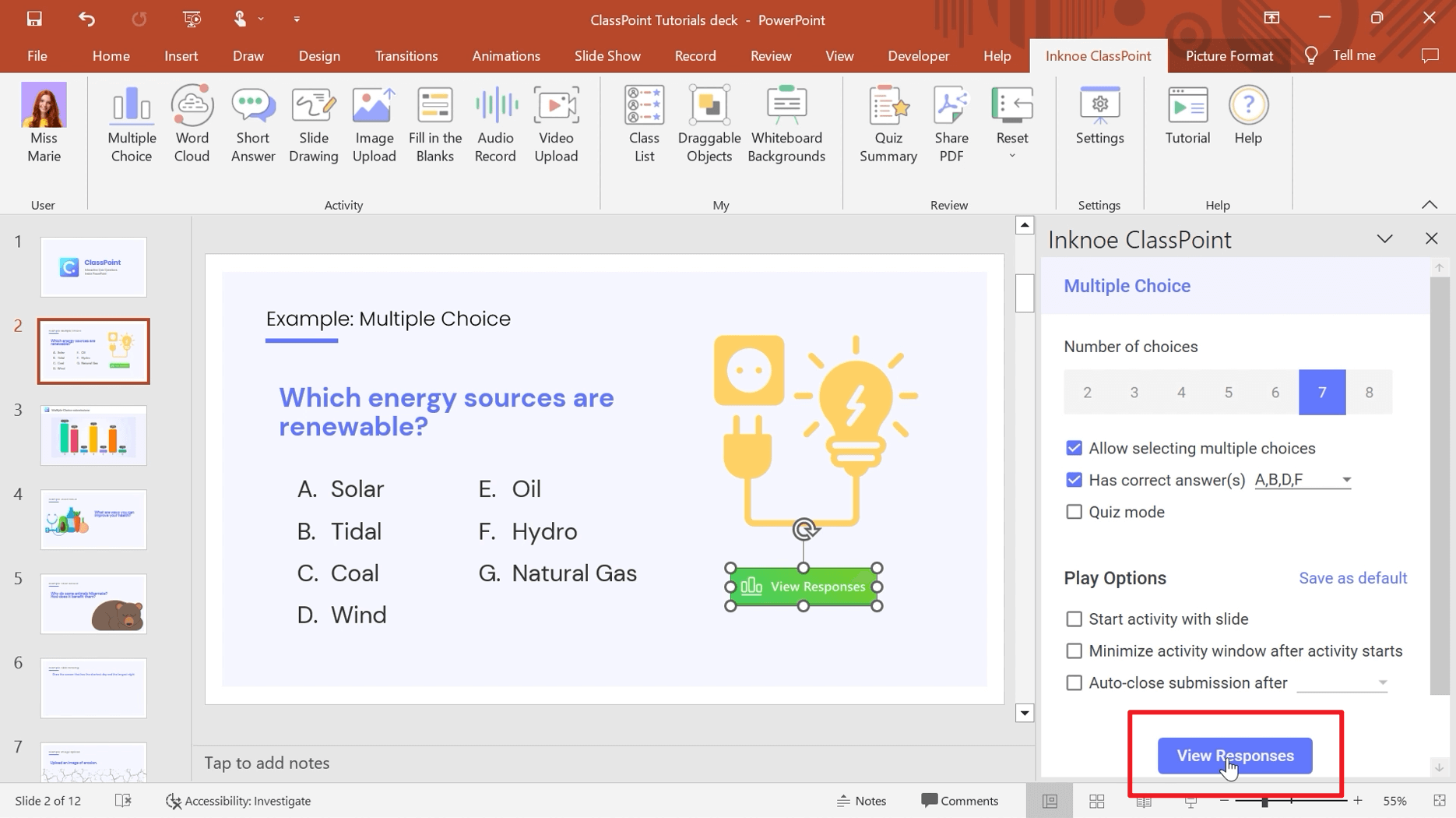
Sau khi bạn đóng bài nộp trong cửa sổ hoạt động, kết quả sẽ tự động được lưu bên trong nút câu hỏi!
Bạn sẽ nhận thấy nút câu hỏi của mình hiện đã chuyển sang màu xanh lá cây , cho biết rằng có các câu trả lời được lưu trữ bên trong. Bạn có thể nhấp vào nút để xem lại kết quả bằng cách nhấp vào ” View Responses ” trên bảng điều khiển bên.
Nếu bạn muốn xóa các câu trả lời, hãy nhấp vào ” Delete Responses “, và nút câu hỏi sẽ chuyển sang màu xanh lam và bây giờ bạn có thể chạy lại câu hỏi Nhiều lựa chọn.
Để thêm đa dạng hơn cho cách bạn nhận câu trả lời dựa trên văn bản cho các câu đố tương tác của mình, bạn có thể chọn Trả lời Văn bản, Điền vào chỗ trống Và Đám mây từ các loại câu hỏi từ tab Inknoe ClassPoint trên dải băng PowerPoint của bạn và lặp lại Bước #2 và #3 trong danh sách ở trên để bắt đầu chạy các loại câu hỏi này trên trình chiếu PowerPoint của bạn.
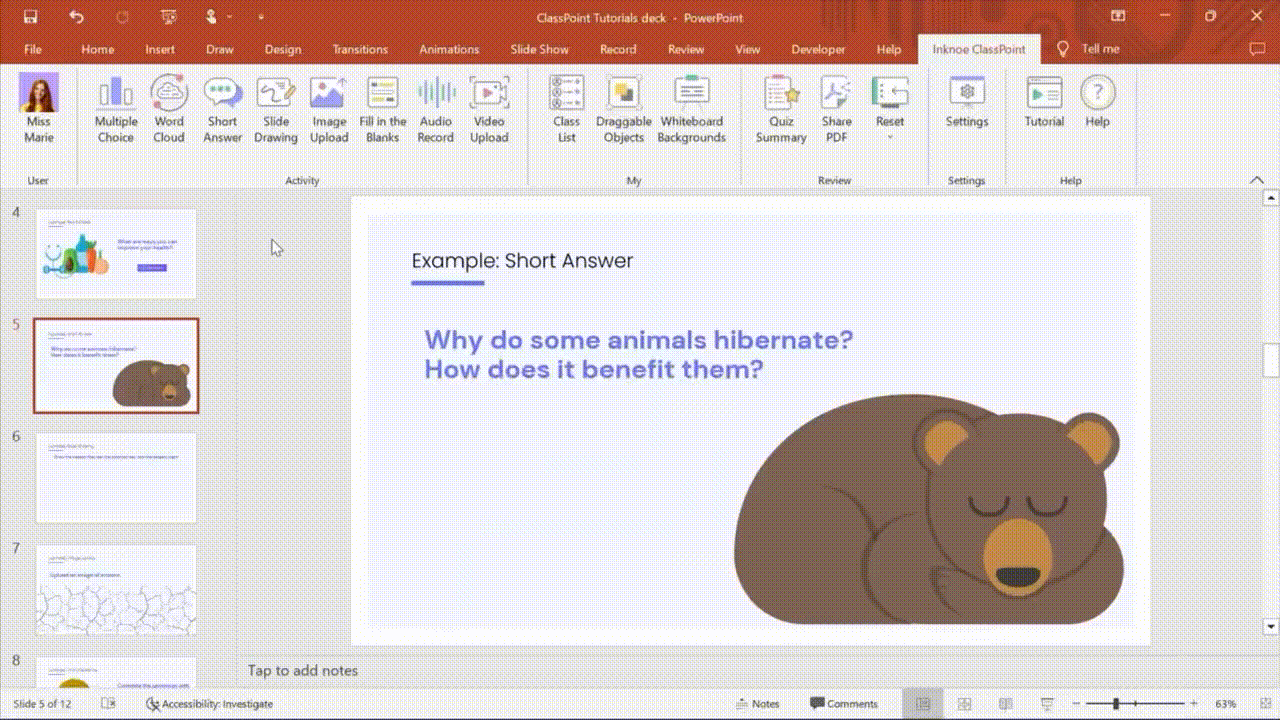
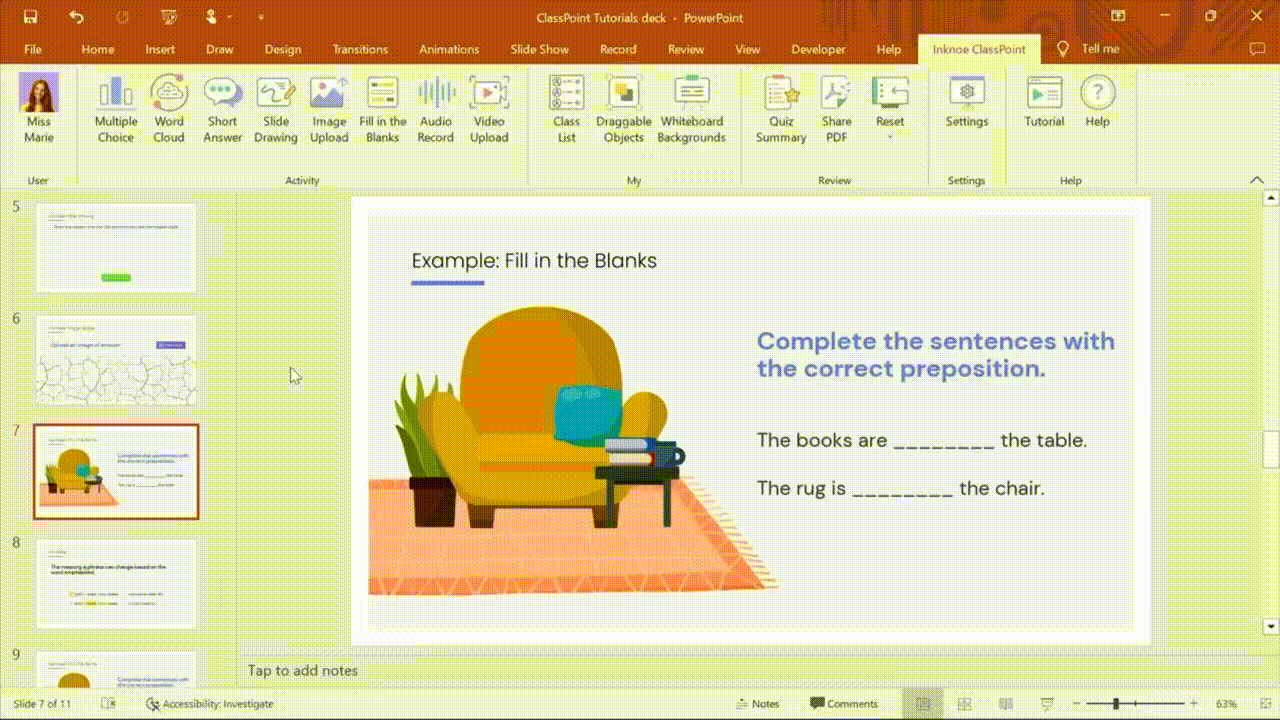
Khi nào nên sử dụng Câu đố tương tác dựa trên văn bản
- Trắc nghiệm trắc nghiệm:
- Đánh giá kiến thức
- Đánh giá quá trình:
- Đánh giá nhanh
- chấm điểm khách quan
- Câu đố trả lời ngắn:
- Ứng dụng khái niệm
- Giải thích và biện minh
- Giải quyết vấn đề
- Câu đố về đám mây từ:
- biểu hiện sáng tạo
- động não
- Xây dựng vốn từ vựng
- hiệp hội ý tưởng
- Làm nóng
- tàu phá băng
- Đăng ký cảm xúc
Phần thưởng: Biến Bài kiểm tra trắc nghiệm tương tác mà bạn vừa tạo thành Bài kiểm tra có thể chia lớp tự động!
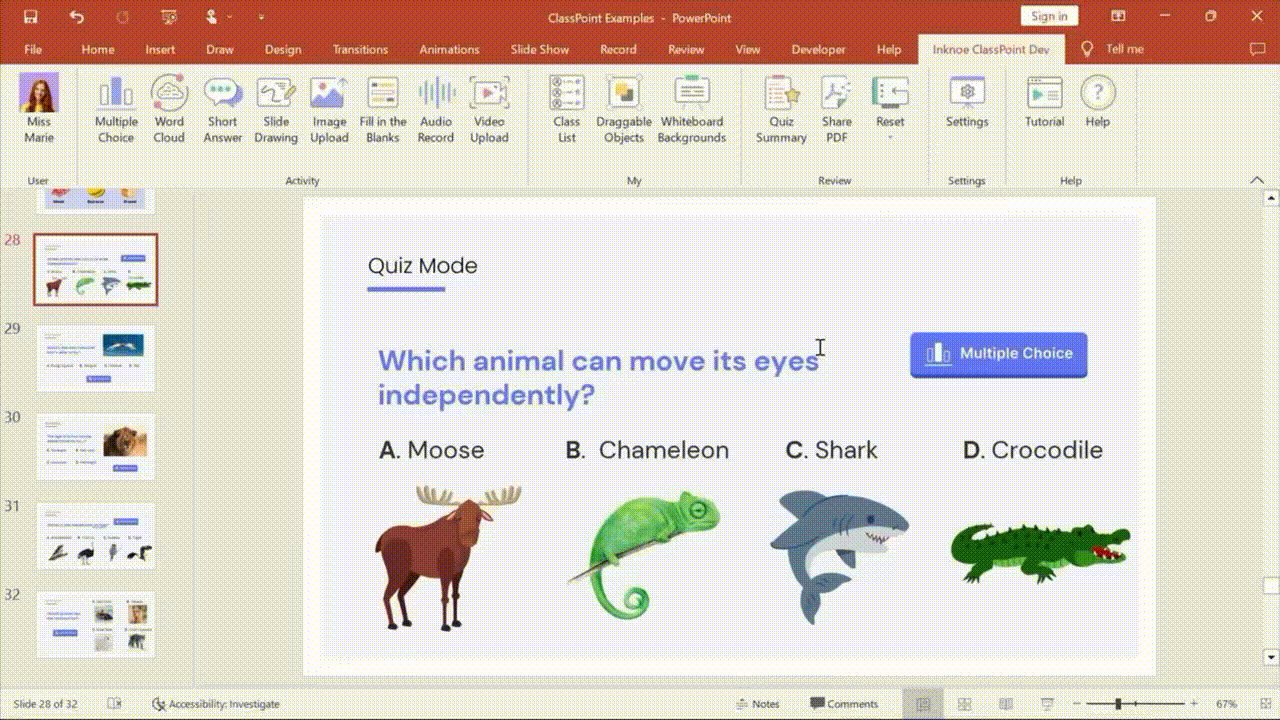
Chế độ đố ClassPoint . cho phép bạn thêm tính năng chấm điểm tự động vào bất kỳ câu hỏi Nhiều lựa chọn nào mà bạn đã tạo trong PowerPoint bằng ClassPoint. Chức năng chấm điểm tự động của Chế độ đố vui ClassPoint cũng đi kèm với việc trao giải sao tự động, lựa chọn mức độ khó, cũng như tóm tắt bài kiểm tra và báo cáo bài kiểm tra có thể xuất được. Điều này cho phép bạn ngay lập tức biến các câu hỏi Nhiều lựa chọn của mình thành một bài đánh giá quá trình mà bạn có thể chạy ngay bên trong PowerPoint!
Xem toàn bộ video ở đây:
Biến slide PowerPoint của bạn thành một bài kiểm tra đa phương tiện
Giờ đây, bạn cũng có thể làm cho việc giảng dạy trong lớp trở nên thú vị và hấp dẫn hơn bằng cách chạy các câu đố đa phương tiện để học sinh có thể gửi câu trả lời của mình dưới dạng hình vẽ, hình ảnh, âm thanh và video bằng cách sử dụng các tính năng Vẽ trang trình bày , Tải lên hình ảnh , Ghi âm và Tải lên video của ClassPoint!
Bạn có thể dễ dàng tạo các loại câu hỏi này bằng cách chọn loại nút đố vui phù hợp trong #Bước 1: Thêm Nút để Biến Trang chiếu của bạn thành Câu hỏi Đố vui Tương tác.
Lợi ích của việc chạy các câu đố đa phương tiện trong lớp học của bạn:
- Tăng cường trải nghiệm học tập và tương tác : Cho phép phản hồi đa phương tiện giúp học sinh tương tác với nội dung theo cách tương tác và năng động hơn, khuyến khích học sinh tham gia.
- Cơ hội đánh giá đa dạng : Bằng cách kết hợp các phản hồi đa phương tiện, các nhà giáo dục có thể đánh giá nhiều khả năng hơn, bao gồm khả năng hiểu thị giác và thính giác, kỹ năng thuyết trình, v.v.
- Cá nhân hóa và thể hiện cá nhân : Các câu đố đa phương tiện giúp học sinh tự do thể hiện bản thân theo nhiều cách khác nhau phù hợp với phong cách học tập và điểm mạnh của cá nhân.
- Ứng dụng trong đời thực : Sử dụng đa phương tiện trong các câu đố có thể giúp học sinh chuẩn bị cho các tình huống trong thế giới thực, nơi họ có thể cần truyền đạt ý tưởng bằng nhiều loại phương tiện khác nhau.
- Tính toàn diện và khả năng tiếp cận : Các câu đố đa phương tiện có thể phục vụ cho nhiều đối tượng người học, bao gồm cả những người có khả năng học tập khác nhau. Ví dụ, học sinh khiếm thị có thể hưởng lợi từ phản hồi bằng âm thanh, trong khi những học sinh khác có thể tận dụng các phương tiện trực quan để diễn đạt suy nghĩ của mình tốt hơn.
Khi nào nên sử dụng Slide Drawing Câu đố tương tác
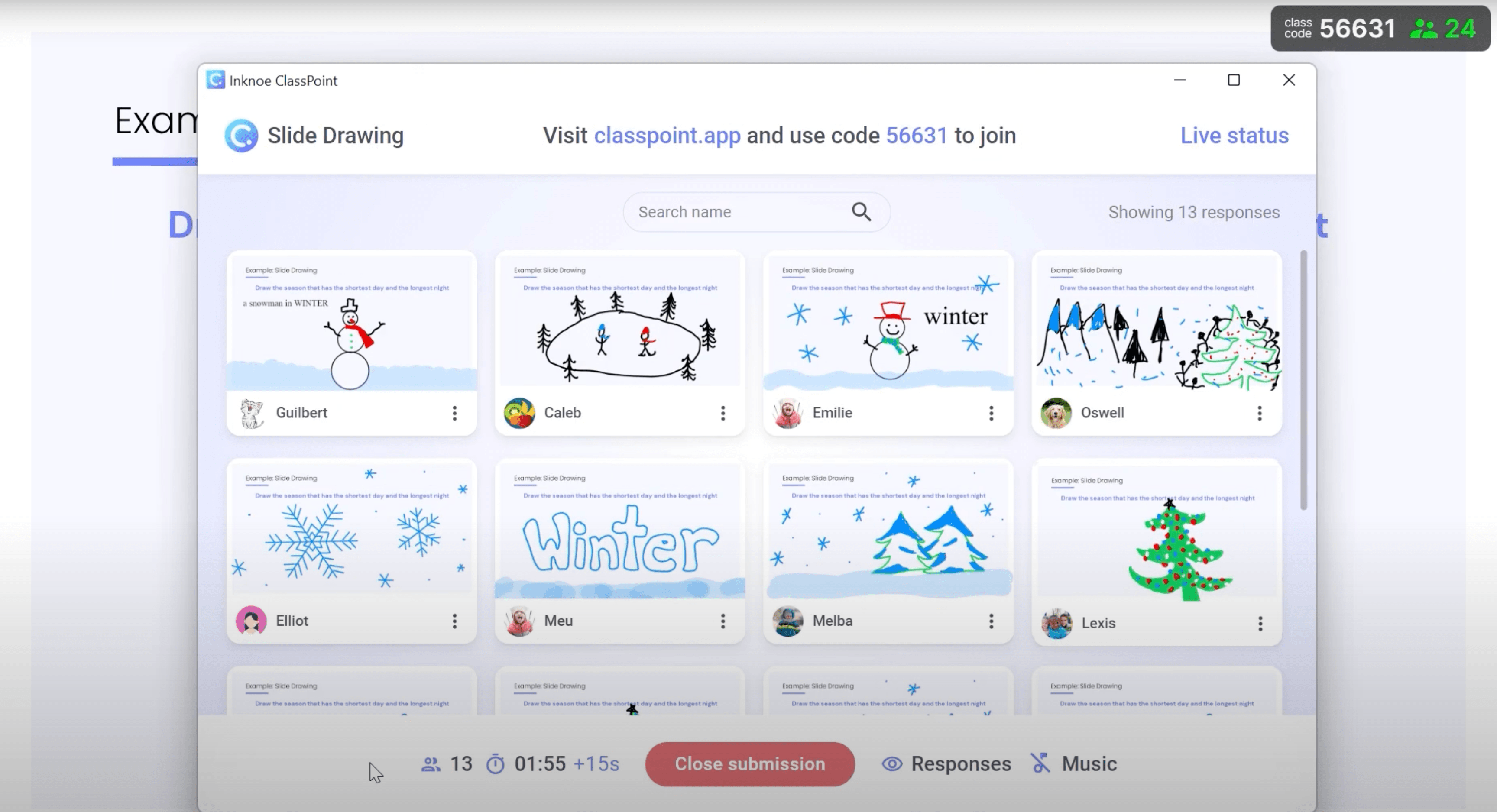
- Các bài học toán về dạy học đồ thị và hình học
- Trực quan hóa khái niệm thông qua bản đồ khái niệm
- Câu đố vẽ nghệ thuật và thiết kế
- Các bài học hóa học về dạy phương trình và cấu trúc phân tử
- Bài học địa lý về dạy bản đồ
- Hoạt động kể chuyện
- Bài học lịch sử về giảng dạy sự kiện và dòng thời gian
- Bản phác thảo thiết lập thử nghiệm
- sửa đổi
Khi nào nên sử dụng Câu đố tương tác tải lên hình ảnh
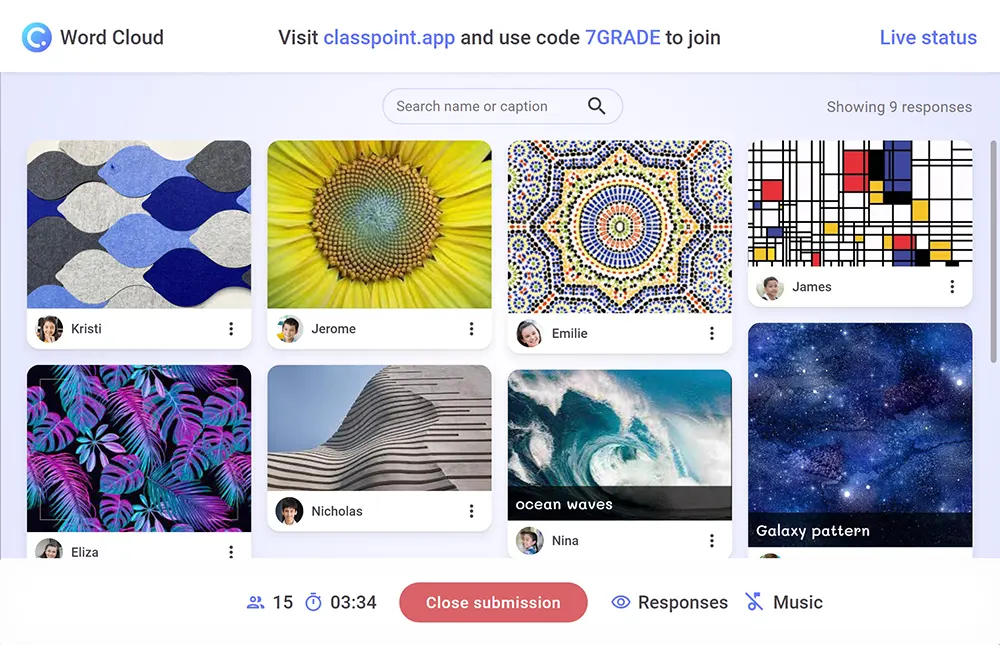
- Giảng dạy ứng dụng trong thế giới thực
- Phiên chia sẻ cá nhân
- Phiên động não
- Đánh giá nghệ thuật và thiết kế
- Kết quả Thí nghiệm Khoa học
- Giảng dạy toán học và đồ thị
- Dự án Nhiếp ảnh Lịch sử
- Bài học sinh học về giải phẫu
- Bài học địa lý về sự hình thành đá và giảng dạy địa danh
- Dự án cá nhân và hợp tác
- Dự án Capstone
Khi nào nên sử dụng Bản ghi âm Câu hỏi tương tác s
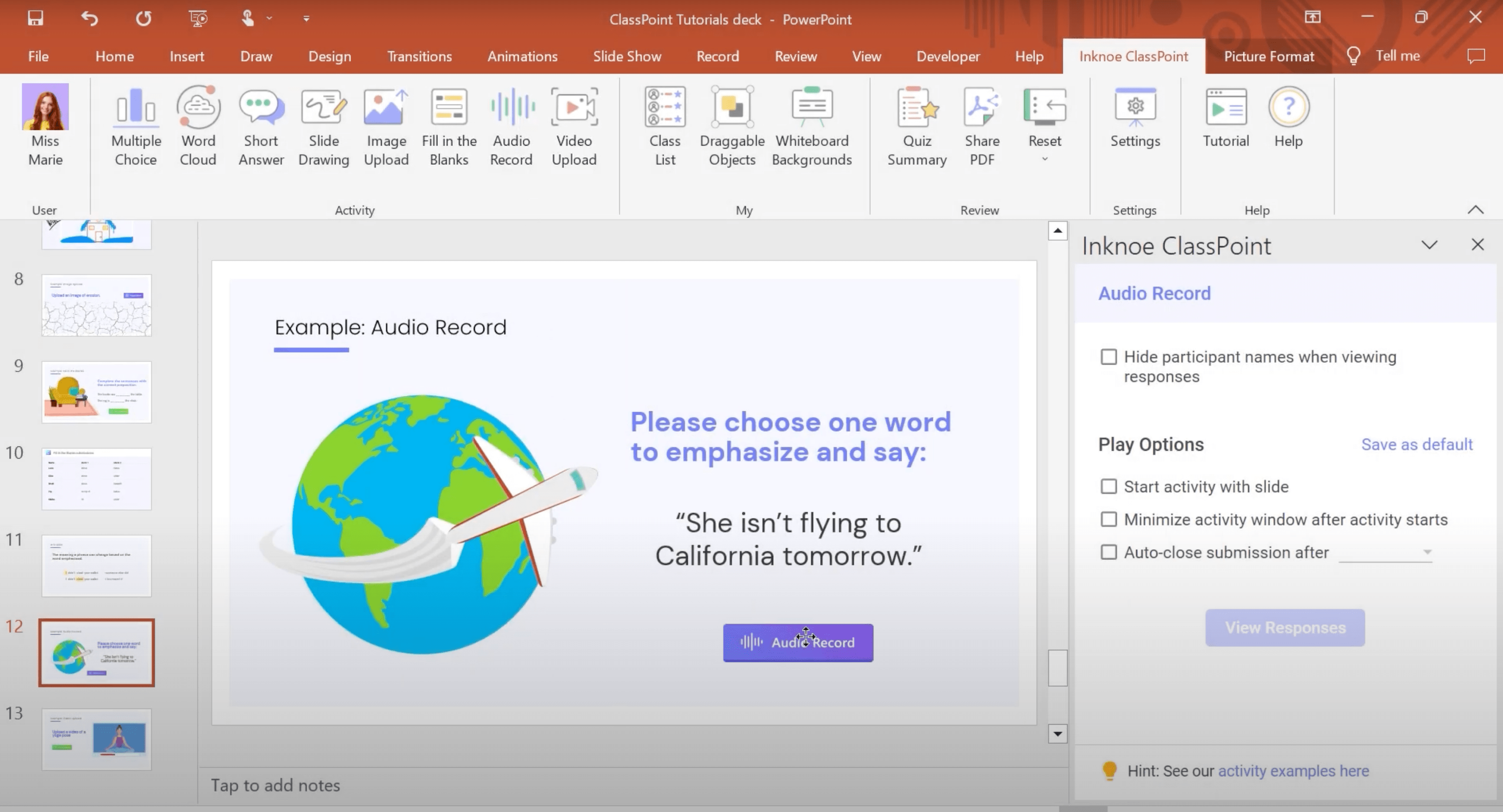
- Đánh giá trình độ bằng lời nói
- Đánh giá phát âm
- Đánh giá ngoại ngữ
- Thuyết trình
- Đánh giá kỹ năng thanh nhạc và nhạc cụ
- phỏng vấn mô phỏng
- Đào tạo giao tiếp
Khi nào nên sử dụng Tải lên video Câu đố tương tác
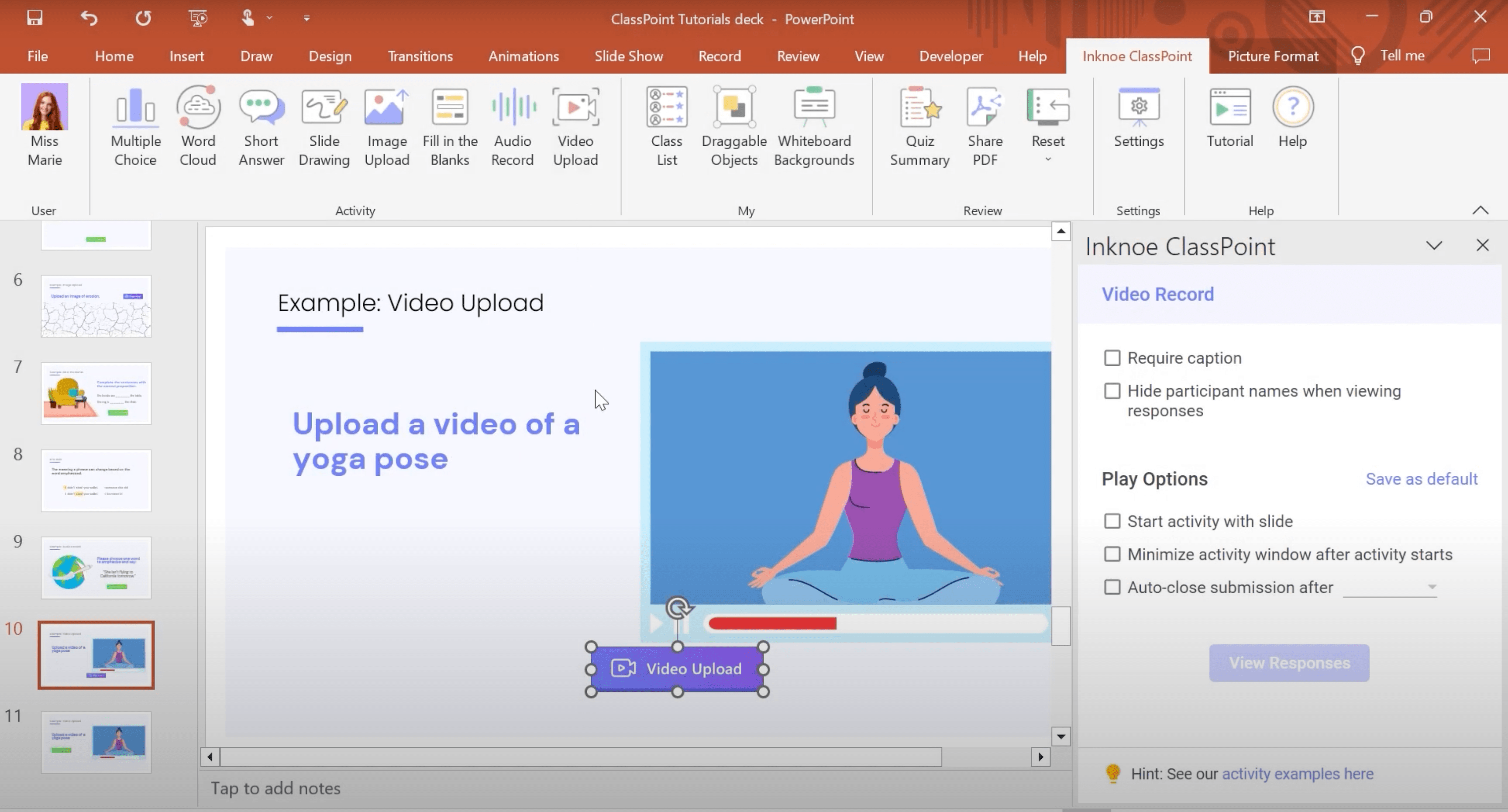
- Trình diễn thực tế
- dự án sáng tạo
- Đánh giá Âm nhạc và Nghệ thuật Biểu diễn
- Đánh giá Giáo dục Thể thao và Thể chất
- nghiên cứu thực địa
- Bằng chứng trực quan
- Dự án nhóm và hợp tác
- Dự án Capstone
- Vlog và Video phản chiếu
Tìm hiểu cách tự động hóa toàn bộ quá trình tạo bài kiểm tra tương tác trong PowerPoint với ClassPoint AI !
Phần kết luận
Đó là tất cả những gì bạn cần biết để có thể tạo, chạy và xem lại các câu đố tương tác của riêng mình trong PowerPoint ! Hãy thử tạo bài kiểm tra tương tác của riêng bạn ngay bây giờ với các trường hợp sử dụng do giáo viên của chúng tôi trên toàn thế giới đề xuất. Với ClassPoint, bạn không còn phải rời khỏi ứng dụng khác để chạy bài kiểm tra tương tác; bạn có thể làm mọi thứ bên trong PowerPoint!
Để tăng thêm chất lượng cho việc giảng dạy của bạn, hãy khám phá các công cụ giảng dạy tương tác khác của ClassPoint bao gồm Bộ chọn tên ngẫu nhiên , Trình duyệt nhúng , Đối tượng có thể kéo được . Hãy dùng thử ClassPoint và biến các bài thuyết trình của bạn thành các bài học tương tác và hấp dẫn với khán giả.
Để biết thêm các mẹo của chuyên gia, hướng dẫn và các mẫu miễn phí cho các bản trình bày PowerPoint tương tác, hãy đọc Hướng dẫn chuyên gia về PowerPoint tương tác này, với cẩm nang 60+ trang miễn phí để tải xuống.