Chia sẻ phím tắt: tạo mã QR trong PowerPoint! Nếu bạn đang phát biểu tại hội nghị, đào tạo hoặc phát biểu trong lớp học, thay vì thu thập email của mọi người để chia sẻ trang trình bày, bản khảo sát hoặc thông tin bổ sung, hãy sử dụng Mã QR! Đối tượng của bạn có thể quét mã để được đưa ngay đến thông tin thay vì đợi email từ bạn sau này.
Trong bài viết này, có hai cách khác nhau để tạo mã QR trong PowerPoint:
- Để chia sẻ thông tin trong bài thuyết trình
- Để chia sẻ toàn bộ PowerPoint ở cuối bản trình bày
Bỏ qua đầu hoặc sử dụng cả hai tùy thuộc vào những gì bạn đang muốn chia sẻ! Cách thứ nhất là để chia sẻ bất kỳ thông tin bên ngoài bổ sung nào với khán giả của bạn, chẳng hạn như dẫn họ đến khảo sát, hoạt động, video hoặc hướng dẫn bổ sung mà bạn muốn họ xem và cách thứ hai cho phép bạn chia sẻ toàn bộ tệp PPT của mình dưới dạng một PDF cho khán giả của bạn thông qua mã QR.
Cách tạo mã QR để chia sẻ thông tin
Những gì bạn cần: bổ trợ QR4Office PowerPoint
Đầu tiên, để bắt đầu tạo mã QR tùy chỉnh để chia sẻ bất kỳ thông tin nào với khán giả của chúng tôi, trước tiên bạn sẽ cần bổ trợ QR4Office PowerPoint. Trong PowerPoint, chuyển đến tab Chèn , sau đó nhấp vào Nhận phần bổ trợ và tìm kiếm “ QR ”. Tìm QR4Office và chọn nó.
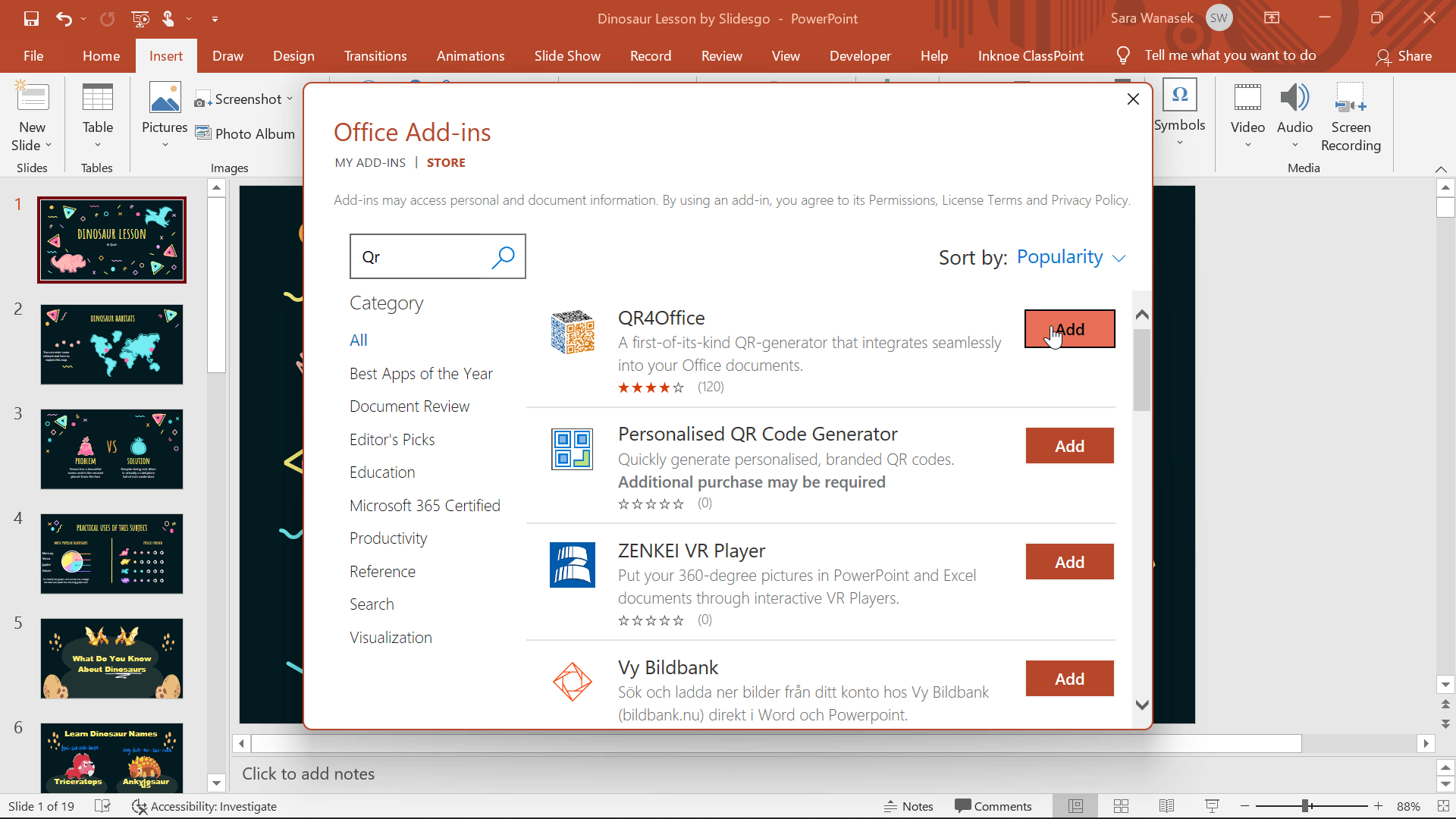
Bây giờ, trong phần bổ trợ của bạn, bạn sẽ thấy QR4Office. Microsoft Store có rất nhiều bổ trợ và chúng tôi đã thực sự làm tròn các bổ trợ PowerPoint yêu thích của mình nếu bạn muốn khám phá thêm! Bảng điều khiển bên sẽ mở ra và bạn có thể bắt đầu tạo mã QR của mình. Sao chép liên kết đến thông tin bạn muốn chia sẻ với khán giả của mình. Đây có thể là một cuộc khảo sát, một video, một hoạt động, đọc thêm, v.v. Sau đó, chỉ cần dán liên kết vào hộp.
Bên cạnh hộp, bạn sẽ thấy trình đơn thả xuống chứa các loại liên kết hoặc thông tin khác nhau mà bạn có thể biến thành mã QR. Chọn loại liên kết bạn đang sử dụng. (Bạn có thể chọn Custom nếu không chắc chắn.)
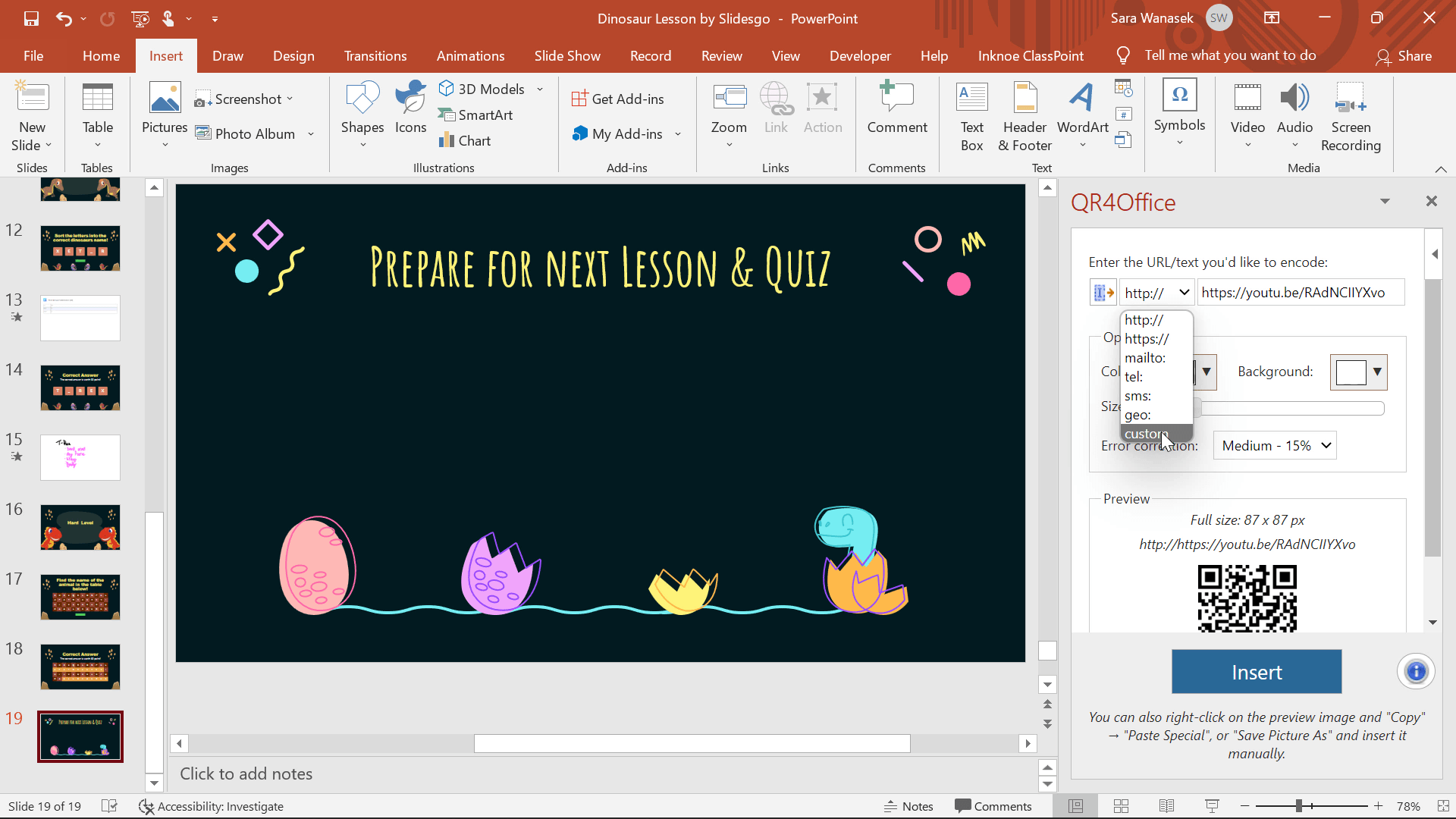
Bây giờ, bạn có thể tùy chỉnh màu sắc và kích thước của mã QR khi cần. Khi bạn đã sẵn sàng, hãy nhấn OK và mã QR sẽ được đặt trên trang chiếu của bạn. Giờ đây, khán giả của bạn có thể quét mã ngay từ bản trình bày của bạn và nhận thêm thông tin. (Bạn cũng sẽ có thể chỉnh sửa kích thước và vị trí khi nó có trên trang chiếu của bạn!)
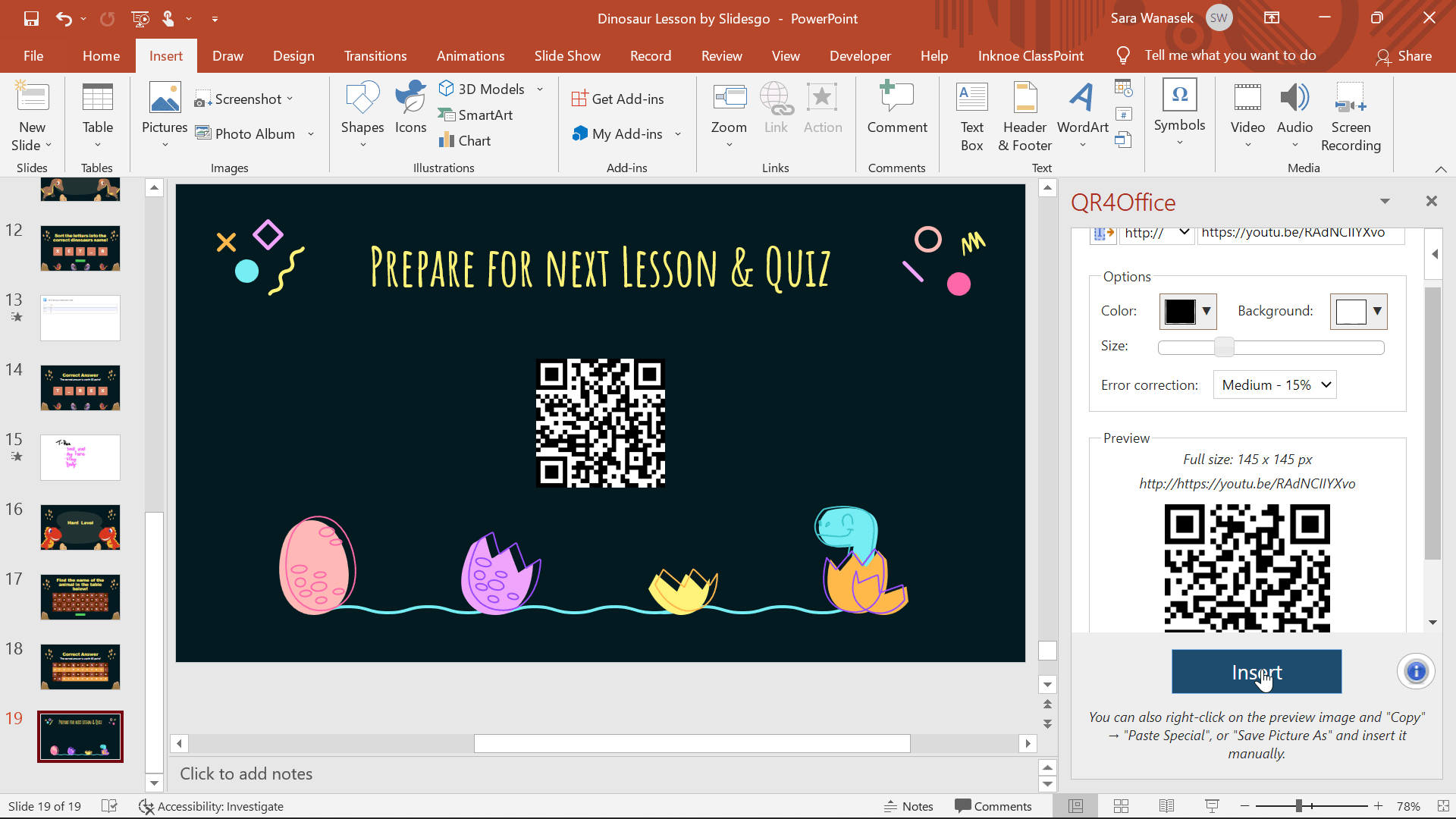
Phần bổ trợ QR4Office này cũng có thể được sử dụng trong Excel và Word! Ngoài ra, các mã QR này là một hình ảnh, vì vậy, vui lòng sao chép và dán vào nơi bạn muốn bên ngoài PowerPoint.
Tạo mã QR để chia sẻ PowerPoint dưới dạng PDF
Những gì bạn cần: bổ trợ PowerPoint cho ClassPoint
Trình bày cho khán giả mới? Diễn giả khách mời? Nếu bạn muốn bỏ qua rắc rối khi gửi PowerPoint hoặc tài nguyên chứa trong đó qua email, chỉ cần chia sẻ trực tiếp với khán giả của bạn!
Để chỉ chia sẻ tệp PowerPoint của bạn dưới dạng PDF ở cuối bản trình bày, hãy sử dụng tính năng Chia sẻ PDF của ClassPoint. ClassPoint là một phần bổ trợ PowerPoint tương tác với khán giả để giúp giáo viên và người thuyết trình cải thiện việc giảng dạy bằng PowerPoint. Tải xuống miễn phí, vì vậy sau khi thực hiện việc đó, bạn sẽ có thể chia sẻ ngay tệp PowerPoint của mình với khán giả từ Tab đã thêm của ClassPoint trong dải băng PowerPoint.
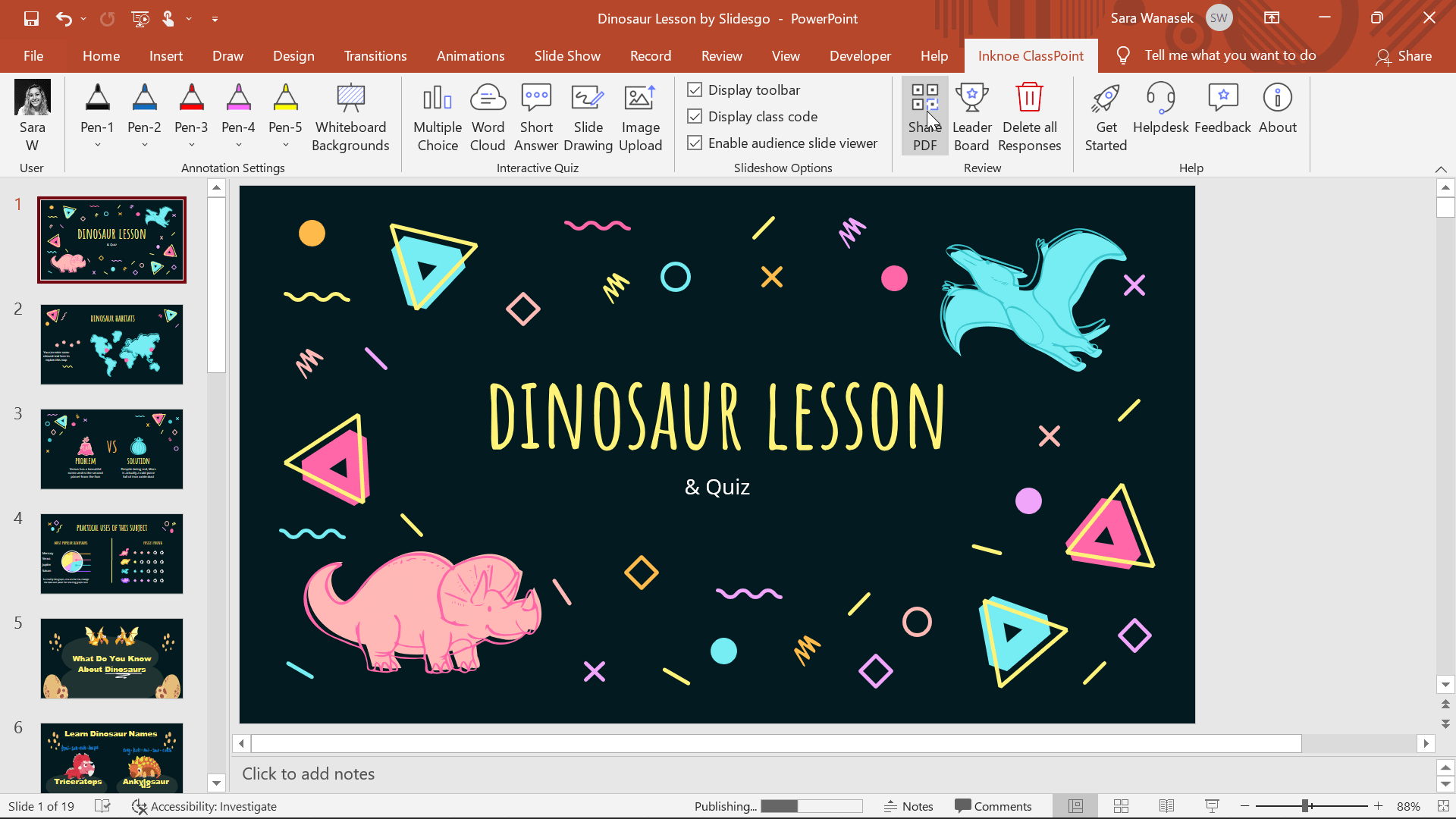
Khi bản trình bày của bạn kết thúc và bạn muốn chia sẻ tệp của mình với khán giả để xem lại, hãy nhấp vào tab Inknoe ClassPoint trong dải băng PowerPoint. Sau đó, nhấp vào biểu tượng Chia sẻ PDF . Mã QR sẽ xuất hiện trên màn hình để khán giả của bạn quét và lưu phiên bản PDF của bản trình bày PowerPoint của bạn. Không cần thu thập email.
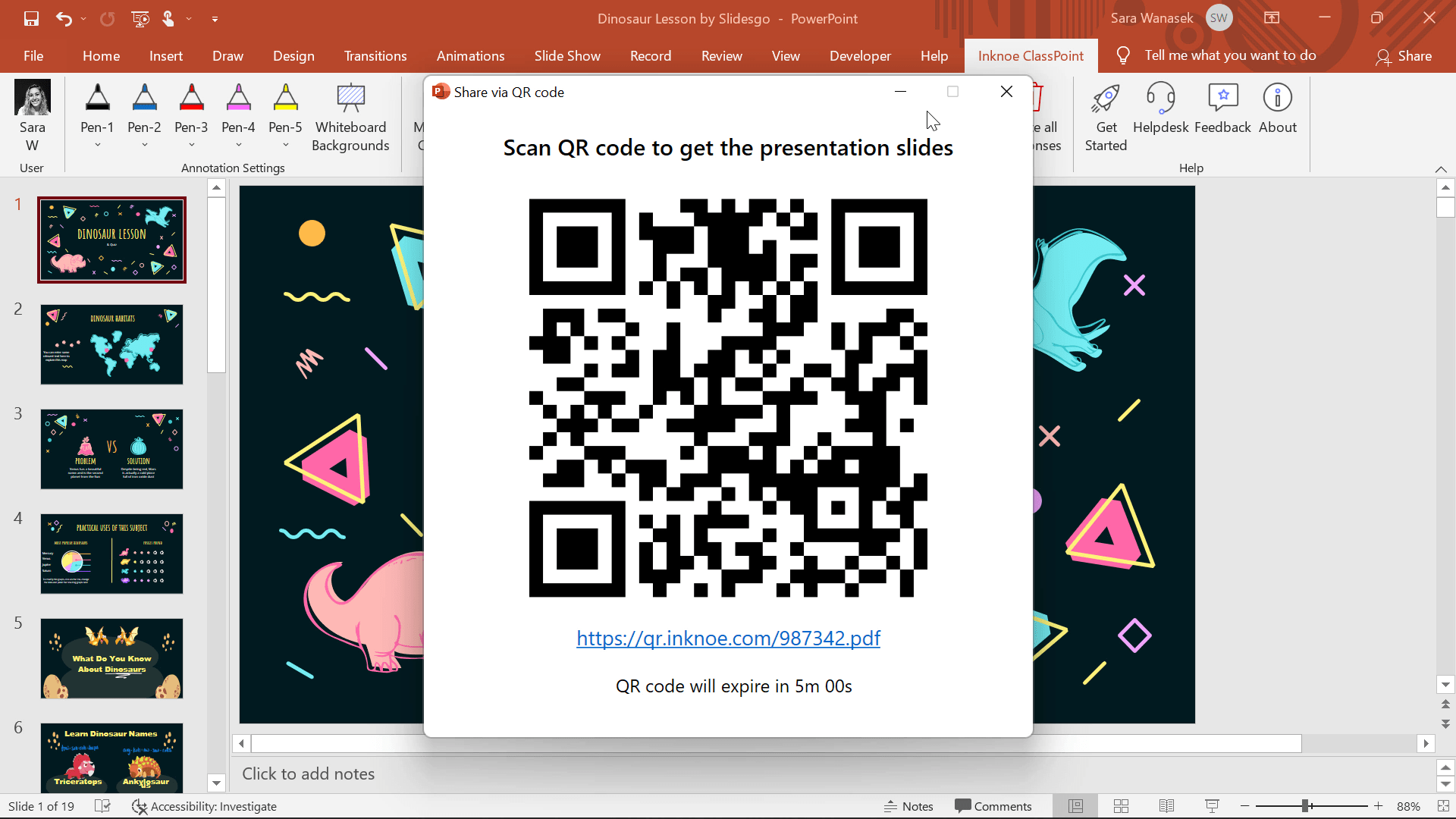
Chỉ cần chờ đợi, nó thậm chí còn dễ dàng hơn! Nếu bạn đang sử dụng các hoạt động của ClassPoint để thu thập phản hồi trực tiếp với khán giả của mình thì khán giả của bạn sẽ cần tham gia mã lớp của bạn . Nếu họ đã tham gia lớp học của bạn, bạn chỉ cần chia sẻ PowerPoint PDF trực tiếp với thiết bị đã tham gia của họ mà không cần quét mã QR. Điều này thực sự tuyệt vời nếu bạn không thích chuyển sang Chế độ chỉnh sửa PowerPoint trước khán giả của mình. Để tránh chia sẻ chế độ chỉnh sửa, hãy ngắt kết nối khỏi máy chiếu hoặc dừng chia sẻ màn hình của bạn khi bạn trình bày xong, sau đó tiếp tục và thoát khỏi chế độ trình bày và nhấp vào biểu tượng Chia sẻ PDF trong dải băng Inknoe ClassPoint. Bây giờ, bất kỳ ai đã tham gia lớp học của bạn sẽ tự động nhận được tệp PPT của bạn ngay tại chỗ và có thể chọn lưu nó, không cần quét!
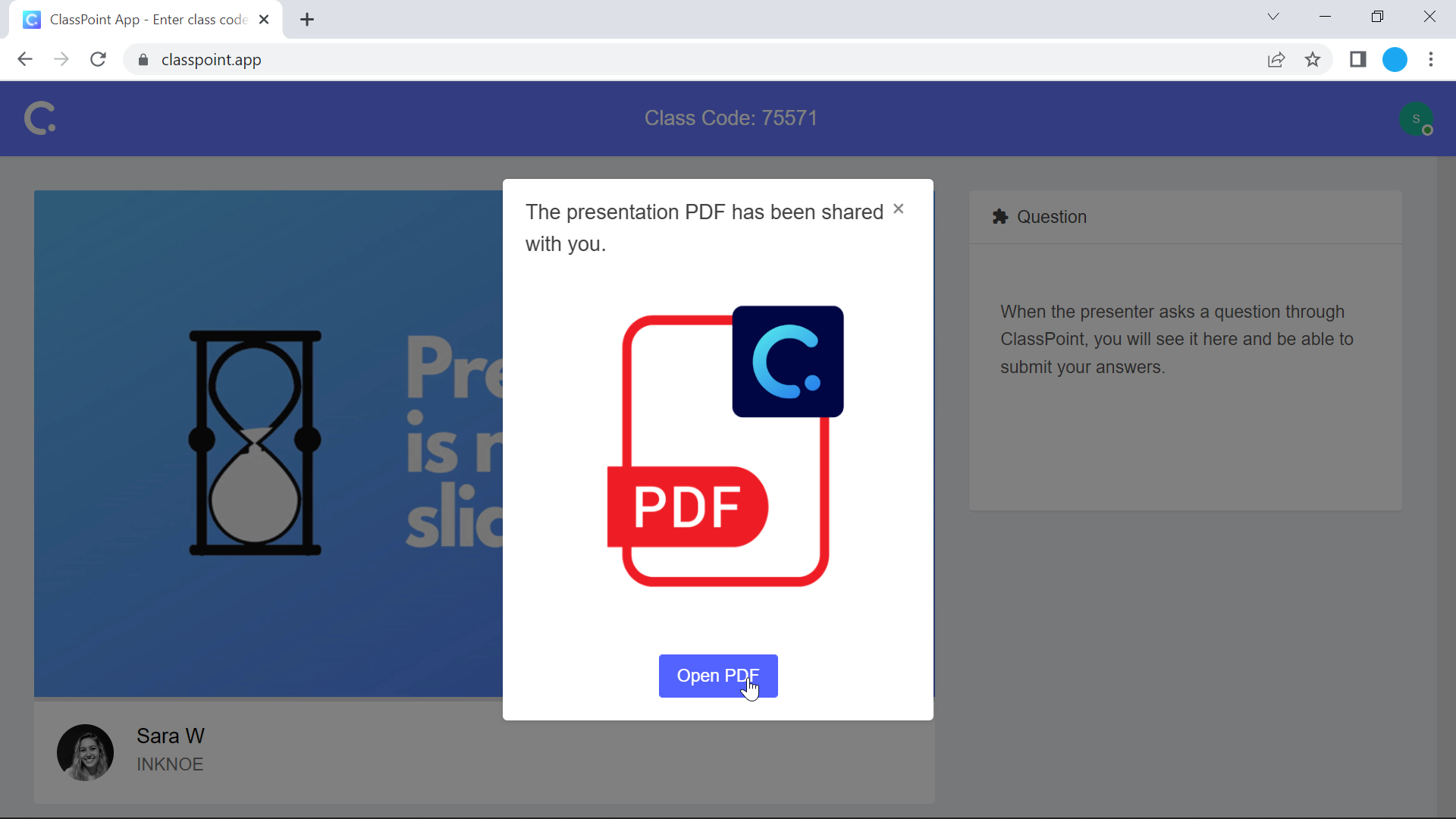
Bây giờ bạn đã biết cách tạo mã QR trong PowerPoint! Sử dụng hai cách này để tạo mã QR nhằm chia sẻ bất kỳ thông tin nào cần thiết với khán giả của bạn. Thuận tiện và nhanh chóng, không có rắc rối nào để hoàn thành mọi việc ngay bên trong PowerPoint. Để biết thêm các mẹo và thủ thuật của Microsoft và PowerPoint, hãy xem các bài viết sau: