Bạn đang tìm kiếm một cách thú vị và hấp dẫn để khiến học sinh tái tạo tài liệu mà họ đang học? Biến bài kiểm tra đánh giá quá trình hình thành của bạn thành một cuộc thi đố vui trong lớp học!
Bằng cách sử dụng ClassPoint, được tích hợp vào Microsoft PowerPoint, bạn có thể tạo bài kiểm tra lớp học tương tác ngay trong bản trình bày của bạn. Và mặc dù có vô số chức năng và câu hỏi của ClassPoint có thể chuyển đổi bài thuyết trình thành bài học tương tác, nhưng Chế độ cạnh tranh của ClassPoint là chế độ duy nhất sẽ xếp hạng và cho điểm học sinh của bạn. Với những khả năng chấm điểm và xếp hạng này, học sinh sẽ có động lực hơn bao giờ hết trong giờ học.
Không chắc chắn làm thế nào để tạo cuộc thi đố vui trong lớp học của riêng bạn? Đừng lo lắng! Chỉ với một vài bước, bạn có thể tạo và chạy một trong những cuộc thi đố vui này ngay trong bản trình bày PowerPoint của mình. Làm theo các bước dưới đây!
Tạo bài kiểm tra trong lớp học trong PowerPoint
Tạo bài kiểm tra lớp học của bạn trong PowerPoint chỉ mất vài bước, cảm ơn chúa! Không cần phải lo lắng về việc học một công cụ hoàn toàn mới. Bạn có thể ở trong PowerPoint và tạo một bài kiểm tra tương tác trong lớp học với ClassPoint.
Nếu bạn không có ClassPoint trong dải băng PowerPoint của mình, hãy tải xuống và cài đặt ở đầu trang!
Bước 1: Tạo bài kiểm tra của bạn

Bước đầu tiên trong việc tạo bài kiểm tra tương tác này là làm cho nội dung của bạn trở nên tất nhiên. Thêm các câu hỏi và tùy chọn trả lời của bạn dưới dạng văn bản vào các trang chiếu PowerPoint của bạn. Hãy nhớ rằng, một câu hỏi cho mỗi slide!
Bước 2: Thêm tương tác
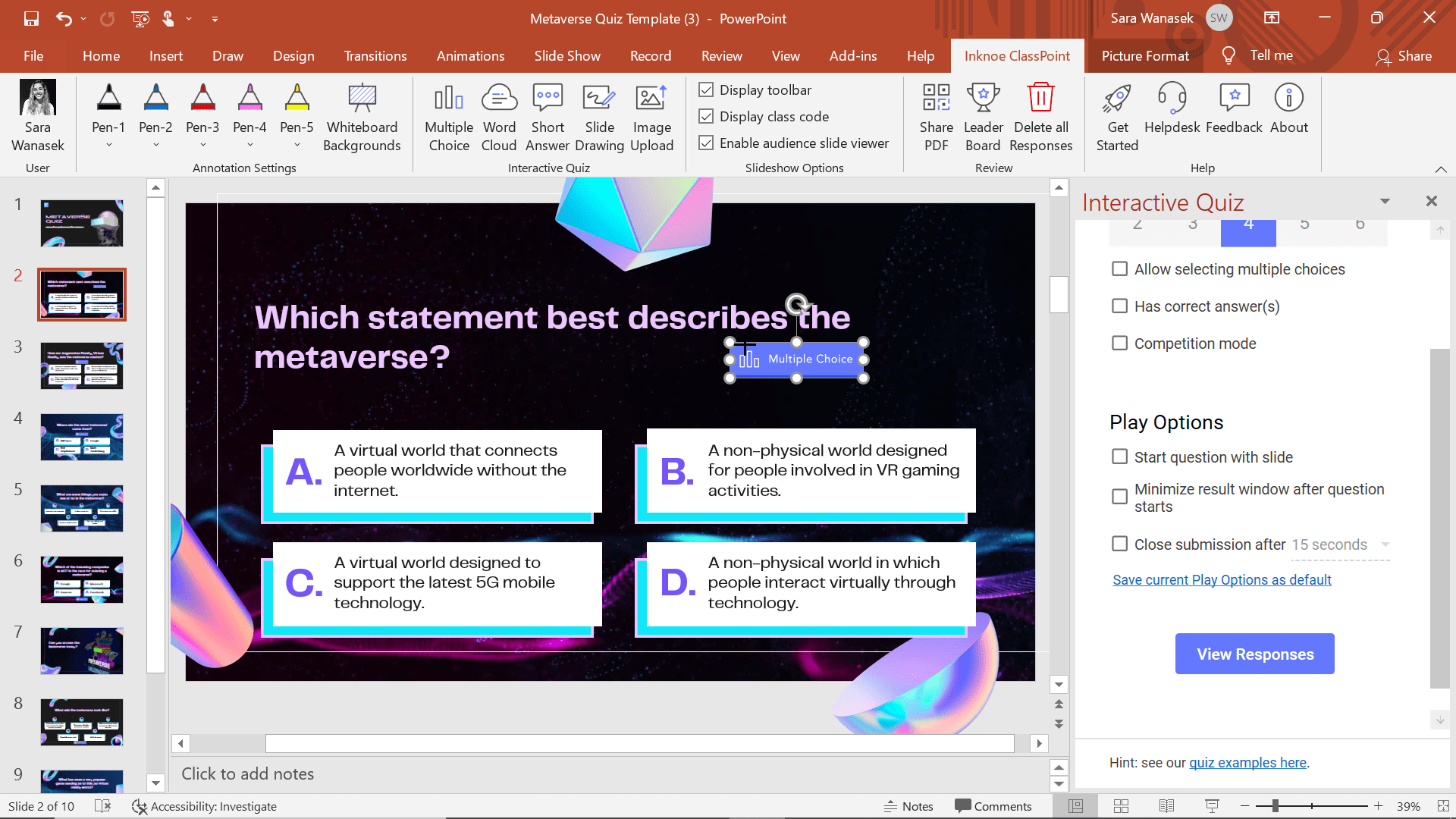
Bây giờ, để làm cho bài kiểm tra trong lớp học của bạn có tính tương tác, hãy chuyển đến tab ClassPoint trên ruy-băng PowerPoint của bạn. Từ đó, nhấp vào biểu tượng hoạt động Nhiều lựa chọn. Thao tác này sẽ thêm một nút vào trang chiếu của bạn và Bảng câu hỏi bên sẽ mở ra. Giờ đây, nút này đã có trên trang chiếu, khi bạn trình bày, bạn có thể bắt đầu nhận phản hồi từ học viên của mình.
Bước 3: Tùy chỉnh câu hỏi của bạn & Đặt làm chế độ cạnh tranh
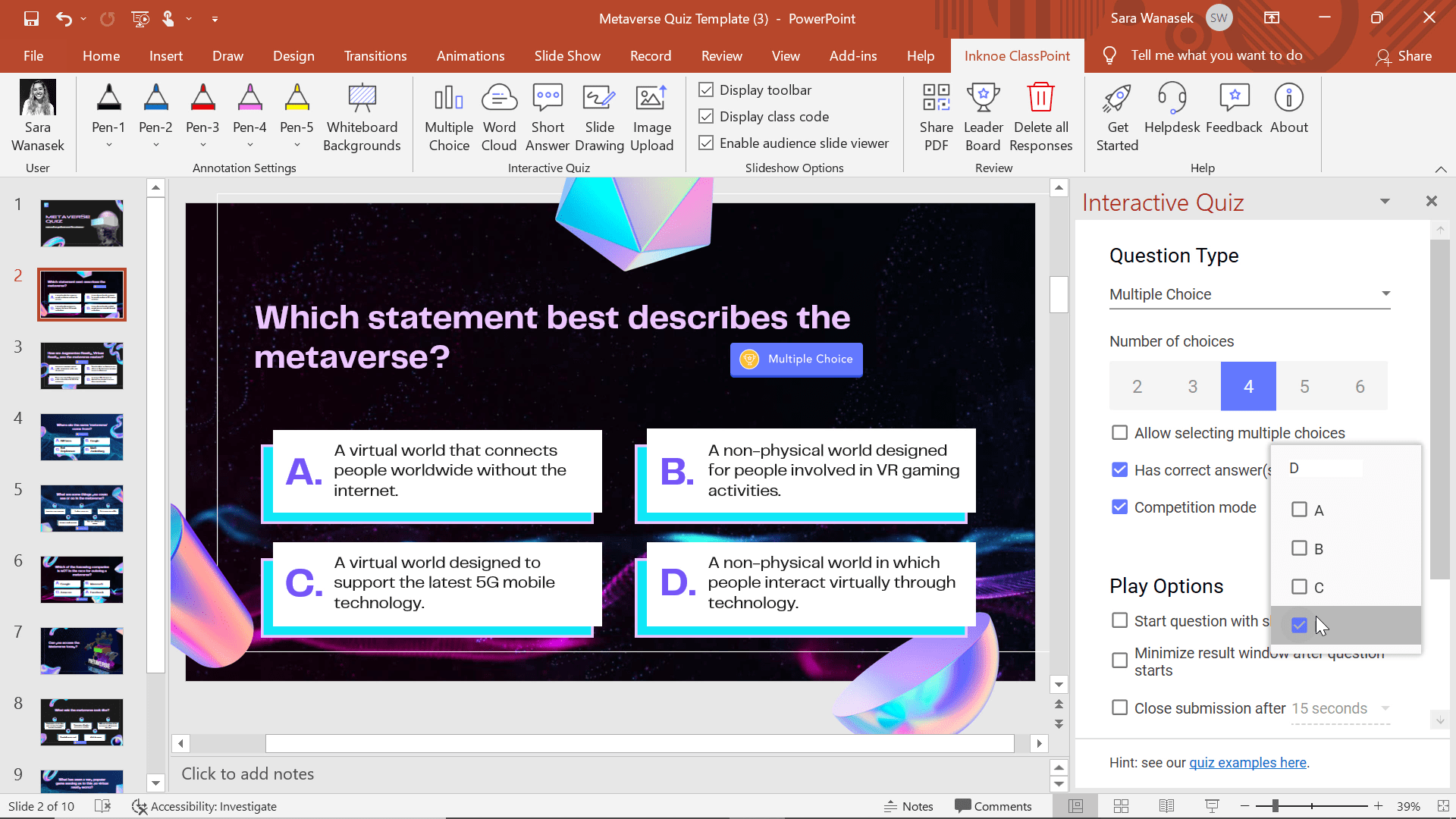
Trước khi nhận được câu trả lời từ học sinh, hãy đảm bảo rằng bạn đang cung cấp cho họ các lựa chọn chính xác. Điều này có thể được thực hiện trong Bảng câu hỏi phụ. Bắt đầu bằng cách đặt số lượng lựa chọn chính xác để họ chọn. Từ đó chọn câu trả lời đúng hoặc câu trả lời nếu có nhiều câu hỏi của bạn.
Bước 4: Đặt làm chế độ thi đấu
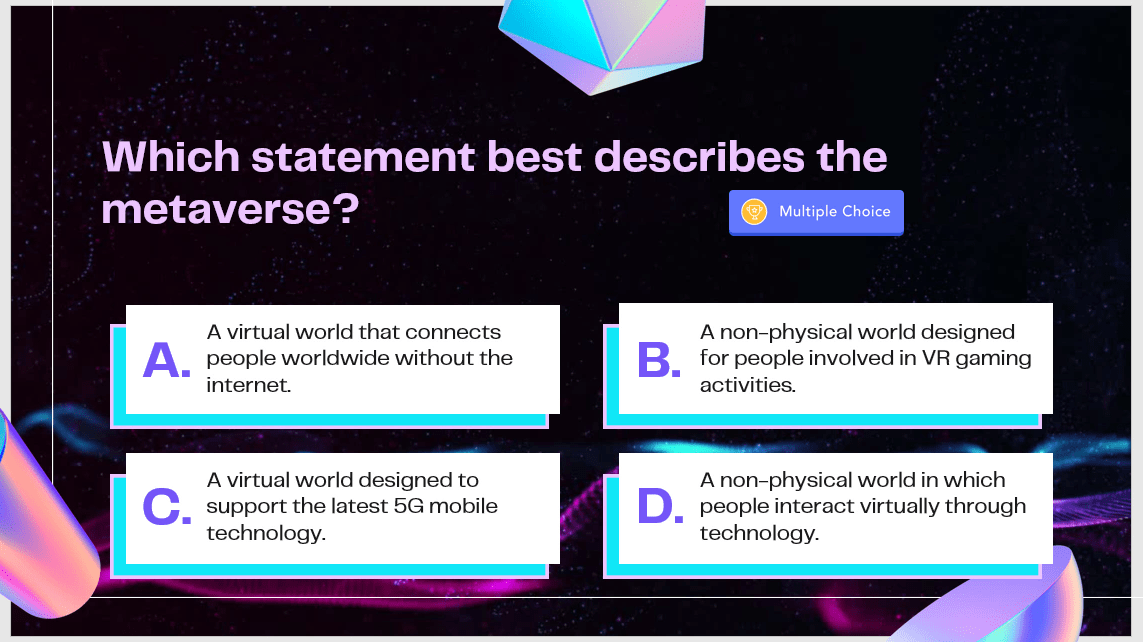
Bây giờ, những gì bạn đã làm cho đến nay, chỉ là một câu hỏi trắc nghiệm đơn giản. Để thực sự nâng cấp bài thuyết trình này và bài kiểm tra này, hãy biến nó thành một cuộc thi! Điều này sẽ thêm yếu tố tính điểm và xếp hạng vào câu hỏi của bạn.
Để làm điều này, chỉ cần chọn hộp bên cạnh Chế độ cạnh tranh trên bảng câu hỏi bên cạnh. Bây giờ, bạn sẽ thấy biểu tượng chiếc cúp trên nút Nhiều lựa chọn trên trang trình bày của mình cho biết rằng câu hỏi này là câu hỏi chế độ cạnh tranh.
Bước 5: Đặt tùy chọn phát
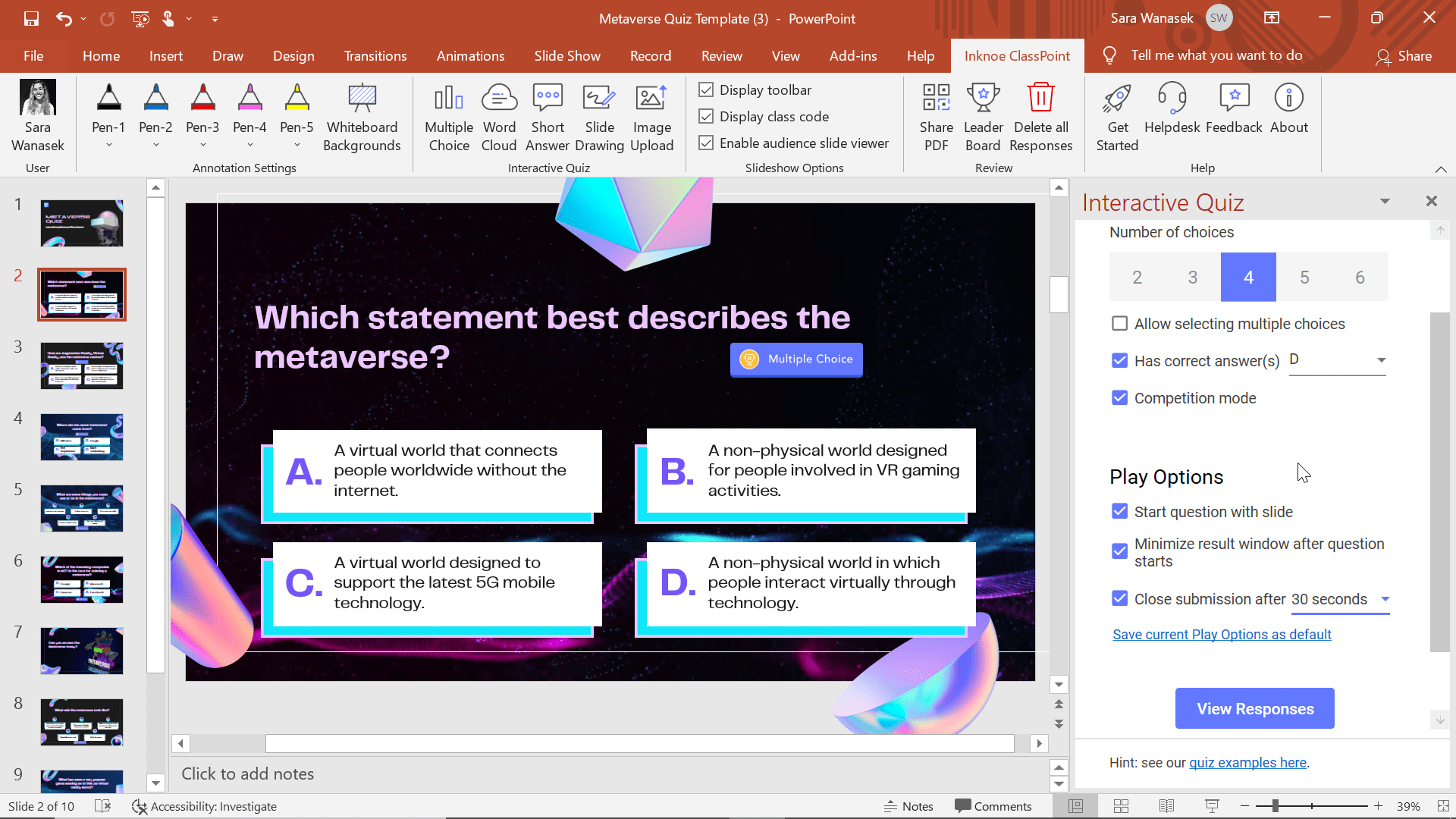
Xa hơn nữa trên Bảng câu hỏi bên, bạn sẽ thấy Tùy chọn phát. Các tùy chọn này xác định hành vi của nút tương tác trong khi trình bày. Đối với cuộc thi đố vui trong lớp, để tạo thêm một chút áp lực cho học sinh, chúng tôi khuyên bạn nên bật tất cả các Tùy chọn chơi này.
Bằng cách này, câu hỏi sẽ tự động mở ra khi bạn đến slide đó, cửa sổ kết quả sẽ tự động được thu nhỏ để học sinh không bị ảnh hưởng bởi bài nộp của nhau và câu hỏi sẽ tự động đóng sau một khoảng thời gian nhất định.
Để biết thêm thông tin về các tùy chọn phát này, bạn có thể đọc phần giải thích ngắn hoặc xem video ở trên để xem chúng hoạt động!
Bước 6: Lặp lại cho tất cả các slide
Lặp lại các bước 2-5 cho tất cả các câu hỏi trong bài kiểm tra trên lớp của bạn. Khi toàn bộ bài kiểm tra của bạn được thiết lập, đã đến lúc chạy nó và bắt đầu nhận phản hồi từ học sinh!
Chạy cuộc thi đố vui trong lớp học của bạn
Chạy bài kiểm tra trong lớp học của bạn không thể dễ dàng hơn, đặc biệt nếu bạn đặt Tùy chọn chơi được đề cập ở trên.
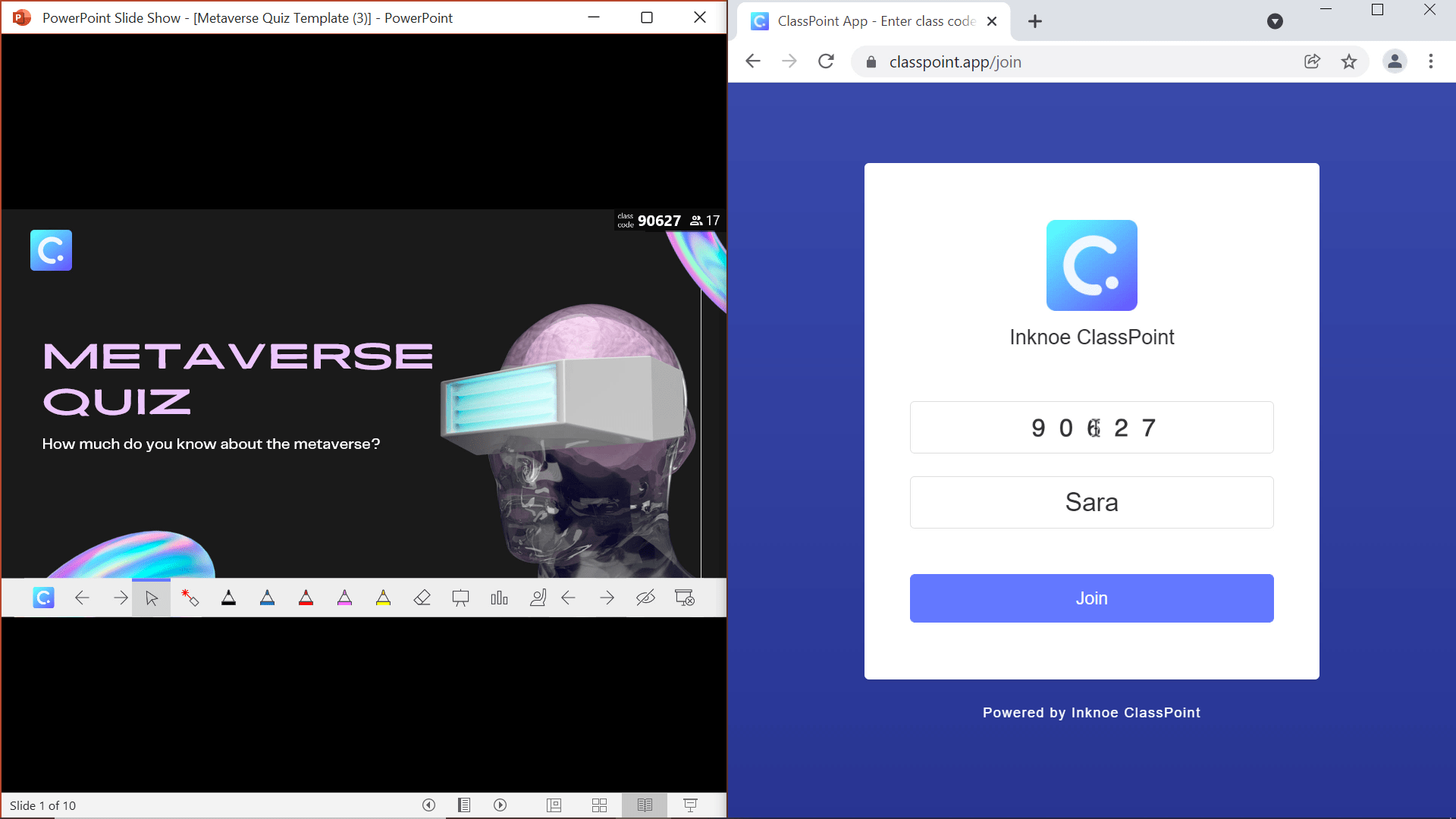
Trước tiên , trong khi vẫn ở trên trang chiếu tiêu đề, bạn cần học sinh tham gia lớp học của mình! Sau khi tham gia, họ có thể tham gia bằng cách trả lời câu hỏi của bạn. Để mời sinh viên tham gia, bạn có thể mở Hộp thoại Lớp học của tôi bằng cách nhấp vào mã lớp học ở góc trên cùng bên phải.
Từ đây, học sinh có thể quét mã QR hoặc truy cập classpoint.app và nhập mã lớp và tên của mình. Đó là cách dễ nhất, nhưng cũng có những cách khác để khiến học sinh của bạn tham gia nhanh hơn nữa .
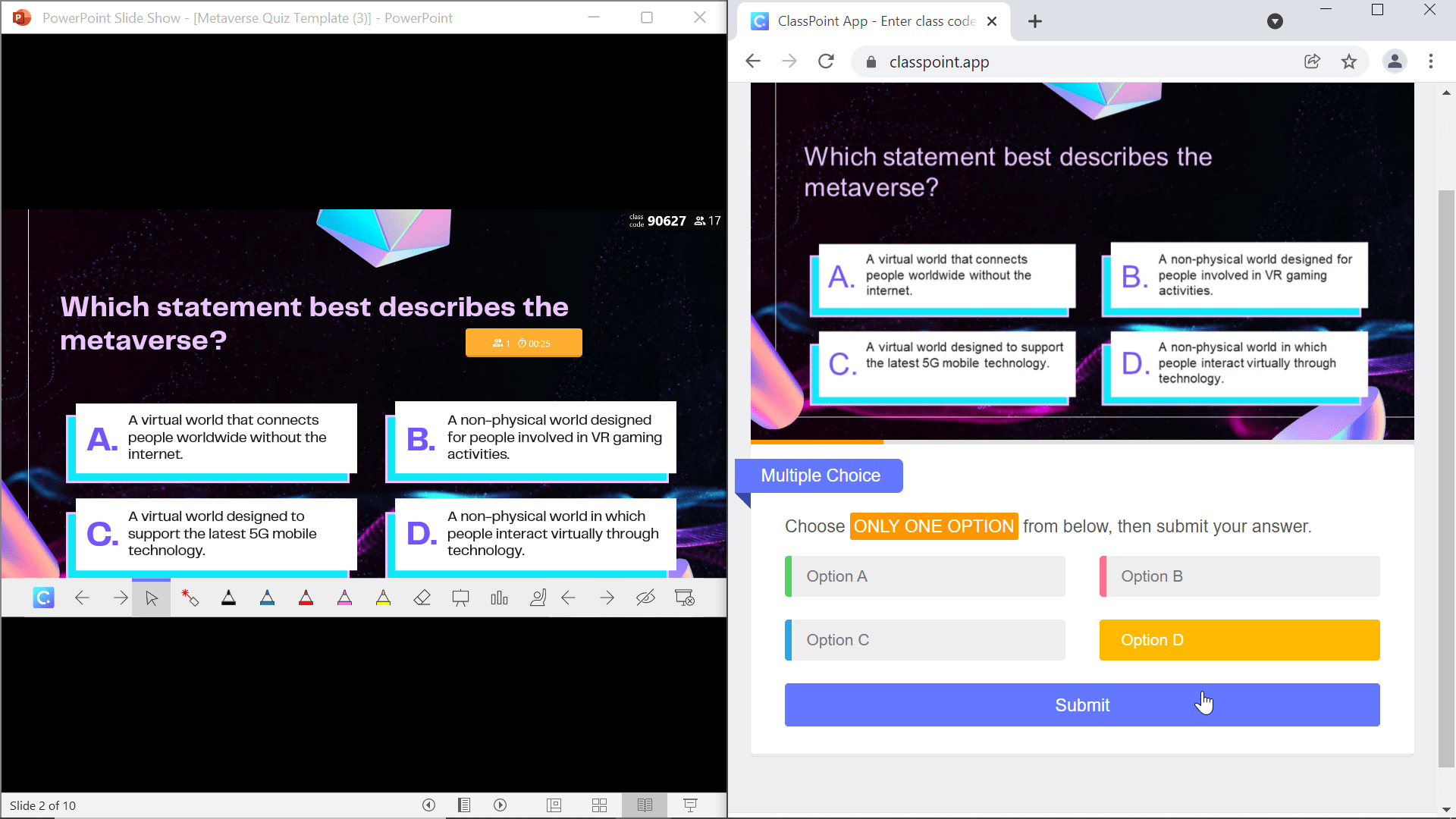
Thứ hai , hãy bắt đầu bài kiểm tra! Bây giờ học sinh của bạn đã được tham gia, khi một câu hỏi được mở, họ có thể gửi câu trả lời từ thiết bị của mình. Hãy nhớ rằng họ gửi câu trả lời đúng càng nhanh thì họ càng có vị trí cao trên bảng xếp hạng!
Sau khi tất cả các nội dung gửi đã được hoàn thành hoặc nếu bạn đặt hẹn giờ sau khi hết giờ, quá trình này sẽ được thực hiện tự động, hãy đóng nội dung gửi và cùng xem kết quả!
Xem Kết quả
Bây giờ một câu hỏi đã hoàn thành, bạn có thể xem kết quả. Đây là nơi niềm vui đến.
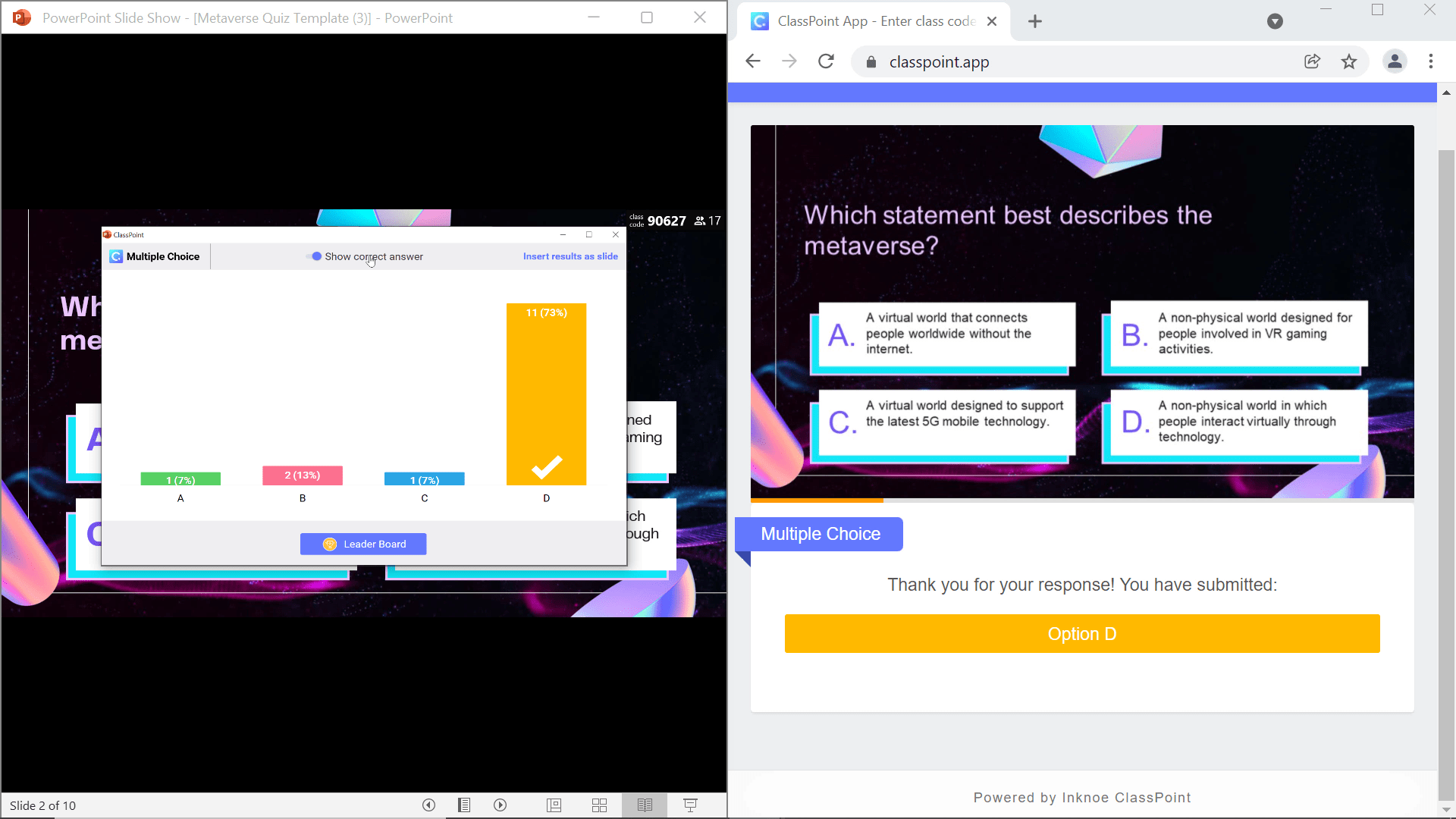
Bắt đầu bằng cách cho học sinh của bạn thấy câu trả lời đúng. Bạn có thể sẽ nghe thấy nhiều ý kiến đồng tình hoặc phản đối tùy thuộc vào cách học sinh của bạn đã làm! Khi họ biết câu trả lời chính xác là gì, họ có thể biết rõ vị trí của mình trên bảng xếp hạng.
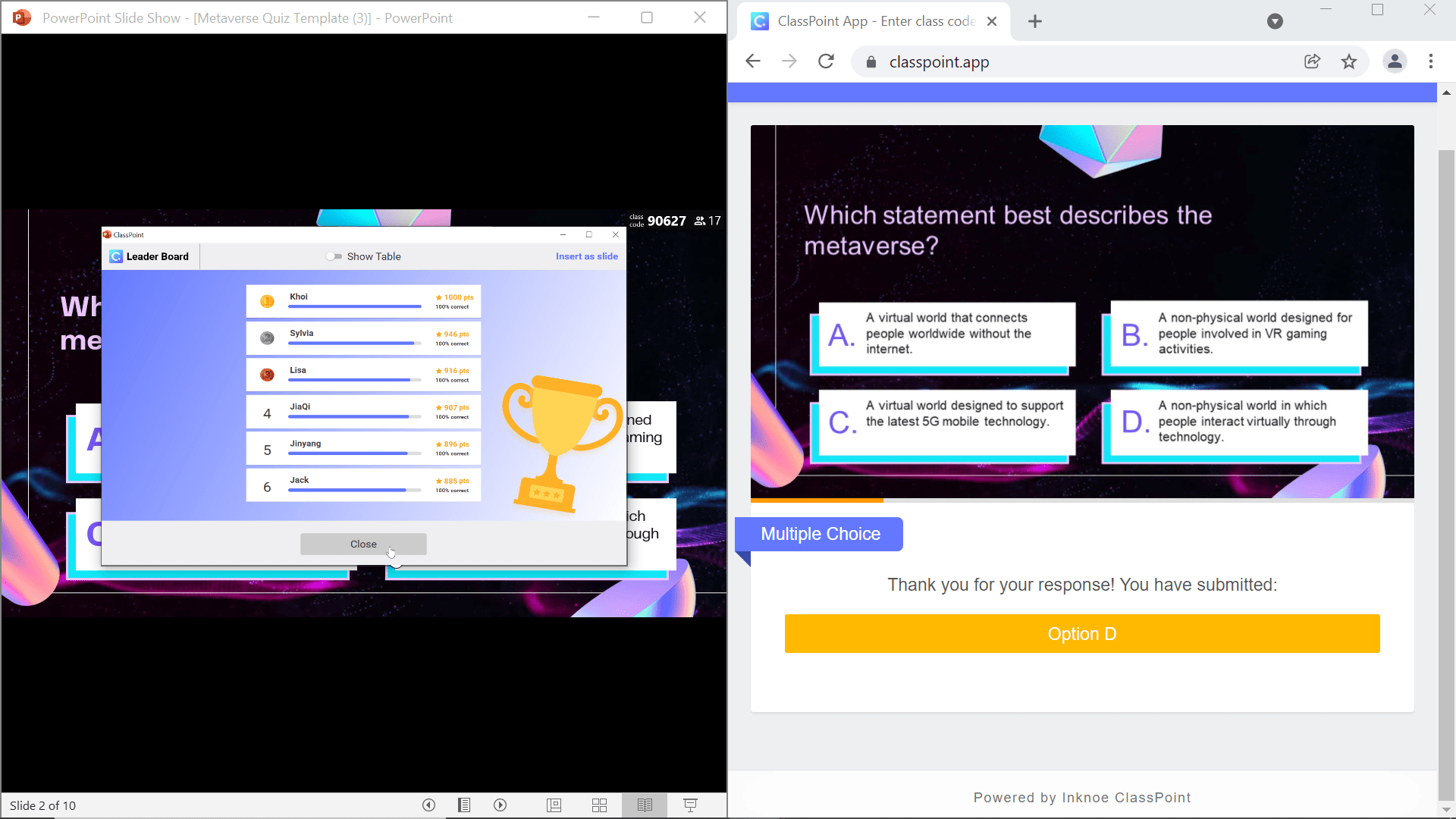
Để xem bảng xếp hạng nổi tiếng này, chỉ cần nhấp vào nút Bảng xếp hạng ở cuối Cửa sổ phản hồi. Học sinh của bạn hiện được tính điểm, xếp hạng và liệt kê ở đây.

Ngoài ra, bạn cũng có thể xem phiên bản bảng của những kết quả này. Điều này có lợi nhất sau khi tất cả các câu hỏi đã được hoàn thành để bạn có thể dễ dàng nhìn thấy hiệu suất của từng học sinh. Ngoài ra, tin tốt! Bạn có thể xuất các kết quả này dưới dạng CSV để thêm ngay vào sổ điểm hoặc tiếp tục bảng xếp hạng kéo dài một tháng như của chúng tôi CCT, Filipe đến từ Bồ Đào Nha thực hiện cùng các học trò của mình.
Chúc mừng! Giờ đây, bạn đã thực hiện cuộc thi đố vui trong lớp học của riêng mình. Để được trợ giúp thêm một chút, bạn có thể sử dụng Bài kiểm tra Metaverse của chúng tôi bằng cách tải xuống mẫu . Dưới đây bạn sẽ tìm thấy một số câu hỏi thường gặp; tuy nhiên, nếu bạn cần trợ giúp thêm,
Các câu hỏi thường gặp
Những hoạt động ClassPoint nào tương thích với Chế độ cạnh tranh?
Hiện tại, các câu hỏi Nhiều lựa chọn là hoạt động ClassPoint duy nhất có thể được sử dụng trong Chế độ Cạnh tranh. Nhưng hãy chú ý theo dõi vì chúng tôi có một số cập nhật tuyệt vời sẽ sớm thay đổi điều này!
Làm cách nào để xem kết quả bài kiểm tra?
Phản hồi của sinh viên có thể được xem trong bản trình bày của bạn hoặc bất kỳ lúc nào trong Chế độ chỉnh sửa PowerPoint. Để xem kết quả trong bản trình bày của bạn, hãy Đóng Nội dung gửi . Để xem Bảng xếp hạng, hãy nhấp vào nút Bảng xếp hạng trên Cửa sổ phản hồi. Bạn cũng có thể nhấp vào biểu tượng Bảng xếp hạng ở bất kỳ đâu trong bản trình bày của mình trên thanh công cụ để xem Bảng xếp hạng và Chế độ xem bảng.
Để xem kết quả trong Chế độ chỉnh sửa PowerPoint, hãy bấm vào trang chiếu bạn muốn xem và nút . Trong Bảng câu hỏi bên, nhấp vào nút Xem câu trả lời. Ngoài ra, để xem Bảng xếp hạng, hãy nhấp vào biểu tượng Bảng xếp hạng trong tab ClassPoint trong Dải băng PowerPoint.
Học sinh được tính điểm như thế nào?
Trong Chế độ cạnh tranh, học sinh được tính điểm dựa trên tốc độ trả lời chính xác các câu hỏi của bạn. họ đưa ra câu trả lời đúng càng nhanh, họ sẽ càng có thứ hạng cao hơn trên bảng xếp hạng!
Làm cách nào để xuất câu trả lời của học sinh?
Bạn có thể xuất câu trả lời của học sinh bằng tính năng Xuất dưới dạng CSV có trong Bảng xếp hạng Câu hỏi trắc nghiệm trong Chế độ cạnh tranh. Để truy cập Bảng xếp hạng, hãy thêm nút Hoạt động trắc nghiệm vào các trang trình bày của bạn và chọn hộp Chế độ cạnh tranh trong Bảng câu hỏi bên.
Làm cách nào để đặt lại Chế độ thi đấu?
Đặt lại tất cả các câu hỏi của bạn bằng cách nhấp vào nút ” Delete All Responses ” trong tab ClassPoint của dải băng PowerPoint.
Nếu bạn chỉ muốn xóa Phản hồi Chế độ Cạnh tranh, hãy nhấp vào nút câu hỏi trên các trang trình bày đó. Sau đó, trong Bảng câu hỏi phụ, bạn có thể ” View Responses “, sau đó ” Delete Responses “.