Ngăn chặn cái chết từ PowerPoint bằng cách sử dụng bảng điểm hoặc bảng thành tích trong bản trình bày PowerPoint. Những điều này tạo ra một màn hình trực quan sáng tạo và mang lại bầu không khí cạnh tranh, thúc đẩy học sinh thể hiện tốt hơn , khuyến khích sự tham gia tích cực và tăng cường sự nhiệt tình của các em trong các hoạt động hoặc câu đố. Bảng điểm cũng giúp giáo viên thấy rõ sự tiến bộ và thành tích của học sinh theo thời gian.
Vậy cách dễ nhất để tạo bảng điểm trong PowerPoint là gì? Hãy cùng tìm hiểu! Gợi ý: không có VBA, không mã hóa và không có quá trình tạo lâu với hoạt hình PPT. Nghe có vẻ hấp dẫn phải không?
Dưới đây, chúng tôi sẽ hướng dẫn bạn quy trình tạo bảng điểm hấp dẫn trong PowerPoint mà bạn có thể sử dụng trong lớp, cho trò chơi, v.v. Hãy cùng khám phá thế giới thú vị của bảng điểm tương tác trong PowerPoint!
Cách tạo Bảng điểm trong PowerPoint
Bước 1: Tải xuống phần bổ trợ PowerPoint miễn phí, ClassPoint
Thay vì bắt đầu công việc tốn nhiều công sức là sử dụng hình dạng, hoạt ảnh và mã hóa để tạo bảng điểm trên trang chiếu PowerPoint của mình, bạn thực sự có thể cài đặt một phần bổ trợ sẽ thực hiện tất cả công việc cho bạn! Không có nhiệm vụ tốn thời gian nào là cần thiết!
ClassPoint chỉ trở thành một tab khác trong dải băng PowerPoint của bạn, chẳng hạn như tab Chèn hoặc Trình chiếu. Từ tab này, bạn sẽ thấy tất cả các tính năng được bao gồm, như câu hỏi tương tác và công cụ trình bày , để thêm gia vị cho bản trình bày của bạn.
Bước 2: Tạo Danh sách lớp với tên cá nhân hoặc tên nhóm
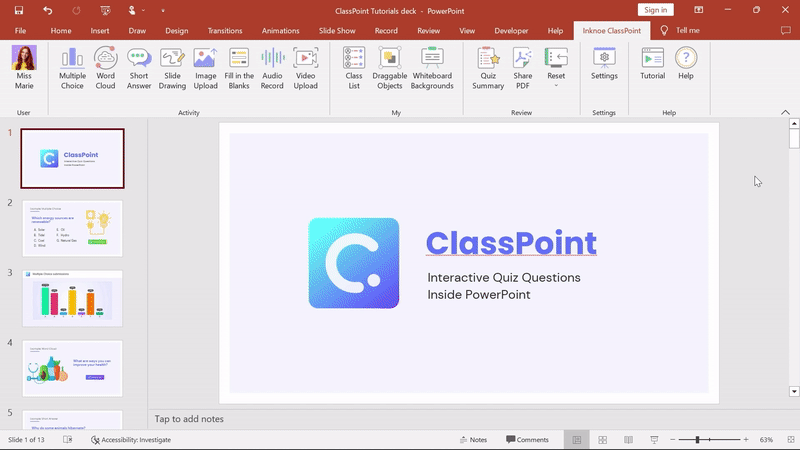
Để theo dõi điểm số, trước tiên bạn cần thêm các thí sinh của mình! Cho dù đó là tên người tham gia hay tên nhóm của bạn, bạn cần tạo một danh sách lớp mới và thêm tên của những người sẽ tham gia.
Bấm vào biểu tượng Danh sách lớp, thêm tên lớp và mã lớp, sau đó thêm tên theo thành viên đối tượng hoặc theo tên nhóm bằng cách nhập hoặc nhập danh sách.
Ví dụ: ở đây tôi có một tệp chứa tất cả các tên đối tượng riêng lẻ mà tôi có thể nhập để nhanh chóng thêm chúng. Hoặc, bạn có thể nhập tên của những người được ghép nối với nhau hoặc một phần của nhóm bằng cách nhập cả tên của họ, (Ellie & Anna) hoặc tên nhóm của họ (Nhóm Supergirls)
Không chắc ai là khán giả của bạn hay không? Bạn có thể bỏ qua bước này và thêm chúng sau!
Bước 3: Điểm thưởng trong PowerPoint
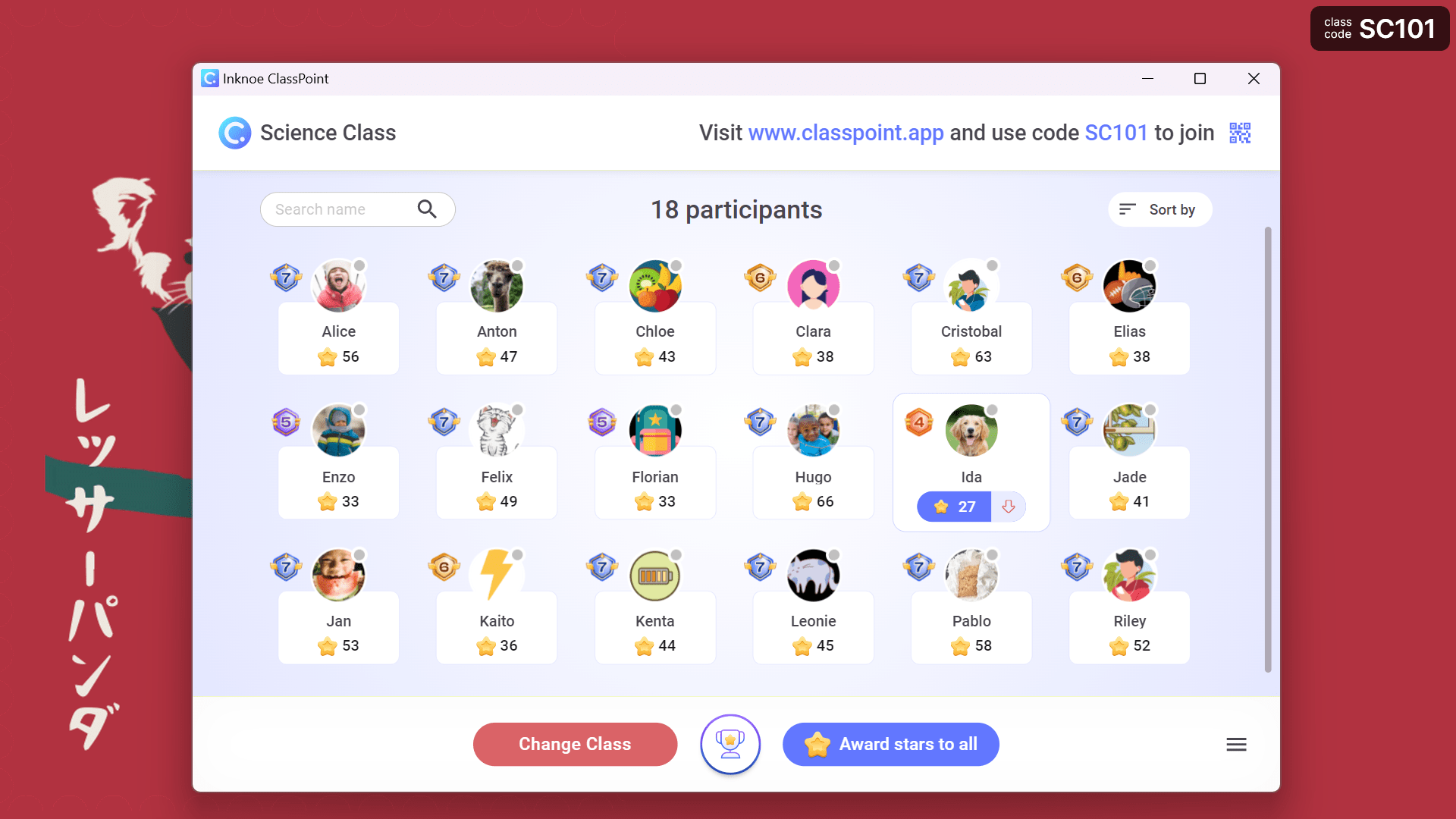
Bây giờ, tên của bạn đã được thêm vào danh sách, hãy bắt đầu sử dụng bảng điểm trong PowerPoint ! Đầu tiên, nhập Bản trình bày PowerPoint của bạn. Nhấp vào mã lớp ở góc trên cùng bên phải và Thay đổi lớp. Nhấp vào Danh sách bạn vừa tạo và bắt đầu!
Tất cả các tên sẽ xuất hiện cùng với cấp độ và số sao của chúng. Các ngôi sao sẽ được sử dụng để theo dõi điểm số của họ. Bạn có thể thêm hoặc xóa dấu sao khỏi cửa sổ này bất kỳ lúc nào, bất kể bạn đang ở trang trình bày nào trong bản trình bày của mình. Vì vậy, nếu bạn đang trao các ngôi sao dựa trên sự tham gia, hãy nhấp vào cửa sổ, trao các ngôi sao của bạn và tiếp tục.
Với ClassPoint, có nhiều cách khác để kiếm sao và tăng điểm số của bạn. Hãy thử sử dụng công cụ chọn tên hoặc nếu khán giả có thiết bị, hãy thử sử dụng các câu hỏi đố vui tương tác và tặng sao dựa trên câu trả lời của họ!
Bước 4: Hiển thị Bảng điểm trong PowerPoint
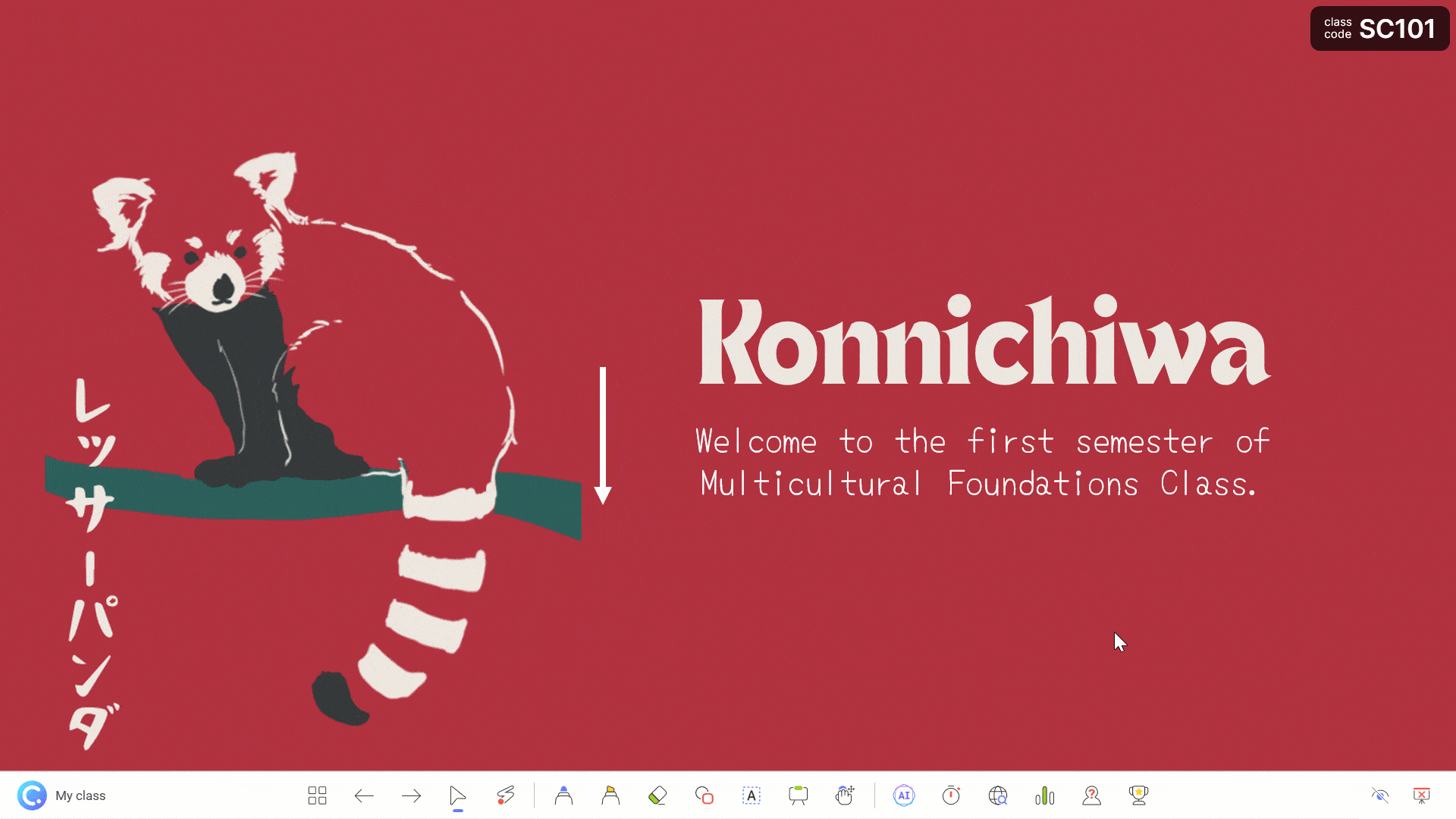
Ok, và bây giờ điều bạn đang chờ đợi – tiết lộ bảng xếp hạng!
Hiển thị cho khán giả của bạn vị trí xếp hạng của họ bằng cách nhấp vào biểu tượng Bảng xếp hạng trên thanh công cụ. Xem khi tên xuất hiện và di chuyển lên xuống dựa trên điểm số của họ.
Có hai chế độ xem: chế độ đầu tiên là chế độ xem cho phiên hiện tại hiển thị thứ hạng chỉ từ phiên PowerPoint cụ thể đó. Sau đó, có một chế độ xem lớp tích lũy sẽ hiển thị điểm số mọi thời đại cho lớp này. Sử dụng lớp này nhiều lần để theo dõi tiến trình này! Bạn thực sự cần ClassPoint Pro để truy cập bảng xếp hạng mọi thời đại, nhưng đó là một cách tuyệt vời để theo dõi tiến trình của khán giả của bạn.
Bạn có thể mở Bảng xếp hạng bất cứ lúc nào từ thanh công cụ hoặc trong cửa sổ Lớp học của tôi, bất kể bạn đang ở trang trình bày nào hoặc khi bạn cho điểm.
Dễ! Không tốn thời gian để thiết lập hoặc mã hóa bảng điểm, bạn vừa tạo bảng điểm của riêng mình trong PowerPoint trong vòng chưa đầy 1 phút. Hãy tận hưởng việc sử dụng tính năng này trong bản trình bày tiếp theo của bạn để thực sự thu hút khán giả tham gia. Cần ý tưởng về cách bạn có thể thực hiện điều này? Dưới đây là một vài ⬇️
Cách sử dụng Bảng điểm trong PowerPoint
- Trò chơi đánh giá bài kiểm tra : Giữ điểm khi bạn chuyển qua trò chơi đánh giá bài kiểm tra, như Jeopardy.
- Sự kiện và Cuộc thi : Sử dụng để đánh vần ong, tranh luận hoặc biểu diễn tài năng.
- Theo dõi hành vi trong lớp học : Giải thưởng và trừ sao dựa trên hành vi tích cực và tiêu cực
- Điểm danh : Điểm danh bằng kết quả bảng điểm hoặc sử dụng bảng điểm làm công cụ theo dõi điểm danh bằng cách trao các ngôi sao khi học sinh đến trong ngày.
- Hiển thị tiến độ đọc : Cập nhật và trao giải dựa trên các chương đã hoàn thành.
- Thi đấu theo đội : Chia lớp thành các đội và theo dõi số điểm kiếm được của mỗi đội.
- Trợ giúp học ngôn ngữ : Theo dõi tiến độ của học sinh trong việc học từ vựng, ngữ pháp và phát âm mới.
- Sự kiện thể thao/Trò chơi thể chất : Quay trở lại nguồn gốc của bảng điểm! Theo dõi tiến trình trong một lớp giáo dục thể chất dựa trên các hoạt động đang diễn ra.
- Bản trình bày kinh doanh : Hiển thị các chỉ số hiệu suất chính (KPI), số liệu bán hàng hoặc các số liệu khác.
- Đêm trò chơi : Bảng điểm Hiển thị điểm số của các trò chơi khác nhau, chẳng hạn như trò chơi bài hoặc trò chơi trên bàn cờ khi có một đêm trò chơi với gia đình hoặc bạn bè hoặc chơi trò chơi trong lớp học!
Bắt đầu với việc tải xuống ClassPoint để bắt đầu biến giấc mơ bảng điểm của bạn trong PowerPoint thành hiện thực!