Máy tính bảng bút có thể là một công cụ có giá trị cho giáo viên trong lớp học để giúp việc giảng dạy trở nên dễ dàng và hiệu quả hơn. Chúng giúp làm cho việc học trở nên hấp dẫn, tương tác và dễ tiếp cận hơn đối với học sinh khi giáo viên có thể thêm chú thích vào tài liệu giảng dạy của họ, đặc biệt là trong các bài thuyết trình của họ.
Khả năng chú thích và vẽ trên tài liệu giảng dạy trong các bài học là một công cụ giảng dạy thiết yếu và hiệu quả, nhưng trong khi một số người may mắn có bảng trắng tương tác trong lớp học của họ, thì những người khác có thể cần sử dụng máy tính bảng. Ví dụ, Wacom là một bảng bút phổ biến cho phép giáo viên vẽ lên bài thuyết trình của họ. Nhưng nếu bạn có một chiếc iPad, thì không cần phải mua một chiếc máy tính bảng khác! Hãy để tôi chỉ cho bạn cách bạn có thể sử dụng iPad của mình như một máy tính bảng bút để bạn có thể dễ dàng biết cách chú thích trên bất kỳ bản trình bày nào!
Bước 1: Cài đặt phần mềm máy tính từ xa trên PC và iPad của bạn
Để sử dụng iPad của bạn làm máy tính bảng bút, trước tiên bạn cần cài đặt phần mềm máy tính từ xa trên PC của mình. Đây chỉ là một trình cài đặt miễn phí đơn giản mà bạn có thể thêm vào cả PC và iPad của mình. Có sẵn một số tùy chọn, nhưng một số tùy chọn phổ biến nhất là AnyDesk , TeamViewer và Chrome Remote Desktop . Tất cả đều miễn phí sử dụng và mang lại hiệu suất đáng tin cậy.
Đối với các bước trong blog này, tôi sẽ sử dụng AnyDesk, nhưng các bước về cơ bản là giống nhau đối với bất kỳ công cụ phần mềm từ xa nào ở trên.
Vì vậy, để bắt đầu, hãy truy cập trang web AnyDesk và tải xuống phần mềm cho PC của bạn. Sau đó, hãy đến cửa hàng ứng dụng trên iPad của bạn và tải xuống ứng dụng AnyDesk trên thiết bị của bạn.
Bước 2: Yêu cầu Kết nối iPad với PC bằng Phần mềm Remote Desktop
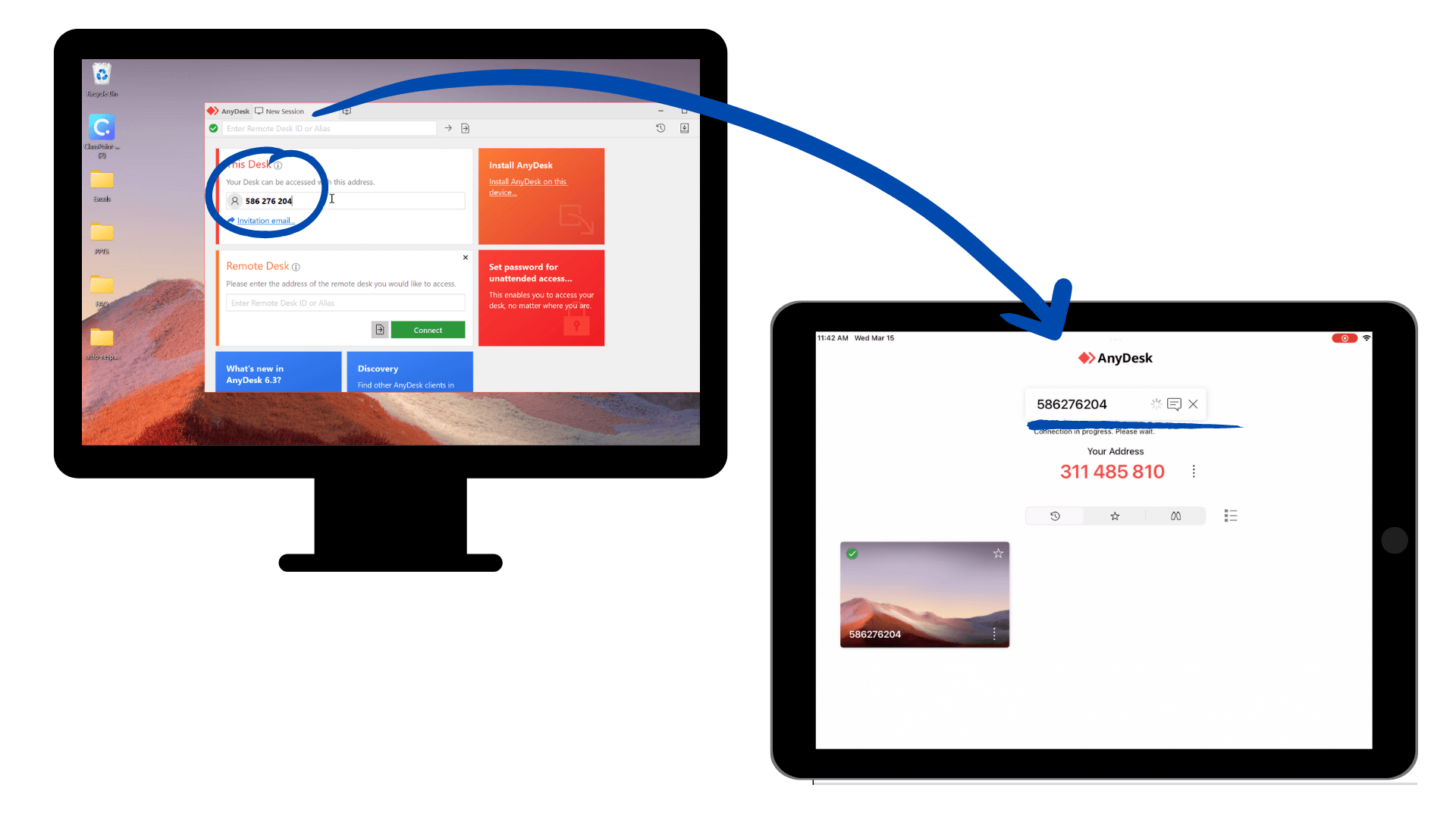
Khởi chạy phần mềm máy tính từ xa trên PC và iPad của bạn. Với AnyDesk, bạn sẽ thấy một số được gán cho thiết bị của mình. Nhập số xuất hiện trên PC vào iPad của bạn, sau đó Yêu cầu kiểm soát. Một cửa sổ bật lên sẽ xuất hiện để bạn cho phép kết nối.
Nhấp vào nút ủy quyền để kết nối và bạn sẽ thấy giao diện PC xuất hiện trên iPad của mình!
Bước 3: Điều khiển PC của bạn
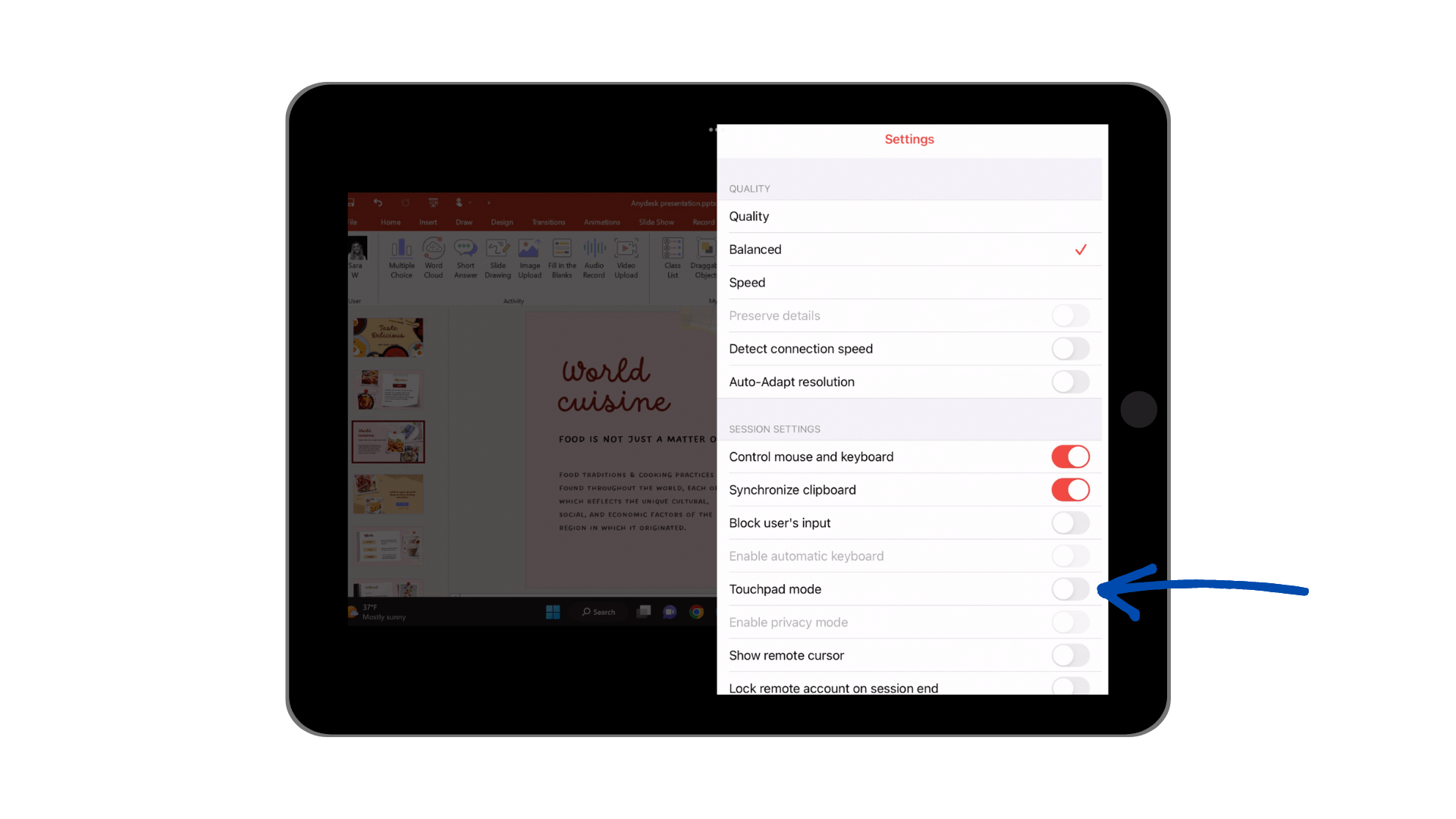
Sau khi kết nối được thiết lập, bạn có thể điều khiển PC của mình bằng iPad. Sử dụng màn hình cảm ứng của iPad để tương tác với PC như bình thường. Giờ đây, ngón tay hoặc Apple Pencil của bạn hoạt động như con chuột của bạn.
Để quay lại “chế độ máy tính bảng”, nơi bạn không cần phải kéo ngón tay như chuột (tức là chỉ chạm vào một vị trí nhất định) hãy vuốt ngón tay từ bên phải iPad sang bên trái để hiển thị menu của AnyDesk. Từ đây, chọn biểu tượng Cài đặt ở trên cùng và tắt “Chế độ máy tính bảng”. Giờ đây, bạn có thể tương tác với PC thông qua iPad mà không cần kéo ngón tay như chuột, chỉ cần nhấn để nhấp!
Ngoài ra, nếu bạn cần nhập trong khi điều khiển màn hình, hãy truy cập bàn phím từ menu bên đó.
Bước 4: Chú thích trong Bản trình bày của bạn
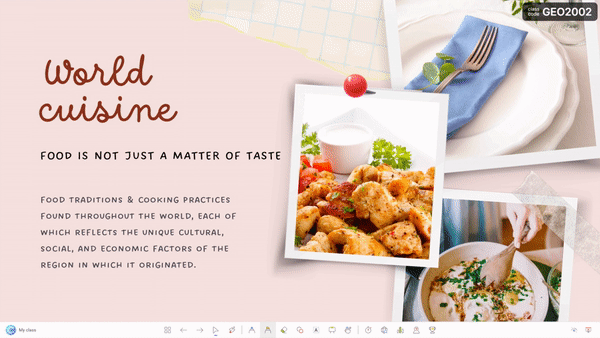
Với iPad của mình, bạn có thể tiếp tục sử dụng nó khi bạn muốn điều hướng qua bản trình bày của mình, ví dụ: trang trình bày PowerPoint và tương tác với khán giả của bạn.
Nếu bạn muốn bắt đầu chú thích trên đầu trang chiếu PowerPoint của mình, hãy đảm bảo rằng chúng tôi đã tắt Chế độ máy tính bảng đó. Trượt ngón tay của bạn từ phải sang trái trên màn hình để hiển thị lại menu bên và đảm bảo Chế độ máy tính bảng đã tắt. Giờ đây, bạn có thể kéo ngón tay của mình để chú thích chứ không phải điều khiển màn hình như chuột.
Nếu bạn đang chú thích trên PowerPoint, tôi khuyên bạn nên sử dụng tiện ích bổ sung ClassPoint để dễ dàng truy cập vào thanh công cụ chú thích nâng cao nhưng thân thiện với người dùng . Sau khi tải xuống (miễn phí!), một thanh công cụ sẽ xuất hiện ở cuối màn hình của bạn với bút, bút đánh dấu, hộp văn bản và hình dạng.
Hãy nhớ rằng phần mềm máy tính từ xa yêu cầu kết nối internet ổn định và có thể có một số hạn chế về hiệu suất và chức năng. Tuy nhiên, nó có thể là một công cụ siêu hữu ích để truy cập PC của bạn và thêm một số tương tác vào việc giảng dạy của bạn.
Có một số máy tính bảng bút tuyệt vời được thiết kế chỉ để giúp giáo viên tương tác với tài liệu học tập của họ, chẳng hạn như One by Wacom , nhưng nếu bạn đã có iPad hoặc máy tính bảng khác, hãy sử dụng phím tắt này để biến nó thành thiết bị giảng dạy yêu thích tiếp theo của bạn! Hãy xem hướng dẫn bằng video của chúng tôi bên dưới để biết thêm thông tin và mẹo về cách sử dụng iPad của bạn làm máy tính bảng Pen để nâng cao và chú thích trong bản trình bày của bạn.