Có nhiều cách khác nhau để nâng cao bản trình bày của bạn nhằm làm cho chúng hấp dẫn hơn đối với học sinh của bạn, bao gồm chuyển tiếp và hoạt hình . Một chuyển đổi cụ thể, chuyển đổi hình thái trong PowerPoint, sẽ cung cấp cho bạn hoạt hình mượt mà cho các đối tượng trên trang chiếu của bạn khi di chuyển từ trang chiếu này sang trang chiếu tiếp theo. Theo cách tương tự, Hình thái nâng cao sẽ chuyển đổi hình dạng này thành hình dạng khác một cách mượt mà.
Các hiệu ứng chuyển đổi hình thái này hoạt động cho mọi hình ảnh, đối tượng hoặc hình dạng bạn có trên các trang chiếu của mình!
Ngoài ra, khi được sử dụng đúng cách, các dấu hiệu trực quan, chuyển đổi hình thái này có thể giúp học sinh của bạn kết nối với thông tin và theo dõi rõ ràng hơn, điều này có thể giúp họ nhớ lại thông tin sau này. Để tìm hiểu cách sử dụng biến thái và biến thái nâng cao trong PowerPoint, hãy xem video hoặc theo dõi blog với ví dụ Biến thái – biến thái của chúng tôi!
Cách sử dụng Chuyển đổi biến đổi trong PowerPoint
-
Thêm đối tượng bạn muốn biến thành hai trang trình bày
Để sử dụng biến hình, trước tiên, bạn cần có cùng một đối tượng, ở một vị trí khác, trên các trang chiếu khác nhau . Trong ví dụ của chúng tôi, bạn có thể thấy chúng tôi có một hình chữ nhật màu lục ở đầu mỗi trang chiếu ở một vị trí khác, sẽ biến quá trình chuyển đổi thành một thanh tiến trình trực tiếp.
-
Nhấp vào Biến đổi trong tab Chuyển tiếp
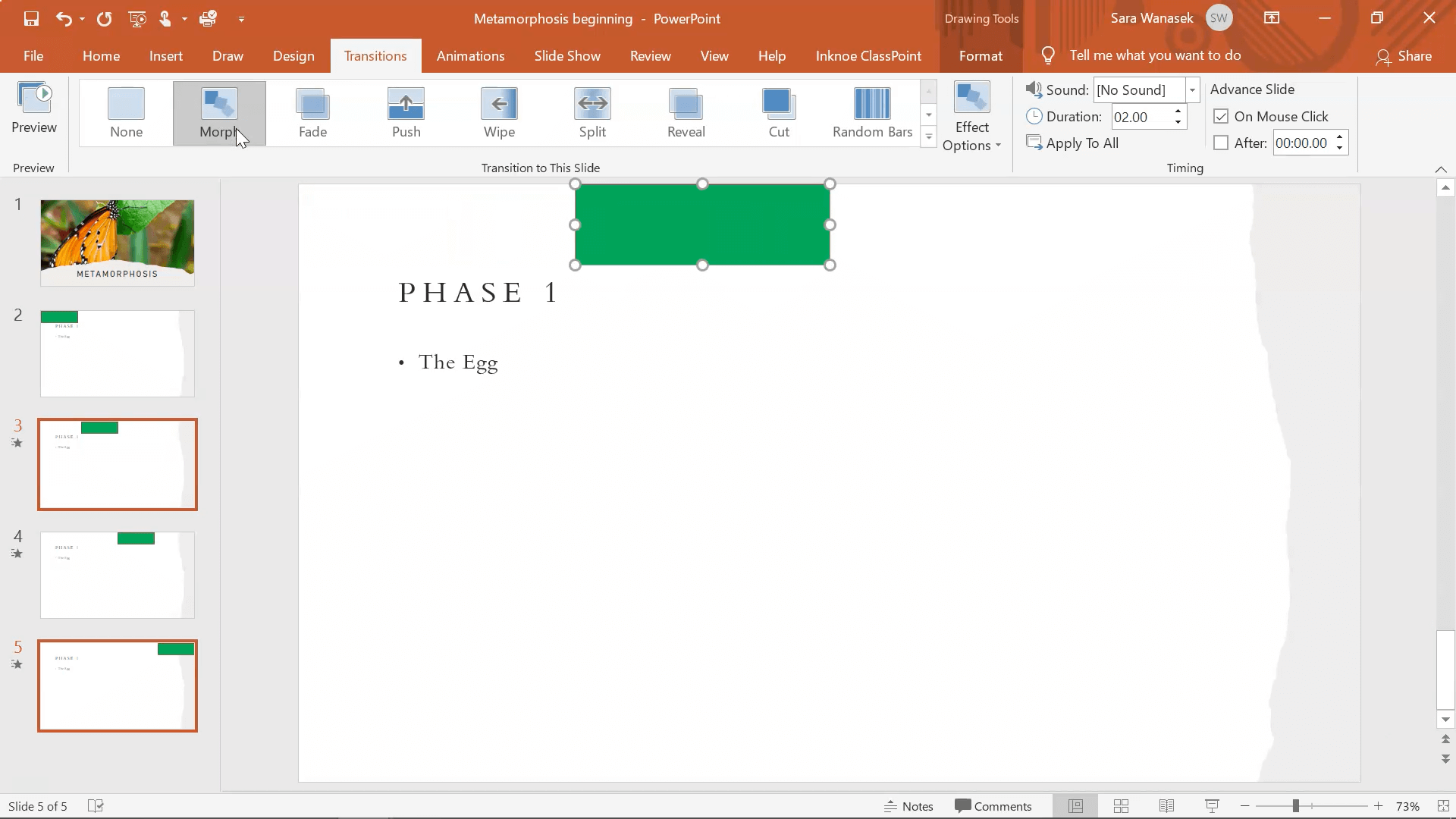
Tiếp theo, nhấp vào hình dạng hoặc hình ảnh mà bạn muốn áp dụng hiệu ứng chuyển đổi hình thái. Từ đó, chỉ cần chuyển đến tab Chuyển tiếp trong dải băng trên cùng và nhấp vào Biến đổi . Tiếp tục làm điều này cho tất cả các hình dạng trong bản trình bày mà bạn muốn. Trong trường hợp của chúng tôi, chúng tôi sẽ làm điều này cho tất cả các hình chữ nhật màu xanh lục trên các trang chiếu khác.
-
Xem đối tượng của bạn thực hiện chuyển đổi hình thái trong chế độ trình bày
Sau đó, bắt đầu bài thuyết trình của bạn để kiểm tra nó! Bạn sẽ thấy sự chuyển đổi mượt mà giữa các hình dạng thay vì nhảy đơn giản. Để sử dụng quá trình chuyển đổi này trên các hình dạng hoặc hình ảnh không trùng lặp với nhau, bạn sẽ phải sử dụng hình thái nâng cao.
Nếu bạn có các hình dạng khác nhau, bạn cũng muốn áp dụng chuyển đổi Biến đổi, bạn có thể! Chỉ cần sử dụng các bước Biến đổi nâng cao.
Cách sử dụng Chuyển đổi hình thái nâng cao
Quá trình chuyển đổi hình thái nâng cao rất giống với quá trình chuyển đổi hình thái thông thường; chúng ta chỉ cần thêm một bước bổ sung: đổi tên hình ảnh. Đây là cách thực hiện chuyển đổi hình thái cho hai đối tượng khác nhau:
1. Thêm 2 đối tượng khác nhau mà bạn muốn biến thành hai trang chiếu
Trước tiên, hãy đảm bảo rằng bạn có các hình ảnh, hình dạng hoặc đối tượng khác nhau trên mỗi trang chiếu mà bạn muốn thêm chuyển tiếp vào. Nếu bạn áp dụng quá trình chuyển đổi hình thái thông thường trên các đối tượng khác nhau này, bạn sẽ thấy hiện tượng mờ dần nhanh chóng, thay vì chuyển đổi hình thái mượt mà mà chúng ta đã thấy trước đây.
2. Đổi tên các đối tượng trong Bảng lựa chọn bên trong tab Định dạng
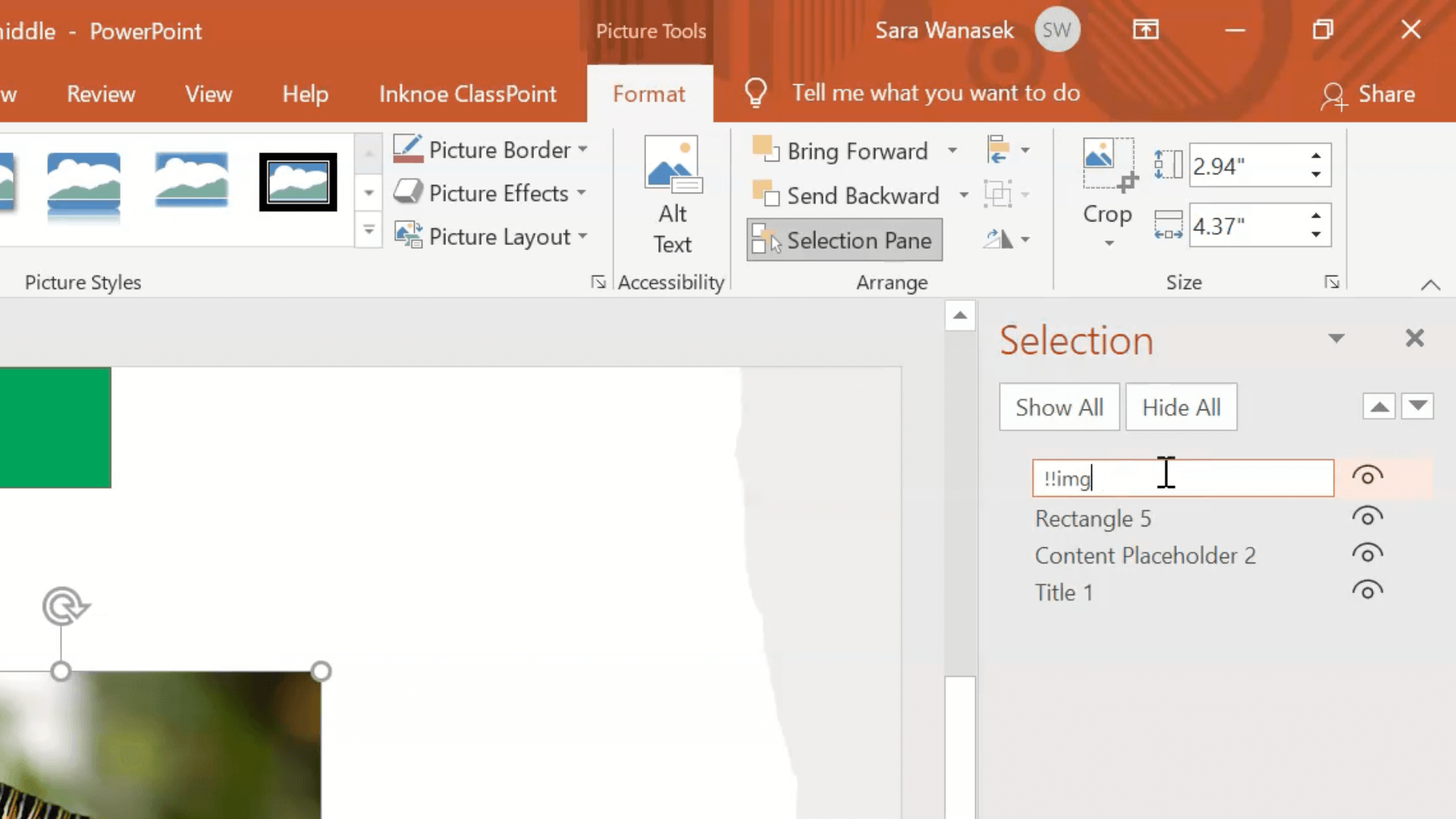
Để biến đổi các hình ảnh khác nhau, trong ví dụ này, bạn cần đổi tên chúng để khớp với nhau và thêm “!!” sang tên. Bấm vào một hình ảnh trên trang chiếu của bạn, mở tab Định dạng và bên dưới danh mục Sắp xếp , bấm mở Ngăn Lựa chọn . Tại đây, bạn có thể đổi tên hình ảnh hoặc đối tượng thành bất cứ thứ gì bạn muốn, miễn là nó khớp với hình ảnh thứ hai.
Sau đó, thêm hai dấu chấm than trước tên bạn đã đặt cho đối tượng của mình. Vì vậy, chúng tôi sẽ đổi tên hình ảnh của mình thành “!!img”. Đây là một bước quan trọng.
Sau đó, đảm bảo rằng bạn đổi tên đối tượng thứ hai của mình trong Ngăn Lựa chọn cùng tên bắt đầu bằng “!!”.
3. Nhấp vào Biến đổi trong tab Chuyển tiếp
Sau khi tất cả các hình ảnh được đổi tên bằng dấu chấm than, bạn có thể thêm hiệu ứng chuyển đổi hình thái từ tab Chuyển tiếp trong ruy-băng PowerPoint.
4. Xem các đối tượng của bạn biến hình trong chế độ Trình bày!
Và bạn đã hoàn tất! Kiểm tra nó trong chế độ trình bày hoặc bằng nút xem trước trên tab Chuyển tiếp. Bạn sẽ thấy các hình ảnh biến đổi lẫn nhau, thay vì nhảy nhanh hoặc mờ dần. Bây giờ bạn đã biết cách chuyển đổi bản trình bày PowerPoint của mình bằng một số hiệu ứng chuyển tiếp mới!
Quan tâm đến các thủ thuật tương tác PowerPoint khác?
Hãy thử tự do di chuyển các đối tượng trang chiếu của bạn với các Đối tượng có thể kéo được
Bằng cách sử dụng phần bổ trợ PowerPoint miễn phí ClassPoint , giờ đây bạn có thể di chuyển bất kỳ văn bản, hình dạng hoặc hình ảnh nào xung quanh trang chiếu của mình trong chế độ bản trình bày với Đối tượng có thể kéo được . Công cụ năng động này có thể được sử dụng để tạo tài liệu học tập tương tác nhằm thu hút và giúp giải thích các khái niệm phức tạp một cách linh hoạt và nó có thể được sử dụng như một hoạt động trong lớp để thực hành nhớ lại và kiểm tra mức độ hiểu!
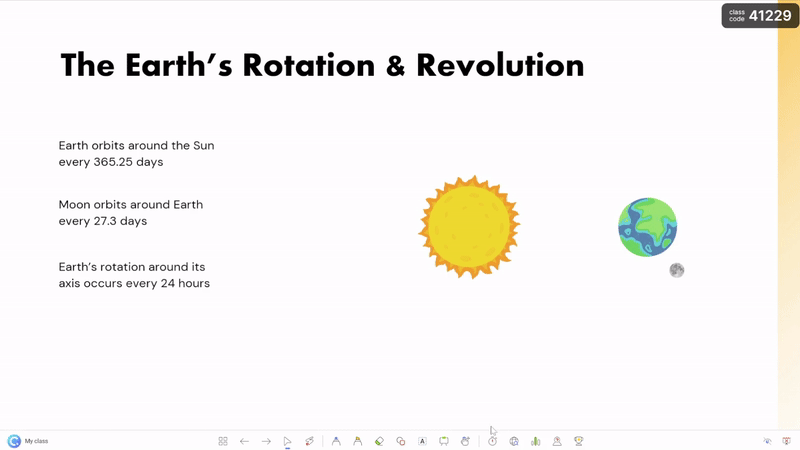
Nếu bạn muốn xem PowerPoint có thể làm gì khác cho bạn, hãy xem bất kỳ bài viết nào dưới đây: