Việc sử dụng Microsoft Teams trong lớp học đã trở nên phổ biến trong thời kỳ đại dịch. Tuy nhiên, nó có thể và đang được sử dụng trong cả lớp học trực tuyến và lớp học thực tế ngày nay. Là một công cụ quản lý học tập, Teams hoạt động trơn tru với các sản phẩm khác của Microsoft như Word, Excel và PowerPoint, vốn là những sản phẩm cổ điển được cả học sinh và giáo viên yêu thích.
Công cụ đa chức năng này cho phép bạn giữ liên lạc với học viên của mình không chỉ thông qua các cuộc gọi điện video mà còn qua các cuộc trò chuyện, tệp và bài tập trong Microsoft Teams. Các nhóm có vẻ khó khăn khi bạn mới bắt đầu sử dụng, nhưng nó thực sự khá đơn giản và dễ sử dụng. Để làm cho nó có vẻ ít đáng sợ hơn, chúng tôi đã chia nhỏ và giải thích riêng một số tính năng chính của Teams. Dưới đây là các liên kết đến các hướng dẫn khác của chúng tôi về các tính năng của Microsoft Teams:
- Microsoft Teams dành cho Giảng dạy Trực tuyến – Hướng dẫn dành cho Giáo viên
- Sử dụng Phòng đột phá trong Microsoft Teams
- Bài tập trong nhóm
- Sổ ghi chép lớp học trong Microsoft Teams
- 15 mẹo và thủ thuật nhóm hay nhất .
Dưới đây là hướng dẫn nhanh, mọi thứ bạn cần biết về bài tập trong Microsoft Teams. Bắt đầu nào!
Tạo Bài tập trong Microsoft Teams
Để bắt đầu tạo bài tập trong Microsoft Teams, trước tiên bạn cần đảm bảo hai điều:
- Bạn đã đăng nhập bằng tài khoản Microsoft EDU
- Nhóm bạn đã tạo là loại Nhóm lớp
Nếu cả hai điều đó đã hoàn tất, bạn sẽ có thể nhìn thấy tab Bài tập trên dải băng bên và trên dải băng trên cùng trong kênh Chung. Nếu bạn cần trợ giúp để tìm hiểu giao diện và thông tin cơ bản về Teams, hãy xem Hướng dẫn Teams dành cho giáo viên của chúng tôi.
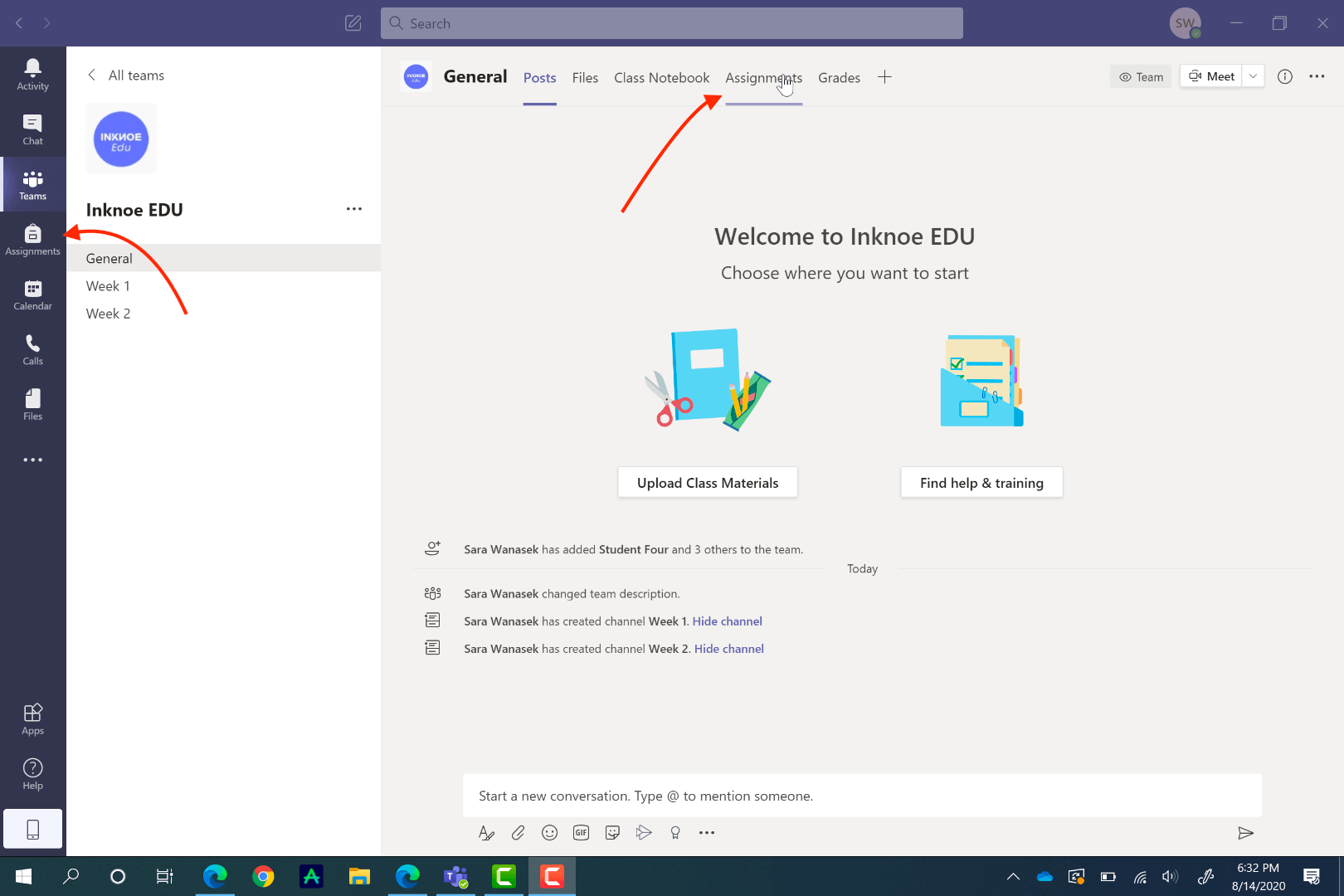
Bắt đầu một nhiệm vụ mới
Bây giờ, để tạo bài tập của bạn, hãy nhấp vào tab Bài tập từ dải băng trên cùng bên dưới Kênh chung của bạn. Nhấp vào Tạo , rồi nhấp vào Bài tập , để bắt đầu nhiệm vụ đầu tiên của bạn. Bạn có thể khám phá cách tạo bài kiểm tra với sự trợ giúp của Microsoft Forms và tạo bài tập dựa trên bài tập có sẵn vào lúc khác.
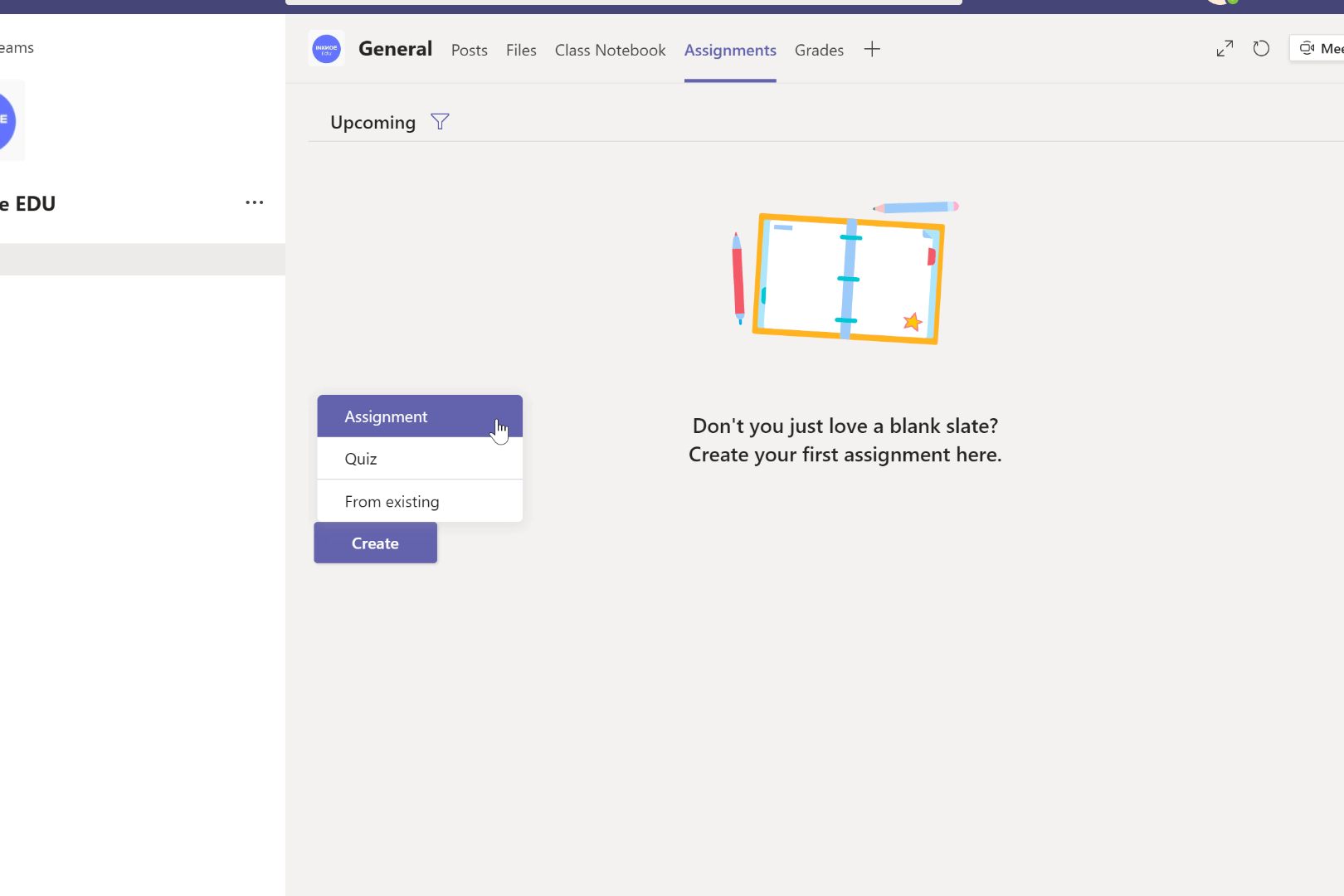
Thêm chi tiết bài tập
Trong bài tập mới của bạn, hãy thêm tiêu đề và mô tả để học viên của bạn biết phải làm gì để hoàn thành bài tập.
Nếu bạn muốn đính kèm hướng dẫn dưới dạng tài liệu hoặc có tài liệu hỗ trợ cho bài tập, bạn có thể đính kèm chúng dưới liên kết Thêm tài nguyên . Teams cho phép bạn đính kèm tệp theo nhiều cách khác nhau: thông qua OneDrive, ClassNoteBook, từ liên kết, bằng cách tạo tệp mới hoặc tải tài liệu lên từ máy tính của bạn.
Khi bạn đính kèm tài nguyên, bạn có tùy chọn cho phép học viên chỉnh sửa tài nguyên đó hay không. Theo mặc định, họ không thể chỉnh sửa; tuy nhiên, nếu bạn muốn thay đổi điều này, chỉ cần nhấp vào ba dấu chấm ở cuối tài nguyên và nhấp vào, Học sinh tự sửa bài của mình. Giờ đây, khi sinh viên chỉnh sửa tệp này, một bản sao mới sẽ được tạo cho họ và bản sao đó sẽ tự động được đính kèm vào bài tập này để dễ dàng nộp lại.
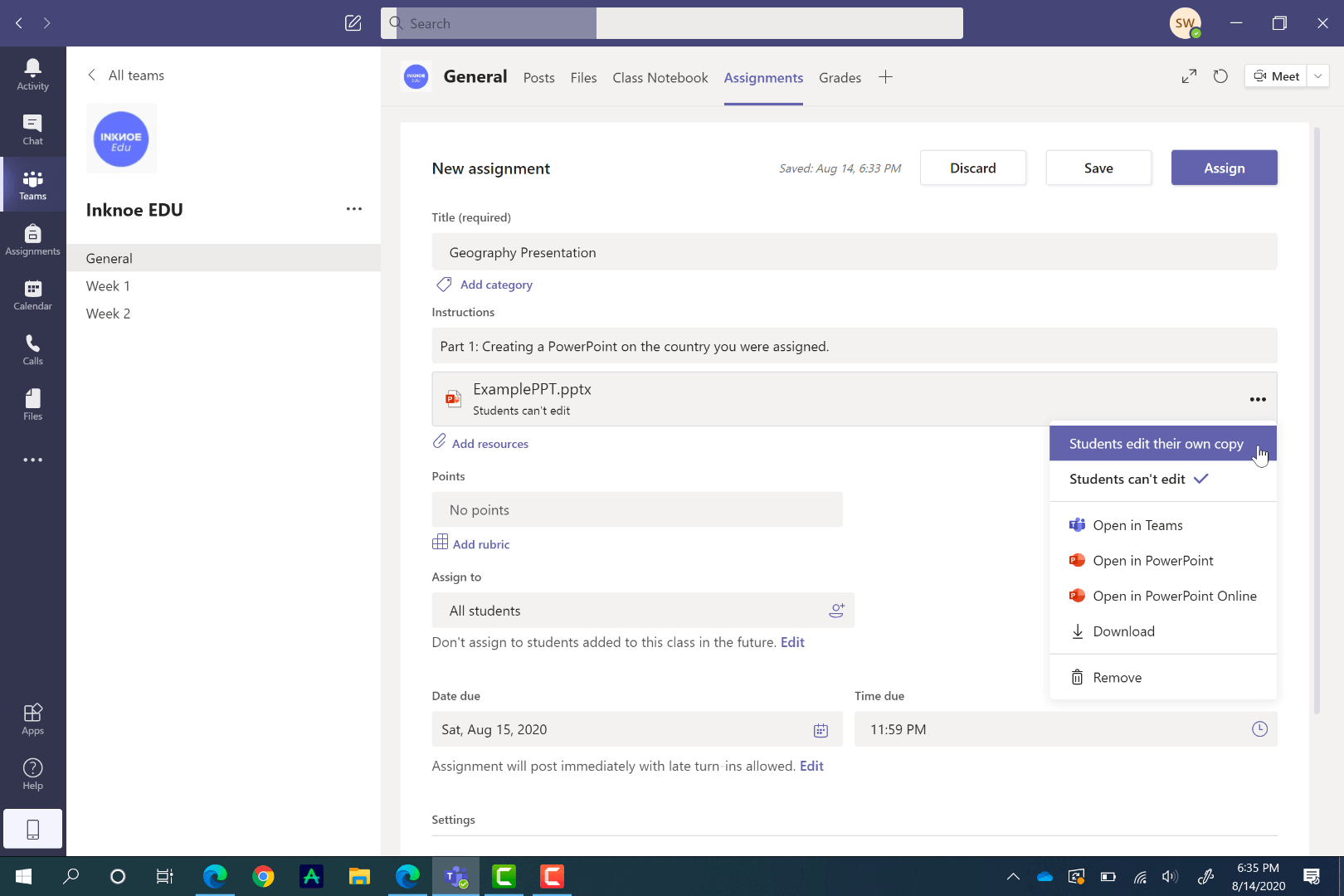
Đặt Điểm và Phiếu tự đánh giá
Để dễ dàng chấm điểm bài tập này trong Teams, hãy chỉ định số điểm xứng đáng hoặc thêm tiêu chí đánh giá . Tương tự như tạo bài tập, bạn có thể sử dụng tiêu chí chấm điểm có sẵn, tải lên tiêu chí đánh giá hoặc tạo tiêu chí đánh giá mới.
Việc tạo một tiêu chí đánh giá mới rất có thể tùy chỉnh để bạn có thể thêm tất cả thông tin mà học sinh của mình cần để hoàn thành bài tập. Chỉ cần thêm tiêu đề và mô tả , sau đó điền vào phần còn lại của phiếu tự đánh giá. Nếu bạn cần thêm danh mục , chỉ cần nhấp vào nút dấu cộng ở cuối cột hoặc sau hàng dưới cùng. Ngoài ra, bạn có thể gán điểm cho từng danh mục của phiếu tự đánh giá.
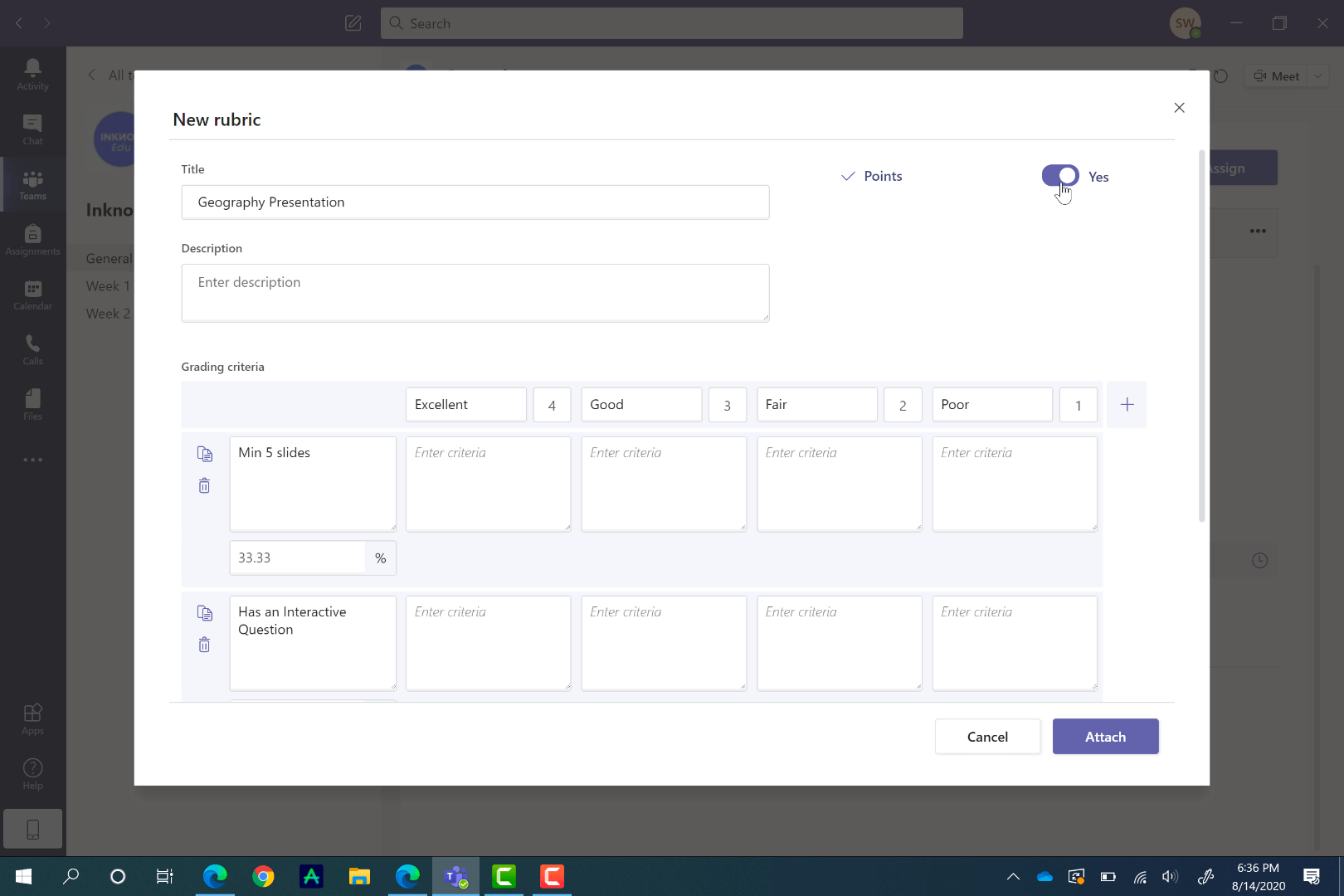
Chọn Học sinh để Giao Công việc cho
Bước tiếp theo trong việc tạo bài tập là giao bài tập đó cho học viên của bạn. Bạn có thể chỉ định nó cho tất cả họ hoặc một số học sinh nhất định để làm việc cá nhân hơn. Chỉ cần nhấp vào Gán cho tất cả hoặc xem qua danh sách và nhấp vào những sinh viên mà bạn muốn chỉ định.
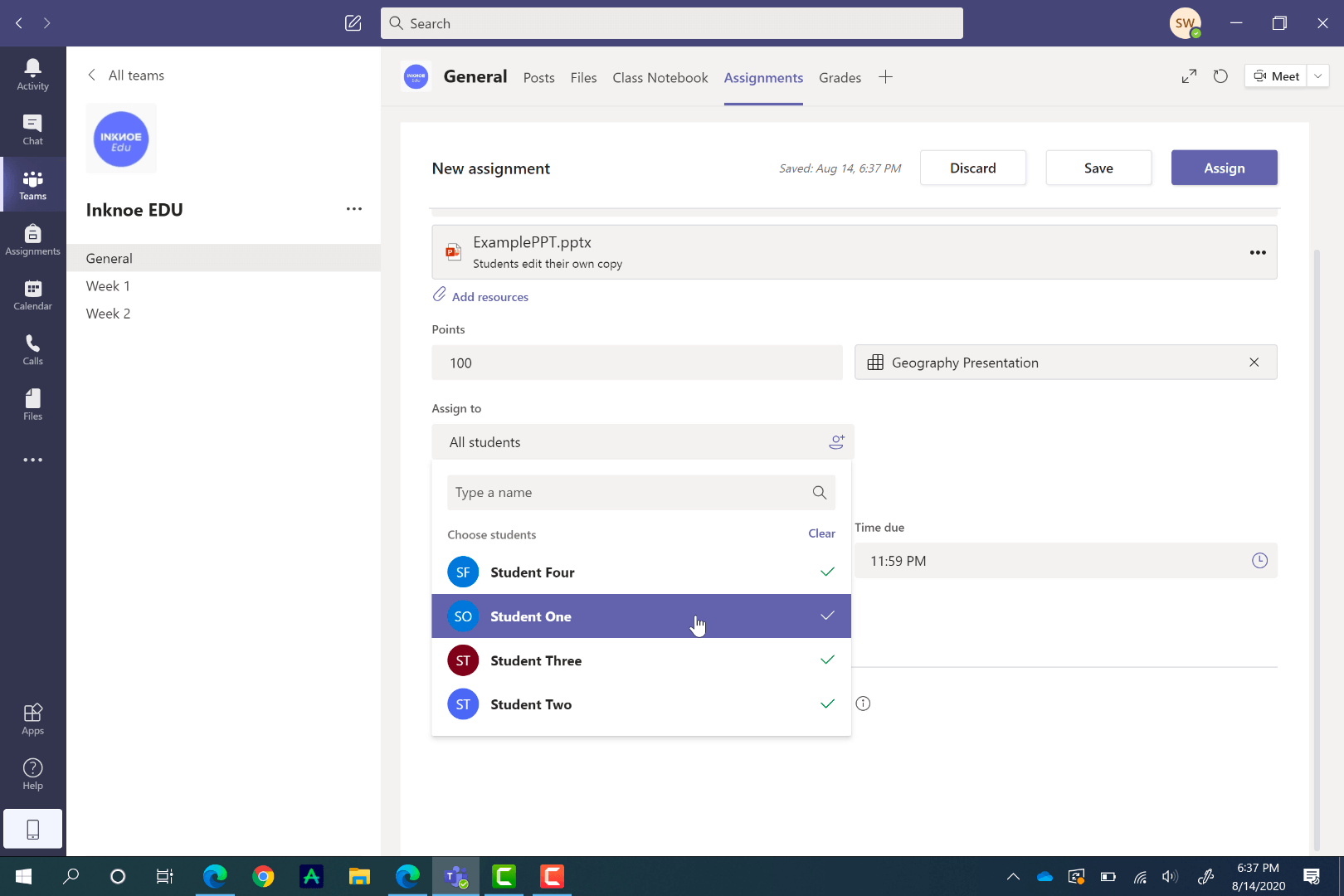
Đưa ra ngày đến hạn và ngày đóng
Trong Teams, có hai loại ngày khác nhau khi đến hạn nộp bài tập.
Ngày đến hạn: Đây là khi đến hạn nộp bài tập, tuy nhiên, học sinh vẫn có thể nộp bài muộn sau khi đã hết hạn nộp bài.
Ngày đóng: Đây là khi nhiệm vụ kết thúc và không được phép gửi thêm.
Để đặt cả hai điều này và lên lịch cho nhiệm vụ này trong tương lai, hãy nhấp vào Chỉnh sửa trong phần Ngày đến hạn . Để đặt Ngày Đóng , hãy nhấp vào hộp kiểm ở bên cạnh và đặt ngày.
Khi tất cả các thiết lập của bạn hoàn tất, hãy quay lại đầu trang, nhấp vào chỉ định hoặc lưu để sử dụng sau nếu vẫn cần thêm một chút công việc.
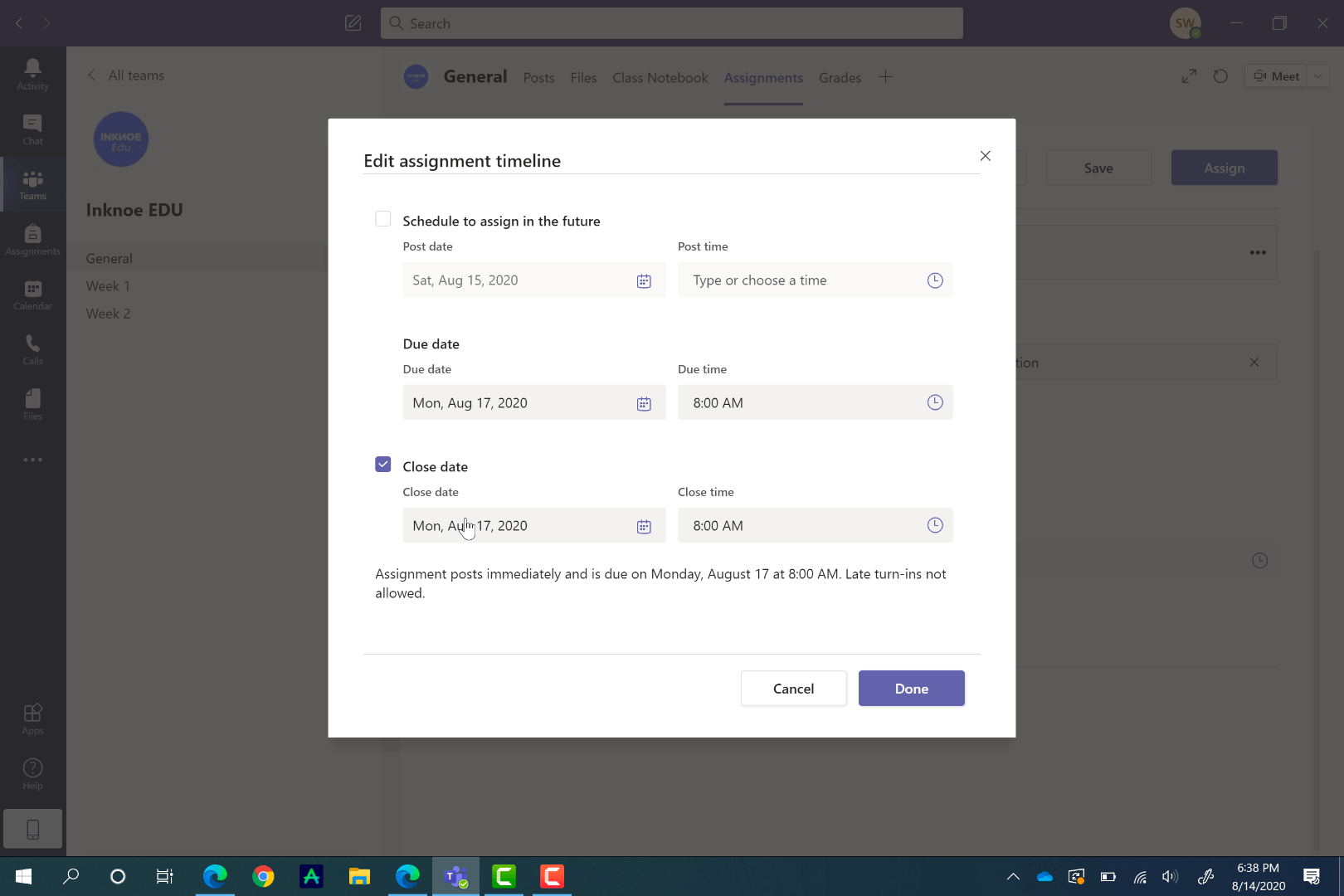
Cách học sinh có thể nộp bài tập
Sau khi bạn giao bài tập, học viên sẽ nhận được thông báo. Họ có thể xem bài tập trong Kênh chung hoặc trên tab Bài tập.
Quan điểm của học sinh đối với bài tập rất giống với quan điểm của giáo viên. Họ sẽ thấy Ngày đến hạn và Ngày kết thúc, hướng dẫn, bất kỳ tệp nào bạn đã đính kèm và bảng đánh giá nếu có.
Học sinh có thể bắt đầu bài tập của mình ngay lập tức trong Teams nếu bạn đã đính kèm tài liệu để họ làm việc. Trong ví dụ bên dưới, học sinh sẽ sử dụng PowerPoint trên máy tính để bàn của họ đồng thời với ClassPoint để làm cho bản trình bày của họ có tính tương tác cao hơn. Khi chúng hoạt động, các thay đổi của chúng sẽ được lưu tự động. Nếu không có tài liệu đính kèm, học viên có thể tải lên và đính kèm bài làm của mình.
Khi đã hoàn thành công việc của mình, họ chỉ cần nhấp vào Turn In. Họ sẽ thấy một hình ảnh động vui nhộn xuất hiện cho biết lượt tham gia thành công.
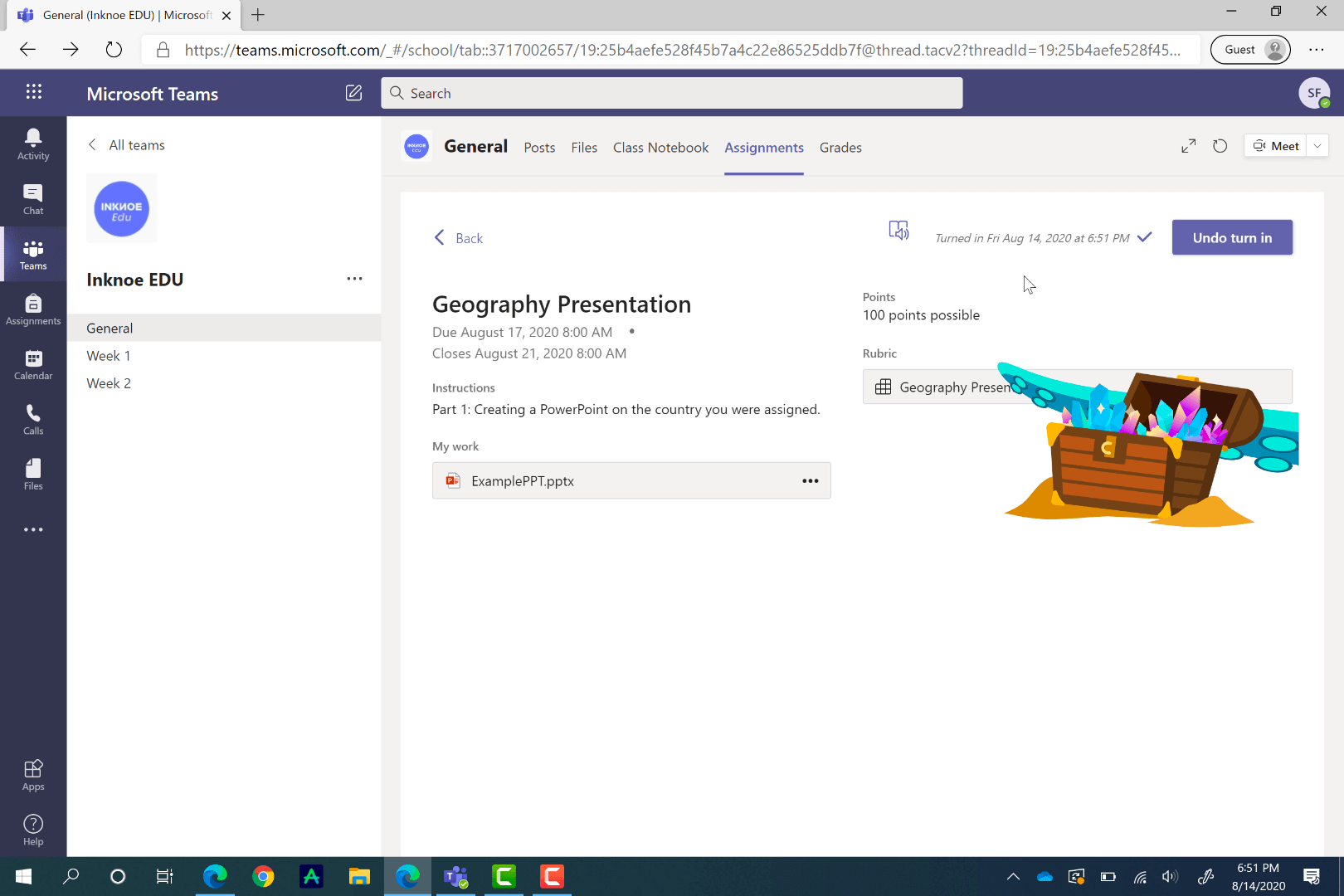
Cách chấm điểm bài tập
Sau khi học sinh nộp bài, bạn sẽ nhận được thông báo. Giờ đây, bạn có thể dễ dàng xem qua và chấm điểm bài làm của mình. Bấm vào một bài tập để xem có bao nhiêu học sinh đã nộp bài, bao nhiêu bài cần chấm điểm và bao nhiêu bài bạn đã chấm điểm.
Để chấm điểm một bài tập, hãy nhấp vào trạng thái Đã nộp . Tại đây, bạn có thể xem công việc của họ cùng với một tab để bạn đưa ra phản hồi cho họ. Nếu bạn có phiếu tự đánh giá , nó sẽ mở ra để bạn chỉ định điểm cho từng hạng mục. Cuộn xuống, bạn có thể để lại phản hồi để cho họ biết những gì họ đã xuất sắc và những gì cần làm thêm.
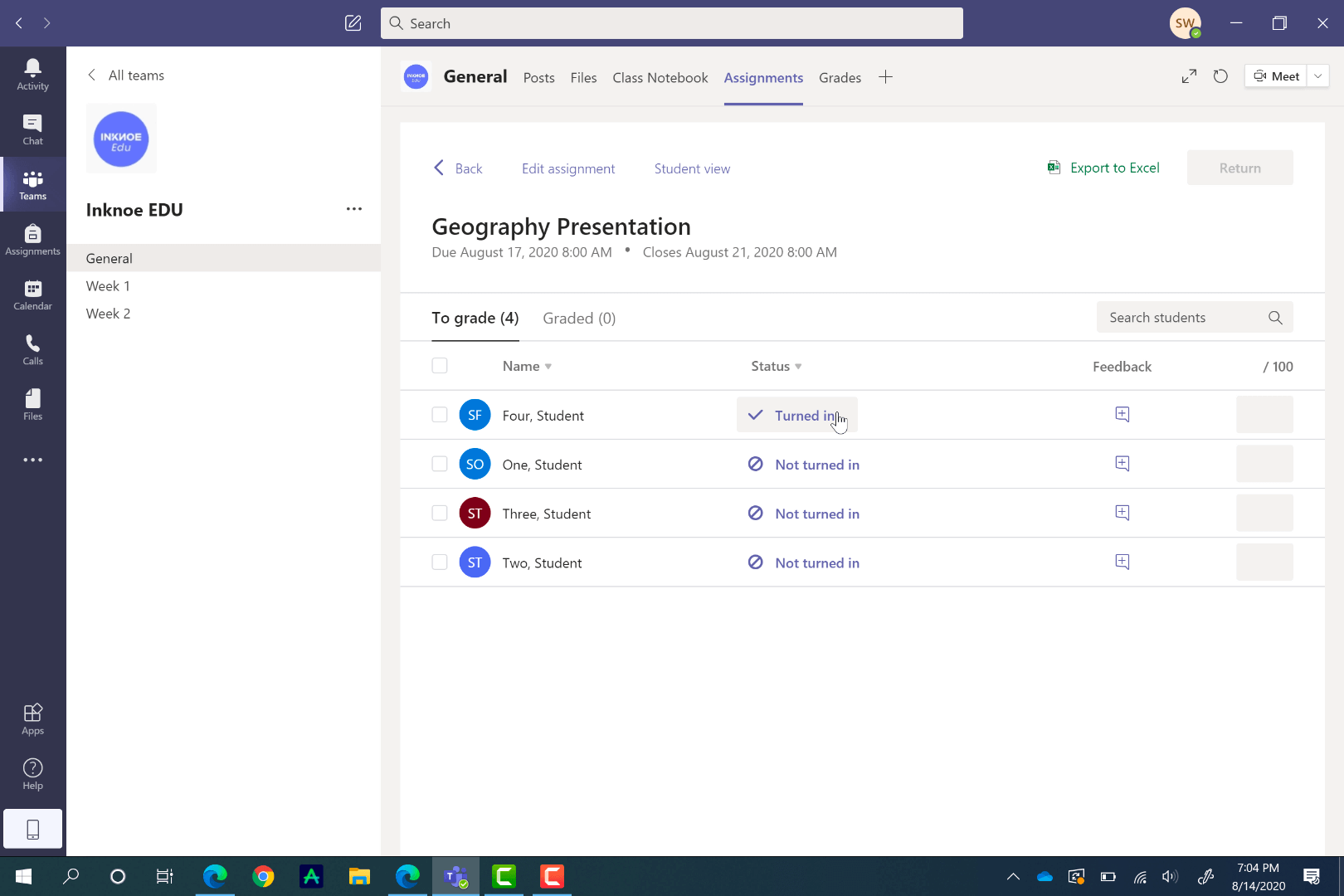
Khi chấm xong có thể trả lại cho học sinh. Họ có thể xem phản hồi của bạn, thực hiện các thay đổi và gửi lại nếu cần.
Để dễ dàng chuyển đổi giữa các học sinh để có trải nghiệm chấm điểm liên tục, hãy nhấp vào mũi tên ở bên cạnh tên của học sinh hoặc nhấp vào tên của học sinh để có menu thả xuống gồm các học sinh khác của bạn.

Xuất dữ liệu điểm
Trong Teams, việc xuất dữ liệu thực sự dễ dàng, đặc biệt là đối với các bài tập. Bạn có thể xuất dữ liệu cho một số bài tập nhất định, ngoài việc xuất tất cả các bài tập và dữ liệu điểm của học sinh. Điều này có thể được thực hiện từ trục Điểm trên thanh công cụ trên cùng. Bạn sẽ thấy một danh sách đầy đủ các học sinh của mình và của từng bài tập trên tab này mà bạn đã chỉ định trong suốt cả năm.
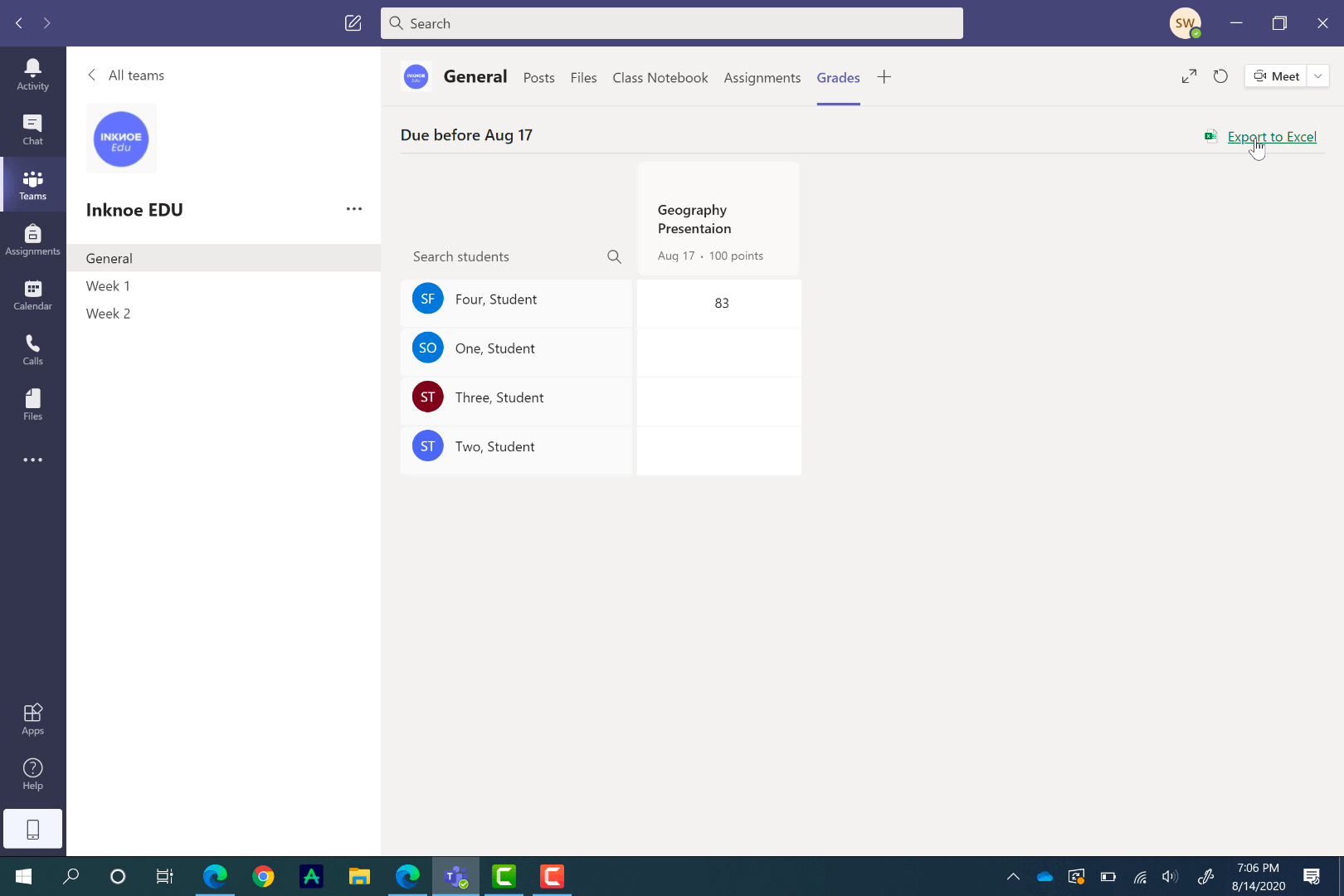
Các câu hỏi thường gặp
Vậy là hoàn thành hướng dẫn này về Bài tập trong Microsoft Teams! Có rất nhiều điều bạn có thể làm với tính năng này trên Teams để làm cho nó phù hợp với học sinh và lớp học của bạn. Tận hưởng việc sử dụng nó với tiềm năng tối đa của nó.
Chúng tôi đã tập hợp một số câu hỏi thường gặp trong trường hợp bạn vẫn còn một số câu hỏi còn sót lại trước khi bắt đầu!
Nếu tôi không thấy tab Bài tập thì sao?
Nếu bạn không nhìn thấy tab Bài tập trên dải băng trên cùng trong kênh Chung của mình hoặc trên dải băng bên cạnh thì bạn chưa đăng nhập bằng tài khoản Microsoft EDU. Tạo của riêng bạn hoặc liên hệ với bộ phận CNTT của bạn để đăng nhập.
Sự khác biệt giữa Ngày đến hạn và Ngày kết thúc là gì?
Học viên vẫn có thể nộp Bài tập sau khi đã hết Ngày đến hạn, nhưng khi đã qua Ngày đóng, học viên sẽ không được phép nộp thêm.
Nếu tôi trả lại bài tập cho học sinh của mình, điều đó có nghĩa là tôi muốn họ làm lại bài tập đó không?
Không cần thiết. Bạn có thể trả lại tất cả các bài tập cho học sinh để họ có thể xem phản hồi của bạn. Nếu bạn muốn học sinh làm lại bài tập, bạn nên cho họ biết trong phản hồi của bạn.
Tôi có thể đính kèm tệp PDF để học sinh của mình chỉnh sửa vào bài tập không?
Bạn có thể làm điều này thông qua Sổ ghi chép lớp học của mình! Chèn PDF vào trang Sổ tay Lớp học và đặt nó làm nền. Sau đó, bạn có thể chỉ định trang này cho học sinh của mình.
Xem phần này để biết hướng dẫn trực quan về cách chèn tệp PDF vào trang Sổ tay Lớp học .
Tôi có thể gán nhiệm vụ cho một kênh nhất định không?
Tiếc là không có. Bạn chỉ có thể gán cho Kênh chung, đó là tất cả học sinh của bạn hoặc gán cho từng học sinh khi thiết lập bài tập.