Làm cách nào để thêm bộ hẹn giờ vào PowerPoint? Công cụ PowerPoint mà tất cả chúng ta đều dựa vào thiếu một tính năng cơ bản – bộ hẹn giờ tích hợp. Và chúng tôi hiểu cuộc đấu tranh khi chúng tôi cố gắng tìm cách chèn bộ hẹn giờ vào PowerPoint, chúng tôi đã gặp phải một hỗn hợp rải rác các giải pháp không đầy đủ và lời khuyên không thỏa đáng.
Chúng tôi hiểu điều đó. Chúng tôi hiểu cuộc đấu tranh, sự thất vọng và sự cần thiết của một giải pháp hẹn giờ đáng tin cậy. Chúng tôi đã tự mình đi theo con đường đó và đó là lý do tại sao bài viết này ở đây – không chỉ để làm nổi bật vấn đề, mà còn đưa ra giải pháp.
Tin tưởng chúng tôi, chúng tôi đã thử tất cả các phương pháp khác nhau để thêm bộ hẹn giờ vào PowerPoint và chúng tôi đã quyết định chấm dứt bí ẩn này bằng cách chia sẻ với bạn 4 cách tốt nhất để thêm bộ hẹn giờ vào PowerPoint, có và không có bổ trợ. Chúng ta đừng lãng phí thời gian nữa và nhảy ngay vào!
Cách thêm bộ hẹn giờ vào PowerPoint (có bổ trợ)
Phương pháp #1 với Bổ trợ ClassPoint
Phương pháp đầu tiên và rõ ràng nhất là thông qua việc thêm bổ trợ hẹn giờ vào PowerPoint. Chúng tôi đã thử nhiều trong số chúng bao gồm Breaktime và EasyTimer, nhưng các bộ hẹn giờ bổ trợ này có khả năng tùy chỉnh hạn chế hoặc không thể chạy đồng thời trong khi bạn điều hướng giữa các trang trình bày. Chúng tôi khuyên bạn nên thử bổ trợ này được gọi là ClassPoint, không chỉ bao gồm tính năng hẹn giờ cho PowerPoint mà còn cung cấp một loạt các tính năng bổ sung để giúp bạn nâng cao và chuyển đổi bản trình bày của mình, biến nó thành trải nghiệm tương tác hoặc trò chơi hóa các trang chiếu của bạn.
Hãy để chúng tôi chỉ cho bạn cách thêm ClassPoint Timer vào PowerPoint trong 4 bước đơn giản:
Bước 1: Tải xuống ClassPoint
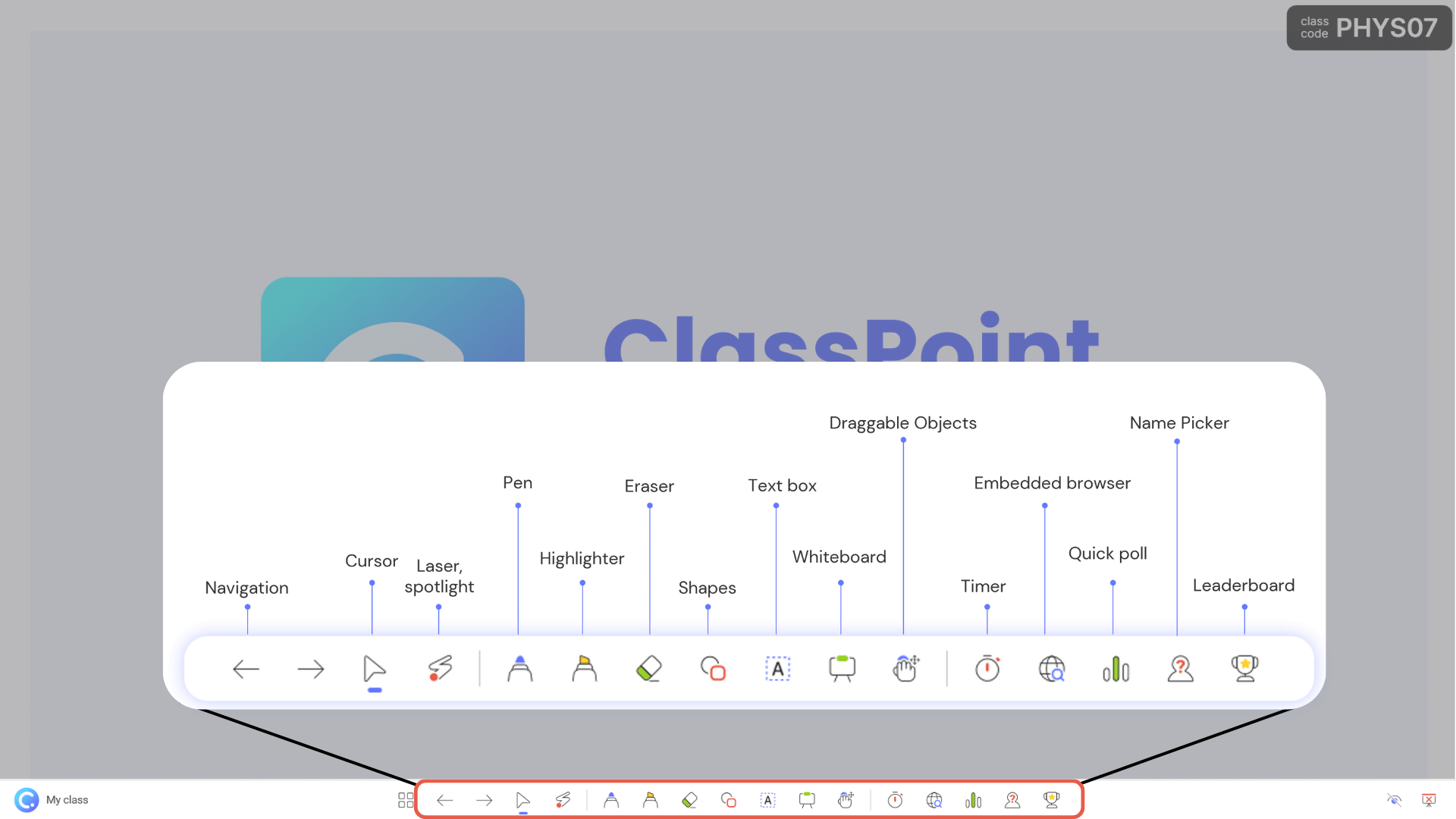
Tải xuống ClassPoint và đăng ký tài khoản tại www.classpoint.io. Bạn sẽ có quyền truy cập vào một loạt các chức năng và công cụ mới trong PowerPoint, bao gồm PowerPoint Timer và Stopwatch. Bạn có thể truy nhập Hẹn giờ và Đồng hồ bấm giờ PowerPoint tại thanh công cụ ClassPoint ở cuối màn hình trong chế độ trình chiếu.
Bước 2: Chạy hẹn giờ
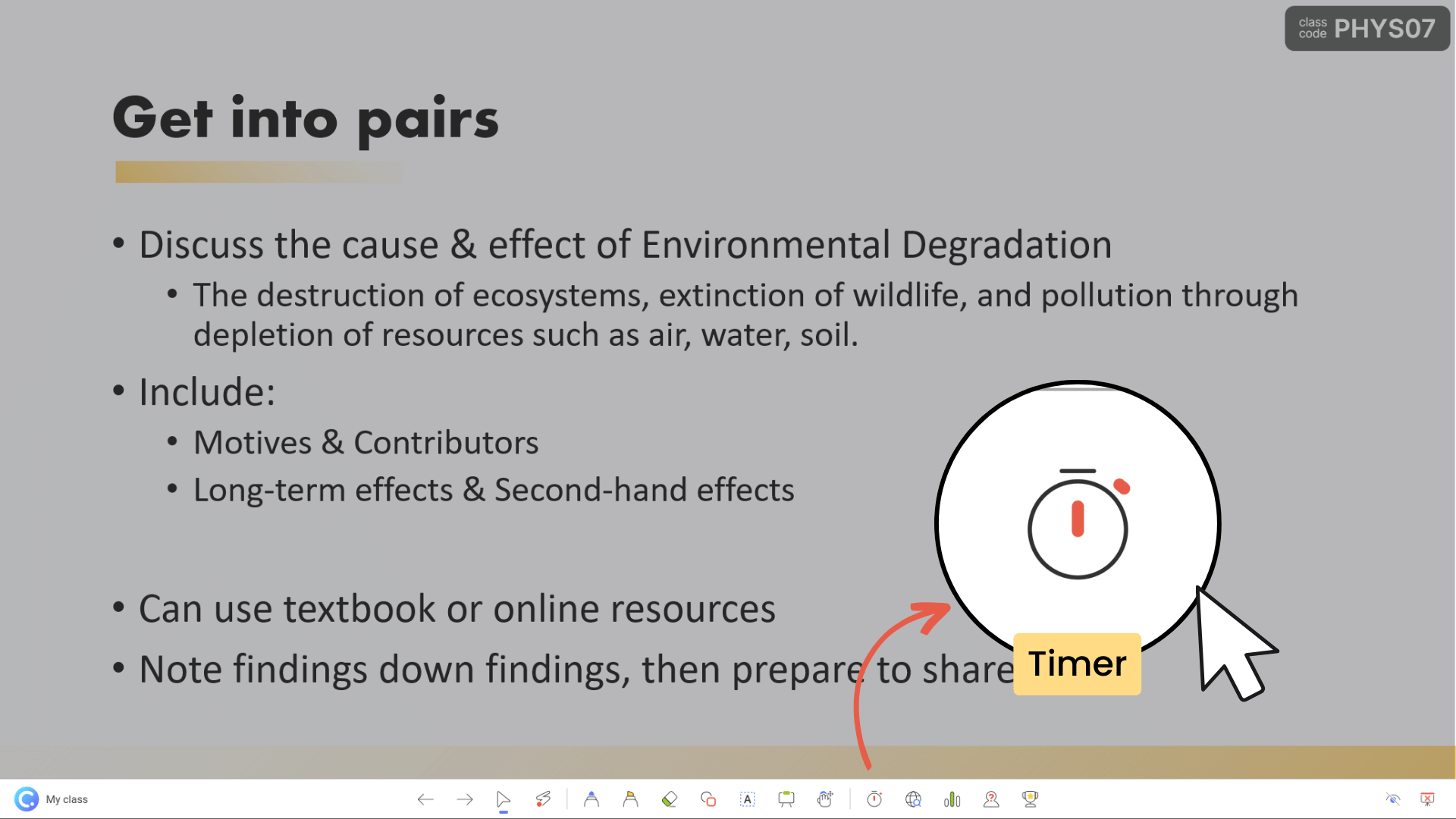
Có, chạy bộ hẹn giờ PowerPoint chưa bao giờ dễ dàng hơn thế. Nó chỉ là một cú nhấp chuột! Để bắt đầu Hẹn giờ, nhấp vào biểu tượng Hẹn giờ ngay bên cạnh Trình duyệt nhúng trong thanh công cụ ClassPoint trong chế độ trình chiếu.
Bộ hẹn giờ ClassPoint có 2 chế độ – hẹn giờ và đồng hồ bấm giờ, cung cấp sự linh hoạt hoàn toàn để thích ứng với các nhu cầu trình bày khác nhau.
3. Tùy chỉnh cài đặt
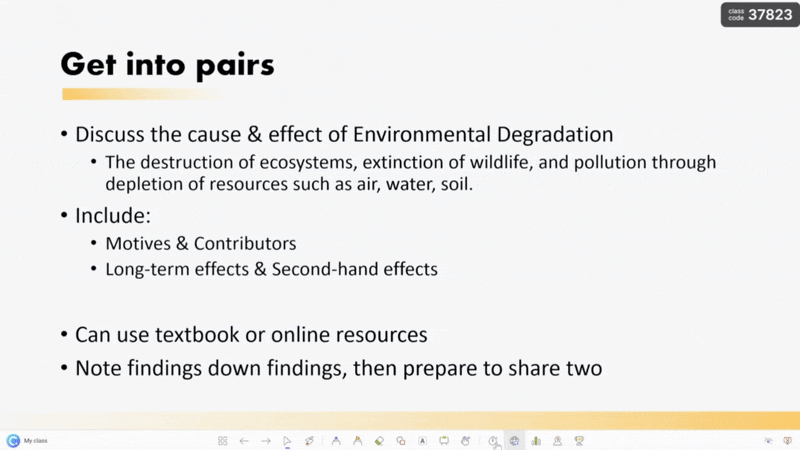
Bạn có thể dễ dàng điều chỉnh bộ hẹn giờ theo gia số 30, 10 hoặc một giây. Ngoài ra, bạn có thể nhập thủ công thời gian chính xác bằng cách sử dụng khung phút và giây hoặc điều chỉnh các nút nhanh (+) hoặc (-).
Bạn cũng có thể tối đa hóa hoặc thu nhỏ bộ hẹn giờ ClassPoint để có khả năng hiển thị tối ưu, cũng như điều chỉnh các giai điệu báo thức khác nhau để thu hút sự chú ý.
Dưới đây là hướng dẫn chi tiết về cách chèn ClassPoint Timer vào PowerPoint:
Cách thêm bộ hẹn giờ vào PowerPoint (không có bổ trợ)
Chúng tôi biết bạn đang háo hức dự đoán các phương pháp khác nhau để thêm bộ hẹn giờ PowerPoint mà không cần bất kỳ bổ trợ nào. Bởi vì càng đơn giản càng tốt, phải không? Tuy nhiên, điều cần thiết là phải thừa nhận rằng các phương pháp này, trong khi bổ trợ miễn phí, thường đòi hỏi nhiều nỗ lực thực hành hơn với việc sử dụng hoạt ảnh PowerPoint. Vì vậy, nếu bạn không phải là một fan hâm mộ lớn của hình ảnh động PowerPoint, chúng tôi khuyên bạn nên gắn bó với ClassPoint Timer ở trên.
Tuy nhiên, nếu bạn là người thích tùy chỉnh và khao khát các giải pháp sáng tạo, hãy sẵn sàng xắn tay áo lên và đi sâu vào các kỹ thuật thủ công nhưng sáng tạo này để thêm Bộ hẹn giờ trong PowerPoint!
Phương pháp #2: Đồng hồ đếm ngược biến mất
Bước 1: Tạo hình dạng và số
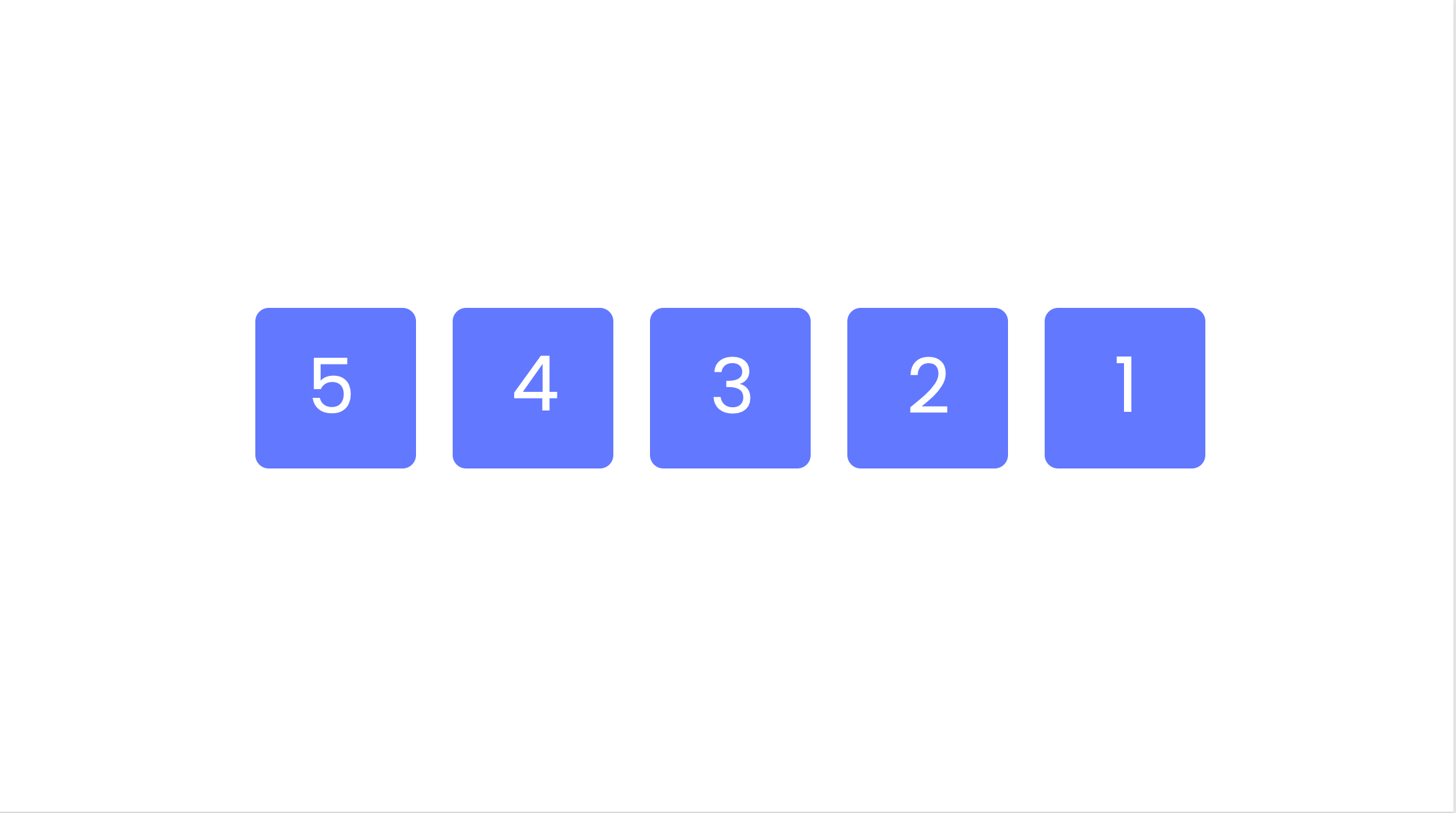
Bắt đầu bằng cách tạo năm ô vuông và hộp văn bản chứa các số từ 5 đến 1. Chúng sẽ được hoạt hình để biến mất tuần tự, với khoảng thời gian một giây giữa mỗi lần biến mất. Bạn có thể sao chép các hình dạng và hộp văn bản một cách dễ dàng bằng phím tắt Ctrl + D.
Ngoài ra, bạn có thể thêm Smart Art để tạo đồng hồ đếm ngược biến mất.
Bước 2: Nhóm các hình dạng và số
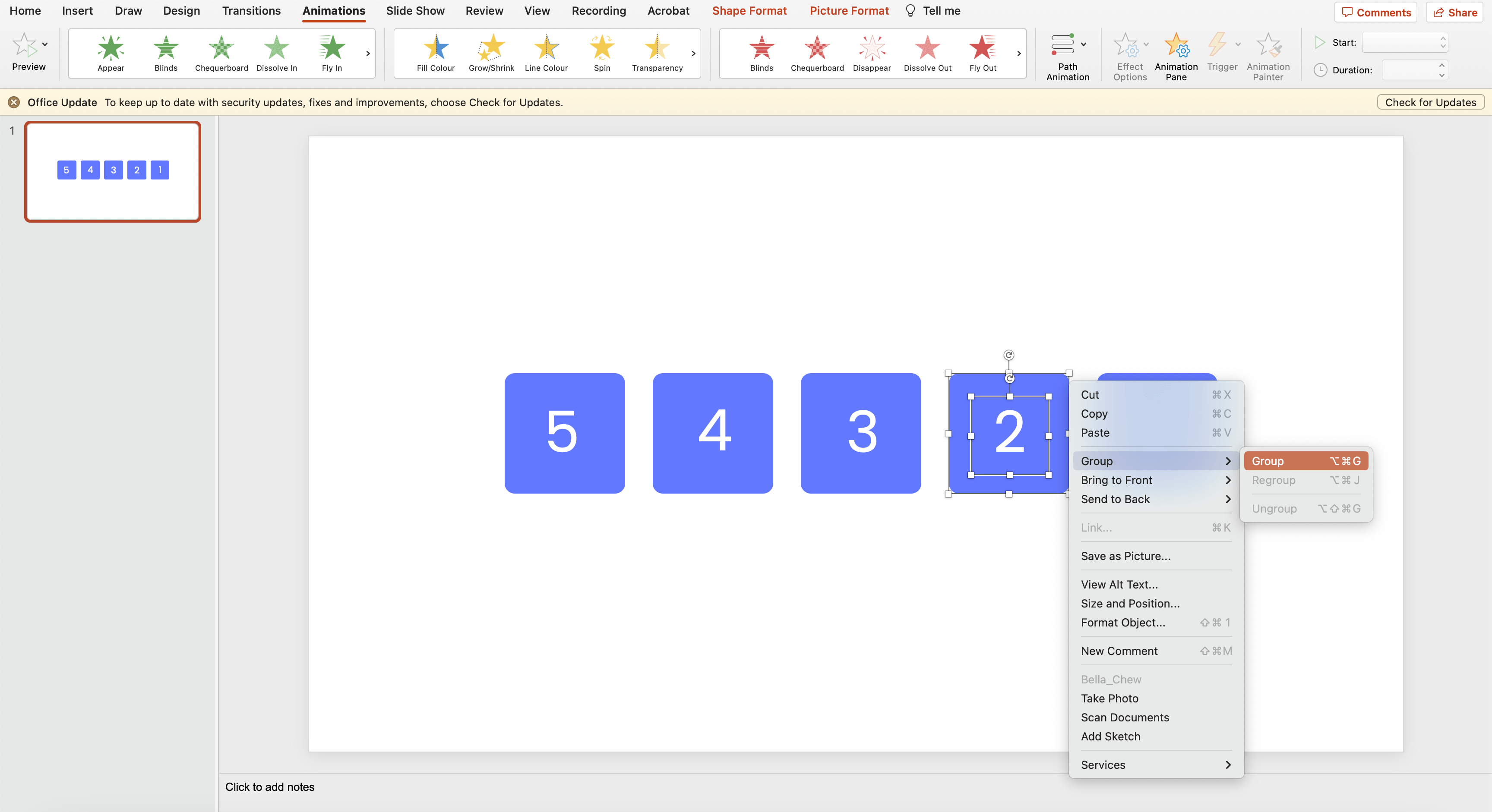
Nhóm các ô vuông và số riêng lẻ.
Điều này rất quan trọng vì bạn muốn tạo hiệu ứng động cho các ô vuông cùng với các số.
Bước 3: Thêm hoạt ảnh
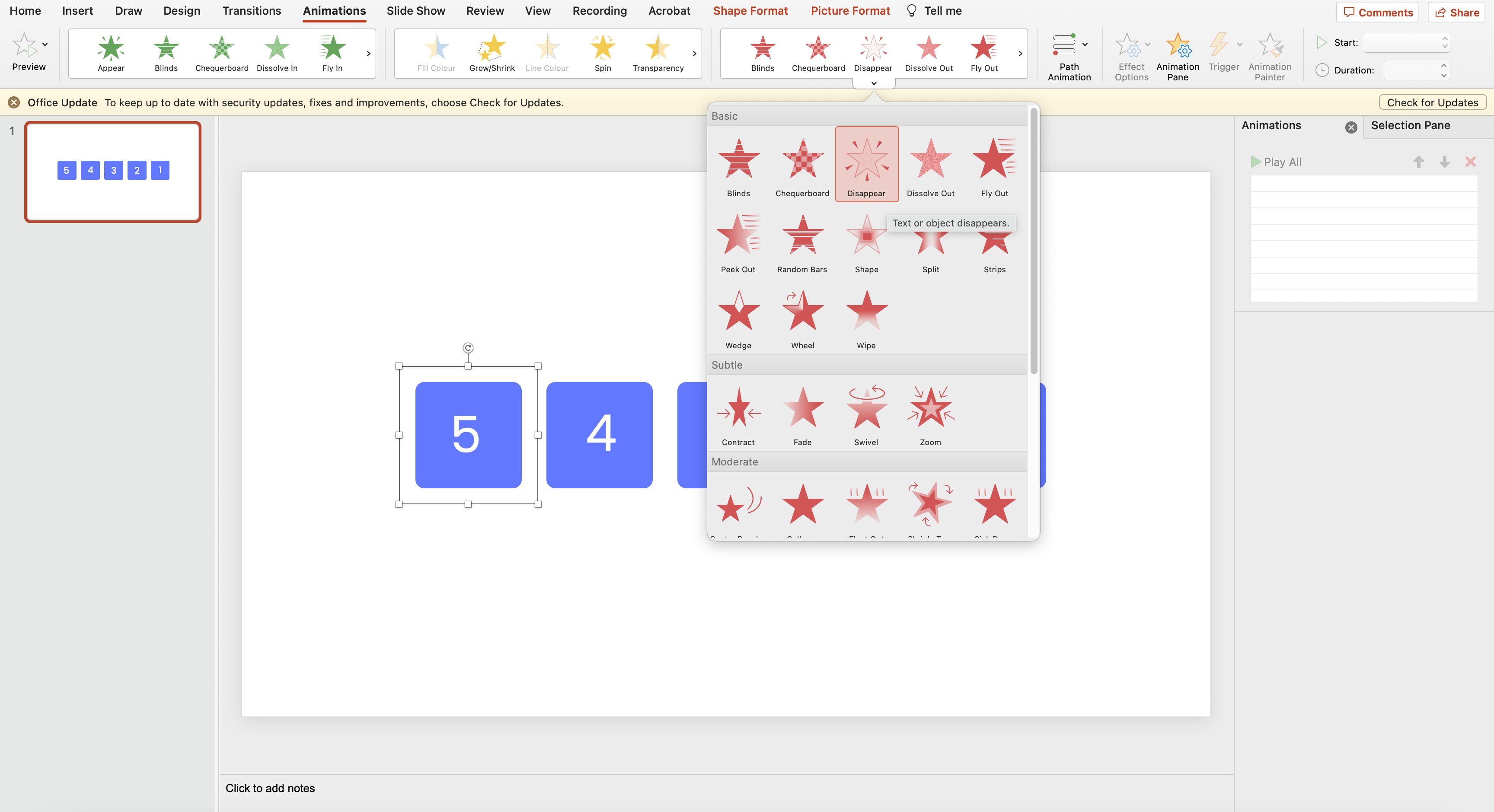
Trên tab Hoạt hình, đi tới Thoát Hoạt hình và chọn Biến mất.
Bước 4: Lặp lại
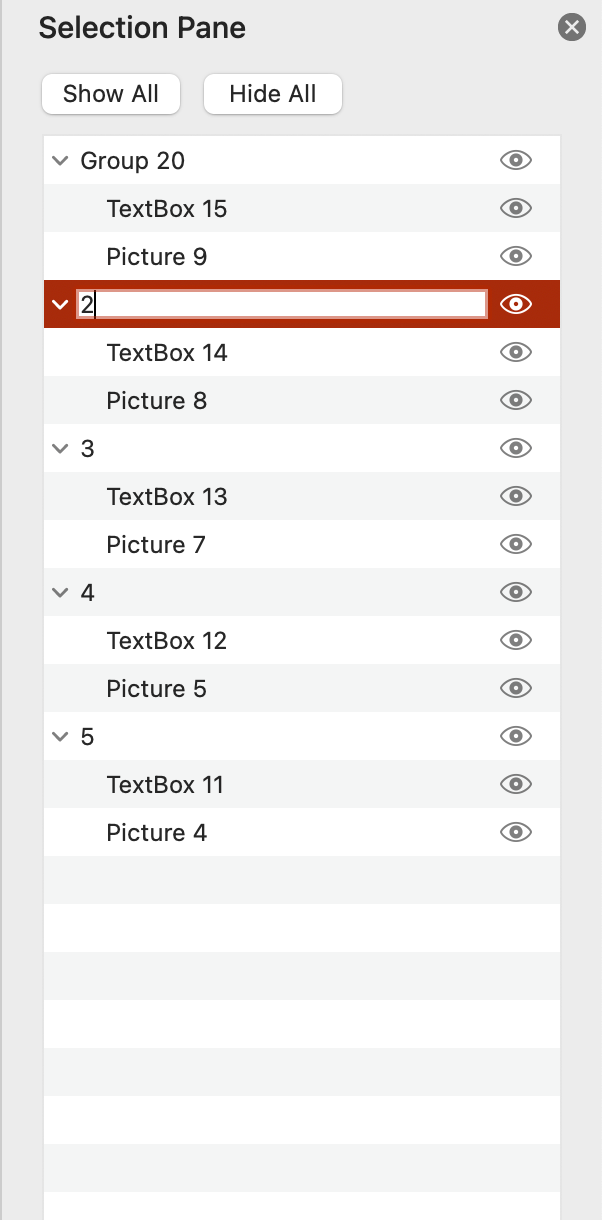
Lặp lại Bước #3 cho các hình chữ nhật còn lại chứa các số 4, 3, 2 và 1. Để đảm bảo bạn không mất dấu mục nào cần tạo hiệu ứng, hãy chuyển đến “Ngăn lựa chọn” và đặt tên cho các nhóm hình dạng thành các thuật ngữ có thể nhận dạng.
Bước 5: Ngăn hoạt hình và Cài đặt
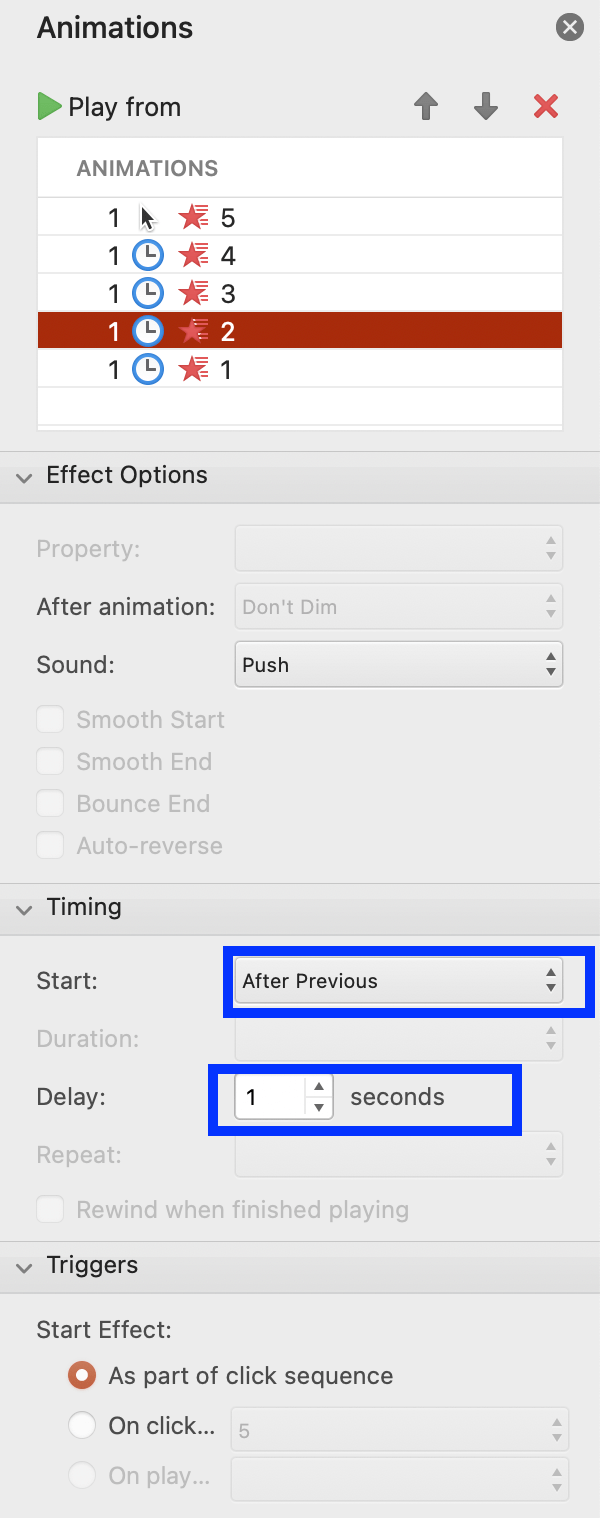
Đi tới Ngăn Hoạt hình và điều chỉnh cài đặt. Đặt nhóm số 5 thành “Bắt đầu khi nhấp” và đặt thời lượng và độ trễ thành 1 giây.
Bước 6: Lặp lại
Lặp lại Bước # 5 cho tất cả các hình chữ nhật khác, tiến triển từ 4 đến 1. Định cấu hình thời gian để: Bắt đầu: Sau Trước đó, Thời lượng: Tự động và Độ trễ: 01:00.
Bước 7: Thêm âm thanh (Tùy chọn)
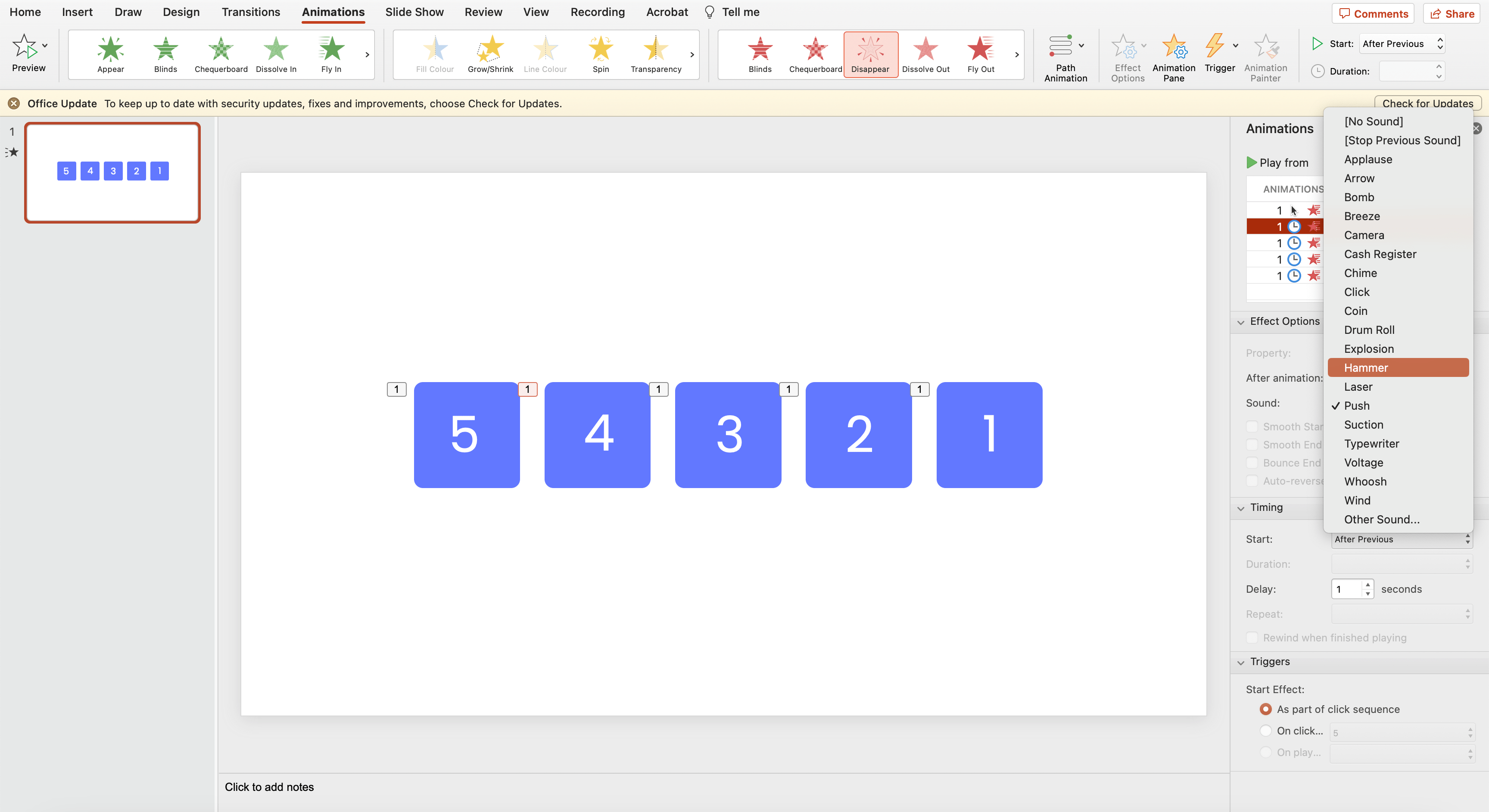
Bạn cũng có thể chọn thêm âm thanh vào hoạt ảnh để thu hút sự chú ý của khán giả tốt hơn.
Ở đó bạn có nó – một đồng hồ đếm ngược biến mất!
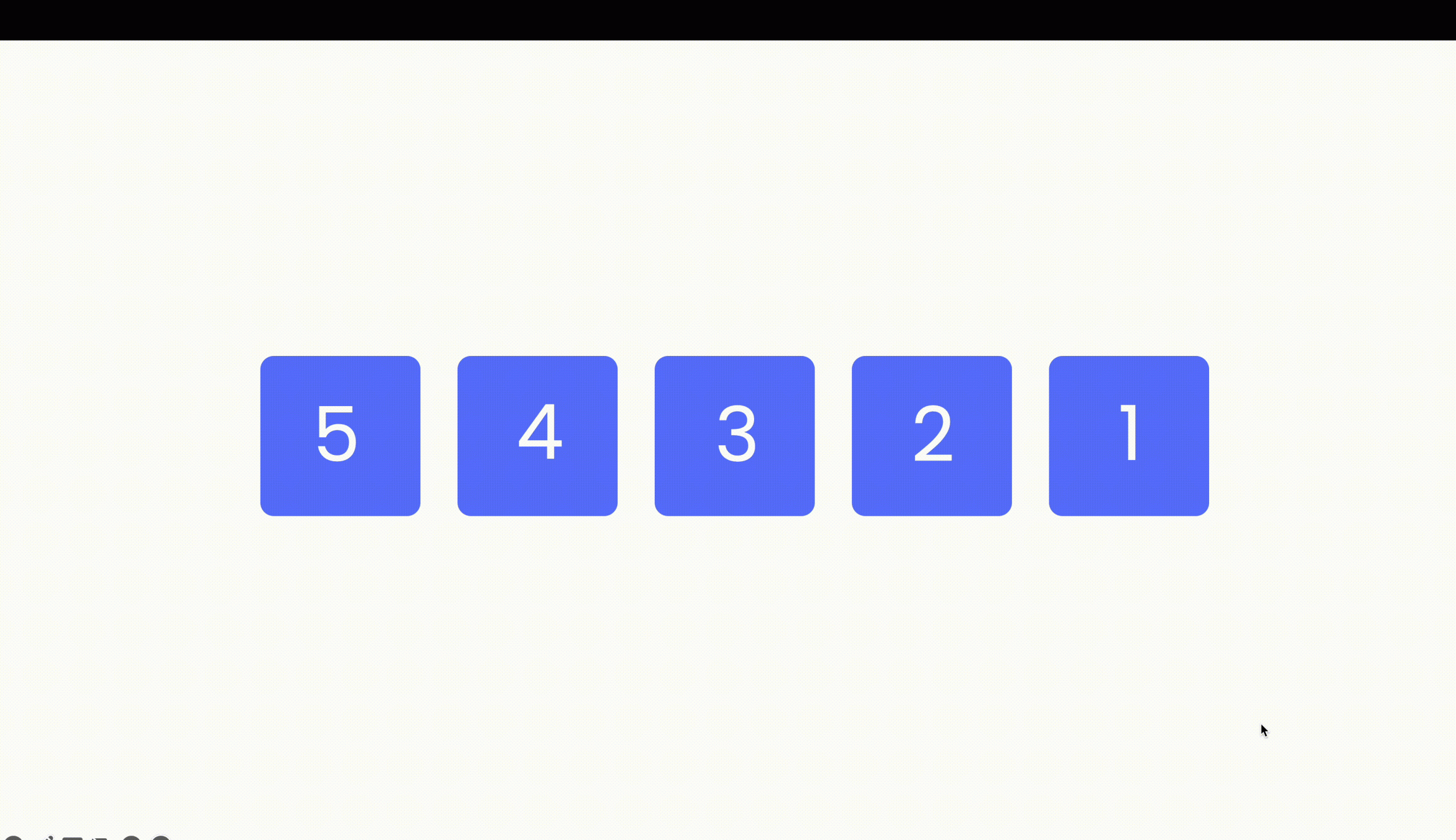
Mẹo chuyên nghiệp: bạn có thể thêm nhiều hình dạng và số hơn tùy thuộc vào số giây bạn muốn đếm ngược.
Phương pháp #3: Đồng hồ đếm ngược
Phương pháp hẹn giờ đồng hồ đếm ngược cũng tận dụng hoạt ảnh PowerPoint, đặc biệt sử dụng một hình ảnh động riêng biệt được gọi là “Spin”.
Bước 1: Tạo đế đồng hồ
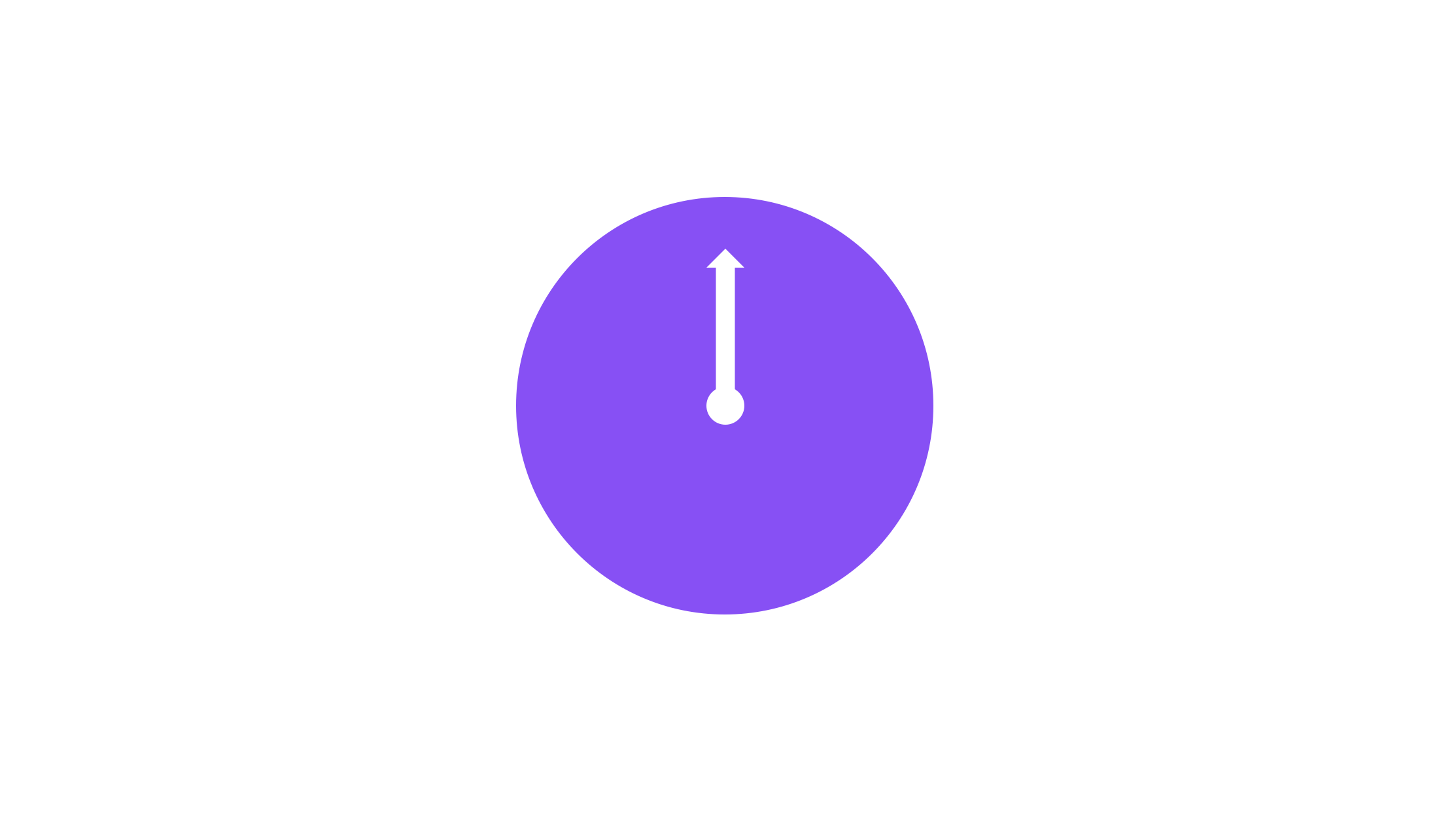
Trước tiên, bạn cần tạo một cơ sở đồng hồ bằng cách thêm một vòng tròn, cũng như một mũi tên để đại diện cho kim đồng hồ. Nhóm các phần tử cơ sở đồng hồ.
Bước 2: Cộng số/thời gian
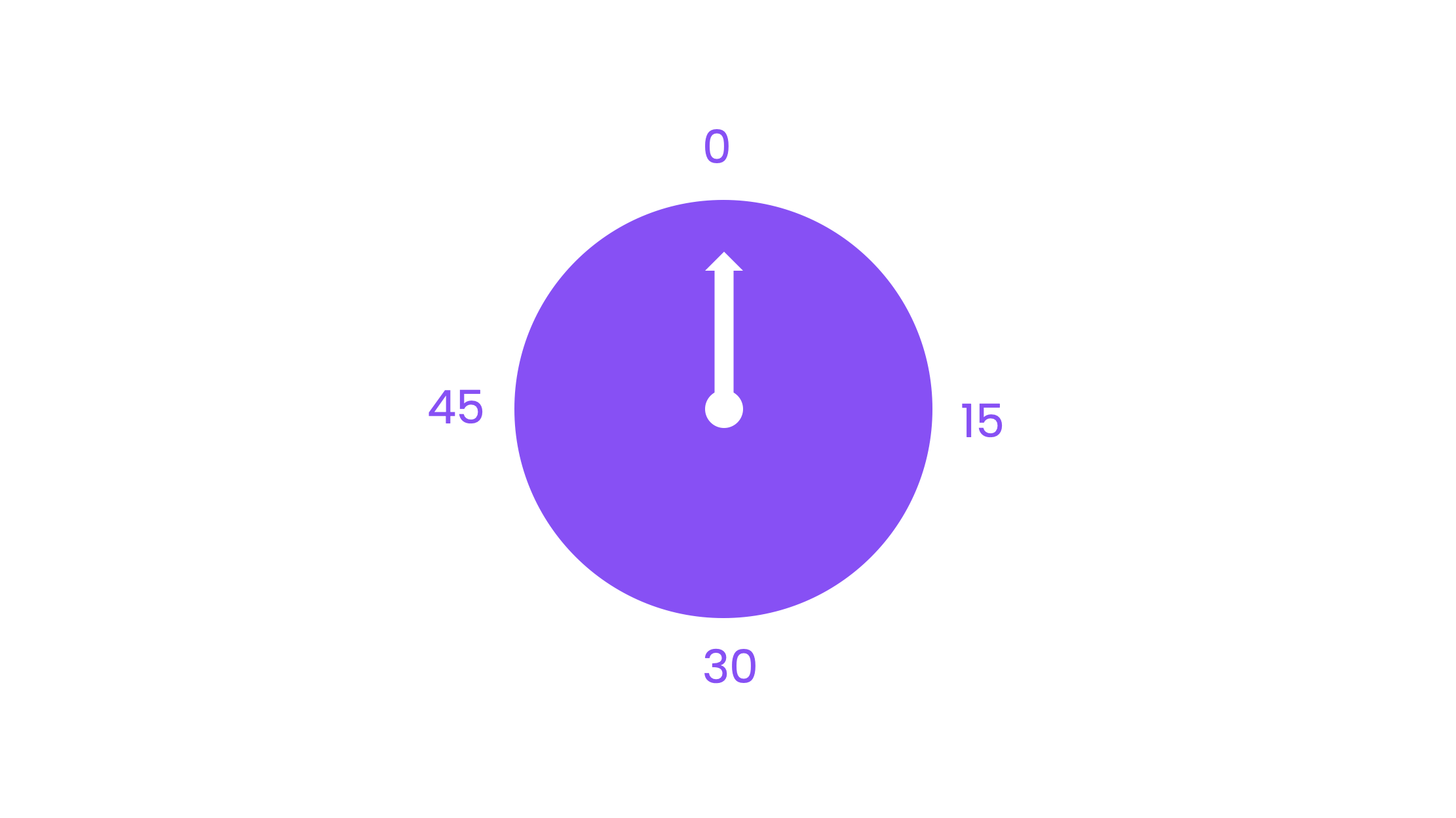
Thêm số vào vành ngoài của đồng hồ. Tùy thuộc vào chức năng đồng hồ mong muốn của bạn, bạn có thể bao gồm các số trong khoảng thời gian 1, 5, 15 hoặc 60. Trong kịch bản của chúng tôi, chúng tôi dự định đồng hồ hoạt động như một đồng hồ đếm ngược 1 phút, do đó chúng tôi tích hợp các số dưới dạng giây trong khoảng thời gian 15 giây.
Bước 3: Thêm hoạt ảnh
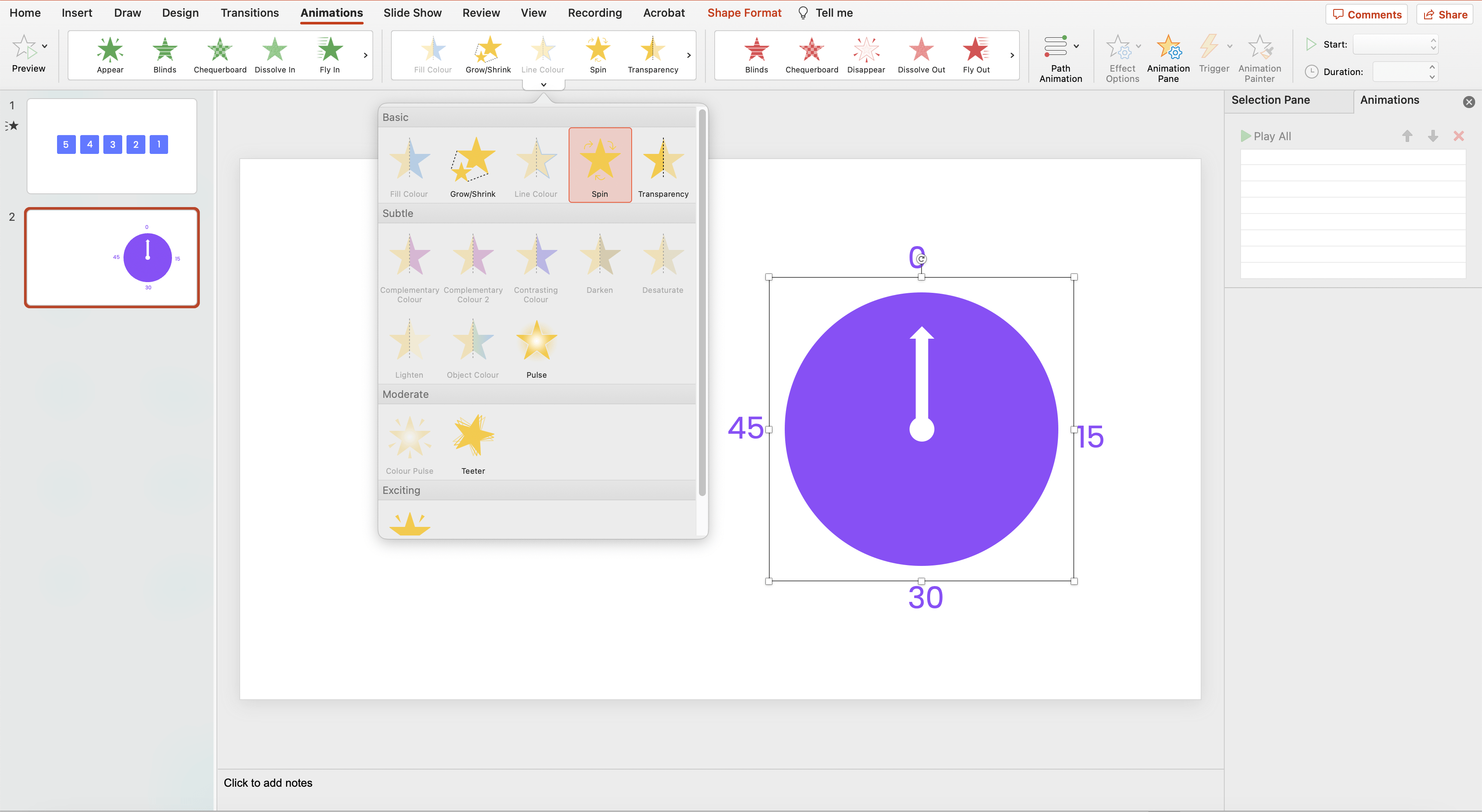
Tiếp theo, thêm hình ảnh động vào đồng hồ. Trên tab Hoạt hình, đi tới Hoạt hình và chọn Quay.
Bước 4: Tùy chỉnh cài đặt hoạt ảnh
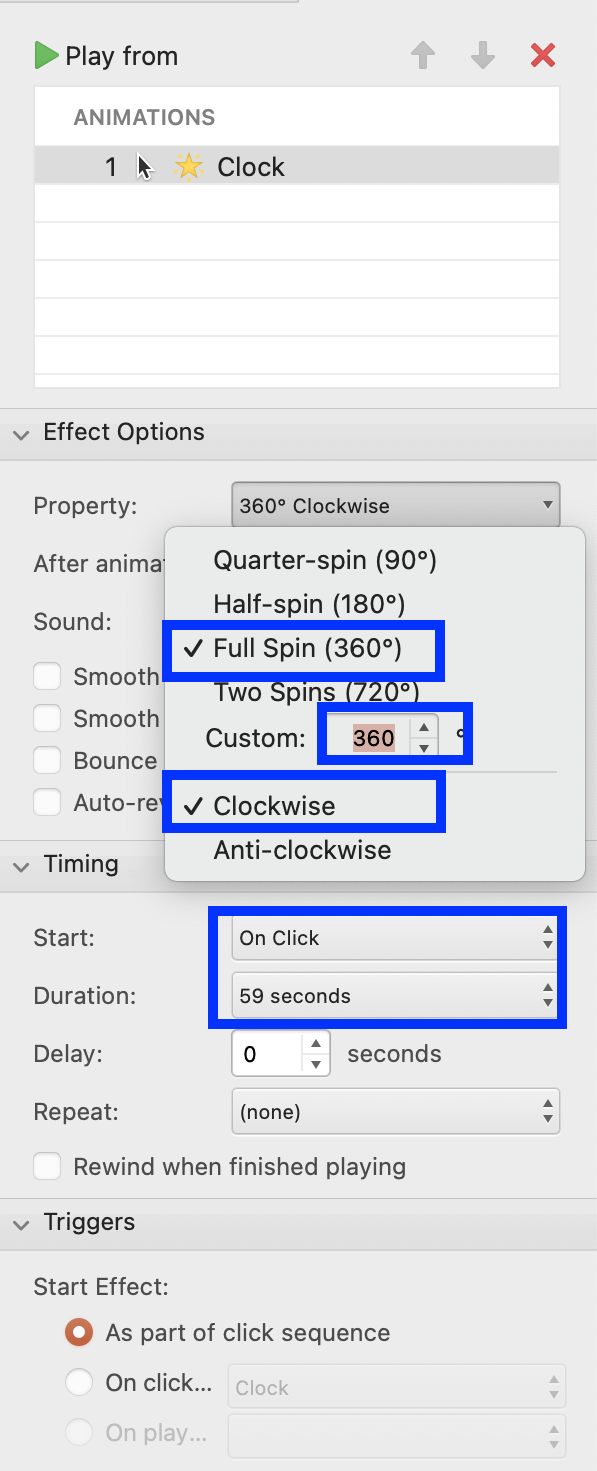
Định cấu hình các tùy chọn hiệu ứng thành: quay đầy đủ 360 độ theo chiều kim đồng hồ và các tùy chọn thời gian để: bắt đầu: khi nhấp, thời lượng: 60 giây (hoặc khoảng thời gian đếm ngược mong muốn của bạn).
Đó là nó. Bạn có thể kiểm tra nó bằng cách vào chế độ trình chiếu!

Phương pháp #4: Đồng hồ đếm ngược thanh
Phương pháp cuối cùng mà không sử dụng bất kỳ bổ trợ nào là đồng hồ đếm ngược thanh, hoạt động rất giống với bộ đếm thời gian biến mất. Chúng tôi sẽ sử dụng hoạt hình PowerPoint “bay ra” trong trường hợp này.
Bước 1: Tạo 2 hình chữ nhật
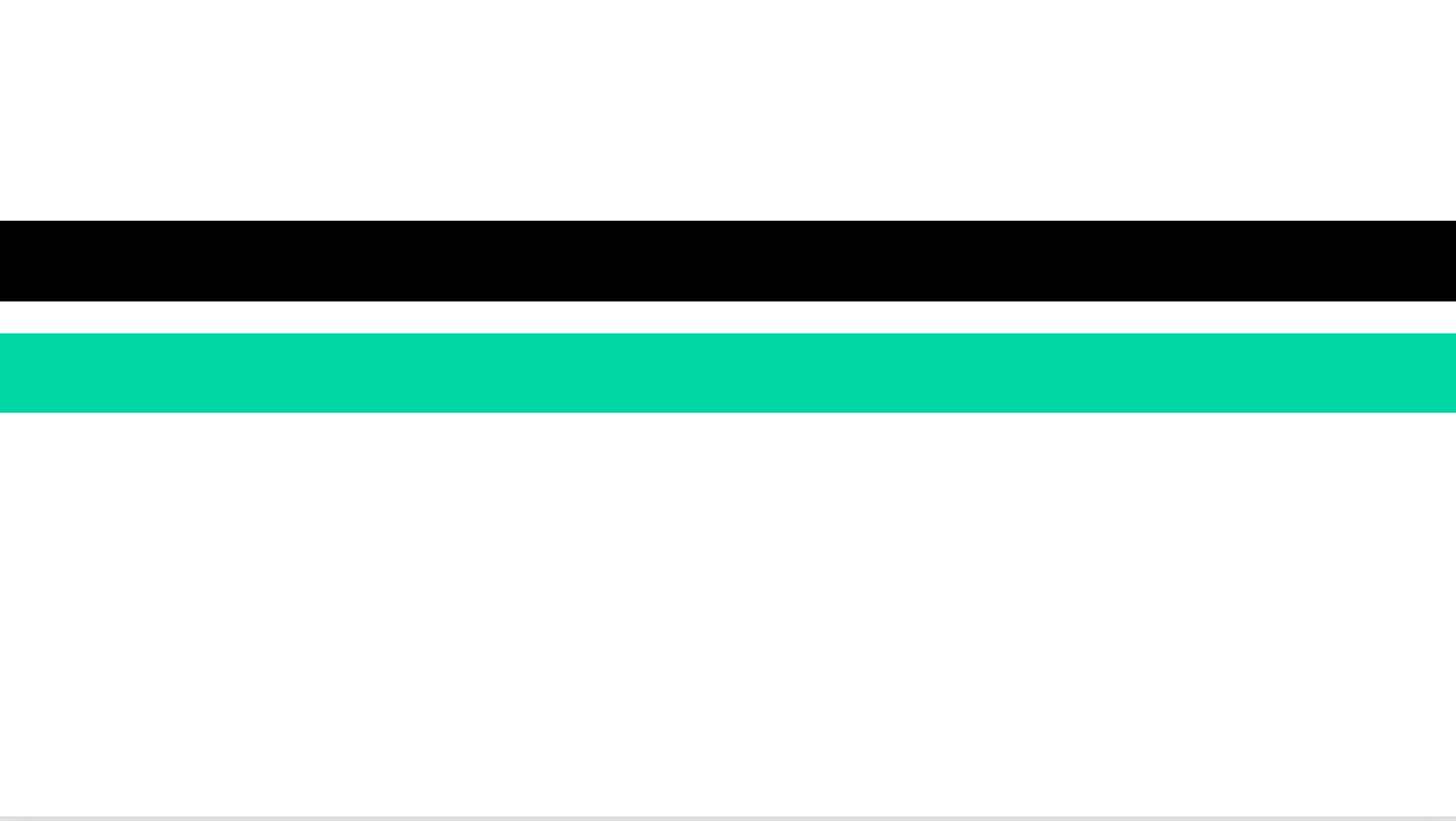
Tạo hai hình chữ nhật trải dài theo chiều rộng của trang chiếu PowerPoint.
Bước 2: Xếp chồng các hình chữ nhật
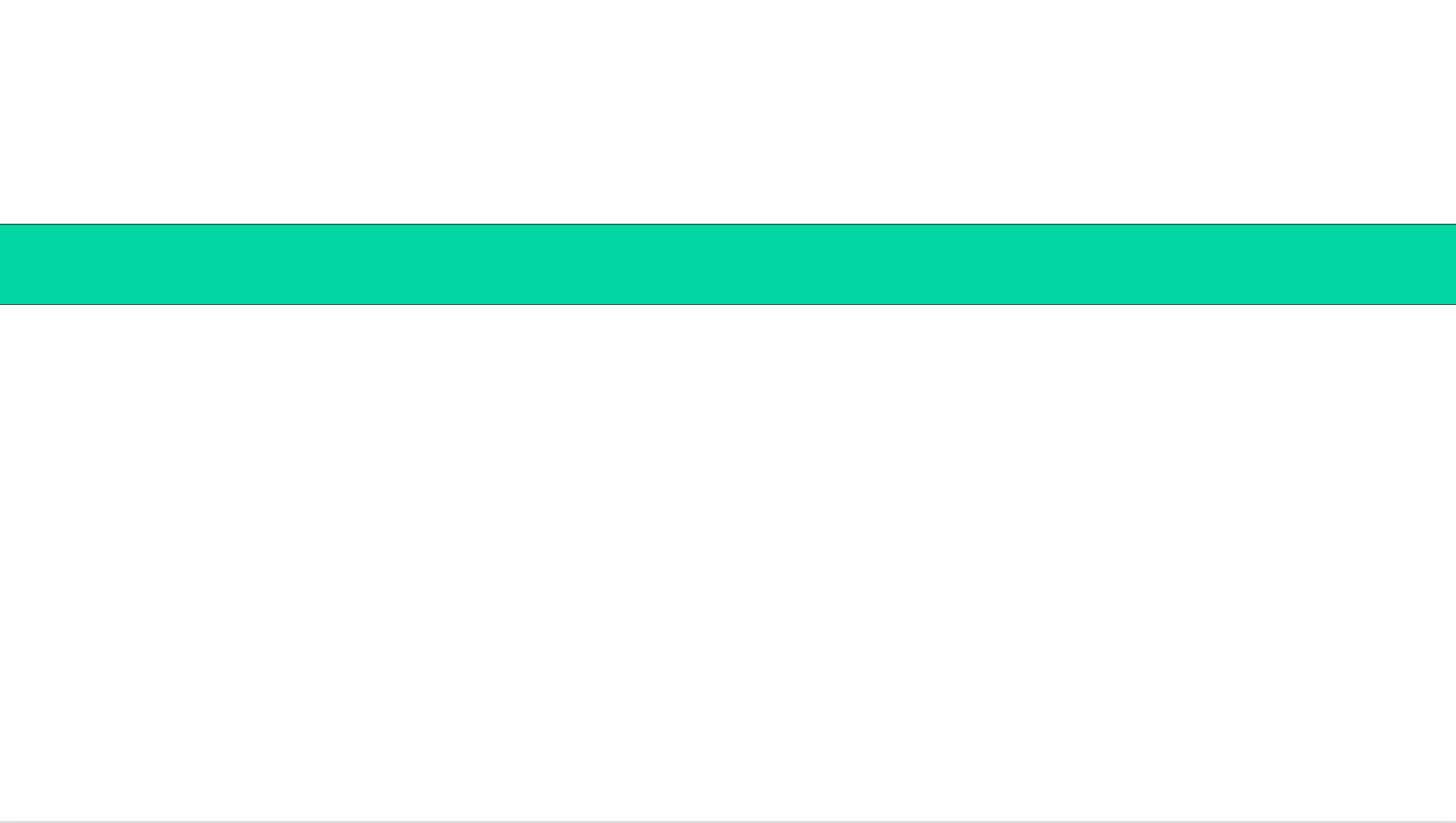
Xếp chồng 2 hình chữ nhật lên nhau. Hình chữ nhật dưới cùng sẽ hoạt động như cơ sở và hình chữ nhật trên cùng sẽ là thanh hoạt hình. Đảm bảo sử dụng các màu riêng biệt cho cả hai hình chữ nhật để chúng có thể được phân biệt với nhau.
Bước 3: Thêm hoạt ảnh

Chọn hình chữ nhật trên cùng và thêm hình ảnh động vào nó. Trên tab Animations, đi tới Exit Animations và chọn Fly Out.
Bước 4: Tùy chỉnh cài đặt hoạt ảnh
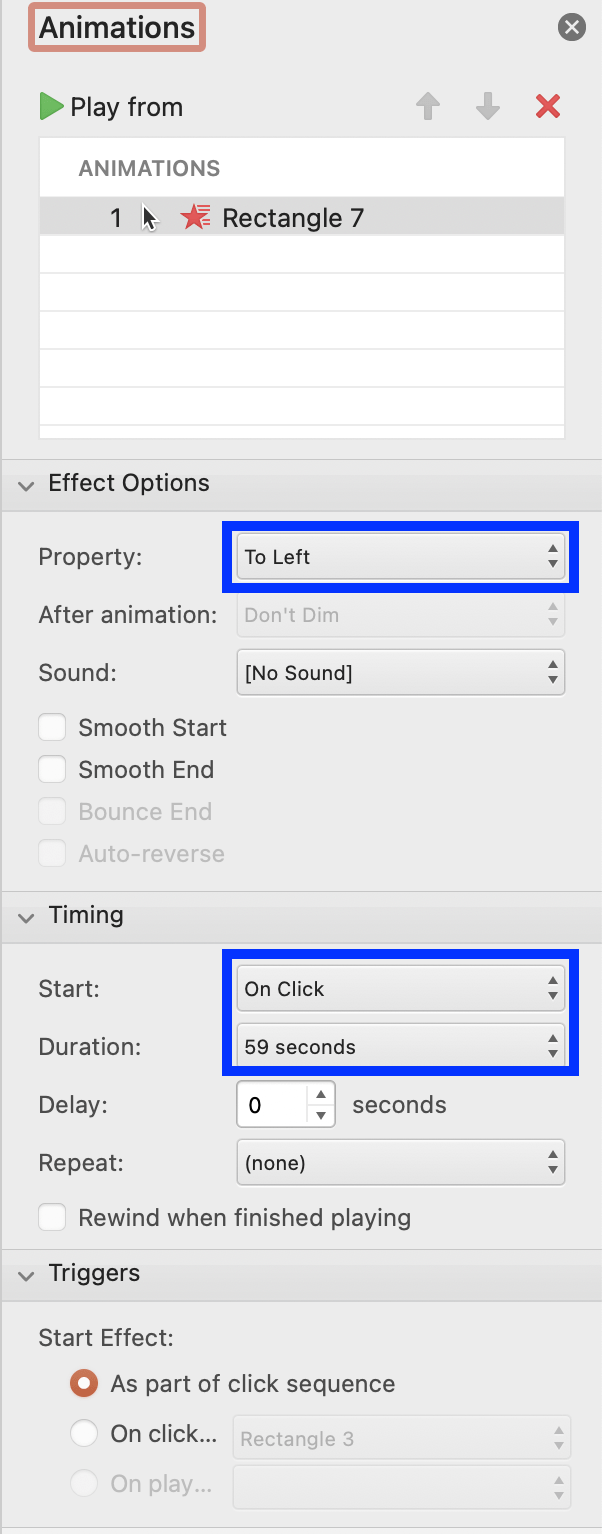
Định cấu hình các tùy chọn hiệu ứng thành: thuộc tính: sang trái và các tùy chọn thời gian để: bắt đầu: khi nhấp, thời lượng: 60 giây (hoặc khoảng thời gian đếm ngược mong muốn của bạn).
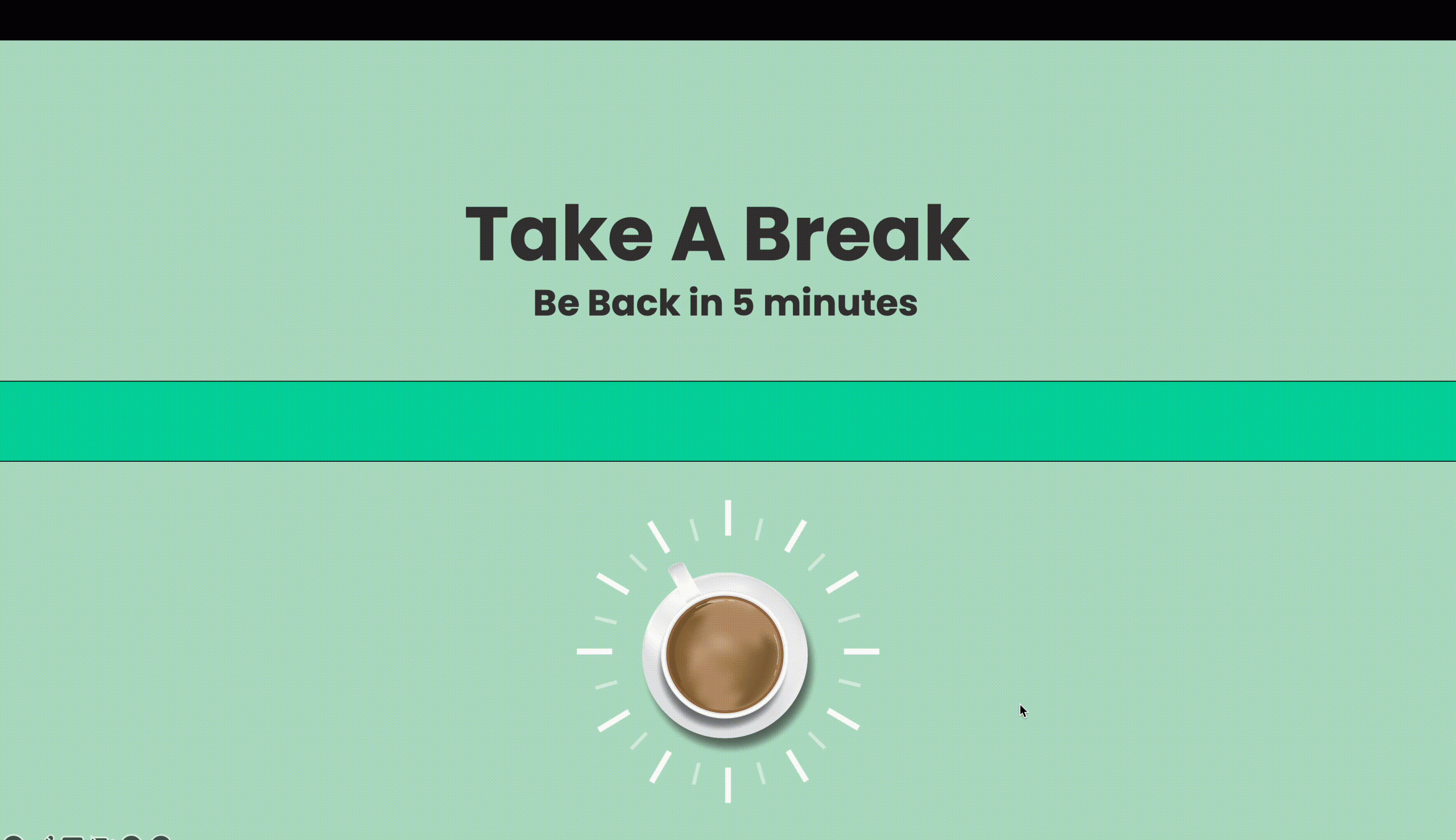
Chúc mừng! Bạn đã thành thạo 4 cách tốt nhất để thêm Bộ hẹn giờ vào PowerPoint của mình! Các kỹ thuật hẹn giờ PowerPoint này chắc chắn sẽ nâng cao bản trình bày của bạn, làm cho chúng hấp dẫn hơn, có tổ chức hơn và được hẹn giờ liền mạch để có tác động thực sự ấn tượng.
Các cách sử dụng bộ hẹn giờ PowerPoint
- Chuyên gia kinh doanh
- Bài thuyết trình quảng cáo chiêu hàng: Đảm bảo quảng cáo chiêu hàng kinh doanh ngắn gọn, nhấn mạnh các điểm chính trong một khung thời gian giới hạn.
- Hội thảo đào tạo: Chia nhỏ các buổi đào tạo kinh doanh thành các phân đoạn có giới hạn thời gian, giữ cho các chuyên gia tham gia và tạo điều kiện lưu giữ kiến thức tốt hơn.
- Giáo viên
- Bài học nhịp độ: Đặt thời gian cho các bài thuyết trình và giảng dạy để đảm bảo tất cả các tài liệu và mục tiêu học tập được đề cập.
- Chuyển tiếp lớp học: Bộ hẹn giờ là cách hiệu quả để báo hiệu sự chuyển tiếp giữa các phân đoạn khác nhau của bài học hoặc giữa các môn học khác nhau.
Dưới đây là các cách khác bạn có thể sử dụng bộ hẹn giờ PowerPoint trong lớp để cải thiện việc học của học sinh.
- Quảng cáo
- Tạo ý tưởng: Sử dụng bộ hẹn giờ cho các bài tập tạo ý tưởng nhanh chóng, khuyến khích các ý tưởng và khái niệm sáng tạo xuất hiện.
- Thuyết trình nghệ thuật: Phối hợp chuyển tiếp trực quan với bộ hẹn giờ để thuyết trình nghệ thuật hiệu quả, pha trộn hình ảnh, văn bản và âm nhạc liền mạch.
- Sinh viên
- Bài tập hẹn giờ: Đặt hẹn giờ cho các bài tập và thực hành kiểm tra để thúc đẩy ý thức trách nhiệm và quản lý thời gian.
- Nghỉ học: Sử dụng bộ hẹn giờ để nghỉ giải lao ngắn trong các buổi học, để giúp duy trì sự tập trung và ngăn ngừa kiệt sức
- Diễn giả công cộng
- Địa chỉ bài phát biểu: Thời gian phát biểu chính hoàn hảo bằng cách thiết lập bộ hẹn giờ, cung cấp các thông điệp có tác động trong các khoảng thời gian được phân bổ.
- Kể chuyện: Tăng cường kể chuyện bằng cách đồng bộ hóa chuyển tiếp hẹn giờ với đỉnh tường thuật, thêm một lớp hiệu ứng kịch tính.
- Nhóm từ xa
- Cuộc họp ảo: Sử dụng bộ hẹn giờ cho các phân đoạn chương trình nghị sự trong các cuộc họp ảo, đảm bảo các cuộc họp tập trung và ngắn gọn.
- Hoạt động tàu phá băng: Đặt hẹn giờ cho tàu phá băng nhóm từ xa để tạo ra trải nghiệm gắn kết có giới hạn thời gian khi xa nhau.
Phần kết luận
Trong lĩnh vực thuyết trình, thời gian không chỉ là thước đo; Đó là một người kể chuyện, một chất xúc tác và một lực lượng hướng dẫn có thể nâng cao việc truyền tải của bạn từ tốt đến khó quên. Điều hướng sự vắng mặt của bộ hẹn giờ PowerPoint gốc và sự không chắc chắn trong việc tìm kiếm các giải pháp đáng tin cậy có thể là một hành trình khó khăn. Tuy nhiên, được trang bị kiến thức về bốn phương pháp hẹn giờ tốt nhất mà chúng tôi đã chia sẻ với bạn đã khám phá, giờ đây bạn được trao quyền để tạo các bài thuyết trình đúng lúc và hấp dẫn với sự khéo léo!
Khi bạn nắm bắt các kỹ thuật này — mỗi lần nhấp, hoạt ảnh và đếm ngược — bạn không chỉ tạo các trang chiếu; Bạn đang quản lý một trải nghiệm. Bây giờ là thời điểm để bạn tỏa sáng – sử dụng các hướng dẫn ở trên hoặc mẫu sau để cho bài thuyết trình tiếp theo của bạn là minh chứng cho khả năng làm chủ thời gian của bạn, khiến khán giả kinh ngạc và đảm bảo thông điệp của bạn cộng hưởng lâu sau slide cuối cùng.