Open Broadcast Software (OBS Studio) là phần mềm quay video và màn hình dễ sử dụng, có khả năng nhất dành cho giáo viên. Sử dụng OBS để ghi lại màn hình của bạn để tạo các clip nhanh giúp học sinh, làm tài liệu học tập bổ sung hoặc sử dụng OBS để ghi lại màn hình của bạn và chính bạn để chia sẻ các bài học và đánh giá trực tuyến với học sinh.
Khi cố gắng ghi lại màn hình trên Windows, có nhiều giải pháp khác nhau, nhưng OBS miễn phí, không có quảng cáo hoặc hình mờ, khiến nó trở thành tùy chọn tốt nhất cho cả chụp màn hình nhanh và các lớp được ghi lại lâu hơn. Ngoài ra, nó hoạt động trên cả thiết bị Mac và Windows. Dưới đây, chúng tôi có các bước hướng dẫn bạn cách ghi lại màn hình cũng như cách thêm video và âm thanh vào bản ghi của bạn.
Bắt đầu với OBS
Để sử dụng OBS, trước tiên hãy truy cập obsproject.com để tải xuống và cài đặt. Chọn trình tải xuống tương thích với thiết bị của bạn.
Khi bạn mở OBS lần đầu tiên, bạn sẽ thấy khung dự án màu đen ở giữa. Đây là nơi bạn sẽ có thể xem bản ghi âm của mình. Để tạo bản ghi của bạn, OBS có cả cảnh và nguồn, được tìm thấy trong các công cụ bên dưới canvas dự án.
Cảnh và nguồn OBS là gì? Cảnh là màn hình bạn có thể chuyển đổi giữa khi ghi. Mỗi cảnh bao gồm nhiều nguồn, như âm thanh, video và bản ghi màn hình. Ví dụ: tôi có thể có một cảnh, tên là Bài giảng, được tạo thành từ ba nguồn: bản ghi màn hình, micrô và webcam.
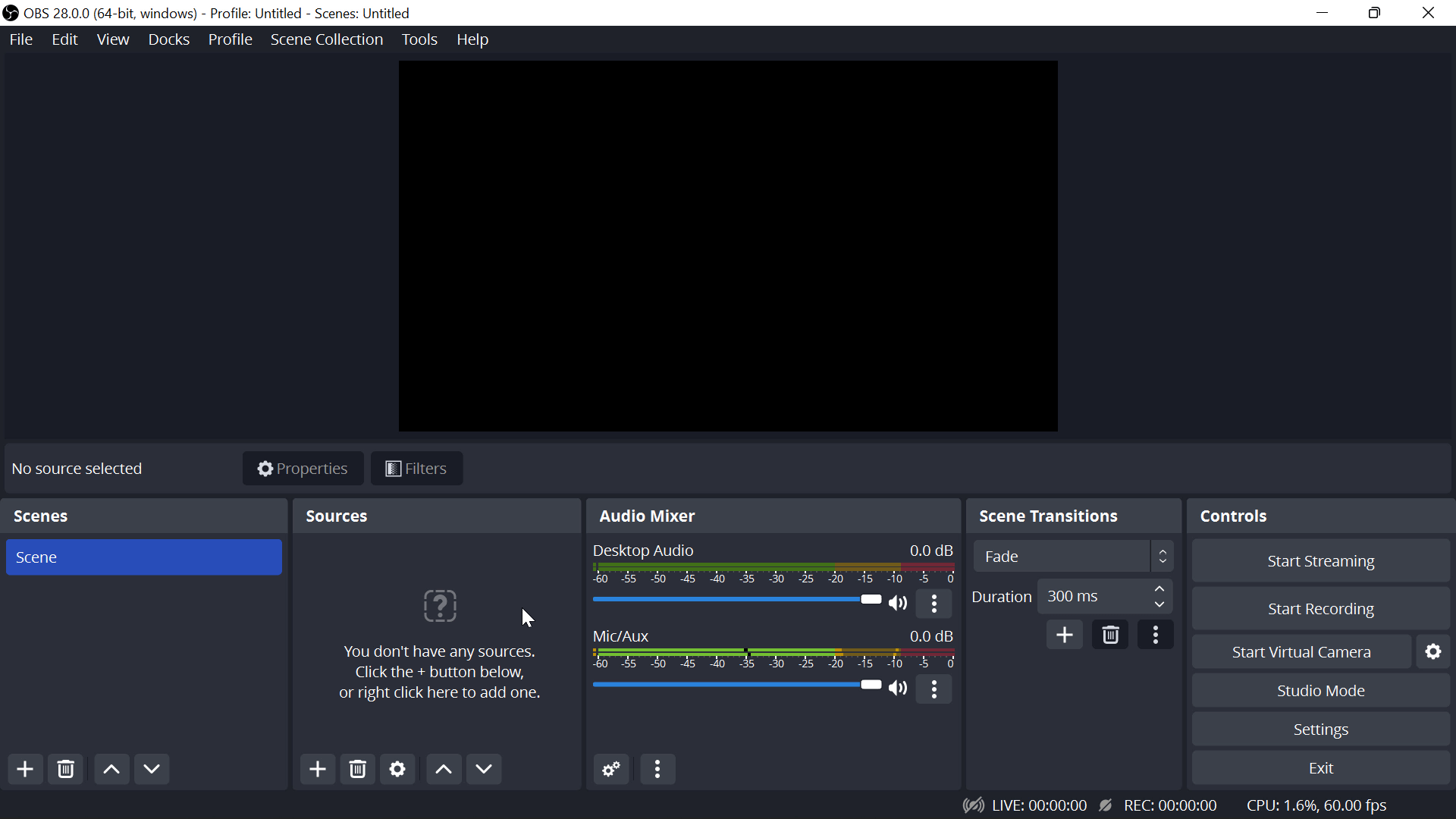
Cách ghi màn hình trên Windows bằng OBS
Để chỉ ghi lại màn hình của bạn, chúng tôi chỉ cần một cảnh và một nguồn: ảnh chụp màn hình. Nhấp vào nút + bên dưới menu Nguồn . Tìm tùy chọn có nội dung “ Chụp màn hình ”. Bạn có thể cung cấp tên và chọn cửa sổ toàn màn hình. Trên canvas dự án của bạn, bạn sẽ thấy bản xem trước của nội dung sẽ được ghi lại. Di chuyển bản ghi màn hình cho vừa với khung vẽ toàn bộ dự án để khán giả của bạn có thể xem trên toàn màn hình.
Bây giờ, bản ghi của bạn đã được thiết lập và sẵn sàng để bạn ghi. Nếu bạn không muốn ghi bất kỳ âm thanh hoặc video nào khác, thì bạn đã hoàn tất và có thể bắt đầu ghi bằng cách nhấp vào Bắt đầu ghi . Khi quá trình ghi của bạn hoàn tất, chỉ cần nhấp vào Dừng lại trong cửa sổ OBS.
Tuy nhiên, nhiều người trong số các bạn có thể muốn thêm video và ít nhất là âm thanh vào bản ghi của mình để người xem có thể có thêm thông tin về những gì họ đang xem.
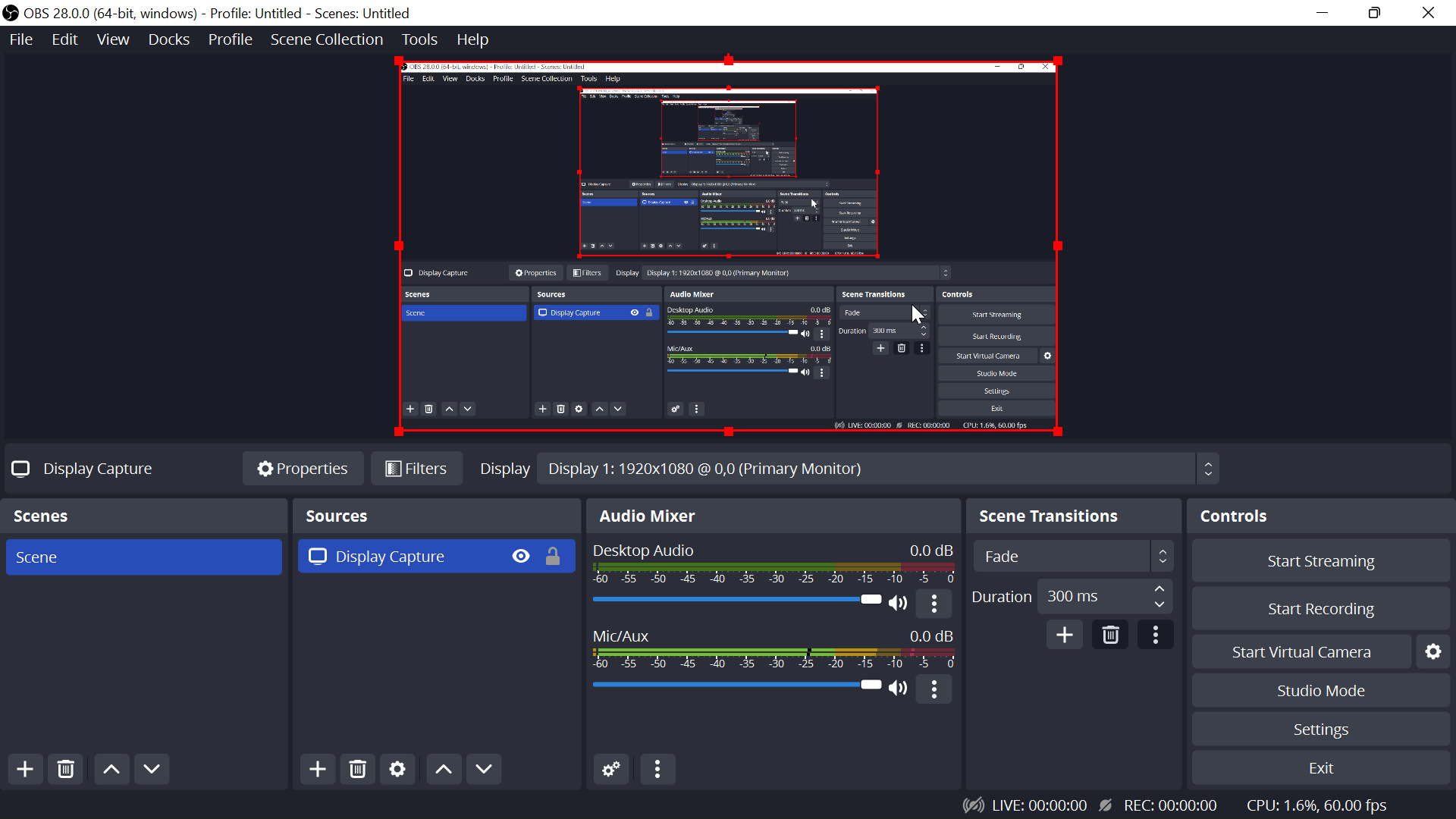
Cách ghi lại màn hình của bạn bằng âm thanh và video
Ghi lại màn hình của bạn, ghi lại giọng nói của bạn và ghi lại chính bạn cùng một lúc với OBS. Để làm điều này, chúng tôi sẽ thêm từng cái đó làm Nguồn.
Thêm micrô
Nhấp vào nút + bên dưới menu Nguồn và thêm Chụp màn hình, Chụp đầu vào âm thanh và Thiết bị quay video . Khi thêm âm thanh, đảm bảo bạn chọn đúng thiết bị được liệt kê mà bạn muốn phát âm thanh. Trong hầu hết các trường hợp, bạn có thể sẽ sử dụng micrô mặc định, trừ khi bạn có micrô bên ngoài để sử dụng.
Kiểm tra micrô của bạn trước khi ghi âm bằng cách nói và xem các thanh âm thanh, bên cạnh hộp Nguồn trên trang chính của OBS, có chuyển sang giọng nói của bạn hay không. Nếu các thanh đang di chuyển, điều này cho biết micrô của bạn đang hoạt động và thu được âm thanh. Nếu bạn không thấy các thanh di chuyển, hãy kiểm tra kết nối của bạn hoặc quay lại và chỉnh sửa thiết bị của bạn thành một thiết bị được kết nối đầy đủ.
Thêm video Webcam
Bạn có thể bắt đầu ghi âm ở giai đoạn này, nhưng có thể bạn muốn thêm hình ảnh bạn đang nói từ camera tích hợp hoặc webcam bên ngoài vào bản ghi. Để thực hiện việc này, hãy chọn Thiết bị quay video từ danh sách Nguồn và đặt độ phân giải và tỷ lệ khung hình phù hợp nhất cho bố cục của bạn. Tôi có xu hướng sử dụng Full HD và 16:9 để có đầu ra tốt nhất. Điều chỉnh chế độ xem webcam trên Project Canvas để nó không che quá nhiều bản ghi màn hình cho khán giả của bạn.
Bây giờ, tất cả các nguồn đã được thiết lập! Bắt đầu ghi bằng nút Bắt đầu ghi ở ngoài cùng bên phải của menu OBS.

Cách truy cập bản ghi của bạn
Sau khi bản ghi của bạn hoàn tất, bạn sẽ cần chia sẻ chúng với khán giả của mình. Trong menu Cài đặt , nhấp vào Đầu ra , sau đó nhấp vào Đường dẫn ghi . Điều này cho bạn biết nơi OBS đã lưu các bản ghi của bạn để bạn truy cập.
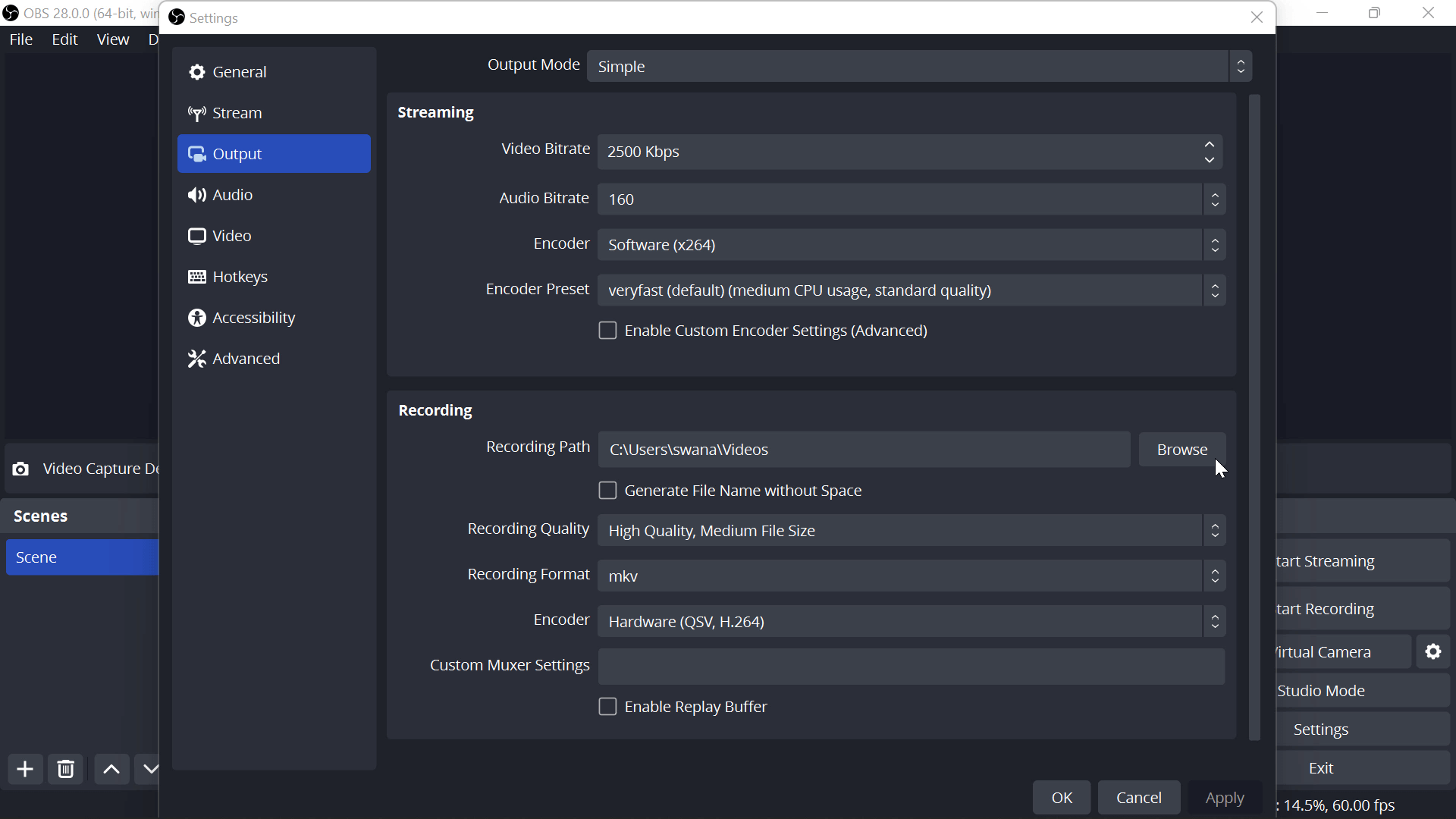
Theo mặc định, OB lưu bản ghi dưới dạng tệp fvp. Điều này là do nếu OBS hoặc máy tính của bạn bị tắt, mọi thứ cho đến điểm sự cố đó sẽ vẫn được ghi lại. Với tệp mp4 quen thuộc hơn, các bản ghi trước điểm sự cố sẽ bị mất. Để chỉnh sửa tệp này hoặc tải tệp lên, bạn có thể dễ dàng chuyển đổi tệp fvp này thành mp4 ngay trong OBS.
Trong menu Tệp , nhấp vào Remux . Tìm video đã lưu mà bạn muốn chuyển đổi và nhấp vào Remux . Bây giờ, quay lại vị trí tệp đã lưu đó, bạn sẽ thấy phiên bản mp4 mới của bản ghi âm của mình.
Cách tạo nhiều cảnh trong OBS Studio
Sử dụng nhiều cảnh trong một bản ghi là cách tuyệt vời để chuyển đổi giữa chế độ xem webcam toàn màn hình của chính bạn đang nói và bản ghi màn hình của bạn. Điều này có thể giúp chia video của bạn thành nhiều phần và khiến người xem tập trung, đặc biệt nếu bạn đang tạo một video dài hơn. Đối với giáo viên, đây là một công cụ tuyệt vời để chào đón và giới thiệu chủ đề chỉ bằng khuôn mặt của bạn, sau đó chuyển sang ứng dụng PowerPoint hoặc Bảng trắng với khuôn mặt của bạn ở góc khi bạn bắt đầu hướng dẫn.
Để thực hiện việc này, hãy làm theo các bước ở trên để thêm nguồn ghi lại màn hình, âm thanh và video của bạn. Sau đó, đặt tên cho Cảnh đó (tức là Bài giảng) trong hộp menu Cảnh. Để tạo một cảnh mới, hãy nhấp vào nút + và đặt tên mới cho cảnh đó (ví dụ: Giáo viên). Bây giờ, bạn có thể tiếp tục thêm các nguồn vào cảnh mới này, chẳng hạn như webcam và micrô.
Nếu bạn đã tạo nhiều cảnh, bạn có thể chuyển đổi giữa chúng trong khi ghi! Để thực hiện việc này bằng các phím tắt, hãy đọc các mẹo trong phần tiếp theo.
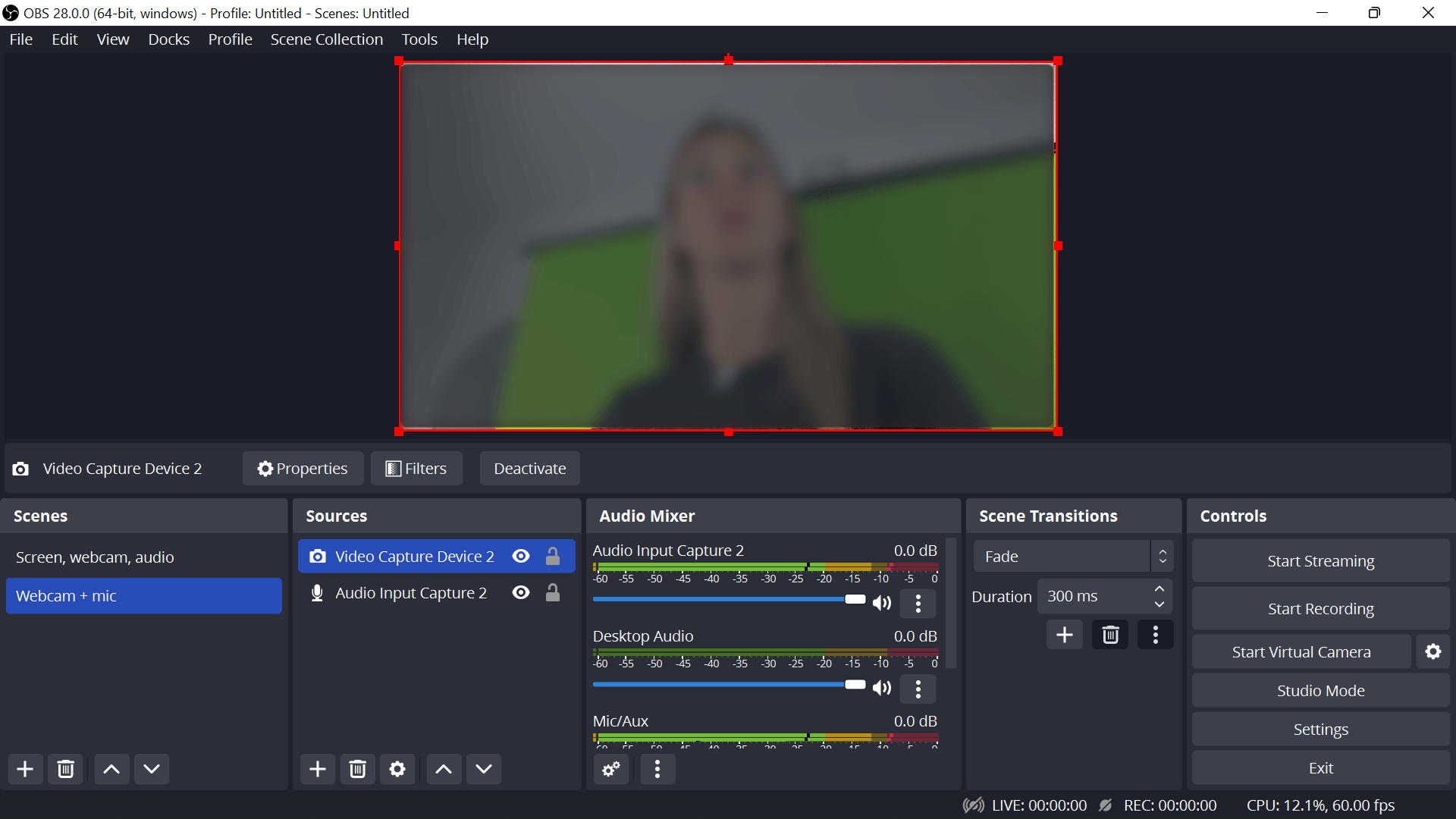
Mẹo phòng thu OBS
- Đạt được đầu ra tốt nhất cho video của bạn. Nhấp vào Cài đặt cấu hình tự động. Sau đó kiểm tra để có độ phân giải đầy đủ và 30 đến 60 khung hình/giây (tốc độ khung hình). Sau đó, bạn có thể kiểm tra để có Cài đặt tối ưu.
- Đặt phím nóng. Trong menu Cài đặt, nhấp vào Phím nóng. Sau đó, đặt lối tắt cho các tác vụ OBS phổ biến nhất của bạn. Tôi khuyên bạn nên đặt một cái để bắt đầu và dừng ghi và chuyển đổi giữa các cảnh. Sử dụng các phím không phổ biến (tức là F7, CTRL 9) để bạn không vô tình nhấn chúng.
- Sử dụng Bộ lọc âm thanh. Cải thiện chất lượng âm thanh của bạn với hiệu ứng khử tiếng ồn khi thiết lập thu âm thanh của bạn.
Câu hỏi thường gặp về OBS Studio
Tôi phải làm gì nếu không thấy Ảnh chụp màn hình xuất hiện trong canvas dự án?
Nếu bản ghi màn hình của bạn không được đưa vào canvas dự án ngay lập tức, hãy kiểm tra cài đặt đồ họa trên thiết bị của bạn. Nhập “cài đặt đồ họa” vào thanh tìm kiếm trên thanh công cụ Windows của bạn. Sau đó tìm ổ C → OBS → tệp chương trình → OBS → bin → 64, bin và nhấp vào tùy chọn hiệu suất cao hoặc tiết kiệm năng lượng (cao để chơi game).
OBS là gì? Có an toàn khi sử dụng không?
OBS là một dự án mã nguồn mở, nghĩa là mã lập trình được mở cho bất kỳ ai xem xét hoặc cải thiện, vì vậy bạn có thể thấy chính xác cách thức hoạt động của nó. Những thay đổi đối với mã được xem xét bởi những người đóng góp OBS khác, vì vậy không ai có thể thêm bất kỳ thứ gì độc hại. Luôn tải xuống OBS từ trang web của họ để đảm bảo bạn nhận được phiên bản mới nhất và an toàn nhất.
Giờ đây, bạn có thể ghi lại bất kỳ bài học hoặc đoạn chụp màn hình ngắn nào khi cần một cách nhanh chóng và dễ dàng. OBS Studio không phải là phần mềm chỉnh sửa video, vì vậy để điều chỉnh bất kỳ clip nào của bạn, chúng tôi thích sử dụng Camtasia để chỉnh sửa và cắt video. Hãy cho chúng tôi biết nếu bạn có bất kỳ câu hỏi nào bên dưới và chúng tôi rất sẵn lòng giúp các bạn trở thành những chuyên gia giỏi hơn!