Với rất nhiều công cụ học tập kỹ thuật số hữu ích ngày nay, cả học sinh và giáo viên đều sử dụng vô số ứng dụng trên máy tính của họ hàng ngày, thường chạy nhiều ứng dụng cùng một lúc. Khả năng chia đôi màn hình trên bất kỳ thiết bị nào khi học trực tuyến là một kỹ năng đa nhiệm tuyệt vời mà mọi học sinh (và thậm chí cả giáo viên!) nên biết.
Nếu bạn hoặc học sinh của bạn đang sử dụng nhiều công cụ cùng một lúc, chẳng hạn như: ClassPoint và một công cụ hội nghị trực tuyến, thì việc chuyển đổi giữa các cửa sổ có thể trở nên khá mất tập trung. Để giải quyết vấn đề này và tăng cường sự tập trung cũng như năng suất, hãy yêu cầu học sinh của bạn chia đôi màn hình của họ. Với màn hình chia nhỏ, họ có thể theo dõi lớp học trực tuyến của bạn khi thu phóng bên cạnh trình duyệt của họ nơi họ có thể đăng nhập vào lớp ClassPoint của bạn để họ có thể tương tác và tham gia vào bài thuyết trình của bạn.
Trong blog này, chúng tôi phác thảo cách chia đôi màn hình của bạn trên máy tính xách tay, máy tính bảng và điện thoại. Chuyển đến thiết bị bạn đang sử dụng và làm theo các bước đơn giản!
Cách chia đôi màn hình trên Windows và Mac
Việc chia đôi màn hình của bạn có thể được thực hiện trên bất kỳ máy tính xách tay hoặc máy tính để bàn nào. Chúng tôi hướng dẫn bạn cách thực hiện trên cả thiết bị Windows và iOS.
Cách chia đôi màn hình trên Windows
Bước 1: Kéo cửa sổ đang mở sang trái
Đối với thiết bị Windows, cách dễ nhất và nhanh nhất để chia đôi màn hình của bạn là giữ và kéo một cửa sổ đang mở sang bên trái màn hình. Điều này sẽ tự động đặt và thay đổi kích thước cửa sổ đó để vừa với nửa bên trái của màn hình.
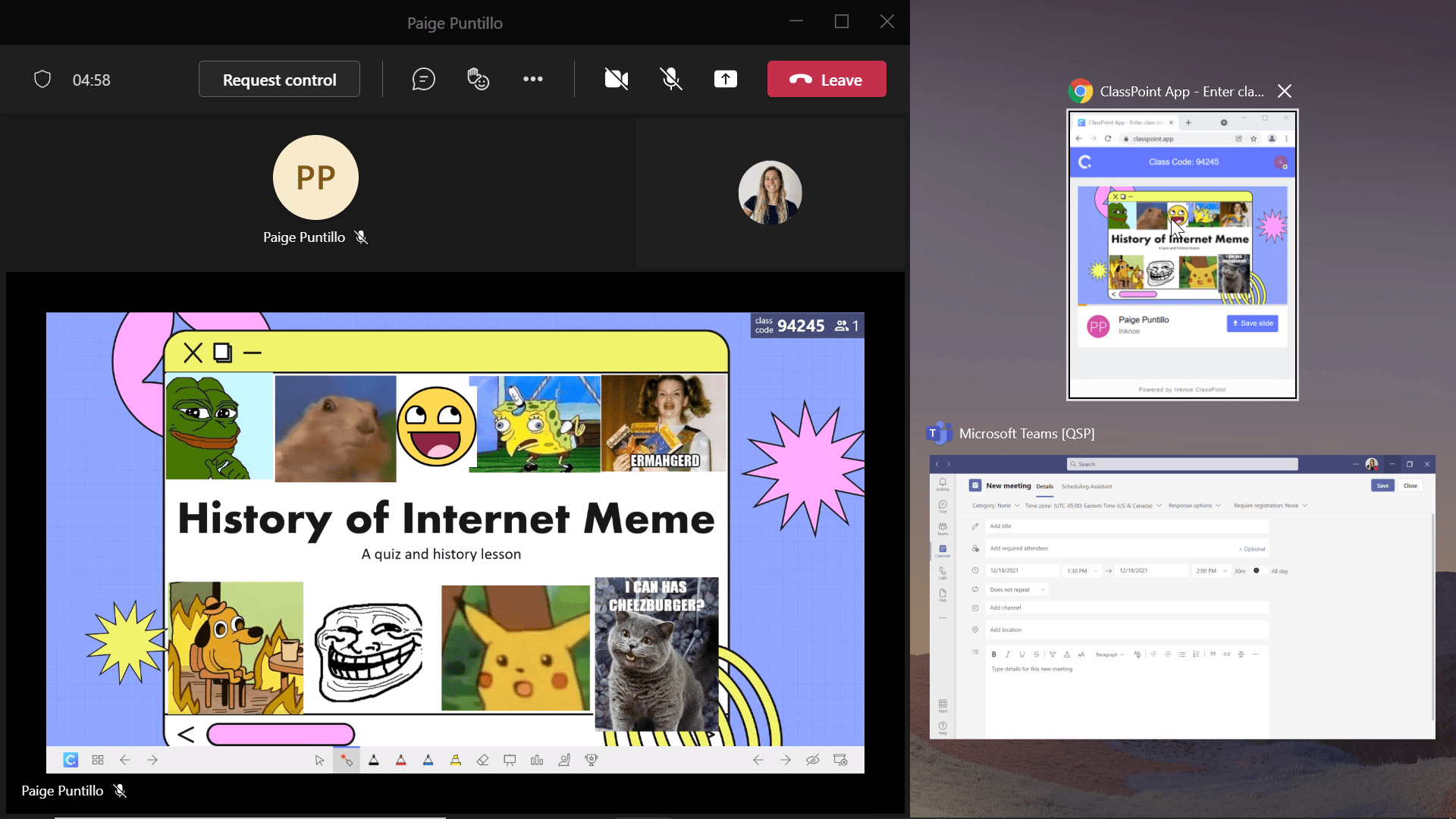
Bước 2: Chọn màn hình thứ hai của bạn
Khi cửa sổ bạn kéo sang trái đã lấp đầy nửa bên trái của màn hình, bạn sẽ thấy tất cả các cửa sổ đang chạy khác của mình ở bên phải. Chỉ cần nhấp vào cửa sổ thứ hai mà bạn muốn xem ở bên phải màn hình và bạn đã hoàn tất!
Tùy chọn Bước 3: Điều chỉnh cửa sổ
Điều chỉnh kích thước và tỷ lệ của hai cửa sổ bằng cách kéo thanh ở giữa nơi hai cửa sổ gặp nhau sang trái hoặc phải.
Cách chia đôi màn hình trên máy Mac (hoặc bất kỳ máy tính xách tay nào)
Bước 1: Mở hai cửa sổ
Đầu tiên, mở và chạy hai cửa sổ mà bạn muốn xem cùng một lúc. Ví dụ: bạn có thể mở một công cụ hội nghị truyền hình để bạn có thể chú ý đến phần trình bày của giáo viên và một cửa sổ mở cho công cụ EdTech mà giáo viên của bạn sử dụng trong lớp. Ở đây, chúng tôi có một trình duyệt Chrome mở cho www.classpoint.app cùng với cuộc họp và chạy Microsoft Teams .
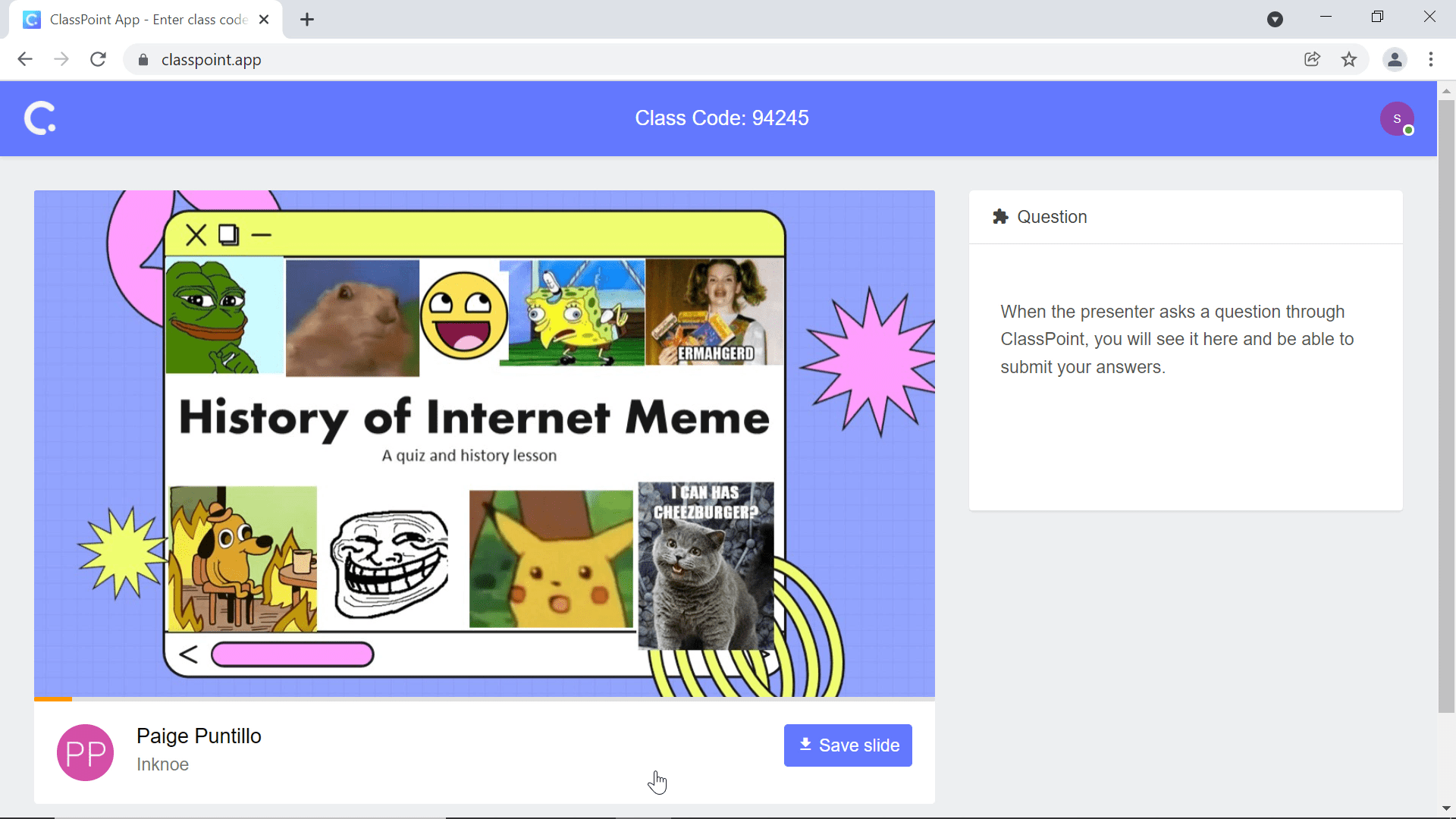
Bước 2: Bấm vào nút Phóng to/Khôi phục
Tiếp theo, nhấp vào Khôi phục trên tab trên cùng bên phải của cả hai cửa sổ của bạn để đưa chúng cách xa toàn màn hình. Nếu bạn đang sử dụng máy Mac, hãy di chuột qua vòng tròn màu lục ở trên cùng bên trái của cửa sổ và chọn xem bạn muốn Xếp cửa sổ sang trái hay phải.
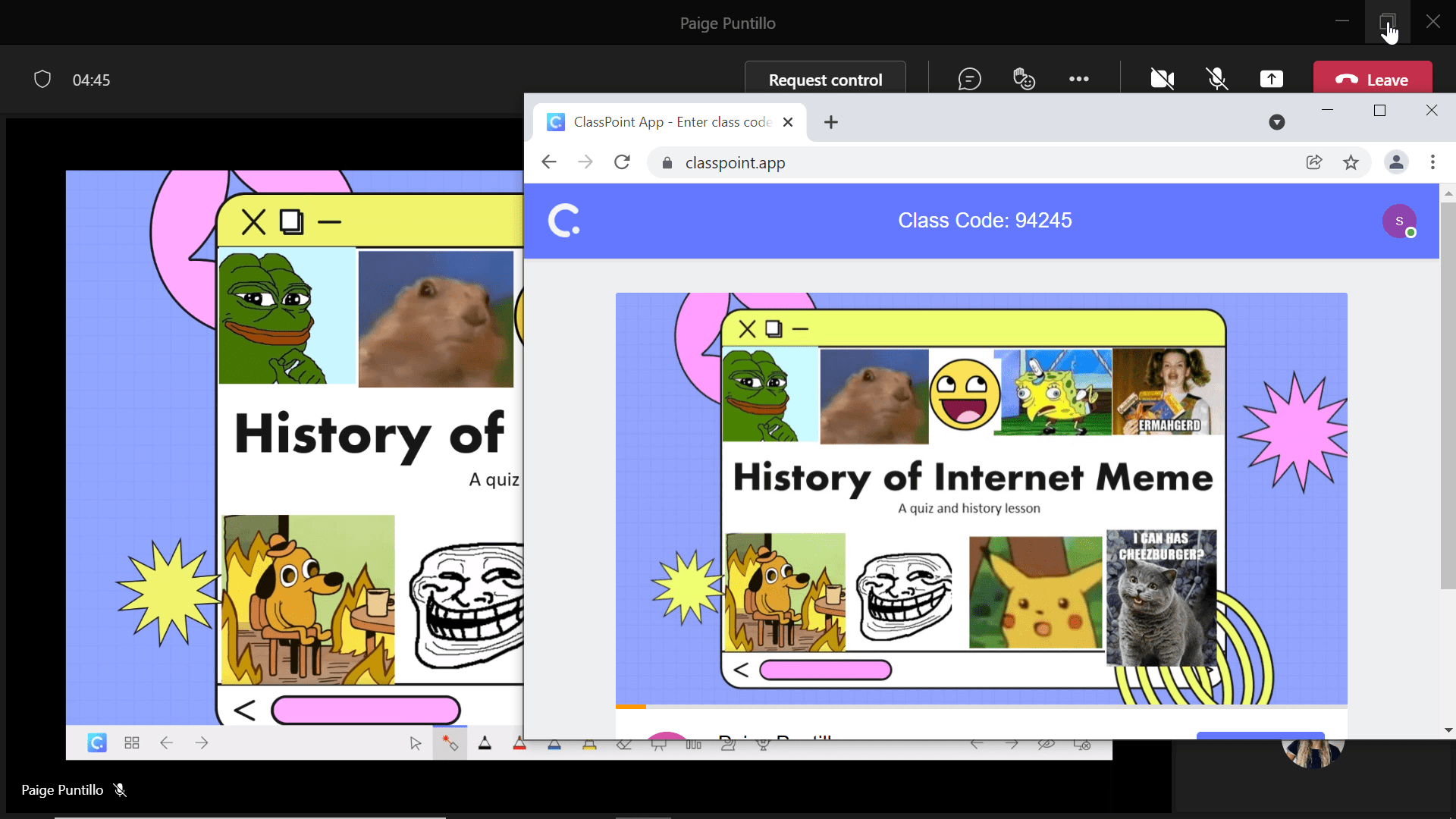
Bước 3: Thay đổi kích thước cửa sổ của bạn
Bây giờ cả hai cửa sổ đều nhỏ hơn, bạn có thể thay đổi kích thước và điều chỉnh các cửa sổ để có thể nhìn thấy cả hai cửa sổ cạnh nhau. Để thực hiện việc này, hãy kéo các góc của cửa sổ theo kích thước bạn cần. Đối với Mac, lặp lại Bước 2 cho một cửa sổ khác và chọn phía đối diện.
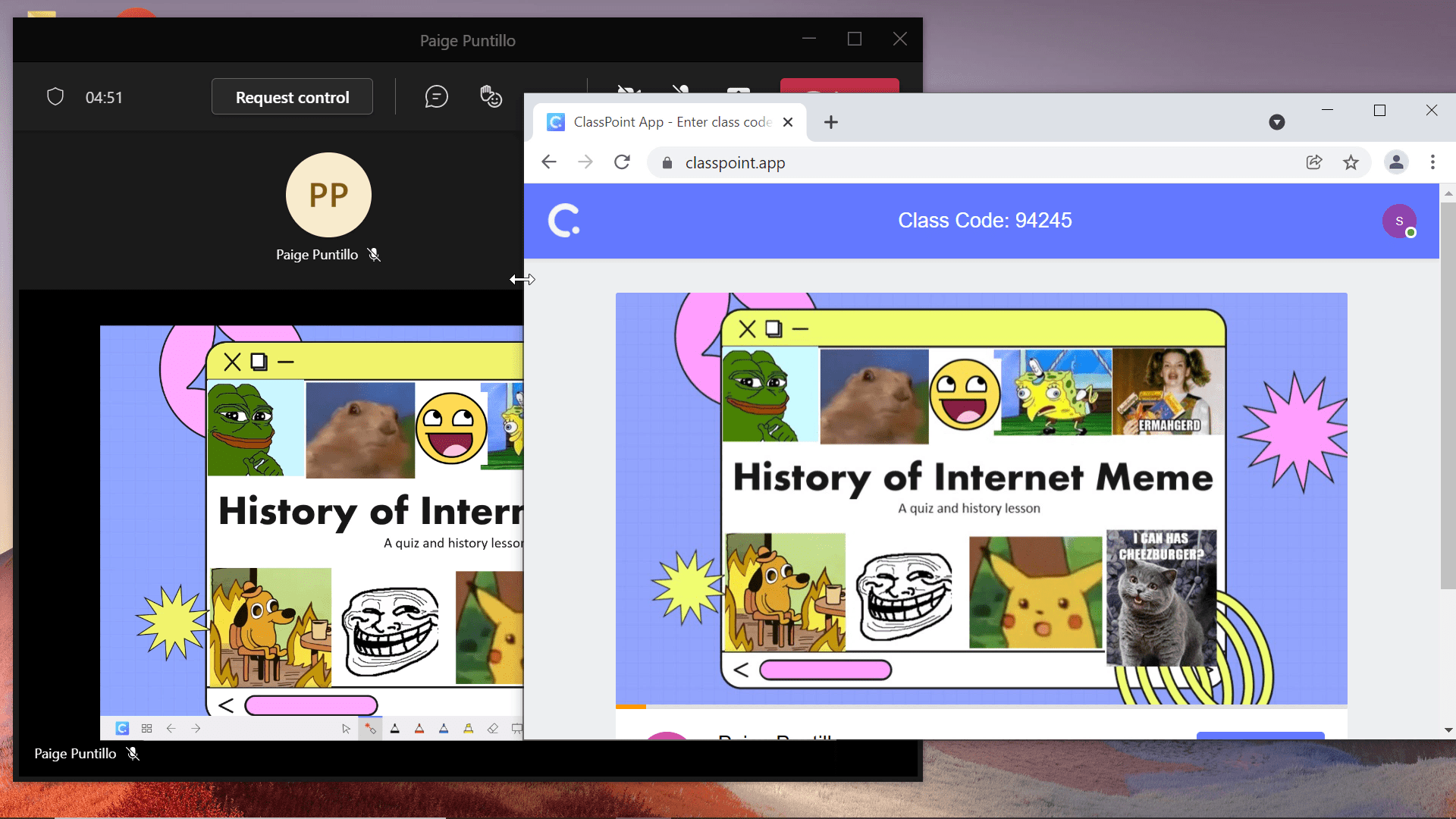
Bước 5: Tiếp tục với lớp học!
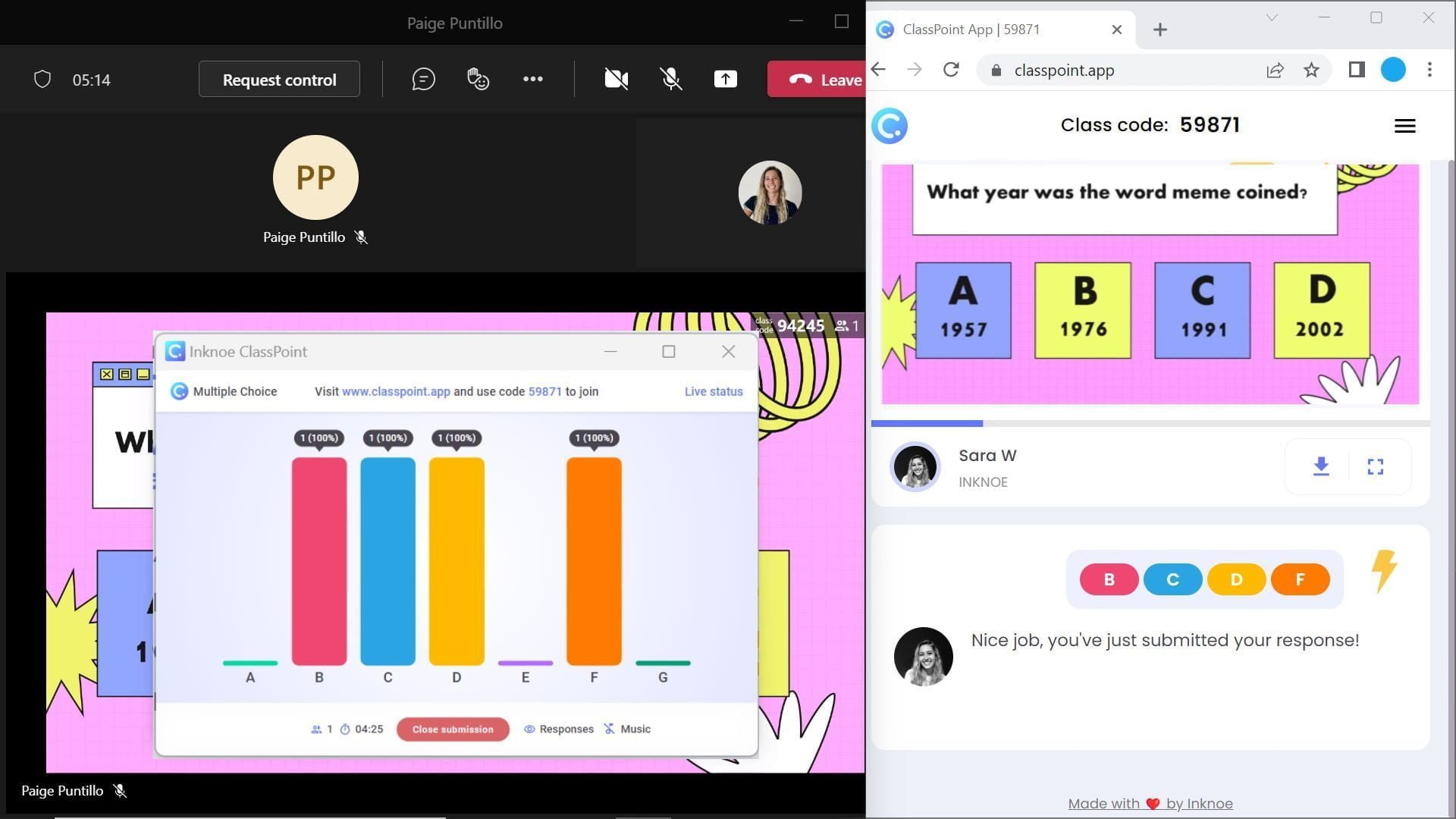
Bây giờ, bạn có thể xem hai cửa sổ của mình cùng một lúc mà không cần chuyển đổi qua lại giữa chúng. Điều này giúp loại bỏ thời gian lãng phí khi chuyển đổi giữa các cửa sổ và sẽ giúp bạn tập trung vào điều thực sự quan trọng – tham gia và học hỏi.
Cách chia đôi màn hình trên máy tính bảng
Nếu bạn đang sử dụng máy tính bảng cho lớp học, đừng lo lắng, bạn cũng có thể sử dụng màn hình chia đôi! Tuy nhiên, đối với máy tính bảng, các bước chia đôi màn hình của bạn sẽ khác nhau tùy theo nhãn hiệu. Hầu hết các bước sẽ trông khá giống nhau, nhưng hãy kiểm tra kỹ cài đặt của bạn. Đối với phần trình diễn này, chúng tôi sẽ đề cập đến các bước để chia đôi màn hình của bạn bằng iPad. Nếu bạn có máy tính bảng Android, các bước tương tự như Điện thoại Android được trình bày thêm bên dưới.
Cách chia đôi màn hình trên iPad
Bước 1: Có một ứng dụng đang chạy
Khi chia đôi màn hình của bạn trên iPad, hãy đảm bảo rằng hai ứng dụng bạn muốn sử dụng nằm trên thanh công cụ dưới cùng. Chúng có thể được lưu trên thanh công cụ hoặc chúng có thể ở bên phải nơi đặt các ứng dụng được sử dụng gần đây nhất. Bây giờ, hãy tiếp tục và mở một trong những ứng dụng mà bạn muốn chia đôi màn hình. Đối với ví dụ này, chúng tôi đang sử dụng ClassPoint.app trong trình duyệt và Zoom .
Bước 2: Xem thanh công cụ

Để mở cửa sổ thứ hai, hãy vuốt lên từ dưới cùng của iPad để xem thanh công cụ. Bạn sẽ thấy ứng dụng thứ hai mà bạn muốn tách trên thanh công cụ này. Đối với trường hợp này, chúng ta có thể thấy biểu tượng ứng dụng Zoom.
Bước 3: Giữ và kéo ứng dụng thứ hai của bạn
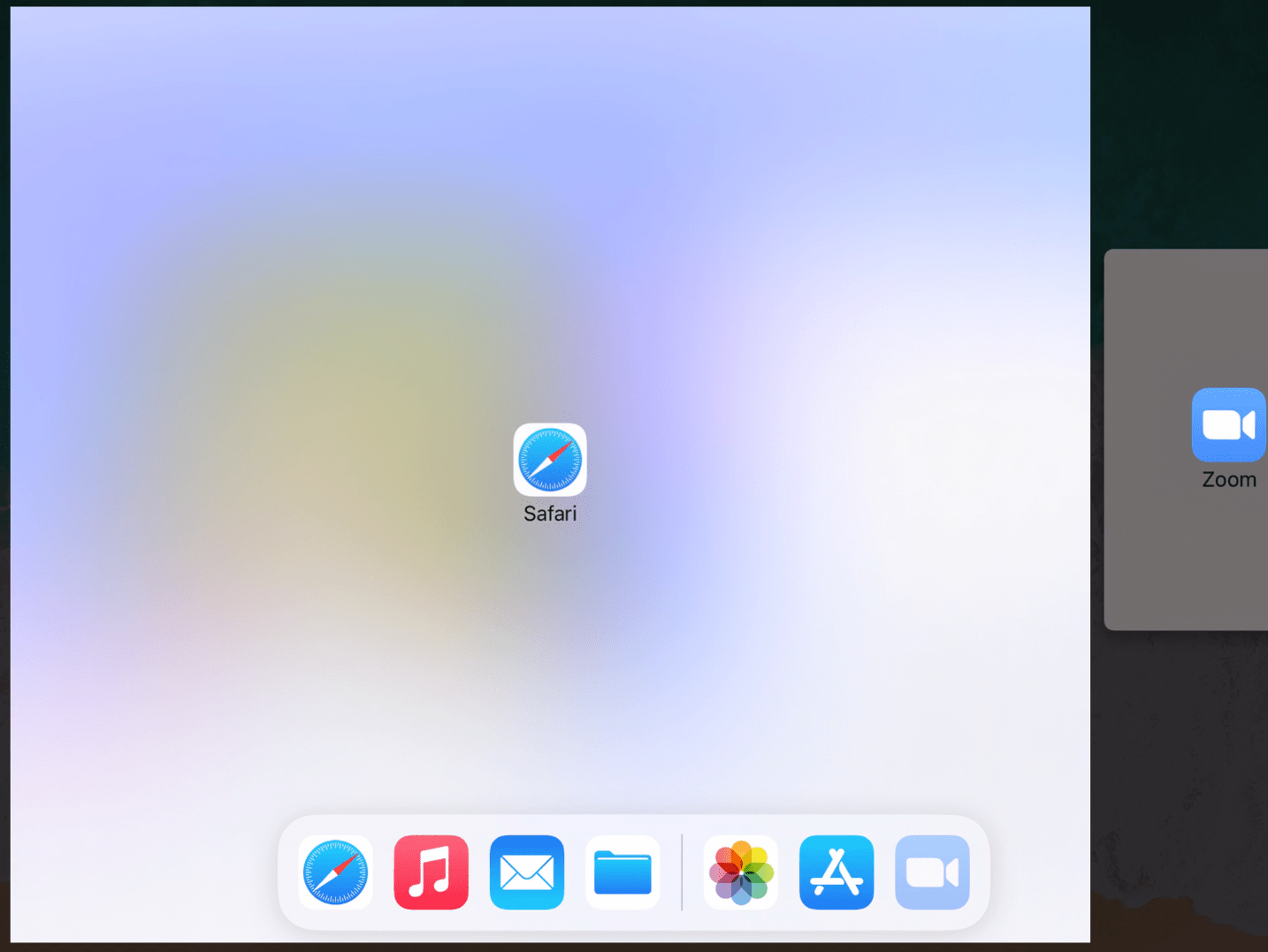
Bây giờ, giữ và kéo ứng dụng thứ hai của bạn sang bên phải màn hình. Khi đó, bạn có thể bỏ ứng dụng. Bây giờ bạn sẽ thấy cả hai cửa sổ ứng dụng xuất hiện đồng thời trên iPad của mình!
Tùy chọn Bước 4: Điều chỉnh cửa sổ
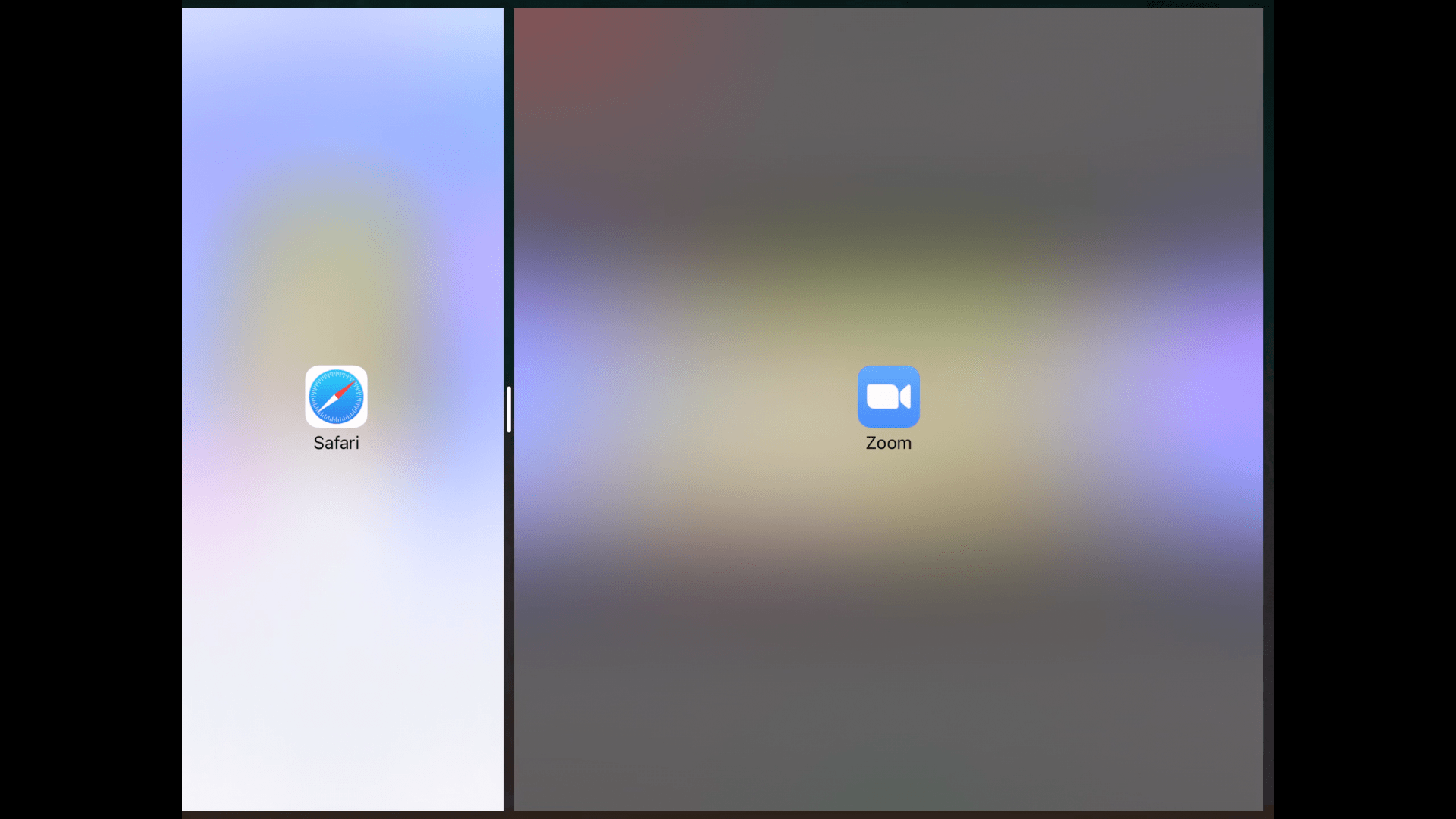
Nếu muốn, bạn có thể điều chỉnh kích thước của hai cửa sổ theo sở thích xem của mình. Điều này có thể được thực hiện bằng cách kéo thanh giữa sang trái hoặc phải.
Bước 5: Tận hưởng lớp học!
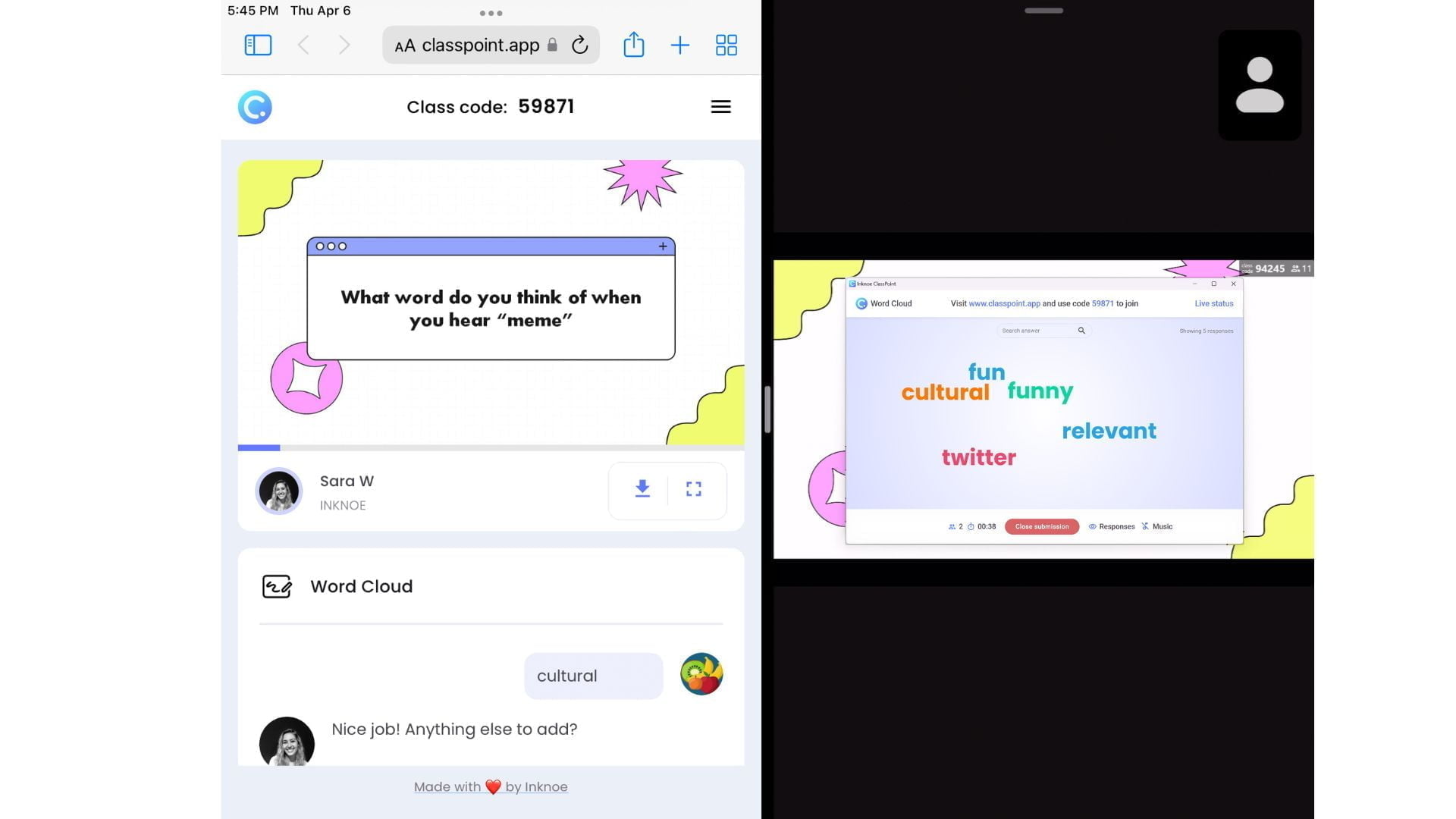
Bây giờ bạn có thể tiếp tục tham gia các hoạt động trong khi xem và nghe bài thuyết trình của giáo viên. Điều này đặc biệt hữu ích cho những người sử dụng ClassPoint vì bạn có thể xem bài thuyết trình của giáo viên trong khi trả lời bất kỳ câu hỏi nào trên một trình duyệt riêng biệt.
Chia đôi màn hình trên thiết bị di động
Bạn có biết rằng việc chia đôi màn hình của bạn thậm chí có thể được thực hiện trên thiết bị di động không?! Các bước sẽ khác nhau tùy thuộc vào thương hiệu và kiểu máy của bạn, vì vậy hãy chú ý đến các bước bên dưới cho cả kiểu máy Android và iPhone.
Cách chia đôi màn hình trên Android
Hầu hết các điện thoại Android sẽ làm theo các bước dưới đây; tuy nhiên, nếu bạn không thấy tùy chọn chia đôi màn hình, hãy kiểm tra cài đặt của bạn để bật Chế độ xem chia đôi màn hình.
Bước 1: Mở ứng dụng đầu tiên của bạn
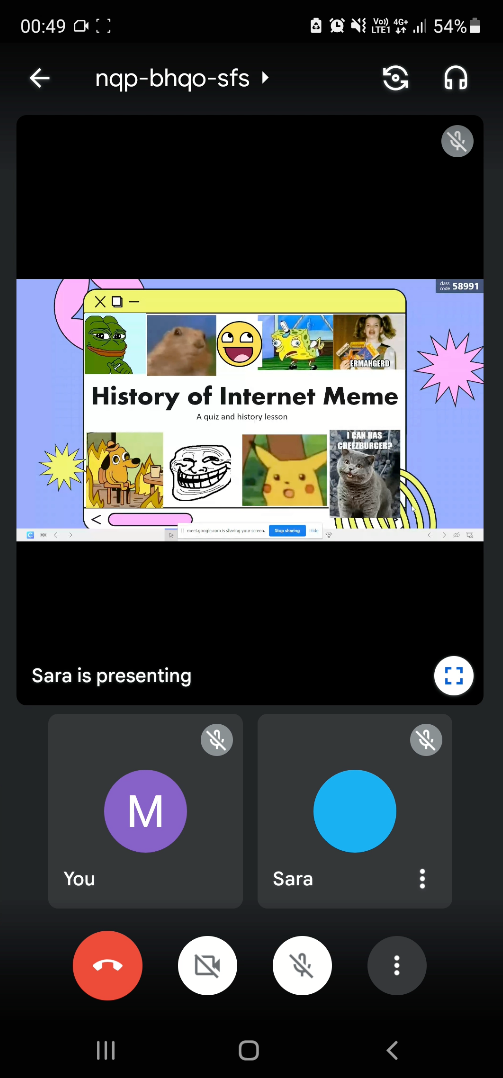
Tương tự như các bước dành cho máy tính và máy tính bảng, hãy nhấp vào ứng dụng đầu tiên mà bạn muốn chia đôi màn hình. Đây có thể là một công cụ Hội nghị truyền hình như Teams , Zoom hoặc Google Meet . Khi bạn đã tham gia vào lớp học trực tuyến của mình, bạn có thể chuyển sang mở cửa sổ khác mà bạn muốn xem cùng một lúc.
Bước 2: Mở ở chế độ xem chia đôi màn hình
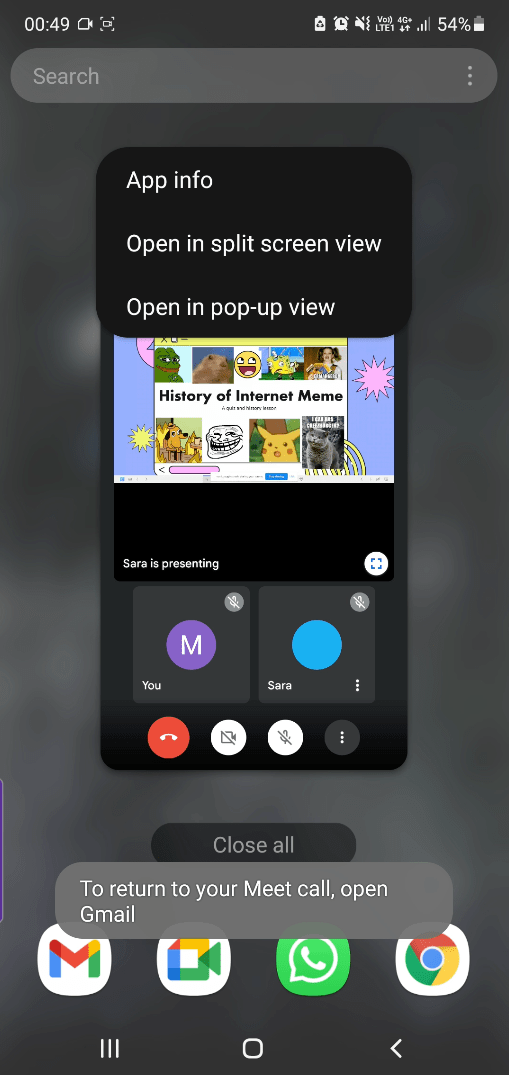
Tiếp theo, để mở một cửa sổ khác cho chế độ chia đôi màn hình, hãy vuốt lên để xem các cửa sổ đang mở của bạn. Từ đó, nhấn giữ vào cửa sổ mà bạn muốn tách. Một menu sẽ xuất hiện với tùy chọn ” Open in Split Screen View .” Chọn tùy chọn đó và ứng dụng đầu tiên của bạn sẽ được chuyển lên phần trên cùng của màn hình.
Bước 3: Chọn ứng dụng thứ hai của bạn
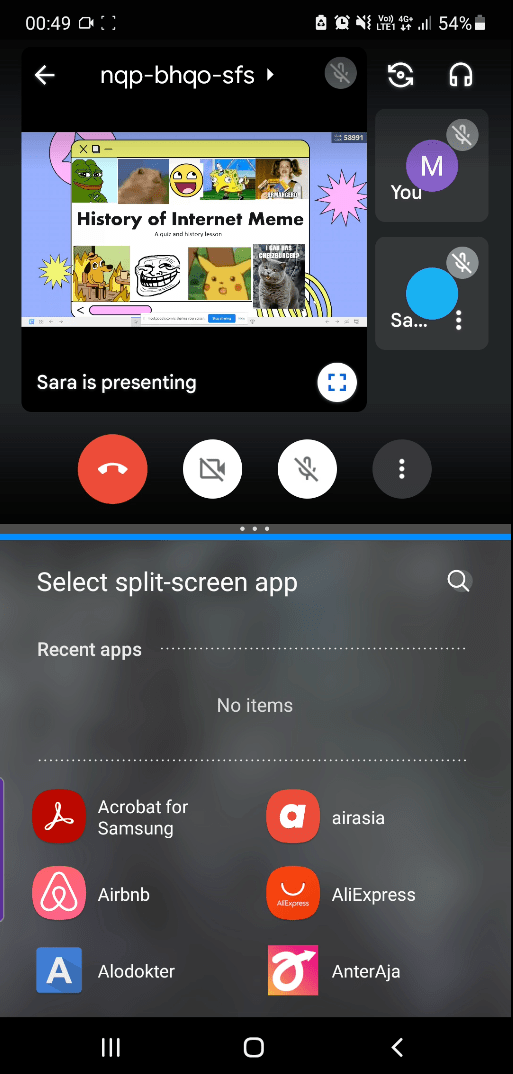
Cuối cùng, bạn có thể chọn ứng dụng bạn muốn xem ở nửa dưới màn hình. Chọn một ứng dụng gần đây hoặc tìm kiếm một ứng dụng. Chia đôi màn hình của bạn trên thiết bị di động sẽ hơi chật để xem, nhưng than ôi, bạn vẫn có thể thấy hai cửa sổ cùng một lúc!
Cách chia đôi màn hình trên iPhone:
Không giống như điện thoại Android, iPhone không được tích hợp sẵn tính năng chia đôi màn hình. Tuy nhiên, với sự trợ giúp của một ứng dụng, bạn vẫn có thể xem hai cửa sổ cùng lúc.
Bước 1: Tải xuống ứng dụng chia đôi màn hình
Để chia đôi màn hình trên iPhone, trước tiên bạn phải tải một ứng dụng trợ giúp. Cửa hàng ứng dụng có rất nhiều tùy chọn miễn phí, chúng tôi đã thử sử dụng Chế độ xem chia đôi màn hình và Chia đôi màn hình , cả hai đều dễ sử dụng. Đối với các bước còn lại, chúng tôi đang sử dụng ứng dụng Chia đôi màn hình.
Bước 2: Chọn ứng dụng muốn tách
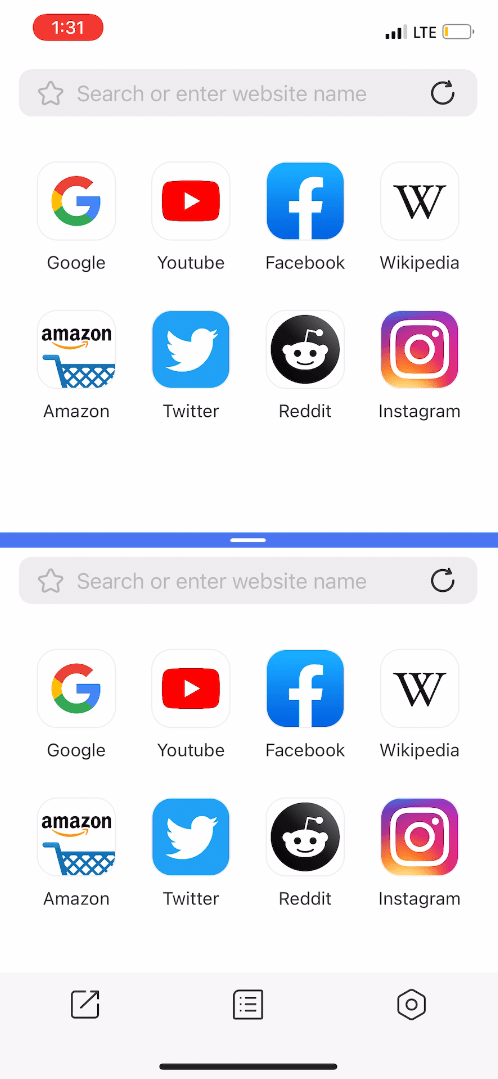
Sau khi ứng dụng của bạn được tải xuống, phần còn lại thật dễ dàng! Mở ứng dụng và chọn các ứng dụng bạn muốn xem ở đầu và cuối màn hình.
Ngoài ra, bạn có thể điều chỉnh đường chia đôi ở giữa để làm cho một nửa to hơn hoặc nhỏ hơn. Thật không may, các ứng dụng này không hỗ trợ chia màn hình với mọi ứng dụng bạn có trên điện thoại. Vì vậy, bạn có thể phải tìm kiếm các công cụ của mình trên Google để mở chúng trên iPhone.
Tương tự như các dòng máy Android, góc nhìn ở đây hơi nhỏ. Chia đôi màn hình của bạn trên thiết bị di động có thể được thực hiện, nhưng đó không phải là tùy chọn được đề xuất.
Màn hình chia nhỏ lý tưởng cho việc giảng dạy trực tuyến
Bây giờ bạn đã biết cách chia đôi màn hình của mình bằng bất kỳ thiết bị nào! Nhưng chỉ vì bạn có thể chia đôi màn hình trên một thiết bị, không có nghĩa là bạn luôn nên như vậy; *ho* điện thoại di động *ho* Chia màn hình của bạn trên máy tính xách tay hoặc máy tính bảng để học trực tuyến thực sự có thể là cứu cánh. Và, nó thậm chí còn hữu ích ngoài lớp học ảo khi sử dụng hai ứng dụng bất kỳ để thực hiện đa nhiệm trong lớp hoặc sau giờ học. Đó là một thủ thuật tuyệt vời giúp bạn tập trung và hỗ trợ hoàn thành công việc.
Chúng tôi hy vọng tất cả các bạn đều có thể học được điều gì đó mới và điều đó sẽ giúp ích cho bạn trong lớp học trực tuyến tiếp theo. Hãy dùng thử ClassPoint ngay hôm nay hoặc để biết thêm các mẹo và thủ thuật về cách sử dụng ClassPoint với tư cách là học viên, hãy xem toàn bộ hướng dẫn dành cho học viên của chúng tôi. Chúc bạn học tập tương tác vui vẻ!