ClassPoint là một công cụ giảng dạy tất cả trong một được tích hợp vào Microsoft PowerPoint. Nó được thiết kế để giúp các nhà giáo dục trình bày hiệu quả hơn mà không cần chuyển đổi giữa các ứng dụng khác nhau và cải thiện việc giảng dạy của họ bằng PowerPoint.
Bằng cách nâng cao PowerPoint với các công cụ trình bày và chú thích nâng cao, câu hỏi tương tác với khán giả và hệ thống phần thưởng được trò chơi hóa không yêu cầu thiết bị của học sinh, ClassPoint tạo ra các bản trình bày hấp dẫn/hấp dẫn hơn.
Với giao diện thân thiện với người dùng và tích hợp PowerPoint gốc, bạn có thể dễ dàng tìm hiểu cách cải thiện mức độ tương tác của học viên với ClassPoint. Hãy bắt đầu tìm hiểu cách sử dụng ClassPoint!
Làm quen – Giao diện

Khi ClassPoint đã được tải xuống và cài đặt, bạn sẽ thấy Tab Inknoe ClassPoint trong dải băng PowerPoint nơi bạn có thể tạo tài khoản ClassPoint của mình. Một số tính năng của ClassPoint có thể được thiết lập và quản lý từ Tab ClassPoint ở chế độ chỉnh sửa. Sau đó, trong bản trình bày của bạn, mã Lớp & Thanh công cụ ClassPoint sẽ xuất hiện cùng với tất cả các công cụ ClassPoint để sử dụng trong chế độ Trình chiếu.
1. Thẻ điểm lớp
Trước tiên, bạn sẽ thấy Danh sách lớp học của mình, nơi bạn có thể thêm danh sách người tham gia vào ClassPoint, vì vậy bạn có thể rút tên ngẫu nhiên, tặng sao hoặc hợp lý hóa quy trình tham gia của họ.
Sau đó, bạn sẽ thấy tất cả các câu hỏi tương tác. Khi bạn nhấp vào một hoạt động, nút hoạt động sẽ được thêm vào trang chiếu của bạn và bạn sẽ thấy bảng điều khiển bên sẽ mở ra để bạn tùy chỉnh câu hỏi của mình.
Ngoài ra còn có một số công cụ trình bày mà bạn có thể quản lý trong chế độ chỉnh sửa, cũng như xem Tóm tắt bài kiểm tra từ Chế độ câu hỏi , Đặt lại câu trả lời cho câu hỏi, chú thích hoặc đối tượng có thể kéo và mở cài đặt.
Trong Cài đặt, bạn có thể chỉnh sửa hồ sơ của mình, xem trạng thái đăng ký và điều chỉnh các tùy chọn trình chiếu để ẩn mã lớp hoặc thanh công cụ, tùy chỉnh cấp độ và thay đổi ngôn ngữ của bạn.

2. Thanh công cụ
Khi bạn bắt đầu bản trình bày của mình, bạn sẽ có quyền truy cập vào thanh công cụ ClassPoint. Thanh công cụ chứa tất cả các công cụ chú thích và công cụ giảng dạy của bạn để giúp phân phối bản trình bày của bạn và thu hút khán giả trong suốt bản trình bày của bạn. Nó cũng bao gồm Bảng xếp hạng mà bạn có thể mở bất cứ lúc nào.
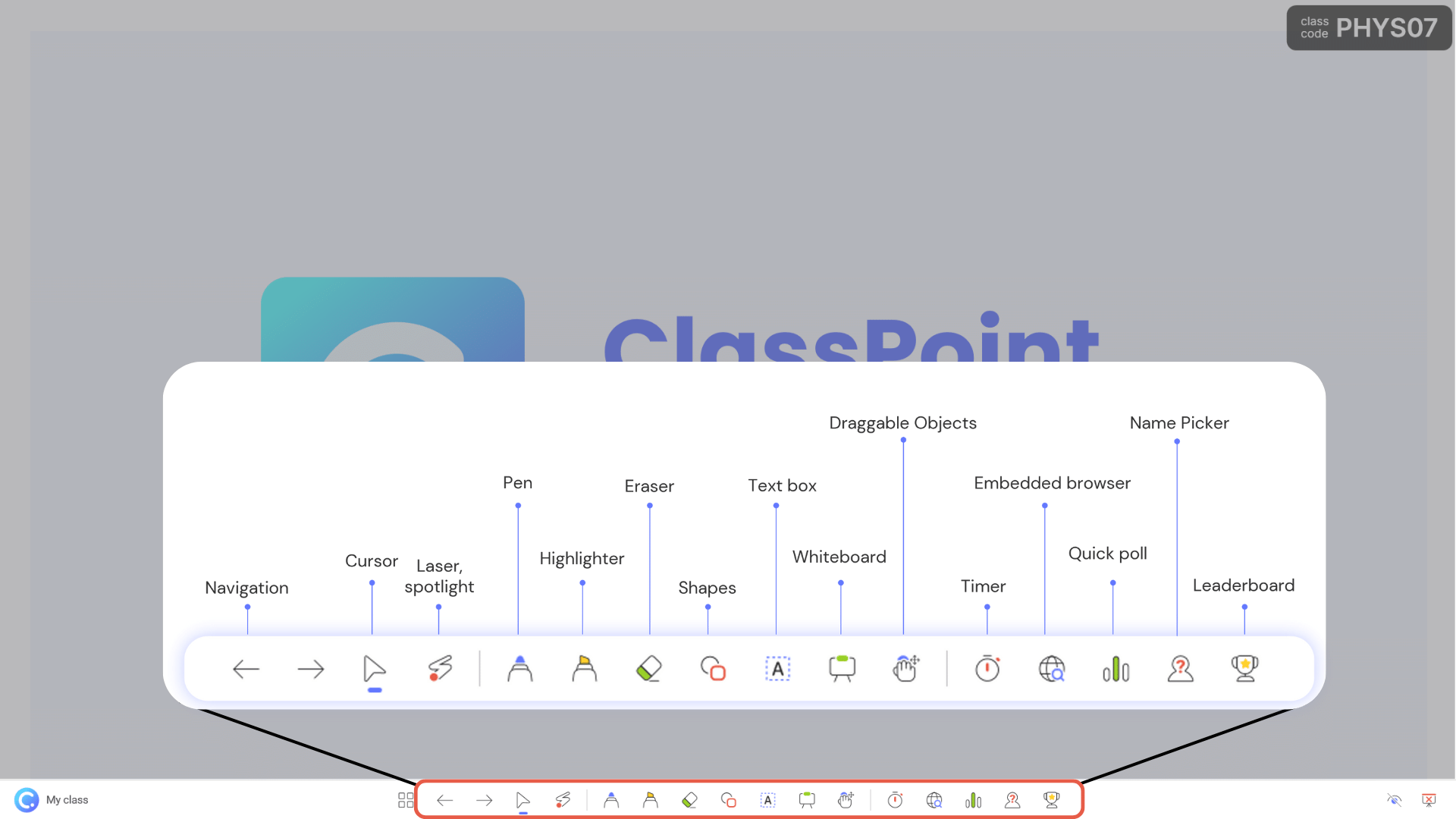
3. Mã lớp -My Class
Ở góc trên cùng bên phải, bạn sẽ thấy mã lớp được hiển thị. Nhấp vào nó để mở cửa sổ Lớp của tôi , nơi bạn có thể chọn lớp của mình, xem thông tin người tham gia, sao giải thưởng, v.v. Nếu sinh viên tham gia lớp học của bạn trên thiết bị của họ, họ sẽ sử dụng mã này để tham gia!
Hãy xem bài viết này để biết nhanh về quá trình cài đặt .

Công cụ Thuyết trình
Công cụ trình bày của ClassPoint được thêm vào bản trình bày PowerPoint của bạn để giúp bạn xây dựng các khái niệm, thu hút sự chú ý và khuyến khích sự tham gia tích cực. Khi bạn đang ở chế độ trình bày, các công cụ này sẽ có sẵn trên thanh công cụ ClassPoint.
1. Công cụ chú thích
Tập trung sự chú ý của khán giả bắt đầu bằng con trỏ laser ; bạn có thể nhấn xuống để thêm mực biến mất và chuyển sang đèn chiếu ẩn bằng phím ‘S’.
Hỗ trợ thêm cho khán giả hiểu bằng cách thêm ghi chú trên trang chiếu của bạn bằng bút, bút đánh dấu , hộp văn bản và hình dạng . Và, điều chỉnh độ dày của bút, màu sắc và phần điền văn bản hoặc hình dạng từ menu phụ.
Và để mở rộng bất kỳ suy nghĩ nào, hãy thêm ngay trang chiếu Nền bảng trắng vào bản trình bày của bạn để tiếp tục giải thích và hình dung các khái niệm! Chọn từ các mẫu bảng trắng được tạo sẵn hoặc tùy chỉnh chúng bằng cách thêm nền bảng trắng của riêng bạn.
2. Đồ dùng dạy học
ClassPoint cũng đã bổ sung các công cụ giảng dạy để cải thiện bài học của bạn và giúp quản lý các hoạt động trong lớp của bạn ngay trong PowerPoint.
Hãy thử sử dụng Đối tượng có thể kéo để di chuyển nội dung trang chiếu của bạn trong khi thuyết trình để tương tác với tài liệu giảng dạy của bạn hoặc tạo một hoạt động từ trang chiếu của bạn! Trong chế độ chỉnh sửa, hãy chọn các đối tượng bạn muốn di chuyển xung quanh, sau đó bật tính năng kéo. Sau đó, ở chế độ trình bày, hãy nhấp vào tay Đối tượng có thể kéo để tự do di chuyển các đối tượng của bạn!
ClassPoint cũng bao gồm các công cụ giảng dạy khác bao gồm bộ hẹn giờ hoặc đồng hồ bấm giờ , Trình duyệt nhúng để bạn có thể tìm kiếm và ghim các trang web học tập tương tác yêu thích của mình và Bộ chọn tên để bạn có thể chọn tên ngẫu nhiên theo cách thú vị và hiệu quả.
Cuối cùng, bạn cũng có thể chạy Thăm dò ý kiến nhanh và thu thập phản hồi từ từng thành viên đối tượng nếu họ đang sử dụng thiết bị của mình để thu thập ý kiến, phản hồi, kiểm tra mức độ hiểu biết, v.v.
Đặt câu hỏi tương tác với khán giả
Thu hút những người tham gia tham gia vào bài thuyết trình của bạn bằng cách biến trang chiếu PowerPoint của bạn thành một câu hỏi tương tác với ClassPoint. Có 8 hoạt động khác nhau để lựa chọn! Từ Word Cloud đến Tải lên video , bạn có thể thu thập ý kiến của khán giả, thực hành học tập hoặc đánh giá kiến thức của học sinh theo nhiều cách hấp dẫn.
1. Tạo slide câu hỏi của bạn
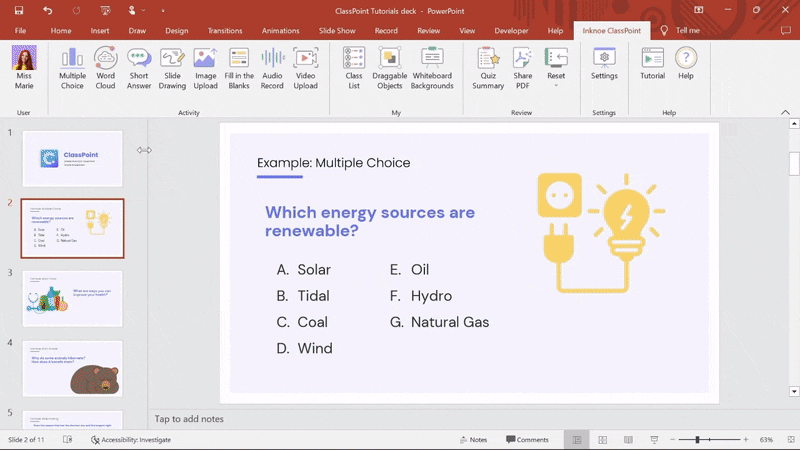
Trước tiên, hãy tạo một trang chiếu mà bạn muốn biến thành một hoạt động tương tác bằng cách viết câu hỏi của mình. Trang trình bày của bạn là câu hỏi của bạn , vì vậy hãy bao gồm lời nhắc, bất kỳ hình ảnh nào và nếu bạn đang chạy một câu hỏi trắc nghiệm, hãy bao gồm các lựa chọn trả lời.
Bây giờ, để làm cho câu hỏi có tính tương tác, hãy nhấp vào nút hoạt động trên tab ClassPoint! Bạn có thể di chuyển và thay đổi kích thước nút trên trang trình bày của mình.
Sau khi bạn thêm hoặc nhấp vào nút của mình, bảng câu hỏi bên sẽ mở ra nơi bạn có thể đặt cài đặt câu hỏi của mình. Mỗi loại câu hỏi có cài đặt tùy chỉnh riêng tùy thuộc vào câu hỏi. Ví dụ: bạn có thể đặt câu trả lời hoặc câu trả lời đúng cho phần Trắc nghiệm và Điền vào chỗ trống, bạn có thể yêu cầu chú thích cho một số loại câu hỏi phương tiện và bạn có thể ẩn tên học sinh.
Sau đó đặt Tùy chọn phát . Mọi câu hỏi đều có các tùy chọn để tự động bắt đầu hoạt động, tự động thu nhỏ cửa sổ phản hồi hoạt động hoặc đặt hẹn giờ cho hoạt động. Bạn có thể lưu bất kỳ lựa chọn nào làm tùy chọn phát mặc định.
2. Thu thập phản hồi trực tiếp của sinh viên
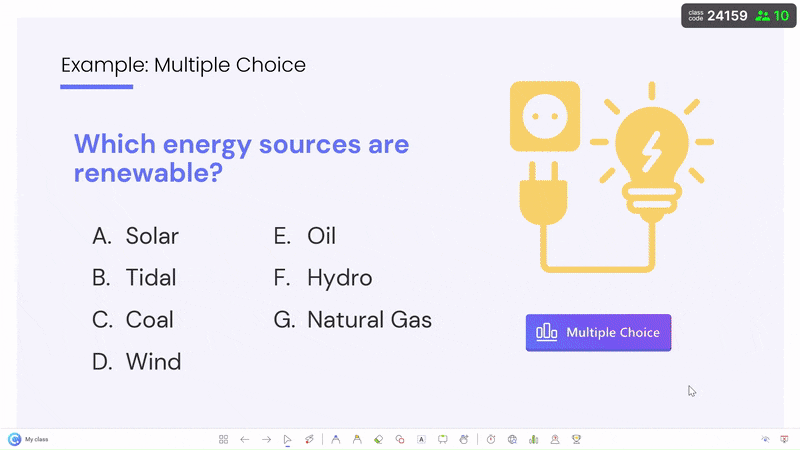
Khi bạn đang trực tiếp ở chế độ thuyết trình, học sinh của bạn có thể tham gia vào các câu hỏi tương tác của bạn bằng cách tham gia lớp học của bạn tại www. classpoint.app và nhập mã lớp của bạn và tên của họ.
Sau đó, bạn có thể chạy các câu hỏi tương tác của mình bằng cách nhấp vào nút hoạt động trên trang trình bày của mình! Xem các câu trả lời trực tiếp, xem lại chúng dưới dạng lớp học, chèn chúng dưới dạng trang trình bày hoặc tải xuống kết quả tùy thuộc vào loại câu hỏi! Tất cả các câu hỏi gửi sẽ tự động lưu vào nút trên trang trình bày của bạn.
Sử dụng Phần thưởng Ngôi sao được Gamified của ClassPoint
Biến các bài thuyết trình & bài học của bạn thành một hành trình học tập được trò chơi hóa cho những người tham gia bằng cách trao các ngôi sao và tiết lộ Bảng xếp hạng .
1. Tạo các lớp đã lưu
Để thưởng sao cho học sinh, hãy tạo một lớp bên trong Danh sách lớp ở chế độ chỉnh sửa bằng cách thêm danh sách tên học sinh của bạn. Sau đó, trong khi thuyết trình, hãy mở cửa sổ Lớp học của tôi để chọn và bắt đầu một lớp học.
2. Giải thưởng Ngôi sao
Khi khán giả của bạn tham gia vào bài học của bạn, đặt một câu hỏi xuất sắc, trả lời đúng một câu hỏi, xung phong, thắng một trò chơi, v.v., bạn có thể tự do tặng sao bất cứ khi nào bạn muốn từ Lớp học của tôi. Bạn cũng có thể tặng sao từ Bộ chọn tên và bất kỳ câu hỏi tương tác nào, nhưng học sinh không cần sử dụng thiết bị để kiếm sao !
3. Cấp độ, Huy hiệu và Ban lãnh đạo!
Khi họ thu thập các ngôi sao, họ sẽ đạt được các cấp độ và đạt được các huy hiệu mới ! Và bạn có thể nâng cao niềm vui cạnh tranh bằng cách tiết lộ thứ hạng hiện tại và tổng thứ hạng từ Bảng xếp hạng được tìm thấy trên Thanh công cụ.
Bạn đặt ra các quy tắc! Hệ thống trò chơi hóa của ClassPoint cho phép bạn tự do lựa chọn thứ để tặng sao cho dù đó là hoạt động trực tiếp, điểm tham gia hay từ các câu hỏi tương tác của ClassPoint. Và bên trong Cài đặt trò chơi hóa, bạn có thể tùy chỉnh cấp độ của mình và số điểm cần thiết để đạt được từng huy hiệu cấp độ.
Đó là nó! / Hướng dẫn ClassPoint
Bạn có thể xem hướng dẫn về tất cả các tính năng này bằng cách truy cập danh sách phát YouTube trong blog này hoặc bên trong ClassPoint trong PowerPoint, chỉ cần nhấp vào biểu tượng Hướng dẫn trên Tab ClassPoint để xem video hướng dẫn.
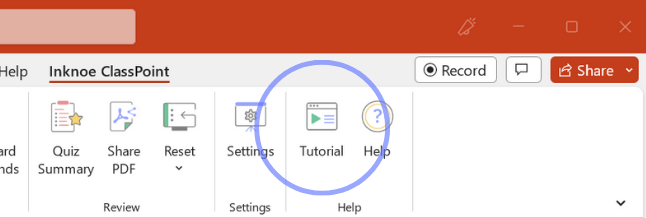
Nếu bạn chưa tải xuống ClassPoint , hãy tạo tài khoản miễn phí ngay hôm nay.