Bạn đang tìm kiếm một cách nhanh chóng và dễ dàng để kéo và thả các đối tượng trong PowerPoint? Nếu vậy, sau đó bạn đã đến đúng nơi! Trong bài đăng trên blog này, chúng ta sẽ khám phá cách kéo và thả các đối tượng trong PowerPoint mà không cần Macro, mã hóa VBA hoặc hoạt ảnh! Chúng tôi sẽ chỉ cho bạn cách sử dụng tính năng kéo và thả trong PowerPoint với ClassPoint, một công cụ thu hút người xem mạnh mẽ, cũng như cung cấp các mẹo và thủ thuật để tận dụng tối đa tính năng này. Với sự trợ giúp của ClassPoint, bạn sẽ có thể kéo và thả các đối tượng trong PowerPoint một cách dễ dàng và hiệu quả!
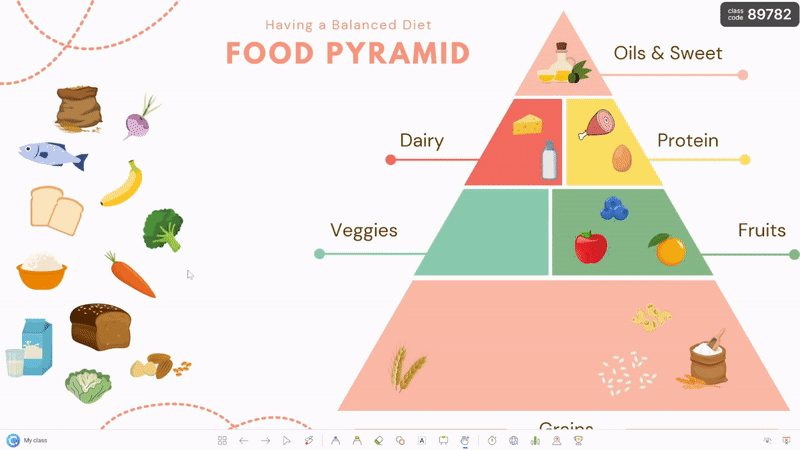
Cách kéo thả đối tượng trong PowerPoint
Hãy làm cho tài liệu trang chiếu của bạn có tính tương tác bằng cách sử dụng Đối tượng có thể kéo được . Bạn có thể tạo trang chiếu của mình với bất kỳ hình ảnh, văn bản, hình dạng nào, v.v. và làm cho bất kỳ thành phần nào có thể di chuyển được. Sau đó, bằng cách sử dụng ClassPoint, một phần bổ trợ của Microsoft PowerPoint, bạn có thể cho phép kéo chúng bằng nút gạt. Và giống như vậy, bạn sẽ có thể tự do kéo và thả các đối tượng trong bản trình bày PowerPoint, thêm hình ảnh động và cảm giác mới mẻ cho phiên của bạn.
Vì vậy, làm cách nào để bạn tạo các đối tượng kéo và thả trên trang chiếu của mình? Sau khi bạn thêm ClassPoint (miễn phí!) vào ruy-băng PowerPoint của mình, việc này thực sự đơn giản chỉ với vài cú nhấp chuột, nhưng hãy cùng chia nhỏ ba bước một cách chi tiết! Cùng xem cách sử dụng tính năng này nhé:
Bước 1: Tạo tài liệu slide của bạn
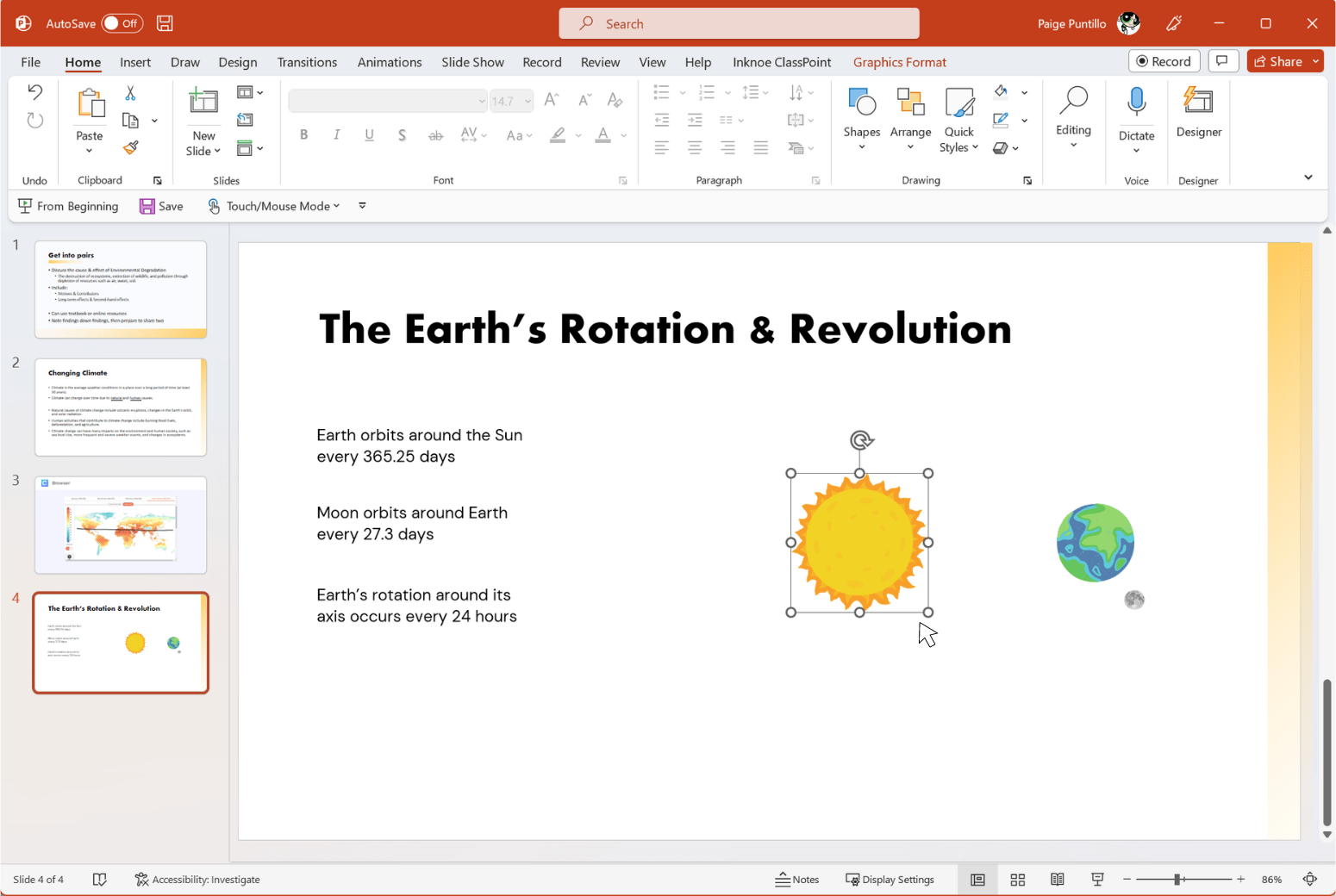
Trước tiên, hãy tạo trang trình bày và các phần tử trang trình bày mà bạn muốn trình bày hoặc mở bất kỳ trang trình bày hiện có nào mà bạn có. Khi tạo nội dung trang chiếu của bạn, hãy đảm bảo bao gồm bất kỳ đối tượng nào bạn muốn có thể kéo và thả, chẳng hạn như văn bản, hình ảnh, hình dạng, biểu tượng, v.v.
Bước 2: Kéo Kích hoạt các đối tượng đã chọn của bạn
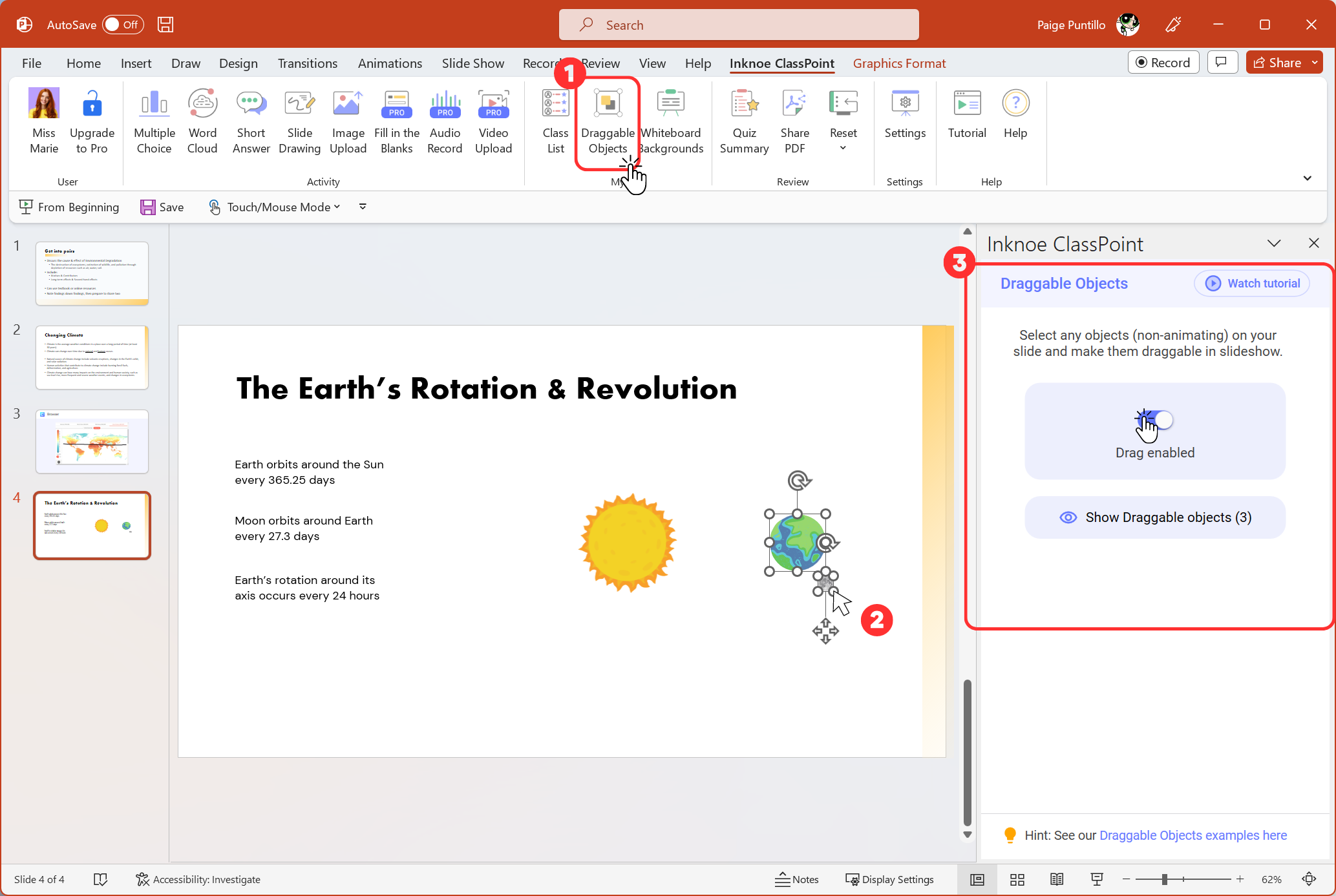
Nhấp vào Đối tượng có thể kéo được từ tab ClassPoint trong ruy-băng PowerPoint. Thao tác này sẽ mở bảng điều khiển bên Đối tượng có thể kéo ở bên phải. Sau đó, chọn các đối tượng trên trang chiếu mà bạn muốn di chuyển tự do xung quanh. Sau khi được chọn, hãy bật “Kích hoạt kéo” từ bảng điều khiển bên. Bây giờ các đối tượng của bạn có thể kéo được!
Bước 3: Tự do kéo thả các đối tượng trong khi trình chiếu PowerPoint
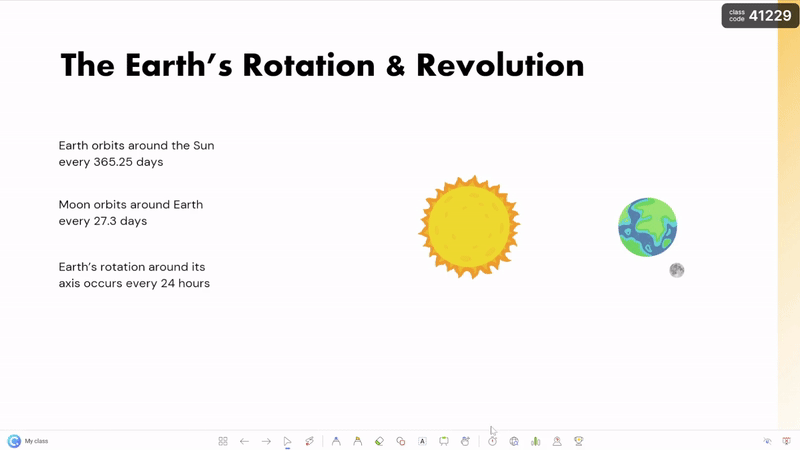
Khi bạn đang trình bày trực tiếp ở chế độ trình chiếu và bạn đến một trang chiếu có các đối tượng được kích hoạt kéo, hãy nhấp vào tay Đối tượng có thể kéo được từ thanh công cụ. Bây giờ, bạn có thể tự do di chuyển xung quanh các đối tượng mà bạn đã chọn là có thể kéo được! Bạn có thể di chuyển và sắp xếp lại chúng trên trang chiếu theo bất kỳ cách nào bạn muốn—điều này cho phép bản trình bày mang tính tương tác cao hơn và giúp thu hút khán giả của bạn.
Lưu ý : Các đối tượng có thể kéo được biểu thị bằng bảng màu xanh lam biến mất và nhanh chóng khi bạn chạm tới trang chiếu lần đầu tiên hoặc nhấp vào tay Đối tượng có thể kéo để nhắc bạn rằng chúng ở đó!
Khi bạn đã quen với việc sử dụng các đối tượng kéo và thả trong PowerPoint, bạn sẽ có thể thêm các hình ảnh thú vị vào bản trình bày của mình một cách dễ dàng! Điều quan trọng cần lưu ý là với ClassPoint, Đối tượng có thể kéo sẽ biến trang chiếu của người thuyết trình thành trang chiếu tương tác và đó không phải là hoạt động của cá nhân học sinh. Tuy nhiên, kéo và thả trong PowerPoint là một cách thú vị và dễ dàng để làm cho các trang chiếu của bạn trở nên sinh động và thu hút người xem.
Các cách sử dụng Kéo và Thả trong PowerPoint
Có nhiều cách để sử dụng tính năng kéo và thả trong PowerPoint với tư cách là một lớp học! Để tìm hiểu thêm về các cách sử dụng tính năng kéo và thả như một hoạt động trong lớp, hãy xem 8 cách sau ! Một số bao gồm:
1. Tăng cường giáo cụ trực quan
Bằng cách sử dụng các vật liệu trang chiếu có thể di chuyển, giáo viên có thể tạo các bản trình bày tương tác và kéo các đối tượng để giúp nhấn mạnh một điểm hoặc khái niệm quan trọng. Giáo viên có thể thêm hình ảnh, thông tin và các yếu tố phương tiện khác để kéo và di chuyển trong khi thuyết trình để làm cho tài liệu hấp dẫn hơn và dễ hiểu hơn, điều này có thể cải thiện trải nghiệm học tập tổng thể của họ
2. Tiết lộ thông tin ẩn theo cách thủ công
Giáo viên có thể kéo và thả các đối tượng trong bản trình bày PowerPoint để hiển thị thông tin ẩn và tạo tài liệu học tập tương tác. Ví dụ: họ có thể thêm một lớp hình hoặc ảnh lên trên phần thông tin chính, câu trả lời chủ đề, v.v. mà họ có thể kéo để khám phá trực tiếp dưới dạng một lớp. Kéo để tiết lộ có thể tạo hứng thú, dự đoán và khán giả tham gia tích cực hơn vào quá trình học tập, điều này có thể giúp học sinh ghi nhớ thông tin tốt hơn.
3. Sắp xếp tài liệu bài học
Tính năng kéo và thả trong PowerPoint cũng có thể được sử dụng để giúp học sinh trong quá trình học tập bằng cách sắp xếp thông tin một cách trực quan. Ví dụ: giáo viên có thể tạo một hoạt động trong đó với tư cách là một lớp học, học sinh có thể giúp sắp xếp các bức tranh về các loại động vật khác nhau thành các nhóm dựa trên môi trường sống của chúng hoặc sắp xếp các từ thành các loại dựa trên ý nghĩa của chúng. Làm điều đó cùng nhau như một lớp học có thể giúp củng cố khái niệm và kích thích trí nhớ.
4. Xây dựng từ vựng thông qua nối
Biến slide của bạn thành một hoạt động kéo và thả để giúp học sinh học và thực hành từ vựng mới. Ví dụ: giáo viên có thể tạo một hoạt động trình chiếu để xem qua ở cuối bài học và yêu cầu học sinh nối các từ với định nghĩa của chúng bằng cách kéo chúng vào đúng vị trí. Nếu giáo viên có bảng thông minh, học sinh có thể lên bảng tự sắp xếp lại từ vựng. Việc sử dụng phương pháp học thực hành, tương tác này có thể giúp cải thiện việc học và nâng cao khả năng chú ý .
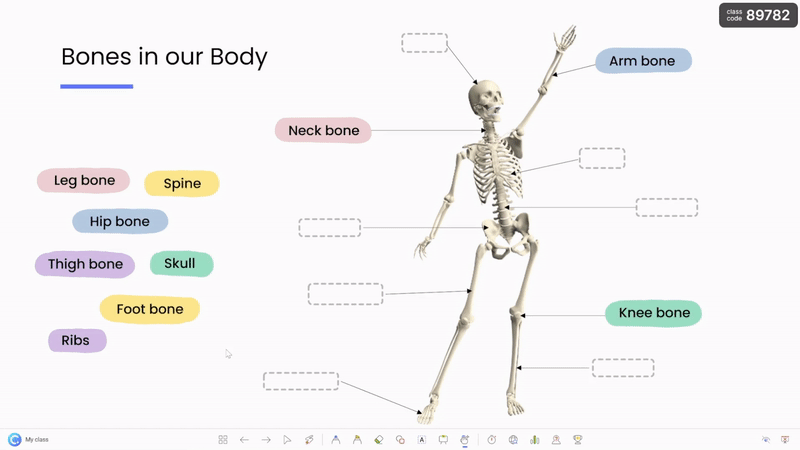
5. Trình tự các sự việc
Kéo và thả các đối tượng trong bản trình bày PowerPoint có thể được sử dụng để giúp học sinh hiểu chuỗi sự kiện hoặc khái niệm trong bài học bằng cách kéo và thả các mục trang chiếu theo thứ tự thời gian. Ví dụ: giáo viên có thể tạo một hoạt động trong đó học sinh kéo và thả hình ảnh hoặc văn bản vào đúng thứ tự để hiển thị các bước của quy trình hoặc sự kiện.
Mẹo chuyên nghiệp : Sử dụng Bộ chọn tên của ClassPoint cũng được thêm vào PowerPoint để chọn ngẫu nhiên học sinh tham gia! Sau khi học sinh được chọn, bạn có thể loại bỏ tên của họ để mỗi học sinh có cơ hội.
Phần kết luận
Tóm lại, kéo và thả trong PowerPoint là một tính năng mạnh mẽ có thể cải thiện đáng kể bản trình bày của bạn. Với sự trợ giúp của ClassPoint, bạn có thể dễ dàng chuyển đổi các phần tử trang chiếu của mình thành các đối tượng có thể kéo được và tương tác với tài liệu của bạn theo cách tương tác và hấp dẫn. Cho dù bạn là một giáo viên đang tìm cách cải thiện bài học của mình hay một chuyên gia kinh doanh đang tìm cách cải thiện bản trình bày của mình, kéo và thả trong PowerPoint là một công cụ mà bạn sẽ không muốn bỏ lỡ. Vì vậy, hãy thử và xem khán giả của bạn phản hồi như thế nào!