Với tư cách là người tổ chức cuộc họp, bạn có thể chia học viên của mình hoặc những người tham dự cuộc họp thành nhiều cuộc họp nhỏ riêng biệt hoặc như chúng được biết đến nhiều nhất là phòng đột phá. Phòng họp nhóm trong Microsoft Teams có thể được sử dụng cho các phiên thảo luận và động não nhỏ hơn. Các phòng này có thể được thiết lập trước khi cuộc họp của bạn thực sự bắt đầu và được chỉnh sửa trong cuộc họp. Để biết tất cả các thủ thuật để sử dụng tính năng này một cách trơn tru, hãy làm theo!
Bước 1: Tạo cuộc họp
Thiết lập phòng họp nhóm của bạn trong Microsoft Teams trước khi cuộc họp của bạn bắt đầu. Điều này sẽ giúp bạn tiết kiệm thời gian cho các nhiệm vụ quản trị trong cuộc họp của mình! Để thiết lập phòng trước, chúng ta cần lên lịch một cuộc họp.
Đi vào lịch Nhóm của bạn và lên lịch cuộc họp với những người tham gia. Khi bạn đã mời người tham gia và cuộc họp được thiết lập, bây giờ bạn có thể thiết lập phòng.
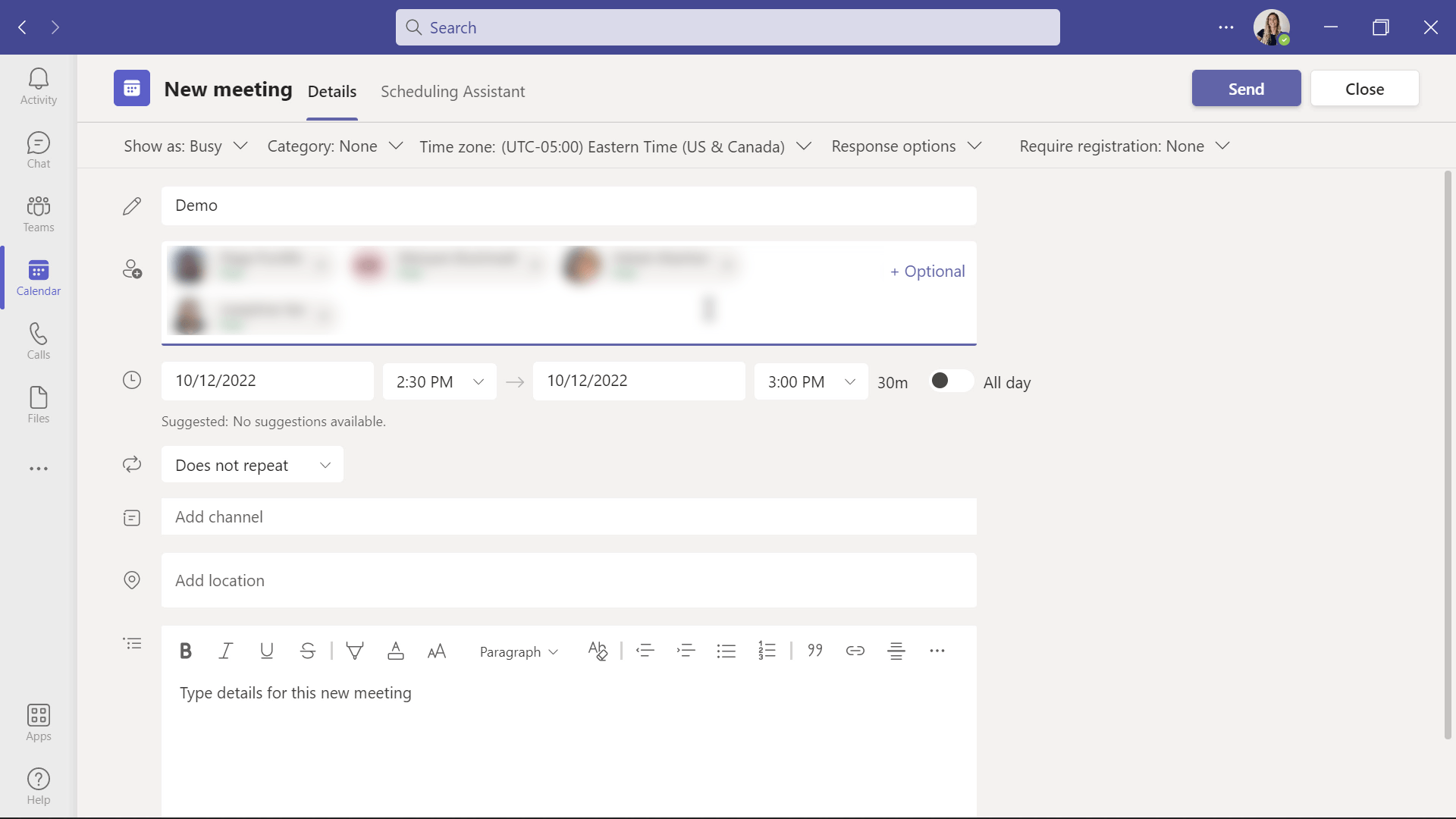
Bước 2: Thiết lập Phòng đột phá trong Microsoft Teams
Bắt đầu bằng cách chỉnh sửa cuộc họp của bạn và chuyển đến Tab Phòng đột phá. Từ đó, nhấp vào Tạo phòng và chọn số lượng phòng bạn muốn. Có thể chọn tối đa 50 phòng!
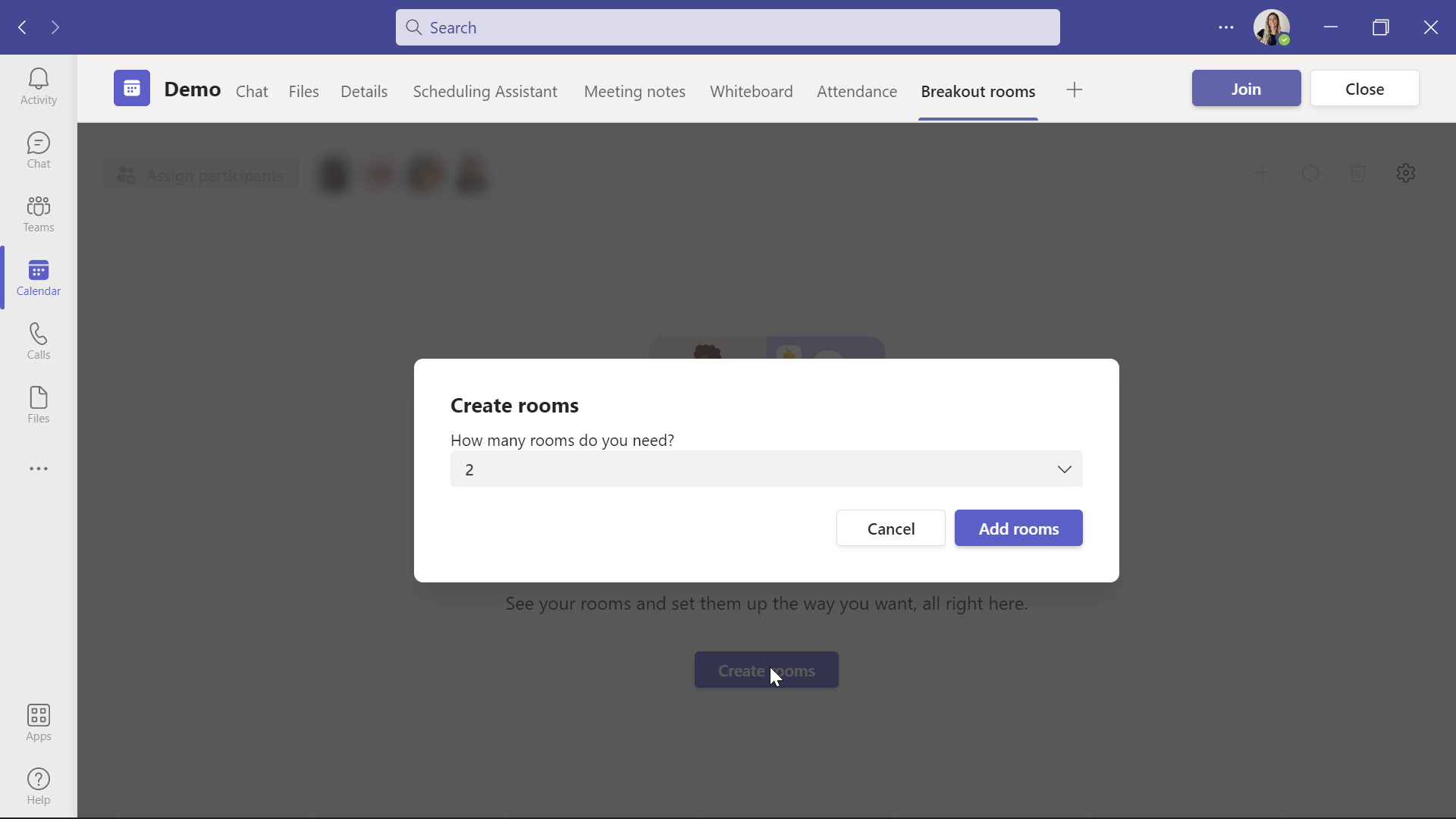
Từ đó, bấm Chỉ định người tham gia và quyết định xem bạn có muốn Nhóm tự động chỉ định học viên của mình vào phòng hay không hoặc nếu bạn muốn chỉ định học viên của mình theo cách thủ công . Sẽ không mất nhiều thời gian để gán chúng theo cách thủ công, vì vậy đừng sợ tùy chọn này! Bạn chỉ cần nhấp vào tên của học sinh và nhấp vào chỉ định để chọn phòng mà họ sẽ ở.
Kể từ bây giờ, Teams không có tính năng để bạn lưu Phòng đột phá của mình. Vì vậy, đối với mỗi cuộc họp bạn có, bạn sẽ phải chỉ định lại những người tham gia vào một căn phòng. Nếu bạn có các nhóm không thay đổi thường xuyên, bạn vẫn có thể tạo kênh và tạo phòng nhóm theo cách đó.
Sau khi tất cả học viên của bạn được chỉ định vào một phòng, hãy xem tất cả các cài đặt khác nhau mà bạn có thể tùy chỉnh cho Phòng đột phá của mình.
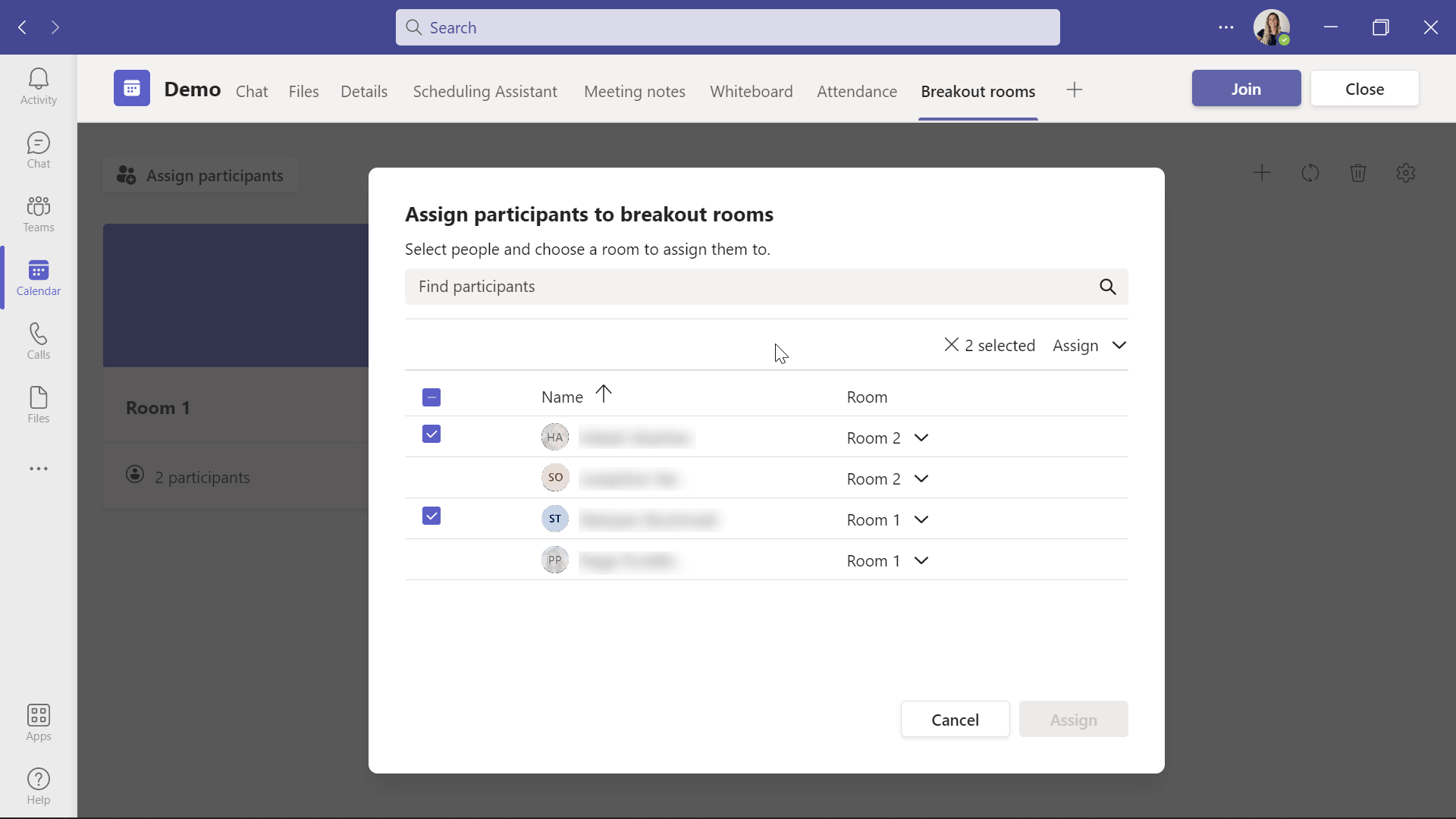
Bước 3: Cài đặt phòng đột phá
Trước tiên, hãy đặt tên riêng cho các phòng Đột phá của bạn. Có thể nhanh chóng đổi tên từng phòng theo tên môn học hoặc nhóm của học sinh. Nó cũng sẽ giúp học sinh nhớ được mình đang ở trong phòng nào. Nhấp vào ba dấu chấm ở trên cùng bên phải của tên phòng. Trong cùng một menu, bạn có thể Chỉnh sửa phòng đó, thay đổi Cài đặt hoặc Xóa phòng đó.
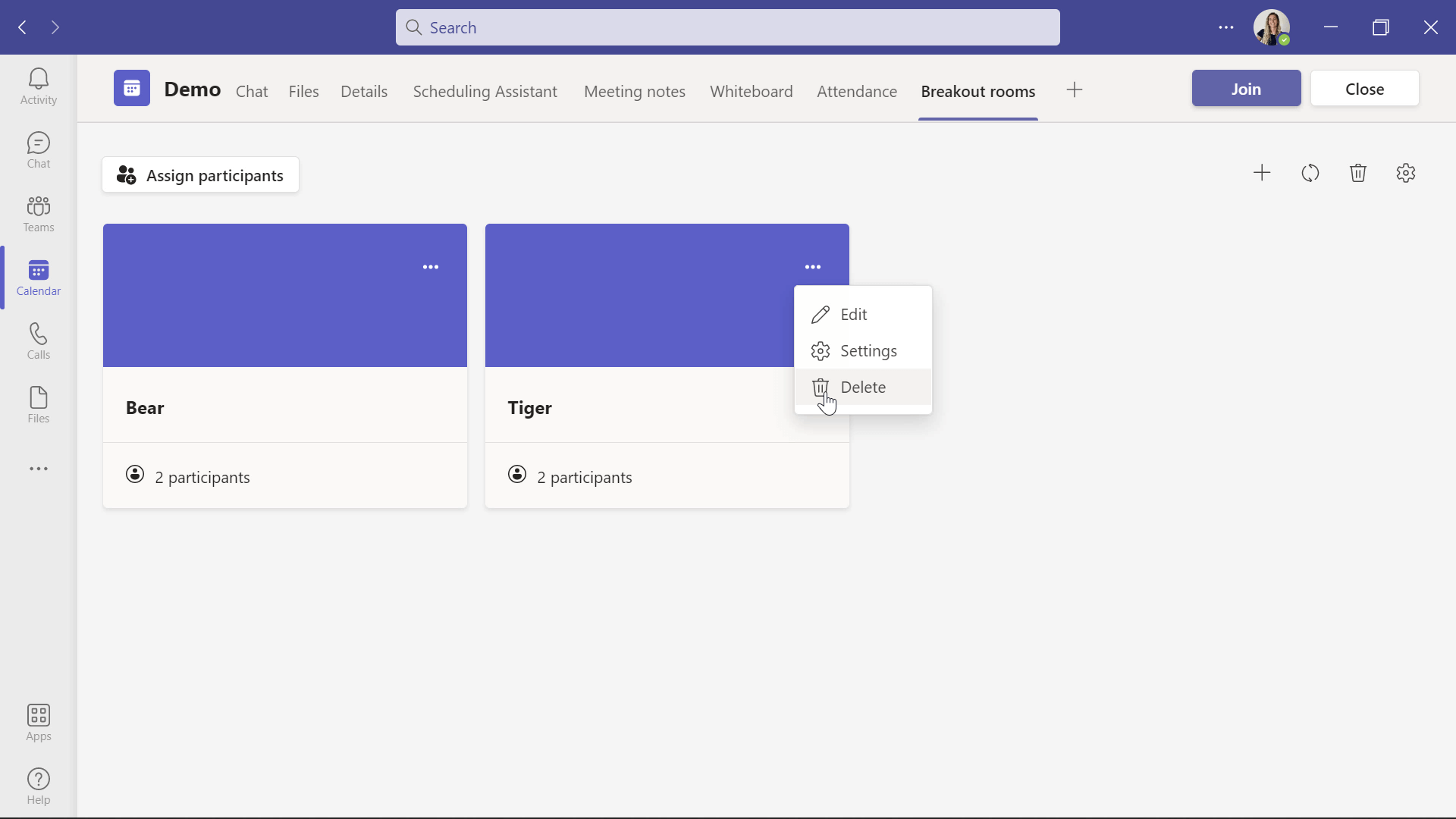
Nếu muốn bắt đầu lại, bạn có thể Tạo lại phòng bằng nút ở góc trên bên phải. Thao tác này sẽ xóa tất cả các phòng bạn hiện có và khôi phục cửa sổ thiết lập ban đầu. Nếu bạn chỉ cần Thêm Phòng vào bất kỳ thời điểm nào, bạn có thể thực hiện nhanh chóng bằng nút Thêm Phòng. Hoặc, nếu bạn không cần bất kỳ phòng nào nữa, chỉ cần nhấp vào hộp Tash ở góc trên cùng.
Cuối cùng, trong Cài đặt phòng đột phá, được tìm thấy bằng cách nhấp vào biểu tượng bánh răng bên cạnh biểu tượng thùng rác, bạn có thể chọn tự động chuyển sinh viên của bạn vào các phòng đột phá. Điều này có nghĩa là khi bạn mở phòng, học viên của bạn sẽ được đưa vào phòng đó ngay, thay vì họ phải tự mình đến đó.
Cũng trong các cài đặt đó, bạn có thể chọn nếu bạn muốn học viên có thể quay lại cuộc họp chính. Điều này có nghĩa là bạn có thể cho phép người tham gia quay lại cuộc họp chính khi phiên thảo luận nhóm của họ kết thúc. Hoặc bạn có thể tắt tính năng này và gọi lại cho sinh viên khi bạn đã sẵn sàng, bằng cách này, họ sẽ không rời buổi học sớm.
Bây giờ, tất cả cài đặt của bạn đã hoàn tất, chúng ta có thể mở các Phòng đột phá này và để học viên trò chuyện!
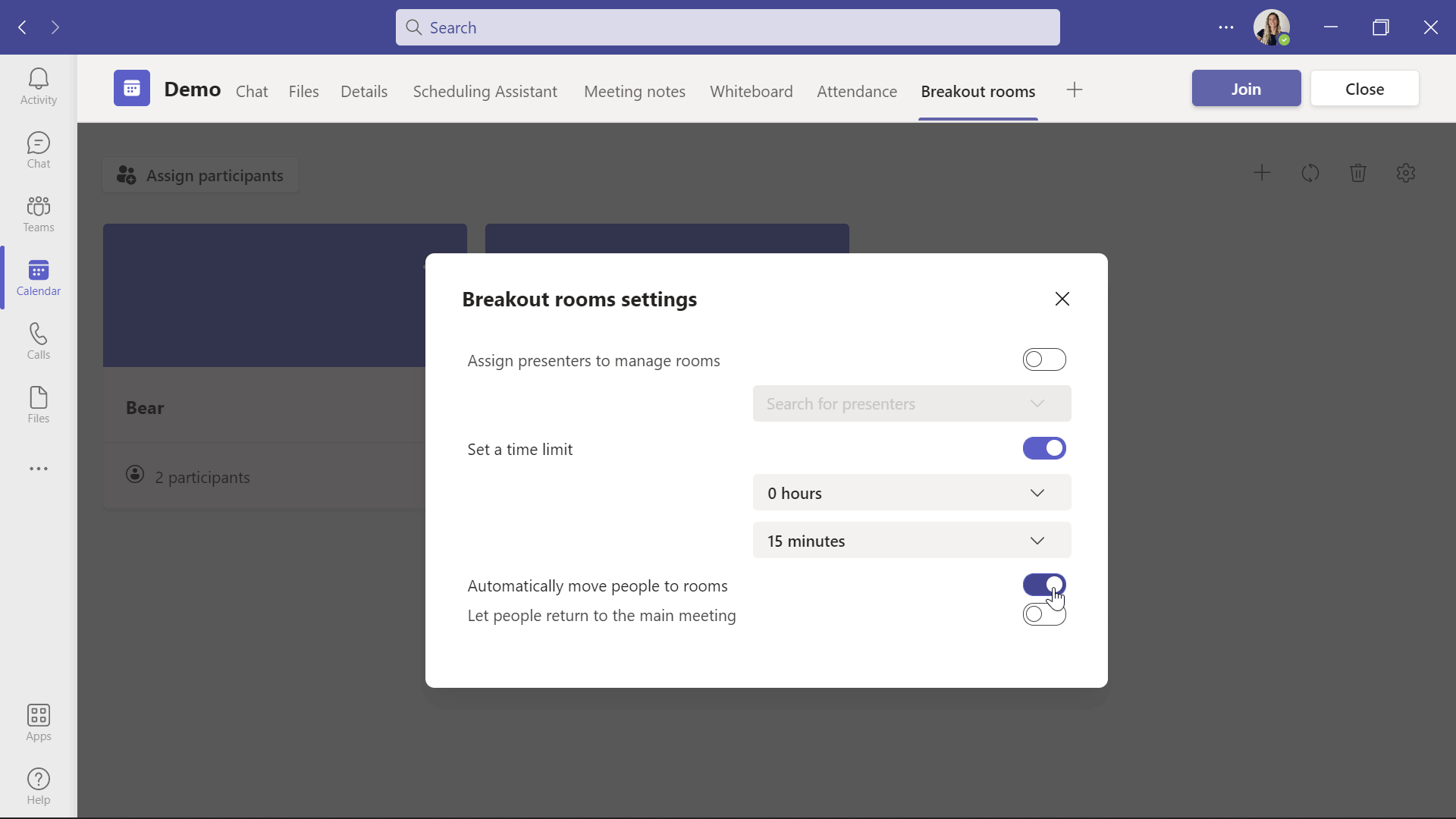
Bắt đầu sử dụng Phòng đột phá
Để bắt đầu sử dụng Phòng đột phá trong Microsoft Teams, bạn có thể mở từng phòng một bằng cách vào cài đặt của phòng đó hoặc mở tất cả phòng cùng một lúc . Sau khi cuộc họp mở, bạn sẽ chỉ có một mình trong cuộc họp chính vì tất cả học viên của bạn đã được đưa vào phòng họp nhóm của họ.
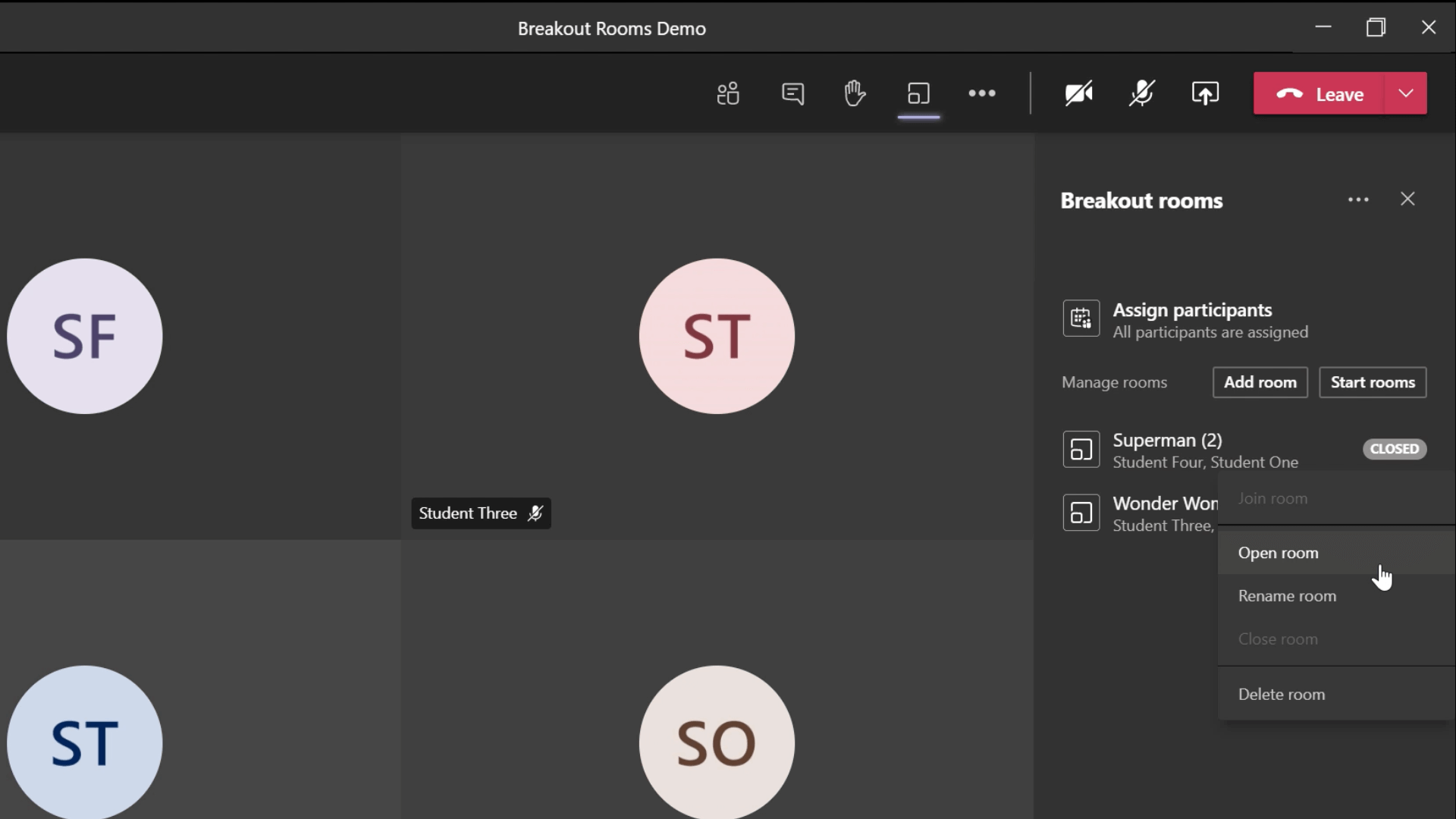
Nếu có sinh viên tham gia lớp học muộn, tên của họ sẽ xuất hiện trong trình đơn thả xuống để Chỉ định sinh viên. Sau đó, bạn có thể chỉ định cho họ một phòng từ đây. Bất cứ lúc nào, bạn có thể chuyển học sinh của mình sang Phòng đột phá khác nếu bạn cũng mắc lỗi với ba dấu chấm ở cuối tên của họ.
Bạn có thể chắc chắn rằng mỗi học sinh đều tham gia cuộc họp bằng cách thả xuống menu cho mỗi phòng. Ở đó, nó cho biết liệu một học viên có tham gia cuộc họp hay không.
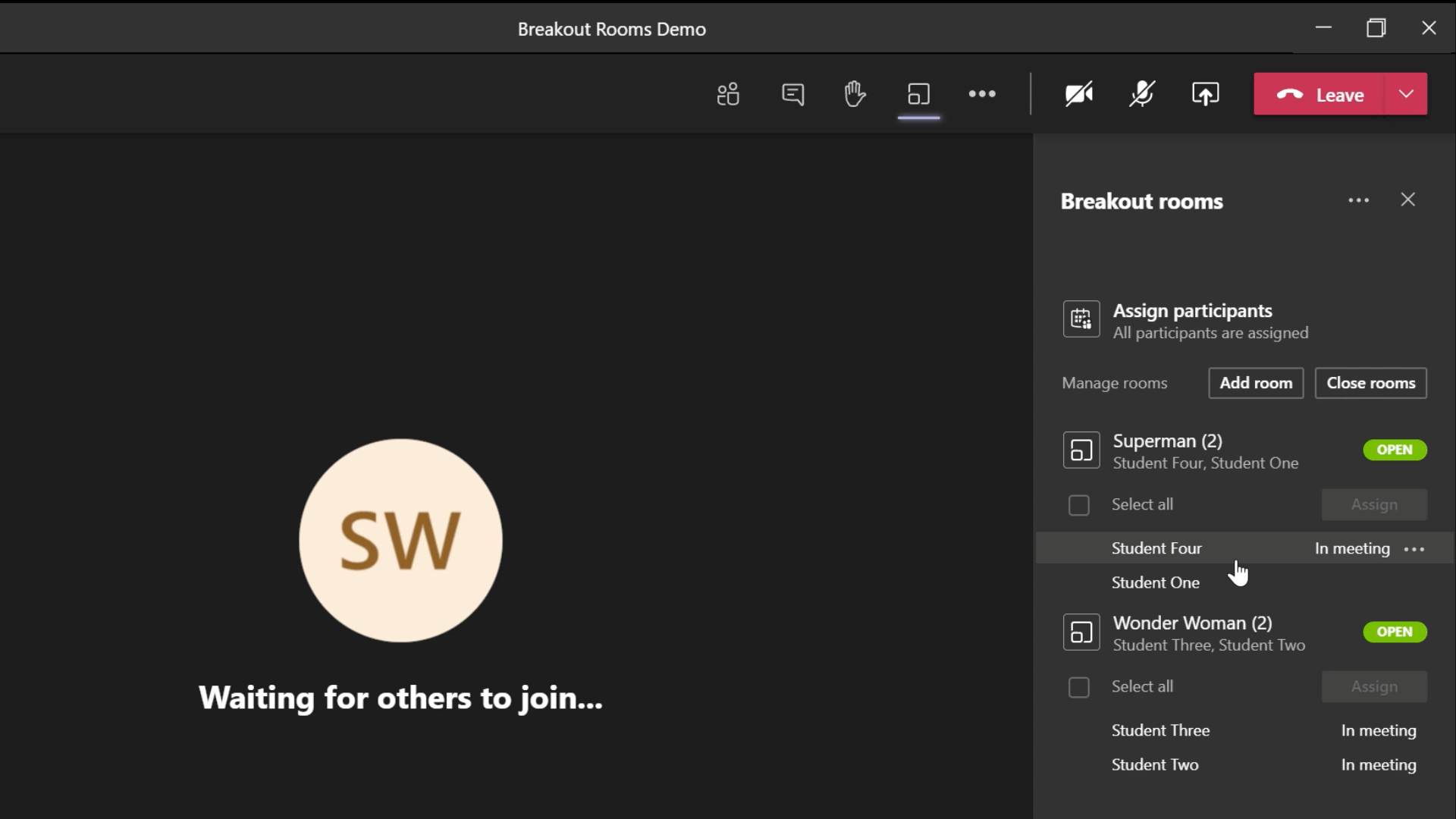
Là một giáo viên, bạn có thể chuyển đổi giữa từng phòng đột phá của mình. Khi bước vào một phòng họp nhóm, bạn có thể thấy rằng phòng này có tất cả các tính năng giống như bất kỳ cuộc họp Nhóm nào khác. Học sinh có thể trò chuyện, trình bày và chia sẻ tệp. Bạn có thể thay đổi Tùy chọn cuộc họp trong phòng họp nhóm để chuyển học viên từ diễn giả sang người tham dự. Tùy chọn cuộc họp được tìm thấy trong menu Tính năng bổ sung.
Quay lại cuộc họp chính, bạn có thể đưa ra thông báo cho từng nhóm. Trong menu thả xuống Phòng đột phá, hãy chọn tính năng Tạo thông báo . Nhập thông báo của bạn và nhấp vào Gửi. Sau đó, mọi sinh viên sẽ nhận được thông báo trong cuộc trò chuyện của họ rằng bạn đã gửi tin nhắn. Thông báo được đánh dấu bằng dấu chấm than màu đỏ và đánh dấu là quan trọng.

Đóng phòng đột phá
Khi đã đến lúc kết thúc với Phòng đột phá trong Microsoft Teams, bạn có thể Đóng phòng. Nếu có những sinh viên chưa tham gia lại vào cuộc họp chính, điều này sẽ buộc họ phải tham gia lại. Sau đó, bạn có thể tiếp tục với phần còn lại của lớp học.
Khi đến lúc kết thúc cuộc gọi, bạn có thể Kết thúc cuộc họp cho mọi người để học viên không thể ở lại cuộc gọi lâu hơn bạn.
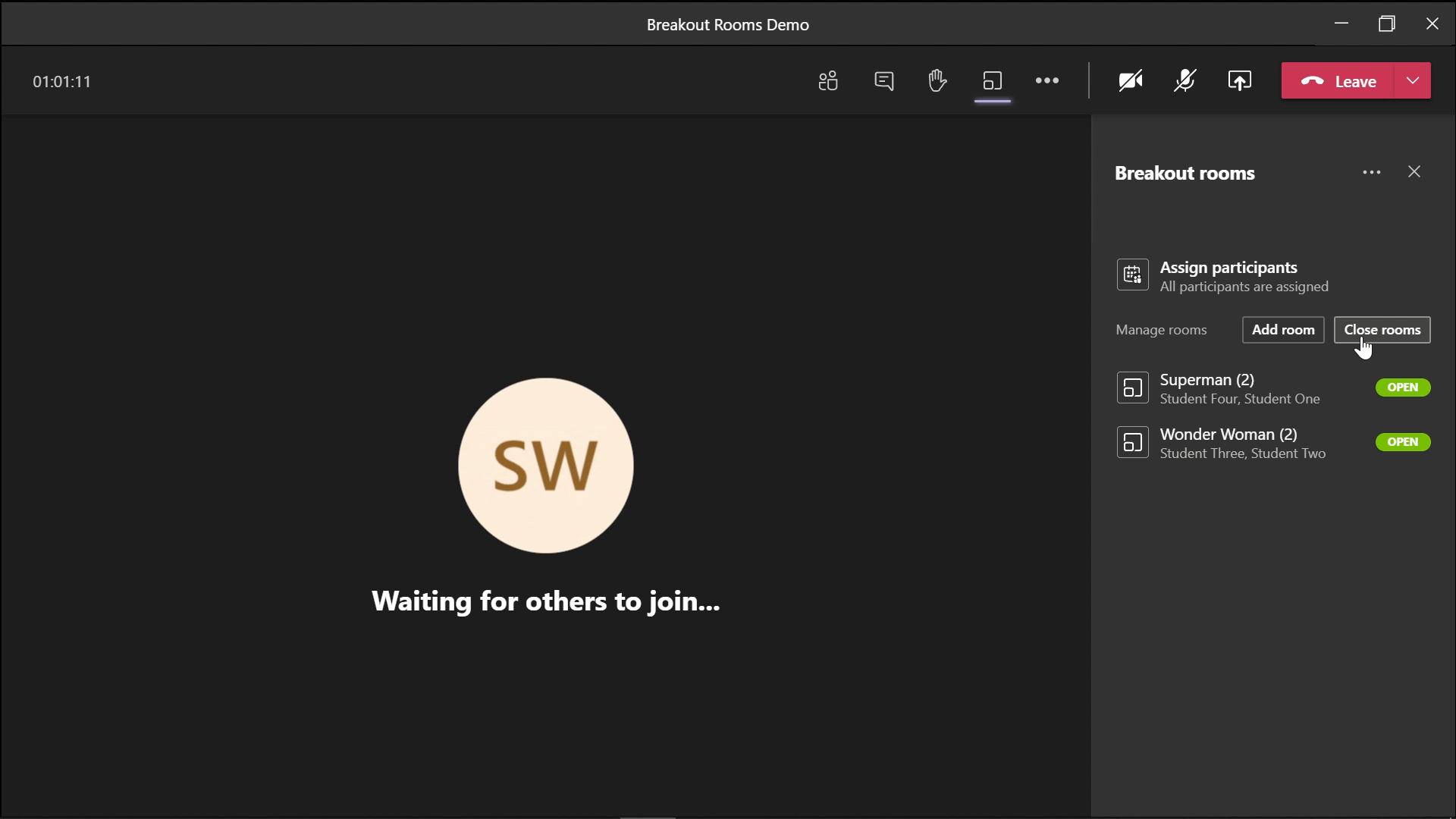
Để xem cuộc trò chuyện và tất cả các tệp, ghi chú cuộc họp và bảng trắng mà sinh viên của bạn đã tạo trong Phòng họp nhóm của họ, bạn có thể chuyển đến tab Trò chuyện từ thanh công cụ bên Nhóm. Tại đây, bạn có thể xem tất cả thông tin cho mọi Phòng đột phá. Học sinh chỉ có thể nhìn thấy Phòng đột phá của riêng mình , nhưng với tư cách là giáo viên, bạn có quyền truy cập vào mọi phòng.
Câu hỏi thường gặp về phòng đột phá trong Microsoft Teams
Giờ đây, bạn đã là chuyên gia Phòng đột phá trong Microsoft Teams! Nhưng đề phòng trường hợp bạn có thêm câu hỏi, chúng tôi đã tạo một danh sách Câu hỏi thường gặp ngắn gồm những câu hỏi phổ biến nhất về Phòng họp nhóm. Nếu bạn có thêm bất kỳ câu hỏi nào, xin vui lòng để lại cho chúng tôi một ghi chú trong phần bình luận bên dưới!
Làm cách nào để bật tính năng Phòng đột phá trong Teams?
Để sử dụng Phòng đột phá, hãy đảm bảo bạn đã tải xuống phiên bản Teams mới nhất và đang sử dụng ứng dụng trên máy tính. Kiểm tra phiên bản bạn đang sử dụng từ Hồ sơ người dùng. Nếu chưa cập nhật, hãy đóng hoàn toàn Teams trong 2 phút, sau đó mở lại và kiểm tra lại.
Tôi có thể lưu Phòng đột phá của mình để sử dụng trong lớp học tiếp theo không?
Chưa. Hy vọng, đây là một bản cập nhật sắp tới. Hiện tại, bạn sẽ phải tạo lại chúng mỗi lần.
Học viên của tôi có thể chia sẻ màn hình của họ trong Phòng đột phá không?
Có, sinh viên có thể chia sẻ màn hình của họ. Trong Phòng họp nhóm, đi tới Tùy chọn cuộc họp và đảm bảo rằng mọi người đều có thể trình bày.
Tiếp tục đọc:
- Microsoft Teams dành cho giảng dạy trực tuyến – Hướng dẫn dành cho giáo viên
- Cách thăm dò ý kiến trong Microsoft Teams: 2 cách dành cho giáo viên
- 3 bản cập nhật bài tập Microsoft Teams để có trải nghiệm quay lại trường học tốt hơn
- Cách tốt nhất để sử dụng không gian cộng tác trong sổ tay lớp học
- Lên lịch đăng bài nhanh chóng trong Microsoft Teams – Hướng dẫn dành cho giáo viên
- 15 mẹo và thủ thuật Microsoft Teams dành cho giáo viên