Bạn đang tự hỏi làm thế nào để xáo trộn các slide PowerPoint? Có thể bạn đang sử dụng PowerPoint để đố khán giả hoặc chính bạn và bạn muốn xáo trộn các câu hỏi của mình, có thể bạn có một bộ câu hỏi khởi động để chọn ngẫu nhiên hoặc có thể bạn muốn chọn ngẫu nhiên tên hoặc chủ đề được đưa vào bộ bài! Dù bạn cần xáo trộn các trang chiếu PowerPoint để làm gì, đây là hướng dẫn từng bước về cách trình bày ngẫu nhiên các trang chiếu của bạn.
Đầu tiên, một cảnh báo: chúng tôi sẽ sử dụng sự trợ giúp của một chút mã hóa! Nhưng đừng lo lắng, về cơ bản bạn sẽ chỉ cần dán mã được cung cấp. (không khó và tất cả đều được thực hiện trong PowerPoint !)
Thứ hai, mục tiêu của bạn: bạn muốn các trang chiếu của mình được xáo trộn như thế nào? Bạn có muốn phát ngẫu nhiên các trang chiếu PowerPoint của mình một lần mà không lặp lại hoặc trùng lặp không? Hay bạn muốn xáo trộn ngẫu nhiên các trang trình bày – cho phép lặp lại và sao chép?
Dưới đây, chúng tôi sẽ hướng dẫn bạn các bước cho hai phiên bản:
- Cách xáo trộn các trang trình bày mà không có bản sao
- Cách xáo trộn các trang trình bày và bao gồm các lần lặp lại để thực sự làm cho nó trở nên ngẫu nhiên.
Nếu bạn chỉ quan tâm đến một phiên bản, hãy sử dụng Mục lục để điều hướng bên dưới hoặc nếu bạn muốn tìm hiểu bằng cách xem, hãy xem hướng dẫn bằng video. 👇
Mục lục
Phiên bản 1: Cách xáo trộn các trang trình bày PowerPoint mà không có bản sao
Bước 1: Bật tab Nhà phát triển PowerPoint
Để bắt đầu xáo trộn các trang chiếu PowerPoint, bạn sẽ cần truy cập vào tab Nhà phát triển trên ruy-băng PowerPoint của mình. Theo mặc định, tab này không tự động xuất hiện, vì vậy bạn có thể kích hoạt nó bằng cách nhấp chuột phải vào bất kỳ đâu trên dải băng trên cùng, sau đó nhấp vào Tùy chỉnh dải băng. Tìm “Nhà phát triển” trong menu bên phải và chọn hộp bên cạnh. Giờ đây, tab Nhà phát triển sẽ xuất hiện trên ruy-băng PowerPoint và bạn đã sẵn sàng để bắt đầu!
Bước 2: Tạo Macro
Nhấp vào nút Macro trong tab Nhà phát triển. Thao tác này sẽ mở trình soạn thảo Visual Basic để bạn có thể dán mã. Trình soạn thảo VBA (Visual Basic for Applications) là nơi bạn có thể viết mã VBA và tạo macro. Đối với quy trình này, bạn chỉ cần dán mã vào bước tiếp theo – không cần viết!
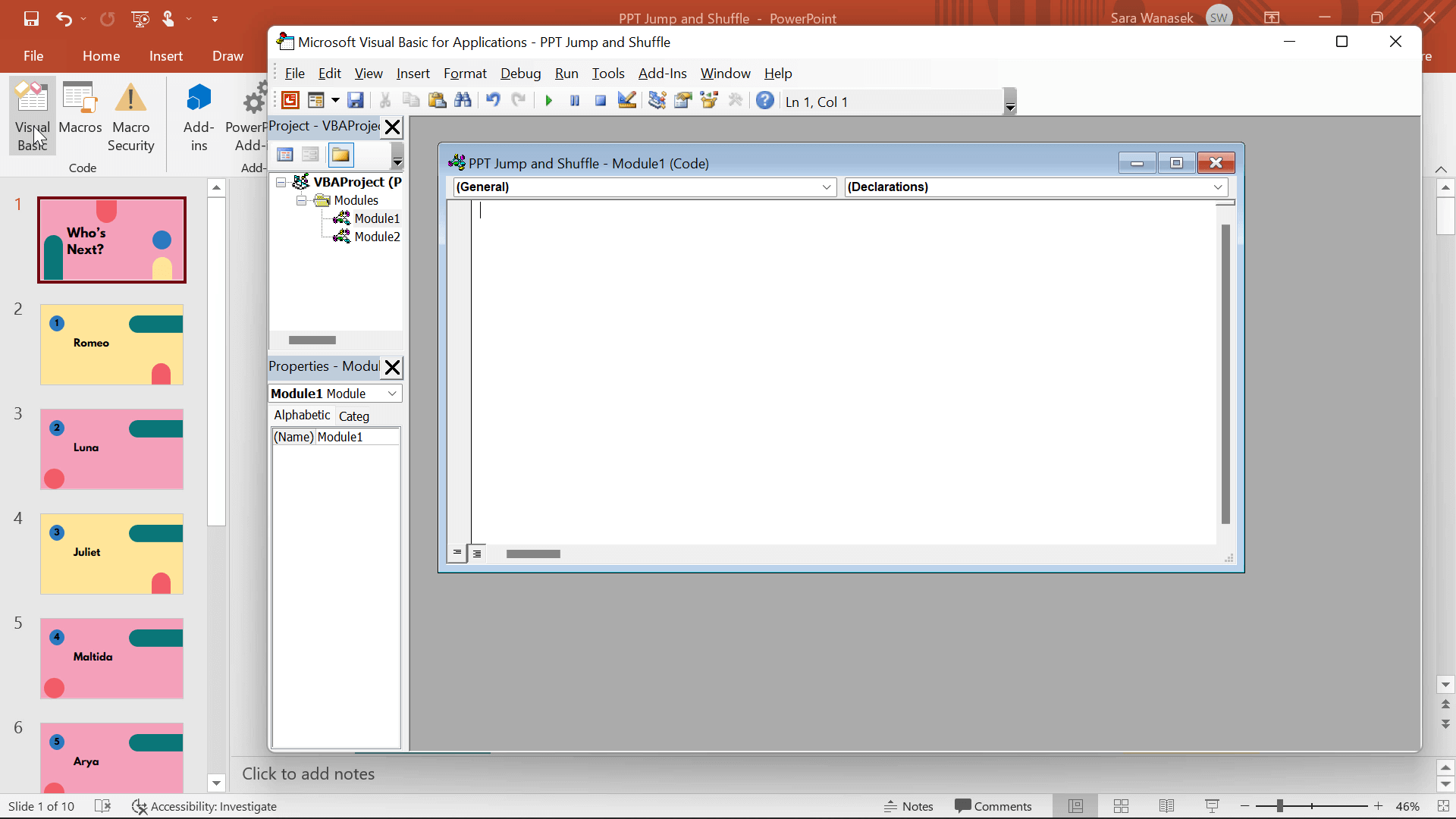
Bước 3: Dán mã VBA
Sao chép mã này và dán vào cửa sổ Visual Basic đang mở.
Public Position
Public AllSlides() As Integer
Sub ShuffleJump()
Dim FirstSlide As Integer
Dim LastSlide As Integer
FirstSlide = 2
LastSlide = 22
Dim ThisSlide As Integer
Dim Range As Integer
Range = (LastSlide - FirstSlide)
ReDim AllSlides(0 To Range)
For i = 0 To Range
AllSlides(i) = FirstSlide + i
Next
Dim N As Long
Dim temp As Variant
Dim K As Long
Randomize
For N = LBound(AllSlides) To UBound(AllSlides)
J = CLng(((UBound(AllSlides) - N) * Rnd) + N)
If N <> J Then
temp = AllSlides(N)
AllSlides(N) = AllSlides(J)
AllSlides(J) = temp
End If
Next N
Position = 0
ActivePresentation.SlideShowWindow.View.GotoSlide AllSlides(Position)
End Sub
Sub RandomSlide()
Position = Position + 1
If Position > UBound(AllSlides) Then
ActivePresentation.SlideShowWindow.View.GotoSlide (1)
End If
ActivePresentation.SlideShowWindow.View.GotoSlide AllSlides(Position)
End SubBước 4: Tùy chỉnh mã VBA
1. Xác định phạm vi xáo trộn
Đoạn mã bạn vừa dán nói rằng các trang chiếu từ 2 đến 22 sẽ bị xáo trộn; tuy nhiên, bạn có thể không có 22 trang chiếu trong bản trình bày của mình. Đừng lo lắng! Chúng tôi có thể tùy chỉnh phần này của mã.
Trong VBA Editor của bạn, hãy thay đổi số theo sauFirstSlide vàLastSlide đến trang chiếu đầu tiên và cuối cùng, bạn muốn đưa vào trang trình bày ngẫu nhiên của mình. Đoạn mã bắt đầu phát ngẫu nhiên với trang chiếu 2 vì chúng tôi không muốn bao gồm trang chiếu tiêu đề. GiữFirstSlide = 2 nếu bạn muốn bỏ qua các trang chiếu tiêu đề của mình khỏi quá trình xáo trộn.
Ví dụ: nếu tôi có một bản trình bày với 10 trang trình bày và tôi không muốn xáo trộn trang trình bày tiêu đề, tôi sẽFirstSlide = 2 VàLastSlide = 10 .

2. Xác định cách kết thúc xáo bài
- Tùy chọn 1: Bắt đầu lại
Trong phần thứ hai của mã này,Sub RandomSlide , bạn thấy dòng mãActivePresentation.SlideShowWindow.View.GotoSlide (1) Dòng này có nghĩa là sau khi tất cả các trang chiếu đã được xáo trộn, bạn sẽ được đưa trở lại trang chiếu đầu tiên để có thể bắt đầu lại nếu cần.
- Tùy chọn 2: Kết thúc ở Trang chiếu cuối cùng
Nếu bạn muốn kết thúc bản trình bày của mình trên trang chiếu cuối cùng sau khi tất cả các trang chiếu đã được xáo trộn thay vì quay lại trang chiếu đầu tiên, thì bạn có thể thay đổi(1) bên trongActivePresentation.SlideShowWindow.View.GotoSlide (1) đến số của slide cuối cùng của bạn.
Ví dụ: nếu tôi có Trang chiếu tiêu đề (Slide 1), 4 trang chiếu để trộn (Slide 2-5) và trang chiếu kết thúc (Slide 6), phạm vi của tôi sẽ là: FirstSlide = 2 &LastSlide = 5 . Sau đó, tôi sẽ thay đổi(1) bên trongActivePresentation.SlideShowWindow.View.GotoSlide (1) đượcActivePresentation.SlideShowWindow.View.GotoSlide (6) . Để có hình ảnh trực quan về quy trình này, vui lòng xem video bắt đầu lúc 4:23.
Bước 5: Thêm các nút hành động vào trang trình bày
Bây giờ mã đã được hoàn thành và cập nhật để phù hợp với bản trình bày của bạn, bạn cần thêm các nút trên các slide để chạy Macro mà bạn vừa tạo. Để thực hiện việc này, hãy thêm bất kỳ hình dạng nào (thực sự là bất kỳ hình dạng, màu sắc hoặc kích thước nào phù hợp với bản trình bày của bạn) vào trang chiếu đầu tiên từ tab Chèn. Để biến hình dạng của bạn thành một nút hành động, hãy nhấp vào hình dạng đó và trong tab Chèn, nhấp vào Hành động. Một menu sẽ xuất hiện. Đảm bảo bạn đang ở trong phần Nhấp chuột ở đầu cửa sổ, chọn Chạy Macro và chọn MacroShuffleJump .
Sau đó, lặp lại quá trình này cho slide tiếp theo. Tuy nhiên, thay vì chọnShuffleJump đối với Macro, hãy chọn MacroRandomSlide . Giờ đây, bạn có thể sao chép và dán nút này vào từng trang chiếu trong phạm vi xáo trộn của mình.
Bước 6: Lưu dưới dạng PPTM
Khi hoàn tất, đừng quên lưu bản trình bày của bạn và thậm chí quan trọng hơn, bạn sẽ phải lưu bản trình bày này dưới dạng PPTM, một bản trình bày hỗ trợ Macro. Bằng cách này, Macro bạn vừa tạo sẽ không bị mất!
Bước 7: Kiểm tra nó
Bây giờ là phần thú vị – hãy thử nghiệm! Vào Chế độ trình bày và nhấp vào nút bạn đã thực hiện trên trang chiếu đầu tiên để xáo trộn các trang chiếu của mình. PowerPoint sẽ tự động chuyển bạn đến một slide ngẫu nhiên trong bản trình bày của bạn. Tiếp tục nhấp vào các nút để tiếp tục di chuyển từ trang trình bày ngẫu nhiên này sang trang trình bày tiếp theo. Bạn sẽ nhận thấy rằng tất cả các trang chiếu đều được xáo trộn – không lặp lại! Nếu bạn đang muốn xáo trộn ngẫu nhiên các trang chiếu PowerPoint bao gồm cả các lần lặp lại, hãy xem phần tiếp theo.
Phiên bản 2: Xáo trộn ngẫu nhiên các slide PowerPoint với các bản sao
Bước 1: Bật tab Nhà phát triển PowerPoint
Tương tự như Phiên bản 1, nếu bạn muốn xáo trộn các trang chiếu PowerPoint mà không có bản sao, bạn sẽ cần truy cập vào tab Nhà phát triển trên ruy-băng PowerPoint của mình. Theo mặc định, tab này không tự động xuất hiện, vì vậy bạn có thể kích hoạt nó bằng cách nhấp chuột phải vào bất kỳ đâu trên dải băng trên cùng, sau đó nhấp vào Tùy chỉnh dải băng. Tìm “Nhà phát triển” trong menu bên phải và chọn hộp bên cạnh. Giờ đây, tab Nhà phát triển sẽ xuất hiện trên ruy-băng PowerPoint và bạn đã sẵn sàng để bắt đầu!
Bước 2: Tạo Macro
Nhấp vào nút Macro trong tab Nhà phát triển. Thao tác này sẽ mở trình soạn thảo Visual Basic để bạn có thể dán mã. Trình soạn thảo VBA (Visual Basic for Applications) là nơi bạn có thể viết mã VBA và tạo macro. Đối với quy trình này, bạn chỉ cần dán mã vào bước tiếp theo – không cần viết!
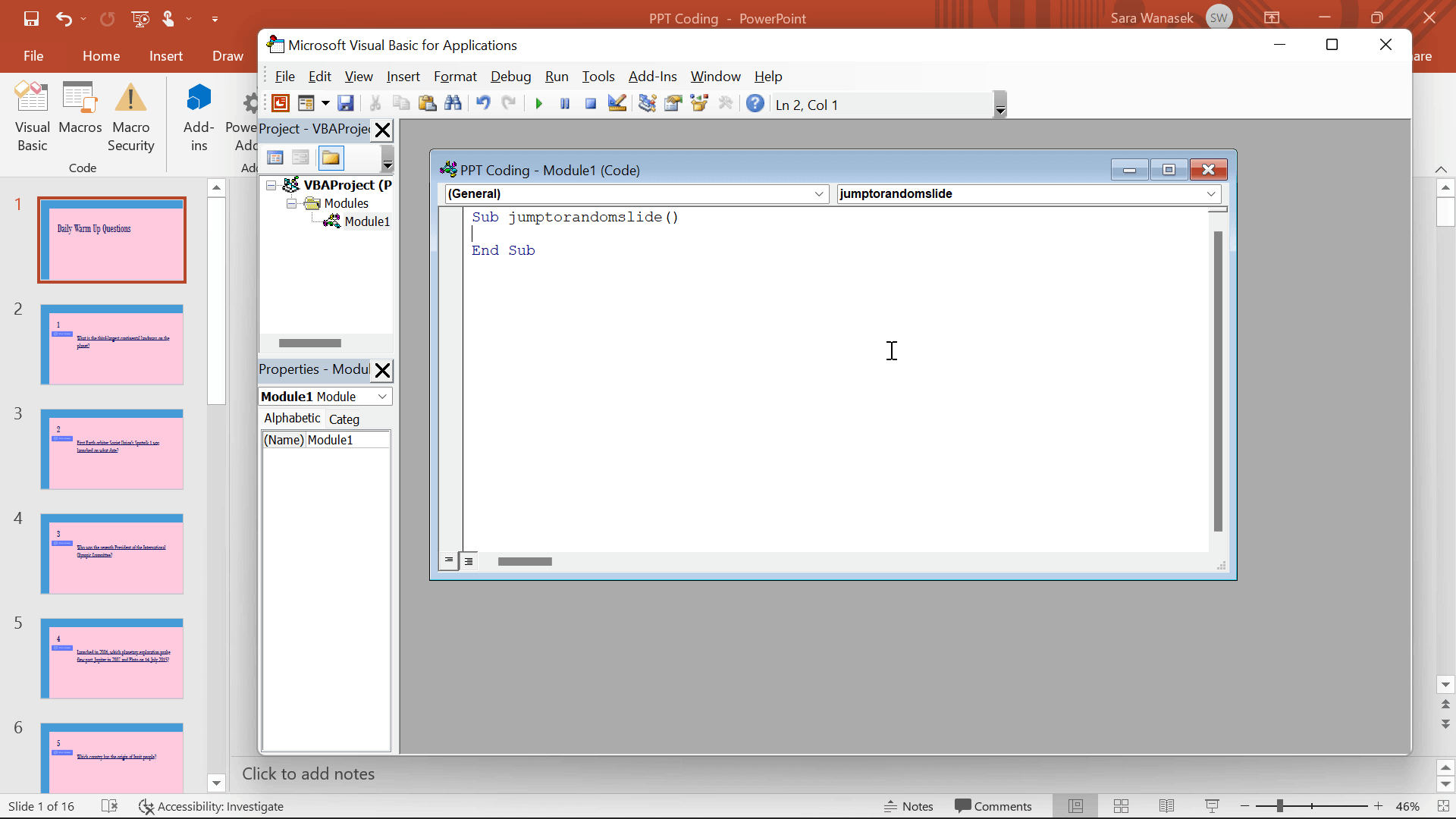
Bước 3: Dán mã VBA
Sao chép mã này và dán vào cửa sổ Visual Basic đang mở.
Sub Jumptorandomslide()
FirstSlide = 2
LastSlide = 25
Randomize
'generate a random no between first slide and last slide'
GRN:
RSN = Int((LastSlide - FirstSlide + 1) * Rnd + FirstSlide)
If RSN = ActivePresentation.SlideShowWindow.View.Slide.SlideIndex Then GoTo GRN
ActivePresentation.SlideShowWindow.View.GotoSlide (RSN)
End SubBước 4: Tùy chỉnh mã VBA
Đoạn mã bạn vừa dán nói rằng các trang chiếu từ 2 đến 22 sẽ bị xáo trộn; tuy nhiên, bạn có thể không có 22 trang chiếu trong bản trình bày của mình. Đừng lo lắng! Chúng tôi có thể tùy chỉnh phần này của mã.
Trong VBA Editor của bạn, hãy thay đổi số theo sauFirstSlide vàLastSlide đến trang chiếu đầu tiên và cuối cùng mà bạn muốn đưa vào trình phát ngẫu nhiên của mình. Đoạn mã bắt đầu phát ngẫu nhiên với trang chiếu 2 vì chúng tôi không muốn bao gồm trang chiếu tiêu đề. GiữFirstSlide = 2 nếu bạn muốn bỏ qua các trang chiếu tiêu đề của mình khỏi quá trình xáo trộn.
Ví dụ: nếu tôi có một bản trình bày có 10 trang chiếu, trong đó có một trang chiếu tiêu đề mà tôi muốn bỏ qua, tôi sẽ chỉ thay đổi số 22 thành 10 sauLastSlide .

Bước 5: Thêm các nút hành động vào trang trình bày
Bây giờ mã đã được hoàn thành và cập nhật để phù hợp với bản trình bày của bạn, bạn cần thêm các nút trên các slide để chạy Macro mà bạn vừa tạo. Để thực hiện việc này, hãy thêm bất kỳ hình dạng nào vào trang chiếu đầu tiên từ tab Chèn. Để biến hình dạng của bạn thành một nút hành động, hãy nhấp vào hình dạng đó và trong tab Chèn, nhấp vào Hành động. Một menu sẽ xuất hiện. Đảm bảo bạn đang ở trong phần Nhấp chuột ở đầu cửa sổ, chọn Chạy Macro và chọn MacroJumpToRandomSlide .
Sao chép nút này và thêm nó vào mọi trang chiếu trong phạm vi xáo trộn của bạn! Điều này sẽ cho phép bạn tiếp tục nhảy từ slide ngẫu nhiên này sang slide ngẫu nhiên khác trong khi thuyết trình.
Bước 6: Kiểm tra nó
Bây giờ đến phần thú vị: thử nghiệm! Vào Chế độ trình bày và nhấp vào nút bạn đã thực hiện trên trang chiếu đầu tiên để xáo trộn các trang chiếu của mình. PowerPoint sẽ tự động chuyển đến một slide ngẫu nhiên. Vì các trang chiếu được chọn ngẫu nhiên giống như tung xúc xắc, nên bạn có thể xem một trang chiếu hai lần trước khi nhìn thấy mọi trang chiếu. Nếu bạn muốn tránh trùng lặp, hãy làm theo các bước và sử dụng mã trong phần trên.
Bước 7: Lưu dưới dạng PPTM
Khi hoàn tất, bạn phải lưu bản trình bày của mình dưới dạng PPTM, bản trình bày hỗ trợ Macro. Bằng cách này, Macro bạn vừa tạo sẽ không bị mất!
Bây giờ bạn đã biết cách xáo trộn các trang chiếu PowerPoint của mình như một chuyên gia!
Tuy nhiên, nếu bạn đang sử dụng kỹ thuật này để gọi ngẫu nhiên các sinh viên của mình bằng cách tạo một trang chiếu có tên của từng sinh viên, thì có một phương pháp không dùng mã bằng cách sử dụng phần bổ trợ, ClassPoint và công cụ chọn tên miễn phí được nhúng ngay trong PowerPoint.
Chọn tên ngẫu nhiên với ClassPoint
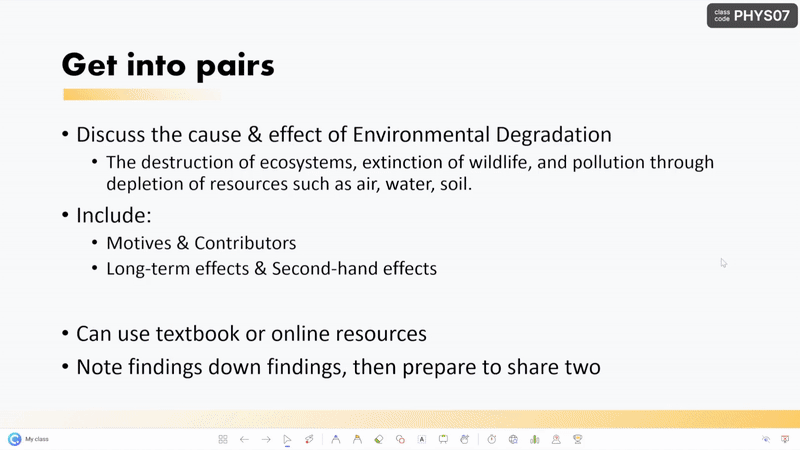
Để chọn ngẫu nhiên tên từ khán giả hoặc lớp học của bạn, hãy tiết kiệm thời gian bằng cách vẽ tên ngay trong PowerPoint bằng ClassPoint! ClassPoint là một phần bổ trợ của Microsoft PowerPoint được thiết kế để cải thiện khả năng phân phối bản trình bày và mức độ tương tác của khán giả với các công cụ trình bày bổ sung như câu hỏi trả lời của sinh viên , công cụ chú thích & bảng trắng cũng như các công cụ giảng dạy khác bao gồm Bộ chọn tên ngẫu nhiên .
Để thực hiện việc này, bạn chỉ cần nhấp vào biểu tượng Bộ chọn tên nằm trong thanh công cụ ClassPoint sẽ xuất hiện trong bài thuyết trình của bạn nếu bạn đã tải xuống phần bổ trợ và quay bánh xe hoặc chọn từ chế độ xem thẻ! Thật dễ dàng và thú vị.
Để lấy tên bên trong Bộ chọn tên, bạn có thể:
- Tự thêm danh sách lớp bằng cách tạo lớp đã lưu .
- Yêu cầu khán giả tham gia lớp học của bạn từ thiết bị của họ bằng cách sử dụng mã lớp ở góc trên cùng bên phải của bản trình bày của bạn. Nếu họ tham gia trực tiếp, bạn cũng có thể chạy các câu hỏi trả lời tương tác.
Tìm hiểu thêm về công cụ Bộ chọn Tên PowerPoint từ video này .
Nếu bạn có bất kỳ câu hỏi nào hoặc muốn xem hoạt động của các mã này, hãy xem video ở trên để biết hướng dẫn đầy đủ về tất cả các cách khác nhau để xáo trộn ngẫu nhiên các trang chiếu PowerPoint. Ngoài ra, chơi với mã có thể phức tạp, vì vậy hãy cho chúng tôi biết trong phần nhận xét nếu bạn có bất kỳ câu hỏi nào; Chúng tôi rất vui khi được giúp đỡ!
Tôi có thể sao chép mã ở đâu?
Copy đoạn mã trên, hoặc từ linke tại đây: http://bit.ly/3Dvmdjc
Điều gì xảy ra nếu tôi muốn tiếp tục sử dụng xáo trộn ngay cả khi tất cả các trang chiếu đã được trình bày?
Tùy thuộc vào phiên bản mã bạn đang sử dụng, hãy bắt đầu lại quy trình của bạn bằng cách đặt số trang chiếu bạn muốn bắt đầu, vào dấu () trong dòng này: ActivePresentation.SlideShowWindow.View.GotoSlide (1)
Tôi có thể xáo trộn theo từng phần không?
Đúng! Đặt phạm vi trang chiếu trong Macro của bạn thành phạm vi số trang chiếu của bạn trong phần bạn muốn xáo trộn. Sau đó, tạo một Macro mới cho các phần khác của bạn. Gắn nhãn Macro theo phần và chọn Macro phù hợp khi thêm các nút của bạn vào trang chiếu.