Hướng dẫn toàn diện dành cho sinh viên về ClassPoint này sẽ dạy cho sinh viên tất cả những gì họ cần biết để bắt đầu sử dụng ClassPoint như một chuyên gia. Bằng cách này, khi lớp học bắt đầu, sinh viên sẵn sàng tham gia lớp học và gửi câu trả lời của họ mà không lãng phí thời gian.
Trước khi chúng tôi bắt đầu, bạn có thể tự hỏi ClassPoint chính xác là gì? ClassPoint là một công cụ PowerPoint cho phép bạn tương tác trực tiếp với phần trình bày của giáo viên. Khi giáo viên thêm các nút câu hỏi tương tác vào trang trình bày của họ, học sinh có thể gửi câu trả lời từ thiết bị của mình. Trước khi bạn có thể bắt đầu gửi những câu trả lời này, trước tiên bạn phải tham gia lớp học của giáo viên. Hãy làm theo bên dưới để trở thành ClassPoint Pro.
Đầu tiên, tham gia lớp học của giáo viên của bạn
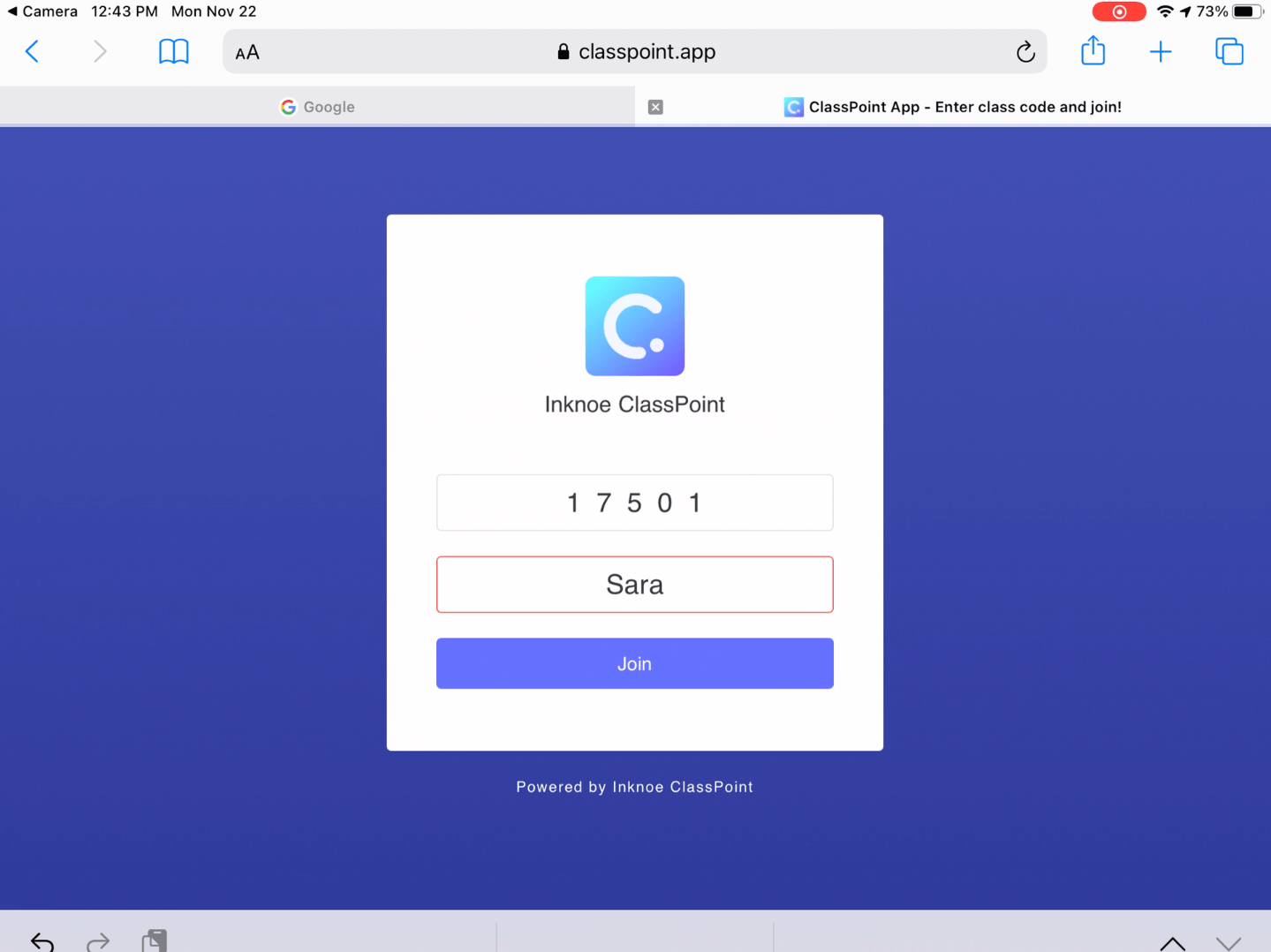
Để trả lời các câu hỏi tương tác trong PowerPoint của giáo viên, trước tiên học sinh phải tham gia lớp học của giáo viên.
- Truy cập www.classpoint.app trên bất kỳ trình duyệt nào với bất kỳ thiết bị nào .
- Tìm Mã lớp ở góc trên cùng bên phải của bài thuyết trình của giáo viên
- Nhập mã lớp và tên, rồi nhấn tham gia!
Đừng quên sử dụng tên thật của bạn! Giáo viên có thể xóa người tham gia nếu tên của bạn không chính xác.
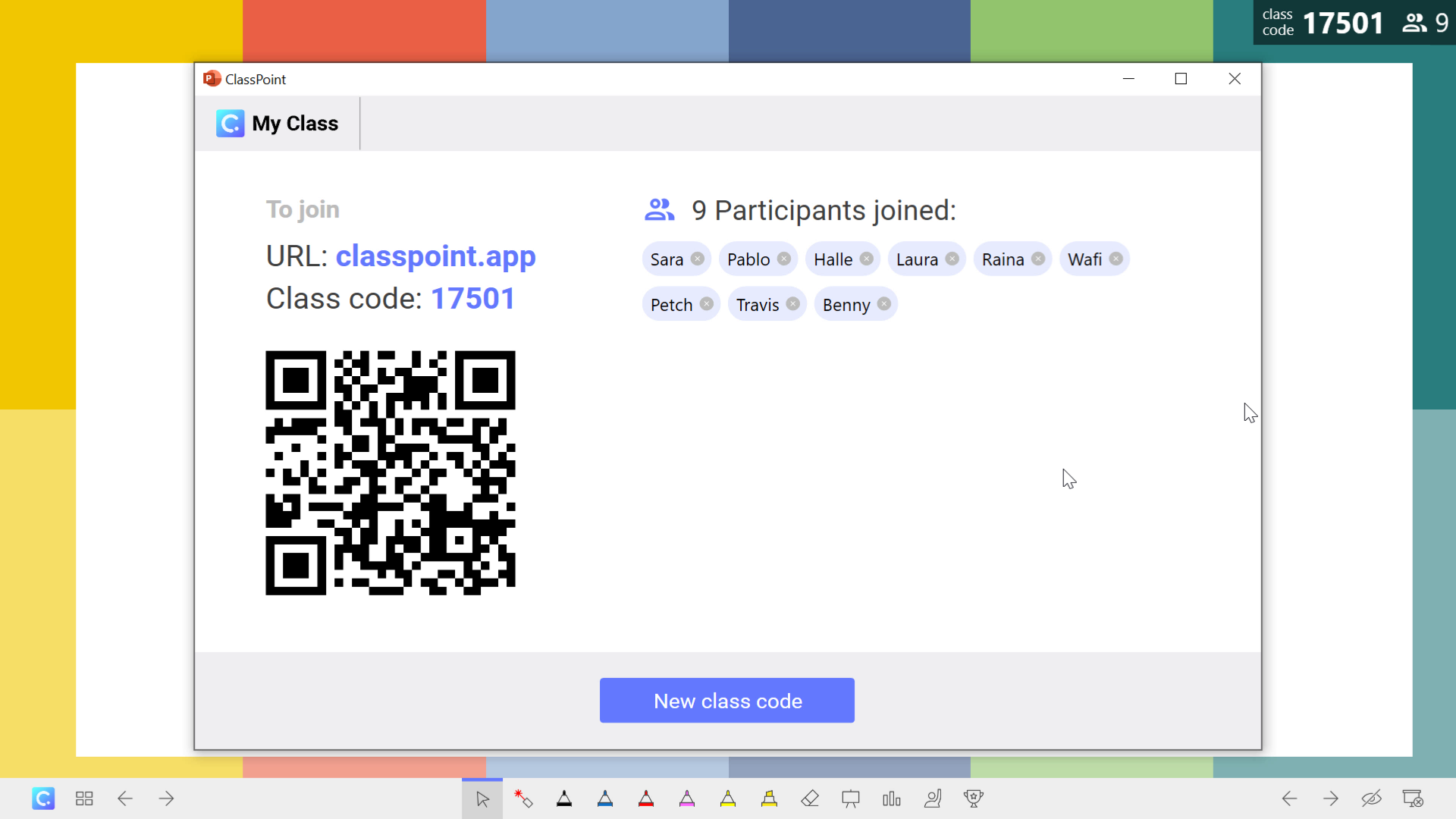
Một cách khác dễ dàng hơn để tham gia là quét mã QR bằng thiết bị của bạn nếu giáo viên của bạn mở Hộp thoại Lớp học của tôi . Giáo viên của bạn có thể mở nó bằng cách nhấp vào mã lớp ở góc trên cùng bên phải. Cửa sổ này hiển thị những người đã tham gia lớp học và mã QR sẽ tự động hiển thị www.classpoint.app và mã lớp học, vì vậy bạn chỉ cần nhập tên của mình và bạn đã tham gia!
Thứ hai, làm quen với giao diện
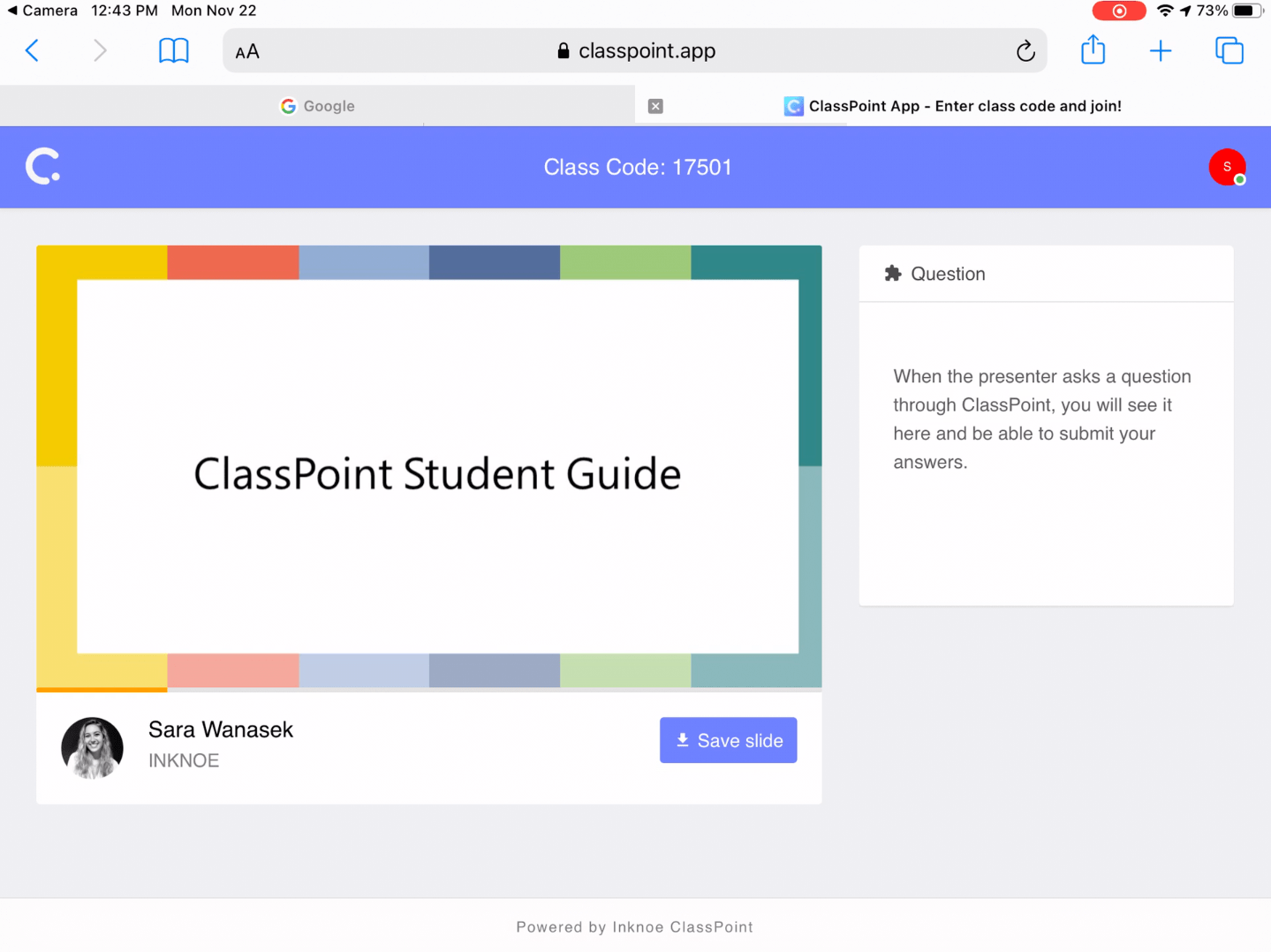
Trước khi chuyển sang các cách khác nhau để trả lời câu hỏi, hãy làm quen với giao diện học sinh của bạn. Khi bạn đã ở trong lớp học trên thiết bị của mình, bạn sẽ thấy trang trình bày hiện tại và hồ sơ của người thuyết trình.
Bạn có thể lưu bất kỳ slide nào để sử dụng trong tương lai bằng cách nhấp vào nút Save Slide .
Nếu bạn không thấy nút này, đó là do giáo viên của bạn đã vô hiệu hóa Trình xem slide đối tượng. Điều này có nghĩa là bạn sẽ chỉ nhìn thấy trang chiếu tiêu đề và trang chiếu câu hỏi của họ ngay cả khi họ tiếp tục trình bày.
Thứ ba, Trả lời các câu hỏi tương tác
ClassPoint có 5 loại câu hỏi khác nhau. Mỗi loại yêu cầu một loại phản ứng khác nhau, vì vậy chúng ta hãy đi qua từng loại.
Trắc nghiệm
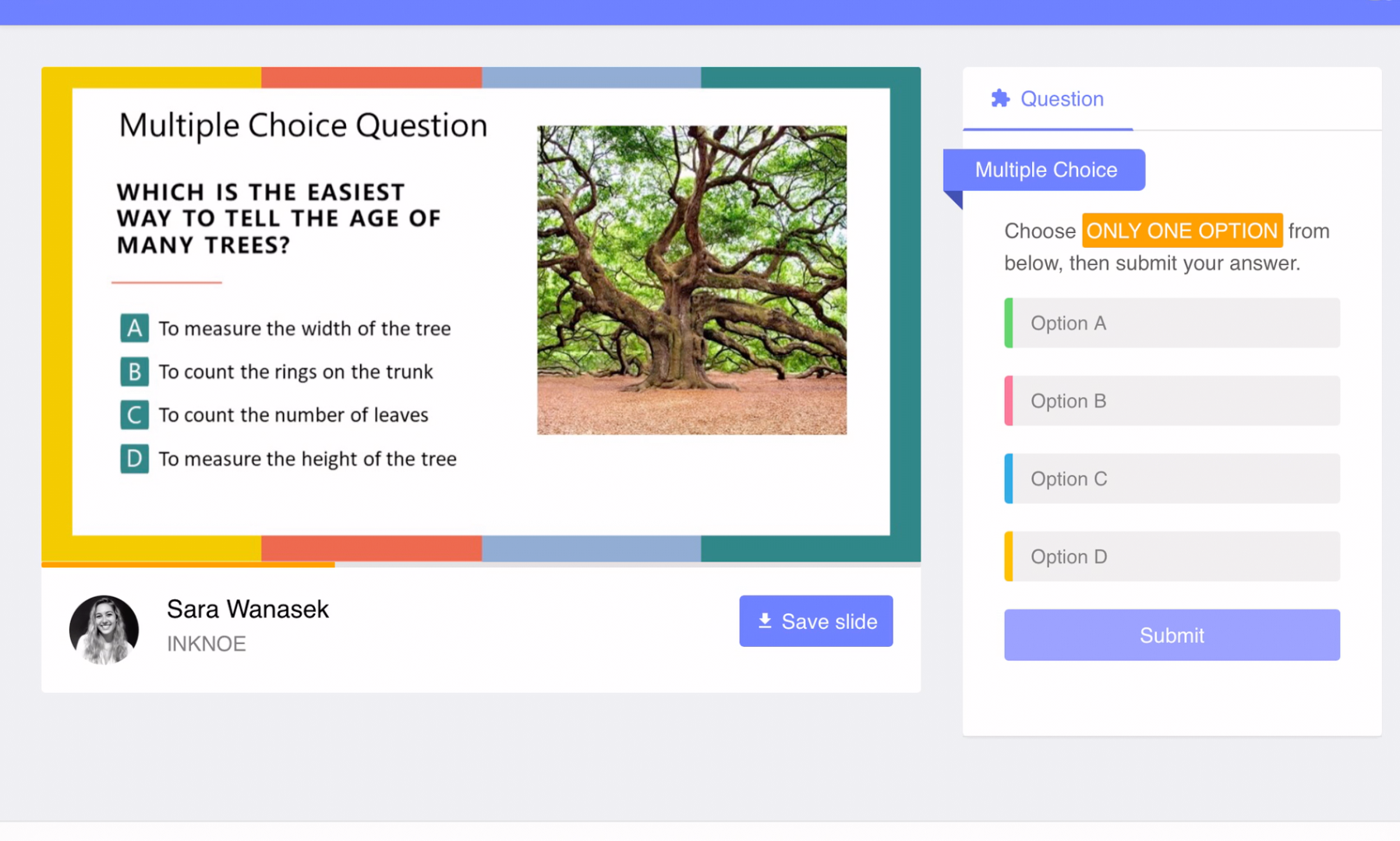
Loại câu hỏi này là quen thuộc nhất và dễ hiểu nhất; bạn chỉ cần chọn tùy chọn bạn chọn. Hãy chú ý đến phần hướng dẫn được đánh dấu để xem bạn có thể nhấp vào bao nhiêu tùy chọn trước khi gửi. Bạn có thể chỉ có một tùy chọn hoặc chọn một hoặc nhiều tùy chọn .
Khi bạn đã chọn câu trả lời của mình, hãy nhấn gửi và xem câu trả lời của bạn xuất hiện trực tiếp trên bản trình bày của giáo viên.
Vui lòng lưu ý rằng các câu trả lời không được hiển thị ở phía học sinh. Để theo dõi, hãy chú ý đến nơi giáo viên của bạn đang chiếu hoặc chia sẻ bản trình bày PowerPoint của họ trong lớp học hoặc trong khi giảng dạy trực tuyến.
Đám mây từ
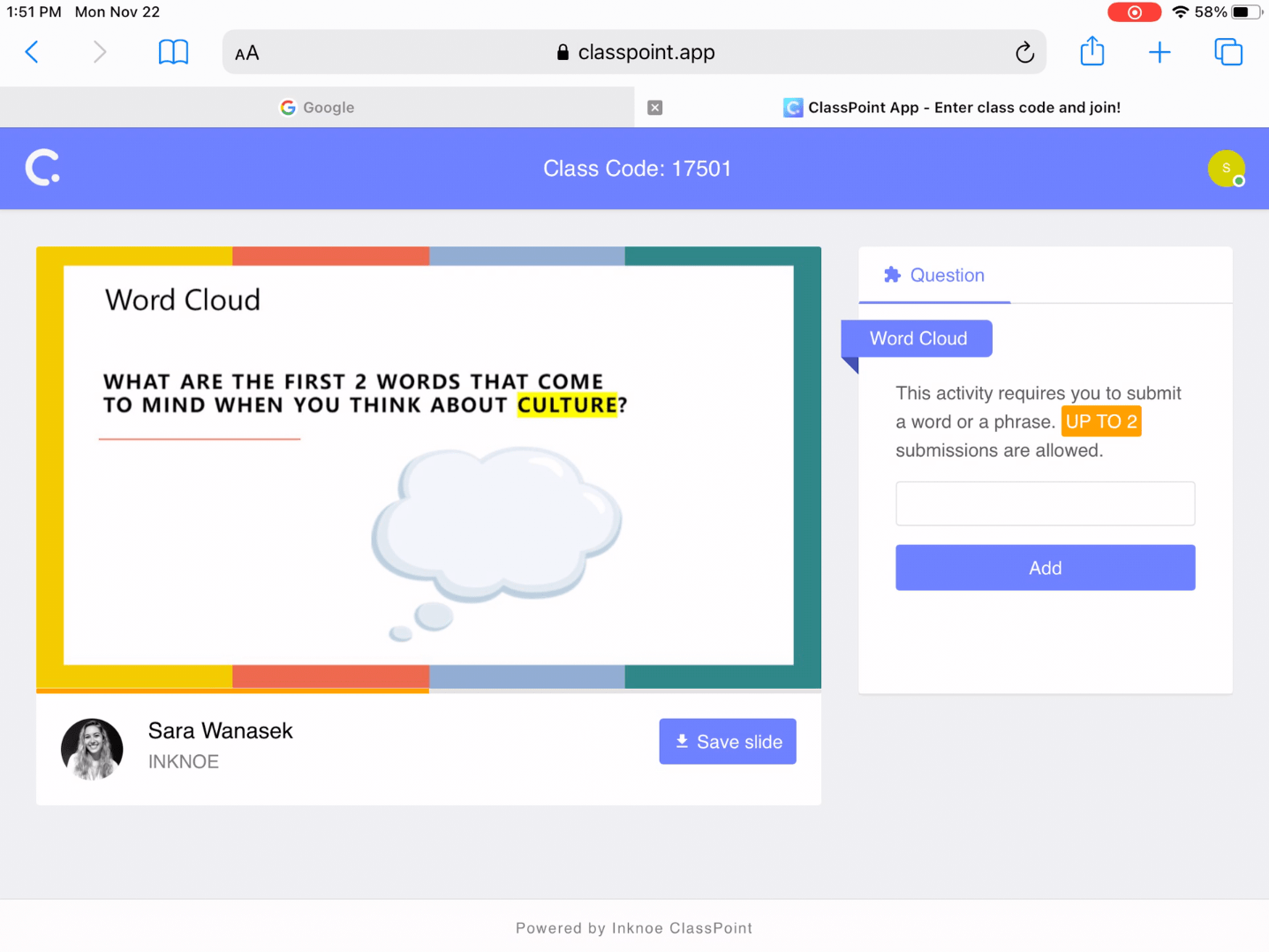
Loại câu hỏi Word Cloud biên dịch các từ do học sinh cung cấp thành một ‘đám mây’ động. Giáo viên có thể đặt giới hạn số câu trả lời cho mỗi học sinh, vì vậy hãy tìm phần hướng dẫn được tô sáng màu cam để xem số lượng câu hỏi được phép gửi cho câu hỏi của bạn.
Nhập từ hoặc cụm từ ngắn của bạn và nhấn enter hoặc nút thêm để phản hồi của bạn được thêm vào đám mây từ. Tìm từ của bạn trên màn hình của giáo viên và xem từ đó di chuyển xung quanh và phát triển khi các học sinh khác gửi từ của họ xung quanh bạn để tạo ra một đám mây nhiều màu.
Trả lời Văn bản
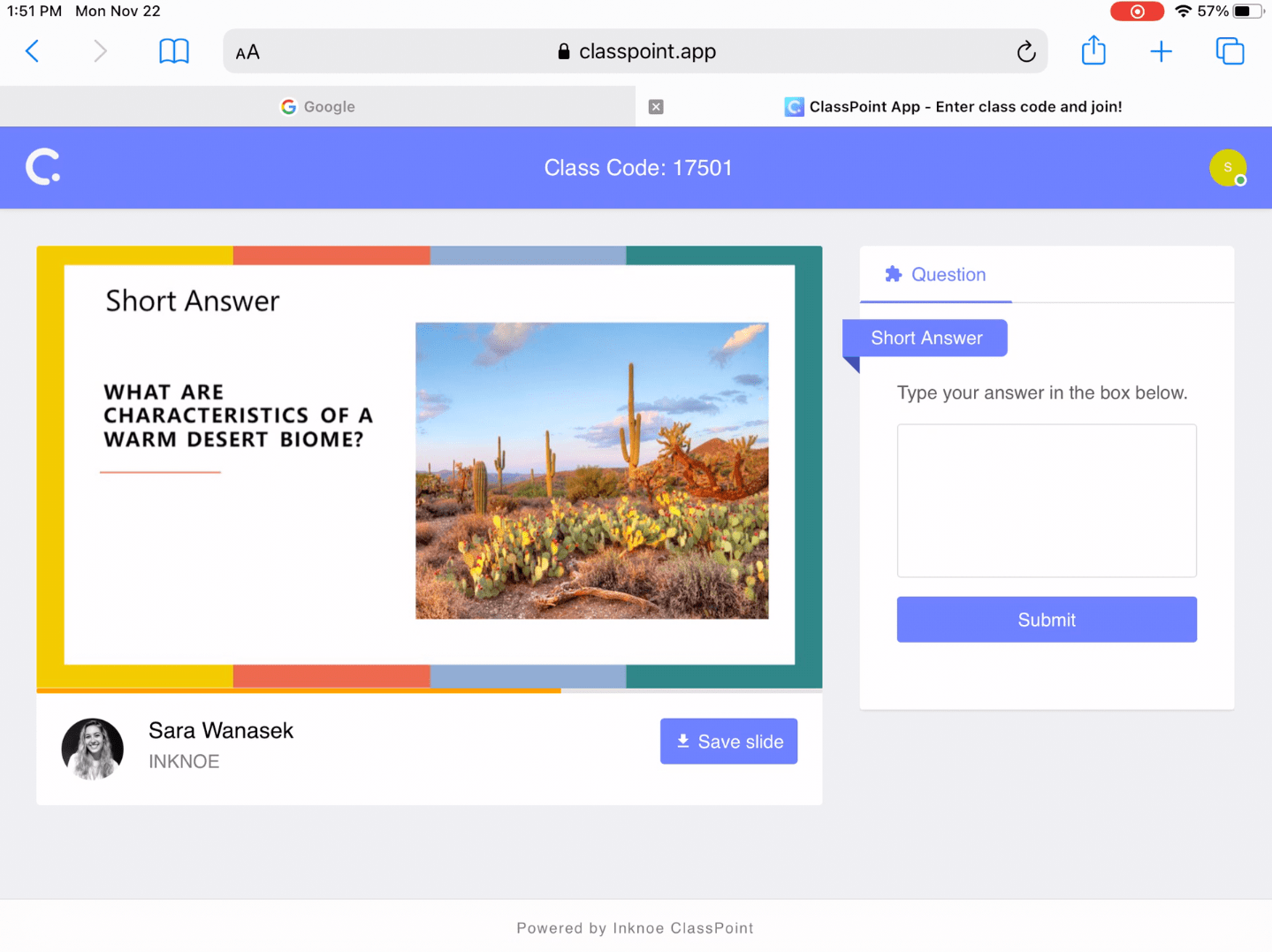
Câu hỏi yêu thích của bạn: câu trả lời ngắn gọn! Đây là một câu hỏi mở mà bạn có thể gửi một cụm từ, câu hoặc đoạn văn ngắn để trả lời câu hỏi của giáo viên.
Trước khi gửi, đừng quên kiểm tra lại công việc của bạn. Sau khi bạn gửi, bạn không còn có thể chỉnh sửa phản hồi của mình hoặc gửi phản hồi khác.
Vẽ trang trình bày
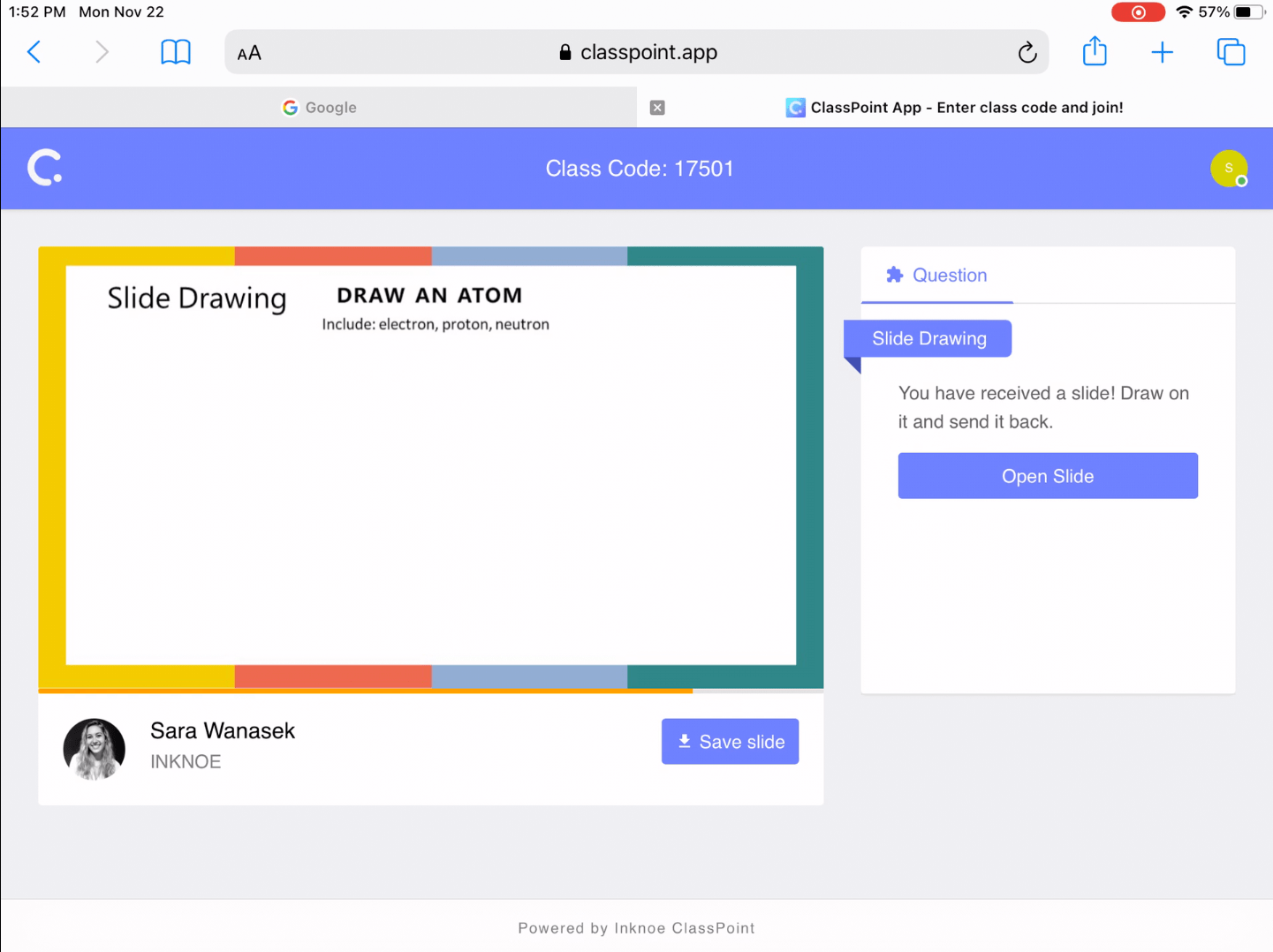
Câu hỏi ClassPoint này là một cách trực quan và thực hành để trả lời câu hỏi của giáo viên của bạn. Với câu hỏi này, bạn có thể vẽ bài dự thi của mình trên trang trình bày hiện tại.
Khi câu hỏi bắt đầu, hãy nhấp vào Mở trang trình bày để bắt đầu. Bạn sẽ thấy một vài tùy chọn màu sắc khác nhau và một cục tẩy. Bạn có thể nhấn nút Đặt lại để bắt đầu lại hoặc sử dụng công cụ xóa để chỉnh sửa.
Sau khi bản vẽ hoặc chú thích hoàn tất, hãy gửi trang chiếu của bạn để giáo viên có thể xem bản vẽ của bạn.
Tải Ảnh
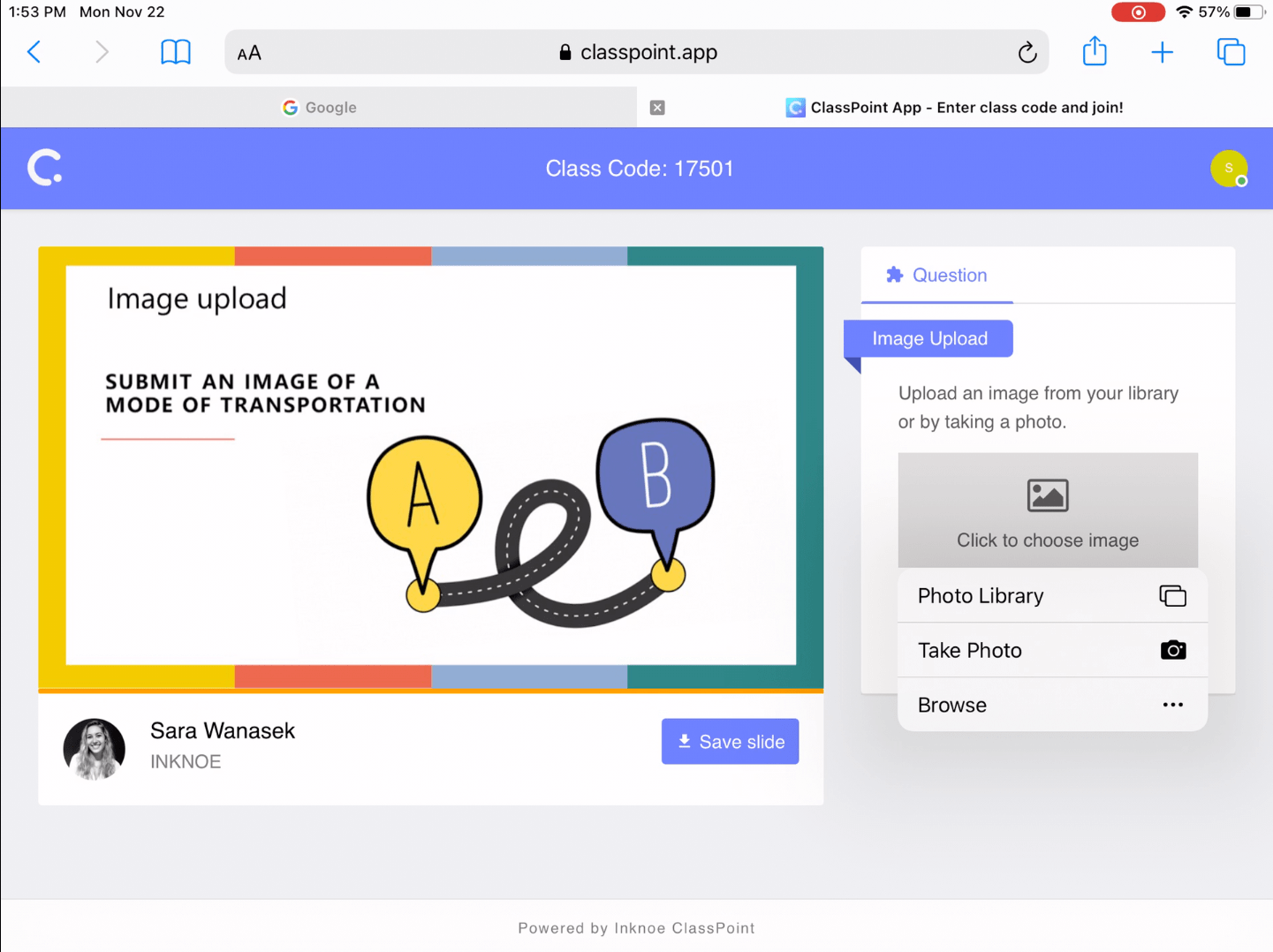
Câu hỏi tải lên hình ảnh là một loại phản hồi trực quan khác. Thay vì các từ cho câu trả lời, bạn có thể gửi một bức ảnh!
Khi bạn nhận được câu hỏi này và nhấp vào Tải lên , bạn có ba cách khác nhau để chọn một hình ảnh.
- Gửi từ Thư viện ảnh của bạn
- Gửi từ tệp của bạn
- Chụp ảnh
Sau khi có ảnh, bạn có thể xoay hoặc cắt ảnh trong ClassPoint trước khi gửi ảnh.
Khảo sát nhanh
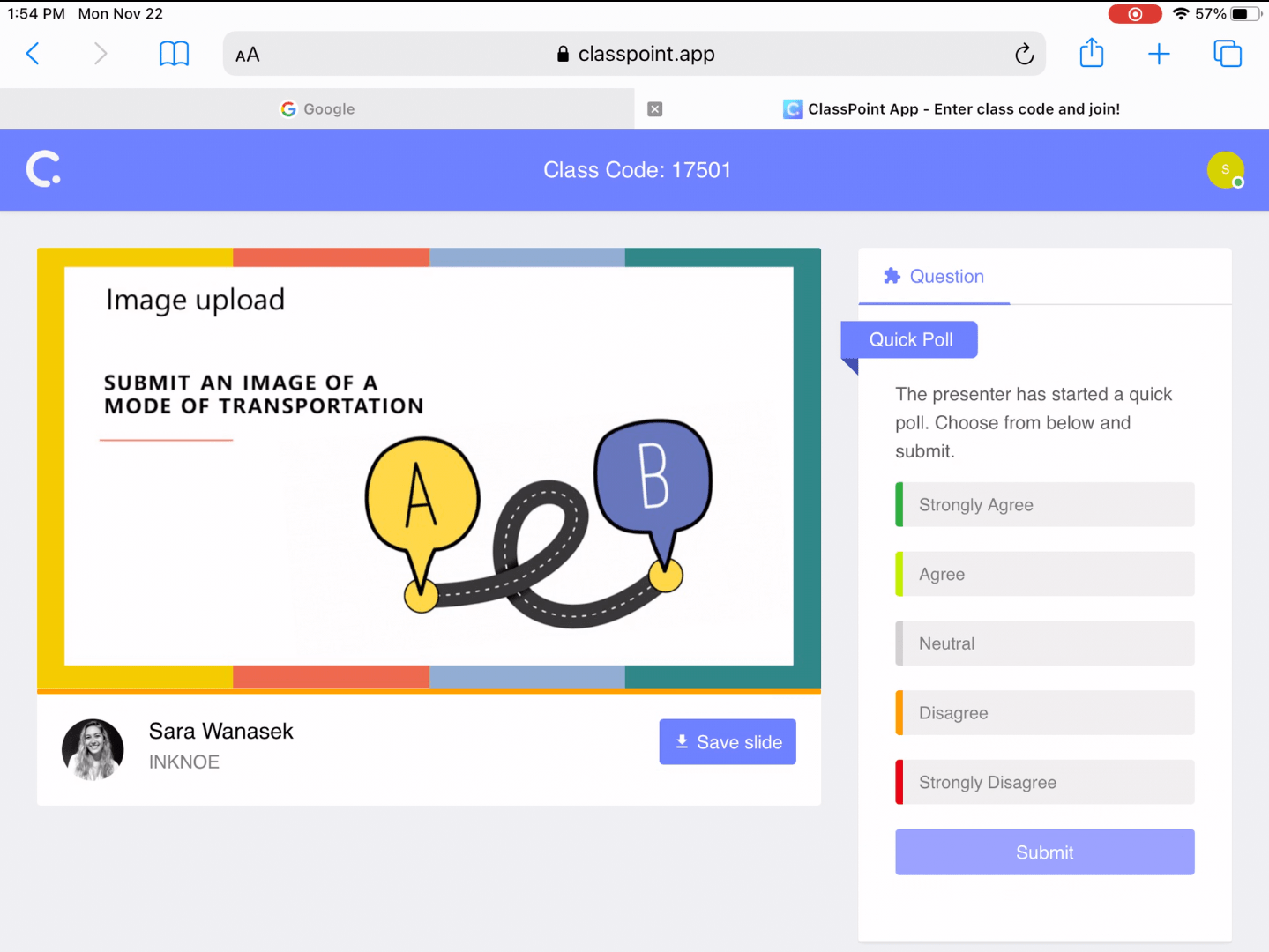
Thăm dò nhanh là một câu hỏi mà giáo viên của bạn có thể sử dụng bất cứ lúc nào trong lớp, vì vậy hãy chuẩn bị sẵn sàng! Câu hỏi này có thể là câu hỏi Đúng hoặc Sai, Có hoặc Không, Phản hồi hoặc Nhiều lựa chọn.
Thứ tư, Chia đôi màn hình khi học trực tuyến
Mặc dù chúng tôi thích có thể trả lời câu hỏi và tương tác với các trang trình bày trên thiết bị cá nhân, nhưng ClassPoint.app không phải là công cụ phát trực tiếp và nếu bạn đang học trực tuyến, bạn có thể đang sử dụng nền tảng hội nghị truyền hình trên cùng một thiết bị mà bạn sử dụng để tham gia ClassPoint.
Nếu đây là bạn, chúng tôi có một mẹo hay: chia đôi màn hình của bạn!
Như chúng tôi đã đề cập trước đây, bạn không thể xem kết quả trực tiếp của một câu hỏi hoặc bất kỳ bảng trắng hay chú thích nào trên classpoint.app, vì vậy bạn cần đồng thời chú ý đến phần trình bày của giáo viên! Điều này đủ dễ dàng đối với người học, nhưng học trực tuyến lại là một câu chuyện khác.
Để giúp bạn không gặp rắc rối khi chuyển đổi giữa các cửa sổ và ứng dụng, bạn có thể xem màn hình của mình và bản trình bày của giáo viên cùng một lúc bằng cách cắt đôi hai cửa sổ để chúng có thể chia sẻ màn hình.
Việc chia màn hình có thể được thực hiện trên mọi thiết bị! Tuy nhiên, với các thiết bị di động, bạn có thể bị đau mắt khi không dùng ngón tay và tập trung vì các cửa sổ của bạn có thể trở nên khá nhỏ trên màn hình nhỏ đó!
Chia đôi màn hình bằng máy tính xách tay hoặc máy tính để bàn
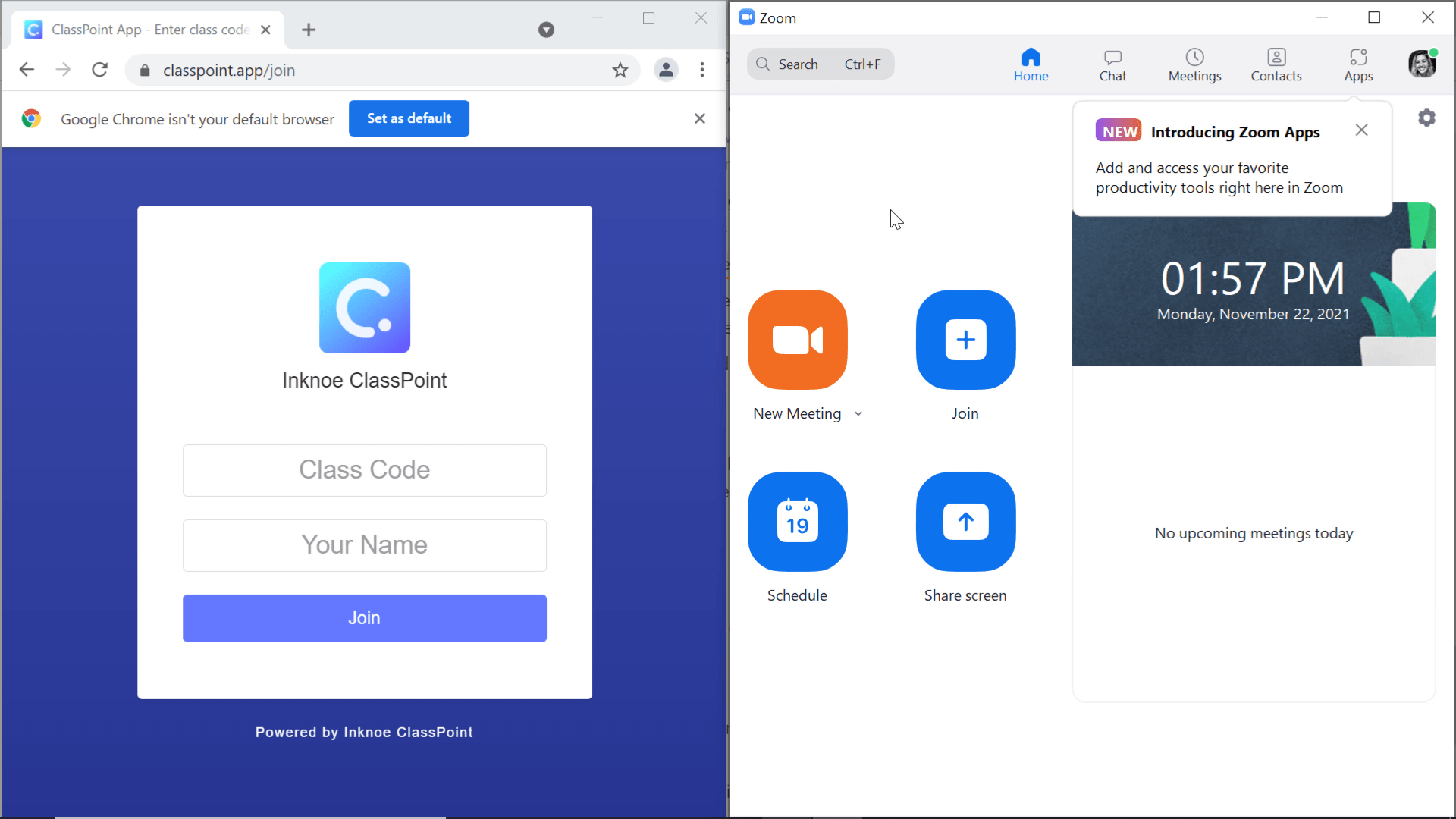
Để chia đôi màn hình của bạn trên máy tính xách tay hoặc máy tính để bàn, hãy thay đổi kích thước và di chuyển hai cửa sổ của bạn cạnh nhau.
Nếu bạn đang sử dụng máy tính windows, chỉ cần kéo một cửa sổ sang một bên của thiết bị và nó sẽ tự động đưa cửa sổ đó lên một nửa màn hình và cho phép bạn chọn xem cửa sổ nào trên nửa màn hình còn lại.
Chia đôi màn hình bằng iPad hoặc máy tính bảng
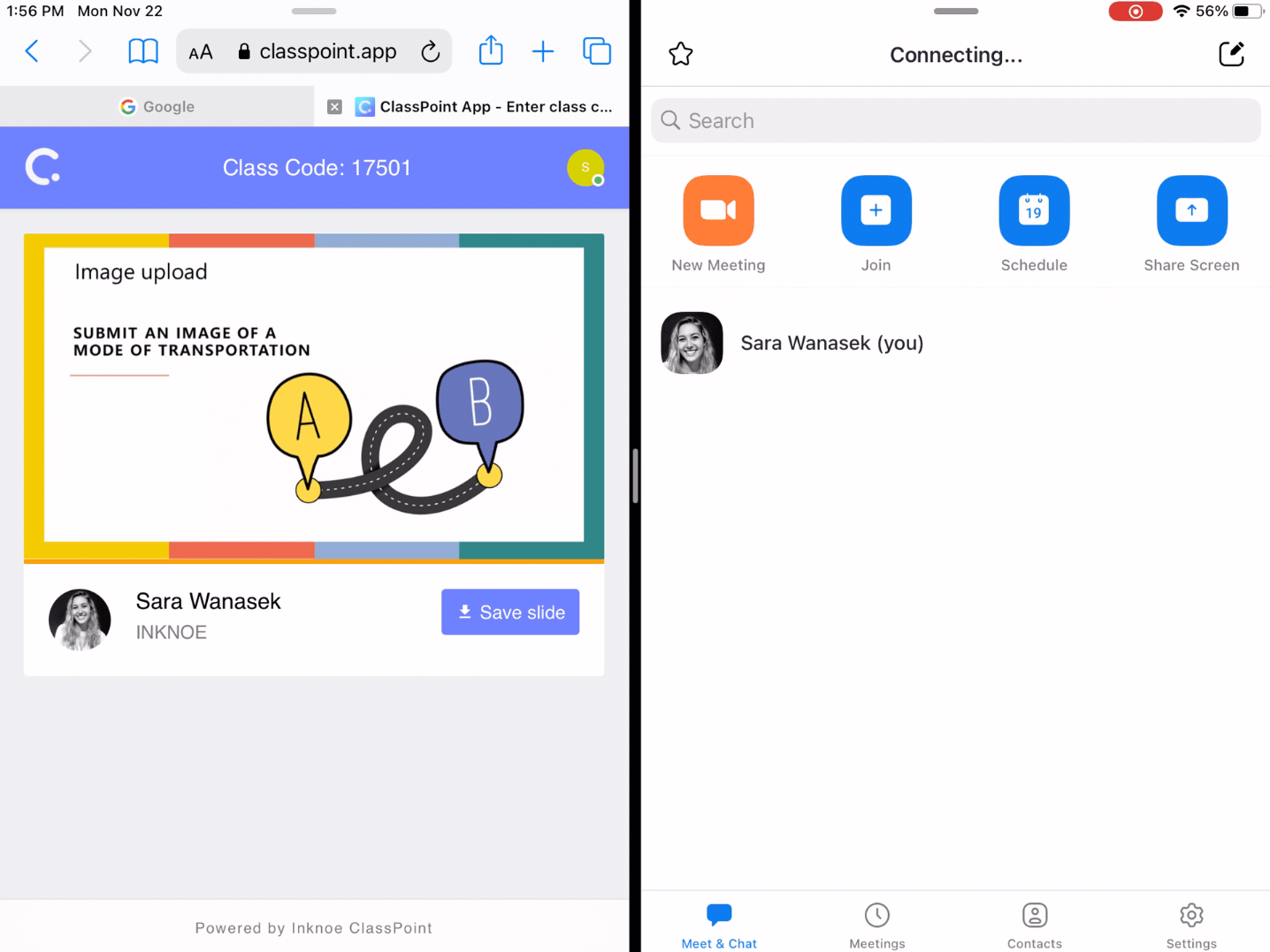
Trên iPad, bạn có thể mở một ứng dụng, chẳng hạn như Zoom, sau đó vuốt lên từ dưới cùng của thiết bị để xem thanh công cụ.
Nhấn và giữ vào ứng dụng mà bạn muốn chia đôi màn hình, chẳng hạn như trang Safari đang mở cho ClassPoint.app, sau đó kéo trang đó sang một bên. Bây giờ bạn sẽ thấy cả hai ứng dụng trên màn hình cùng một lúc.
Chia đôi màn hình với thiết bị di động

Đối với thiết bị di động, hầu hết các mẫu Android đều được tích hợp sẵn tính năng chia đôi màn hình. Đối với người dùng iPhone, bạn sẽ phải tải xuống một ứng dụng để chia đôi màn hình.
Hai trang được chia trên thiết bị di động trông khá giòn, vì vậy không nên thực hiện theo cách này khi học trực tuyến.
Và đó là nó! Bạn hiện là Chuyên gia ClassPoint và có thể trợ giúp học sinh ở phía sau.
Hướng dẫn dành cho sinh viên về ClassPoint này cung cấp cho bạn thông tin sốt dẻo bên trong dành cho sinh viên, nhưng nếu bạn vẫn muốn biết thêm thông tin về ClassPoint, hãy xem các hướng dẫn khác của chúng tôi. Thưởng thức bài học tương tác tiếp theo của bạn!