Xin chào các thầy cô! Chúng tôi có một số tin tức tuyệt vời. Giờ đây, bạn có thể sử dụng ClassPoint khi trình bày trang chiếu PowerPoint của mình ở chế độ trình chiếu cửa sổ! Trình bày ở chế độ cửa sổ cho phép bạn trình bày các trang chiếu của mình dưới dạng một cửa sổ trên màn hình nền, thay vì dưới dạng bản trình bày toàn màn hình, chỉ bằng một nút bấm.
Nếu bạn đã từng cần có quyền truy cập vào nhiều ứng dụng hoặc công cụ khác trong khi đang trình bày, thì chế độ trình chiếu cửa sổ này chính là thứ bạn đang tìm kiếm. Ví dụ, thật tuyệt khi sử dụng khi bạn giảng dạy trực tuyến. Mở cuộc trò chuyện Nhóm của bạn lên để theo dõi học viên của bạn và đồng thời xem các trang chiếu PowerPoint của bạn. Dưới đây, chúng tôi sẽ hướng dẫn bạn cách truy cập chế độ trình bày này và cách sử dụng nó với ClassPoint cho các lớp học trực tuyến của bạn.
Cách Trình bày trong Chế độ Trình chiếu Cửa sổ
Có hai cách khác nhau để bắt đầu trình bày trang chiếu của bạn dưới dạng cửa sổ thay vì bản trình bày toàn màn hình. Cả hai đều hoạt động tốt, vì vậy hãy đọc qua để xem bạn thích cách nào hơn!
Trình bày trong Chế độ cửa sổ từ Ribbon PowerPoint
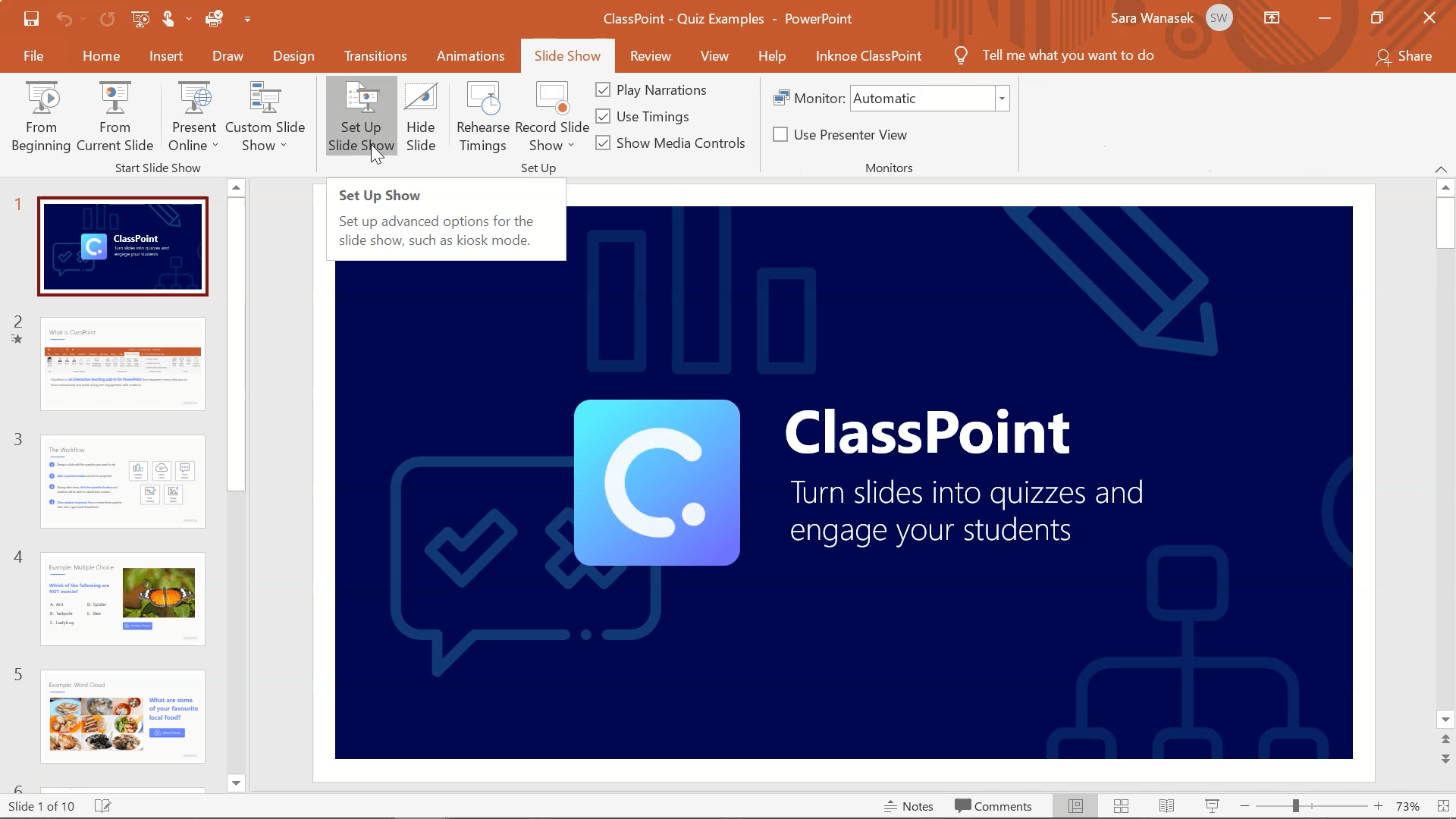
Cách đầu tiên để trình bày dưới dạng cửa sổ thay vì bản trình bày toàn màn hình trên màn hình nền là từ dải băng PowerPoint trên cùng. Nhấp vào tab Trình chiếu , sau đó nhấp vào nút Thiết lập Trình chiếu .
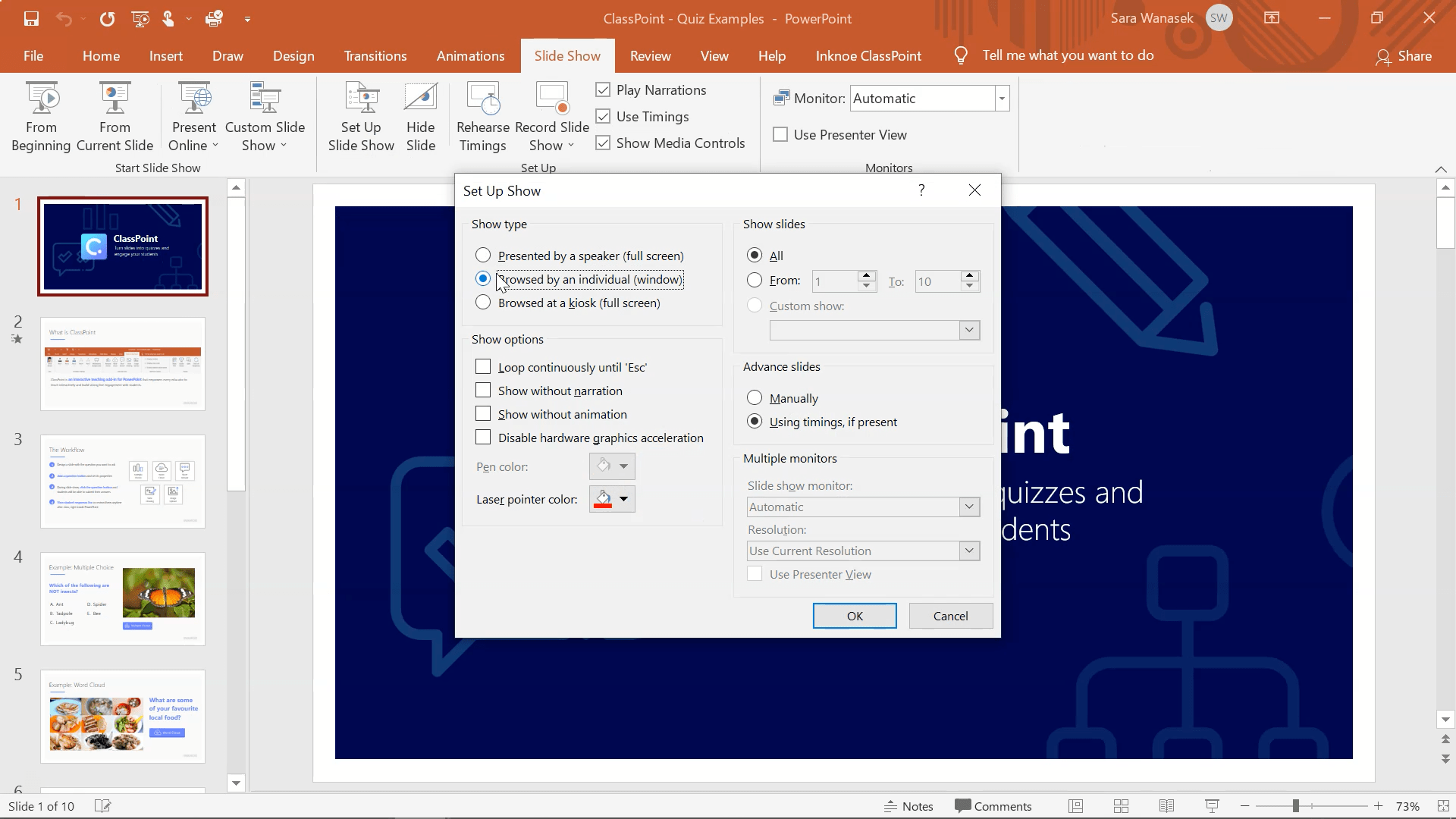
Tiếp theo, trong phần Show Type , bạn chỉ cần nhấn vào Browsed by an Individual (window) rồi nhấn Ok .

Bây giờ, khi bạn bắt đầu bản trình bày của mình, trước tiên nó sẽ bắt đầu dưới dạng cửa sổ toàn màn hình. Bạn có thể thay đổi kích thước cửa sổ này và di chuyển nó đến bất kỳ đâu trên màn hình.
Xin lưu ý : Các cài đặt Bản trình bày này chỉ dành riêng cho tệp. Nếu bạn muốn trình bày một tệp PowerPoint khác trong Chế độ cửa sổ, vui lòng thực hiện lại các bước tương tự.
Trình bày ở Chế độ cửa sổ với Chế độ đọc
Do tùy chọn này đơn giản như thế nào nên chúng tôi khuyên bạn nên trình bày ở chế độ cửa sổ theo cách này. Bạn chỉ cần nhấp vào một nút!
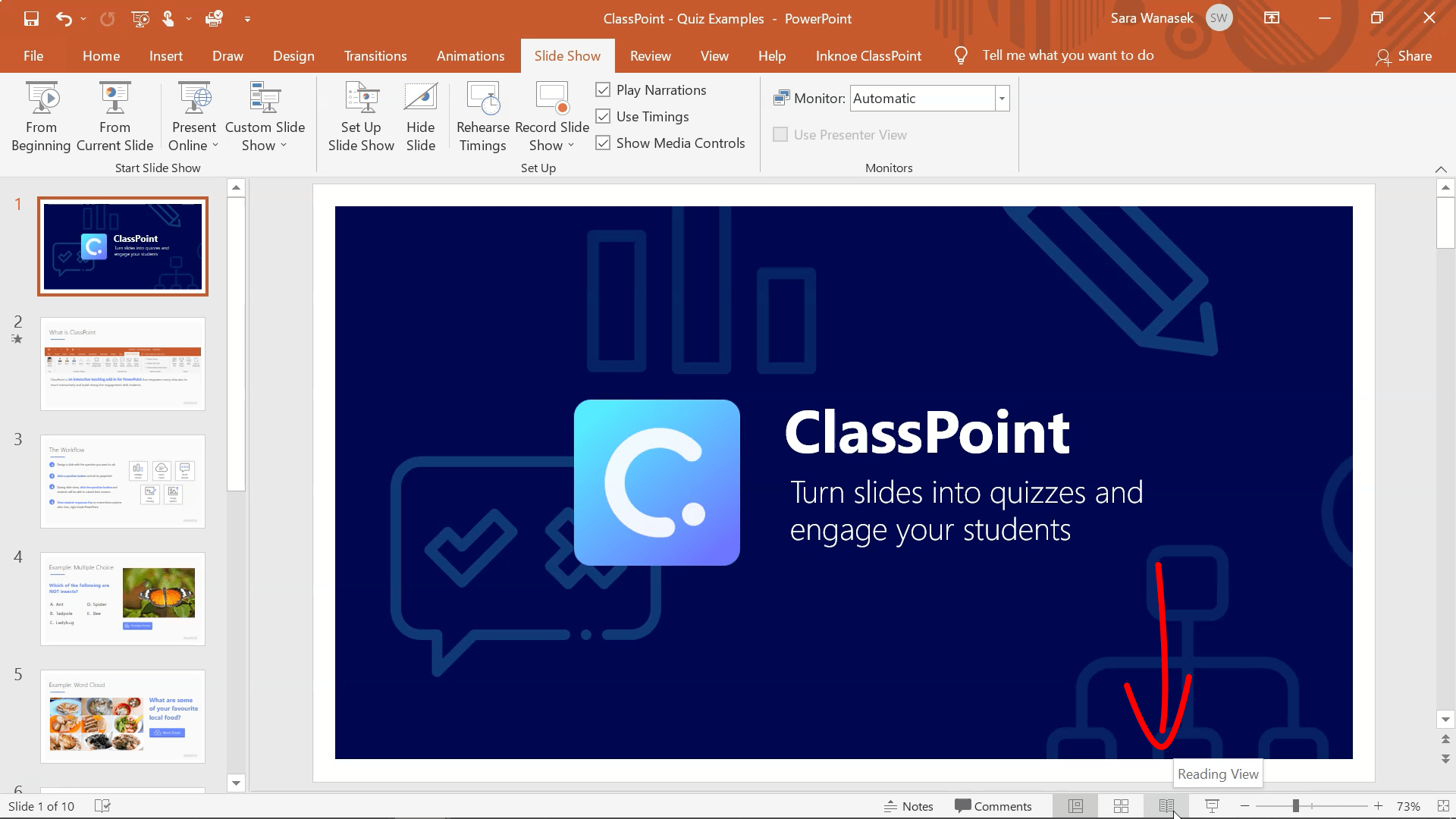
Ở thanh công cụ dưới cùng trong ứng dụng PowerPoint của bạn, hãy nhấp vào biểu tượng Reading View (một cuốn sách nhỏ). Thao tác này sẽ đưa bạn trực tiếp vào phần trình bày trang trình bày của mình dưới dạng cửa sổ. Tương tự như trước, thay đổi kích thước và di chuyển cửa sổ đến bất kỳ đâu bạn muốn.
Cách sử dụng với ClassPoint cho các lớp học trực tuyến của bạn
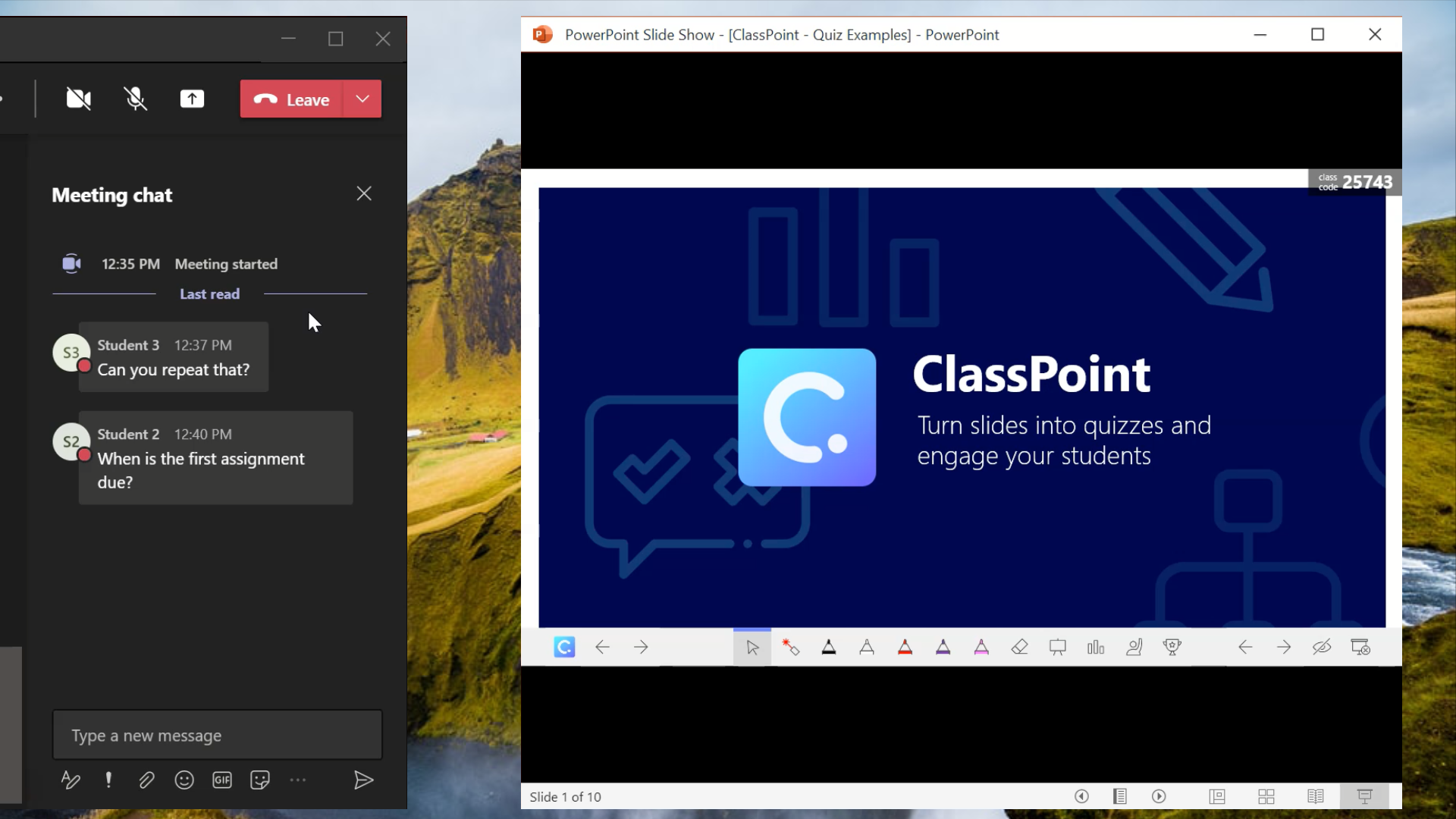
Khi giảng dạy trực tuyến, hầu hết các giáo viên muốn theo dõi cuộc trò chuyện của sinh viên trong khi trình bày các trang trình bày của họ. Nếu bạn không có màn hình kép, chế độ trình chiếu cửa sổ có thể thực hiện được điều này. Khi chia sẻ màn hình của bạn với học sinh, hãy chọn chỉ chia sẻ cửa sổ PowerPoint của bạn . Học sinh của bạn sẽ thấy các trang chiếu của bạn, nhưng nếu bạn đang trình bày ở Chế độ cửa sổ, bạn có thể thấy các trang chiếu của mình và bất kỳ cửa sổ nào khác mà bạn đã mở.
Nếu bạn đang sử dụng ClassPoint, tài khoản của bạn sẽ được cập nhật tự động lên Phiên bản 1.11.5. Phiên bản này chứa tất cả các thay đổi. Tất cả các tính năng của ClassPoint có thể được sử dụng khi trình bày ở Chế độ cửa sổ.
Bạn có thể kiểm tra phiên bản ClassPoint của mình từ nút Giới thiệu trong dải băng ClassPoint. Nếu bạn chưa có Phiên bản 1.11.5, hãy tắt hoàn toàn PowerPoint, đợi 2 phút rồi mở lại. ClassPoint sẽ được cập nhật và bạn có quyền truy cập vào tất cả các tính năng của ClassPoint trong Chế độ cửa sổ!
Bạn chưa có ClassPoint?
Nếu bạn chưa có tài khoản miễn phí, vui lòng làm theo hai bước sau để bắt đầu!
- Bước 1: Tải xuống và cài đặt ClassPoint : Chỉ cần nhấp vào nút Tải xuống ngay ở góc trên cùng bên phải của trang này.
- Bước 2: Đăng ký tài khoản miễn phí : Khi ClassPoint đã được tải xuống và cài đặt thành công, hãy mở PowerPoint và đăng ký tài khoản. Điều này có thể được thực hiện bằng cách nhấp vào nút Đăng ký trên dải băng ClassPoint. Chỉ cần điền thông tin của bạn, và bạn đã sẵn sàng!
Để biết thêm chi tiết về quá trình cài đặt, đây là hướng dẫn cài đặt.