Dễ dàng lên lịch đăng bài trong Microsoft Teams ở bất kỳ kênh nào trong tài khoản của bạn. Bằng cách này, bạn có thể luôn cập nhật danh sách việc cần làm của mình và bớt lo lắng về việc hoàn thành tất cả các tài liệu đúng hạn. Với một vài bước nhanh chóng, bạn có thể quên việc đăng bài và dành thời gian cho những nhiệm vụ quan trọng khác! Thực hiện theo các bước dưới đây để bắt đầu.
Lên lịch đăng bài trong Microsoft Teams đã là một tính năng được yêu cầu trong một thời gian dài. Mặc dù nó chưa được triển khai nhưng bạn vẫn có thể sử dụng Outlook để thực hiện điều này. Để lên lịch đăng bài trong Microsoft Teams, bạn có thể sử dụng ứng dụng Outlook trên máy tính hoặc sử dụng phiên bản web của Outlook. Chúng rất giống nhau, nhưng chúng tôi đã đánh dấu các bước cho từng bên dưới.
Lên lịch với Ứng dụng Outlook trên Máy tính
Sử dụng tùy chọn này nếu máy tính của bạn sẽ hoạt động cho đến khi thời gian bạn chọn để lên lịch đăng bài trôi qua.
Bước 1: Sao chép địa chỉ email
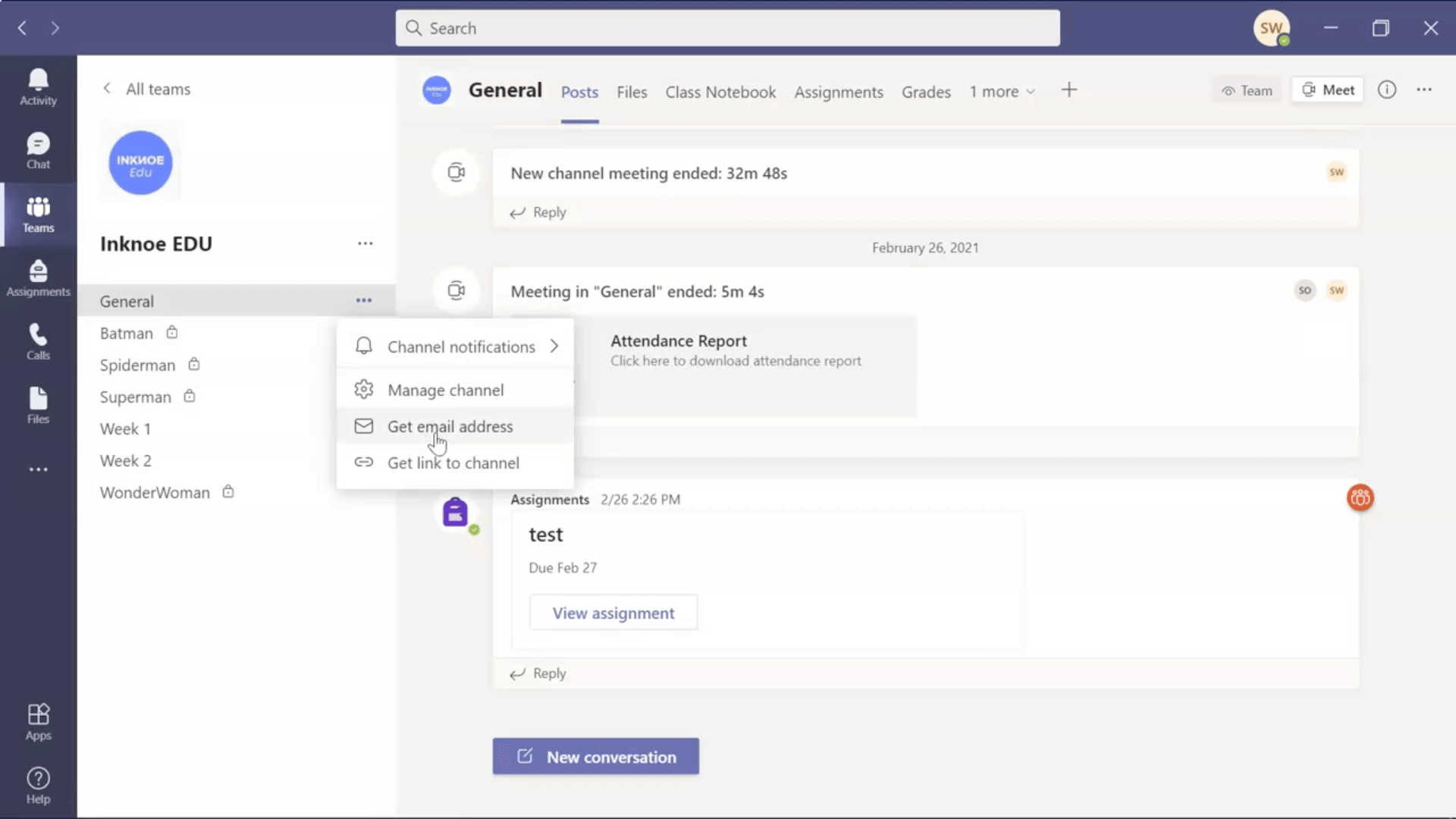
Để bắt đầu, trong tài khoản Microsoft Teams của bạn, hãy quyết định bạn sẽ lên lịch đăng bài trên kênh nào. Trong bảng điều khiển bên, nhấp vào ba dấu chấm bên cạnh tên kênh và nhấp vào ” Nhận địa chỉ email”. Sau đó, sao chép địa chỉ này.
Bước 2: Tạo một Email Mới
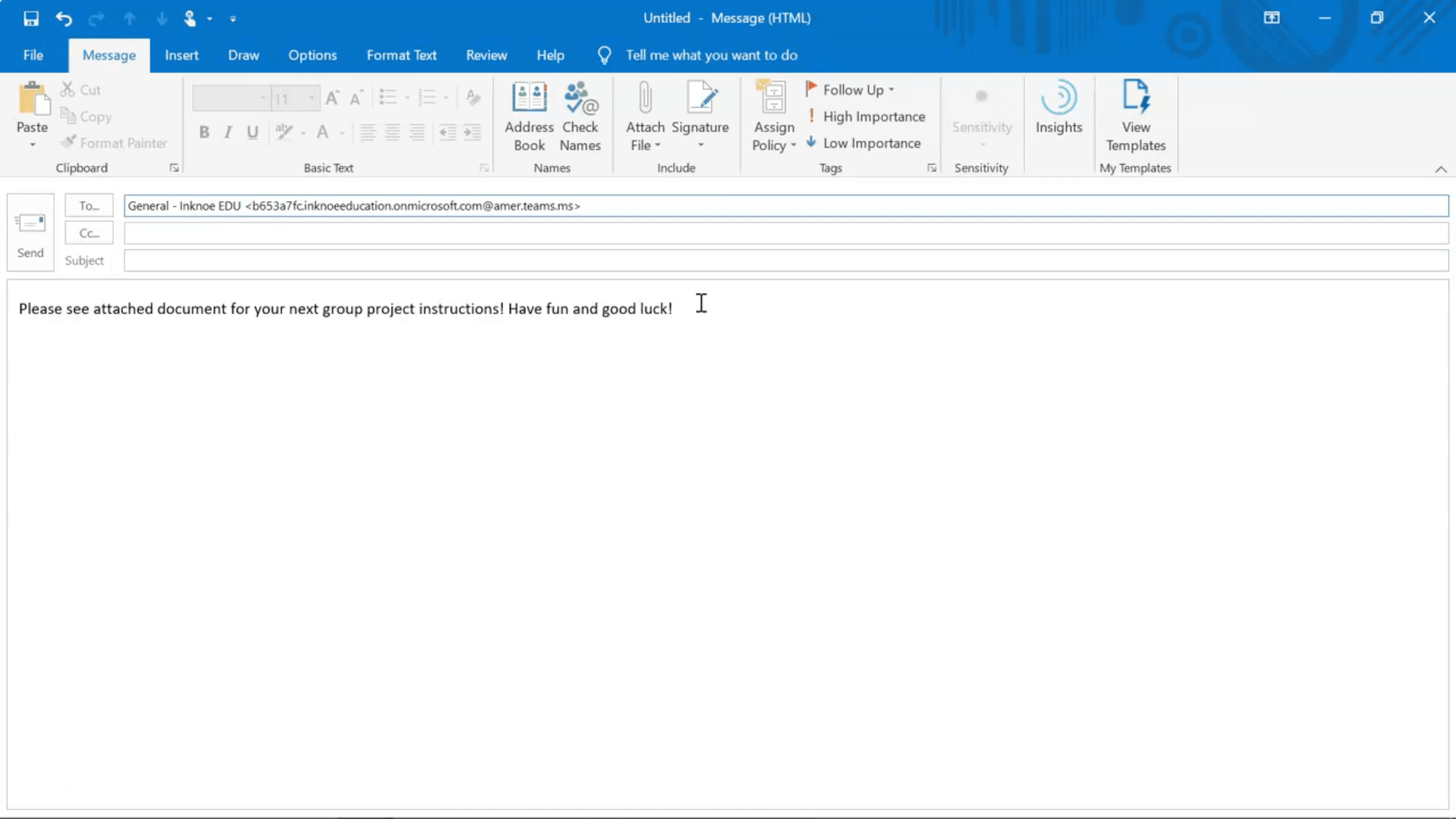
Mở ứng dụng máy tính để bàn Outlook của bạn. Tạo một tin nhắn mới và trong phần nội dung của email, bạn có thể nhập những gì bạn muốn bài đăng của mình nói. Bạn thậm chí có thể bao gồm bất kỳ tệp nào bạn muốn đính kèm vào bài đăng của mình để học sinh xem. Khi thông báo đã được hoàn thành, hãy dán địa chỉ email của kênh từ Bước 1 vào trường “Tới:”.
Bước 3: Trì hoãn giao hàng
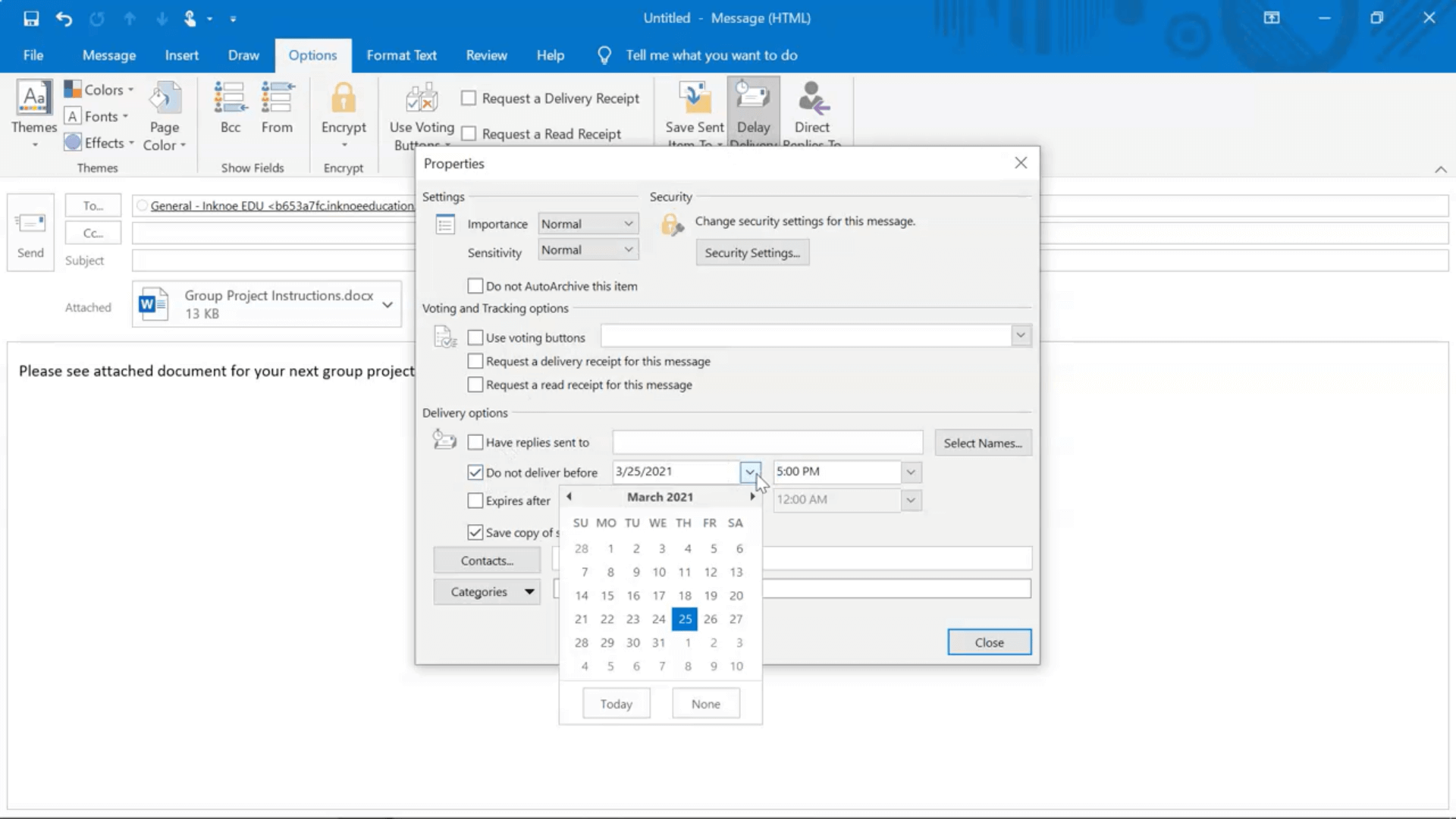
Khi tin nhắn của bạn được hoàn thành, bây giờ chúng tôi có thể gửi nó đi trong thời gian cụ thể mà chúng tôi muốn nó được đăng. Để thực hiện việc này, trước khi bạn nhấn gửi, hãy chuyển đến tab Tùy chọn và nhấp vào ” Trì hoãn gửi “.
Bây giờ, hãy chỉnh sửa phần có nội dung “Không phân phối trước .” Đặt ngày và giờ khi bạn muốn đăng thông báo của mình trong Teams.
Bước 4: Gửi nó đi!
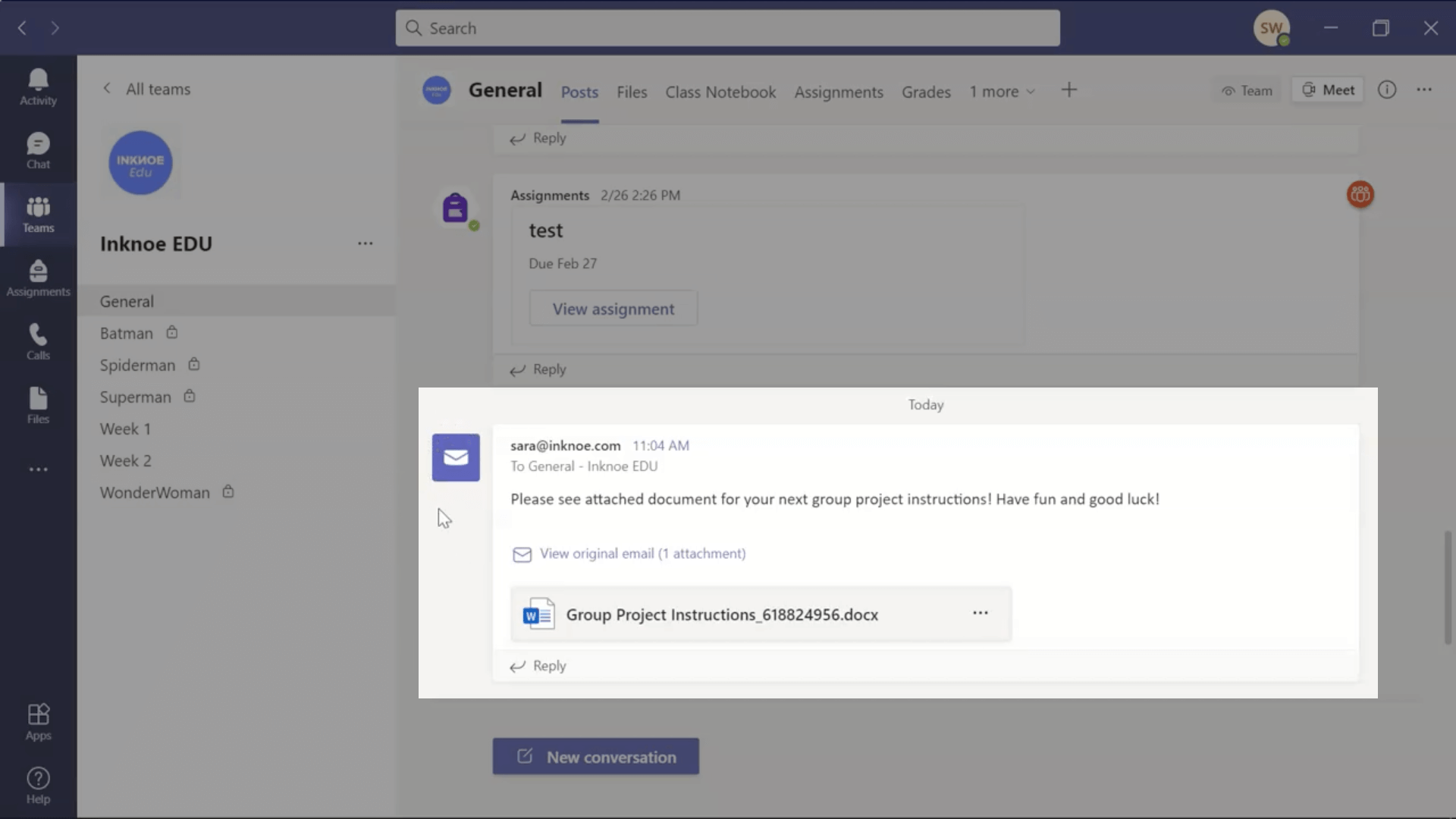
Khi bạn đã đặt ngày và giờ, bạn có thể nhấp vào gửi . Sau khi ngày và giờ trôi qua, bạn sẽ thấy thông báo xuất hiện trong kênh Teams mà bạn đã chọn.
XIN LƯU Ý: Khi bạn thực hiện việc này trong Ứng dụng Outlook trên Máy tính, bạn phải giữ cho ứng dụng luôn mở cho đến khi hết ngày và giờ bạn chọn. Nếu không, tin nhắn của bạn sẽ không được gửi đi như bạn mong muốn.
Lên lịch với Ứng dụng Web Outlook
Rất giống với Tùy chọn 1, ngoại trừ trong phiên bản này, bạn không cần phải mở trang web để gửi tin nhắn vào đúng thời điểm.
Bước 1: Sao chép địa chỉ email
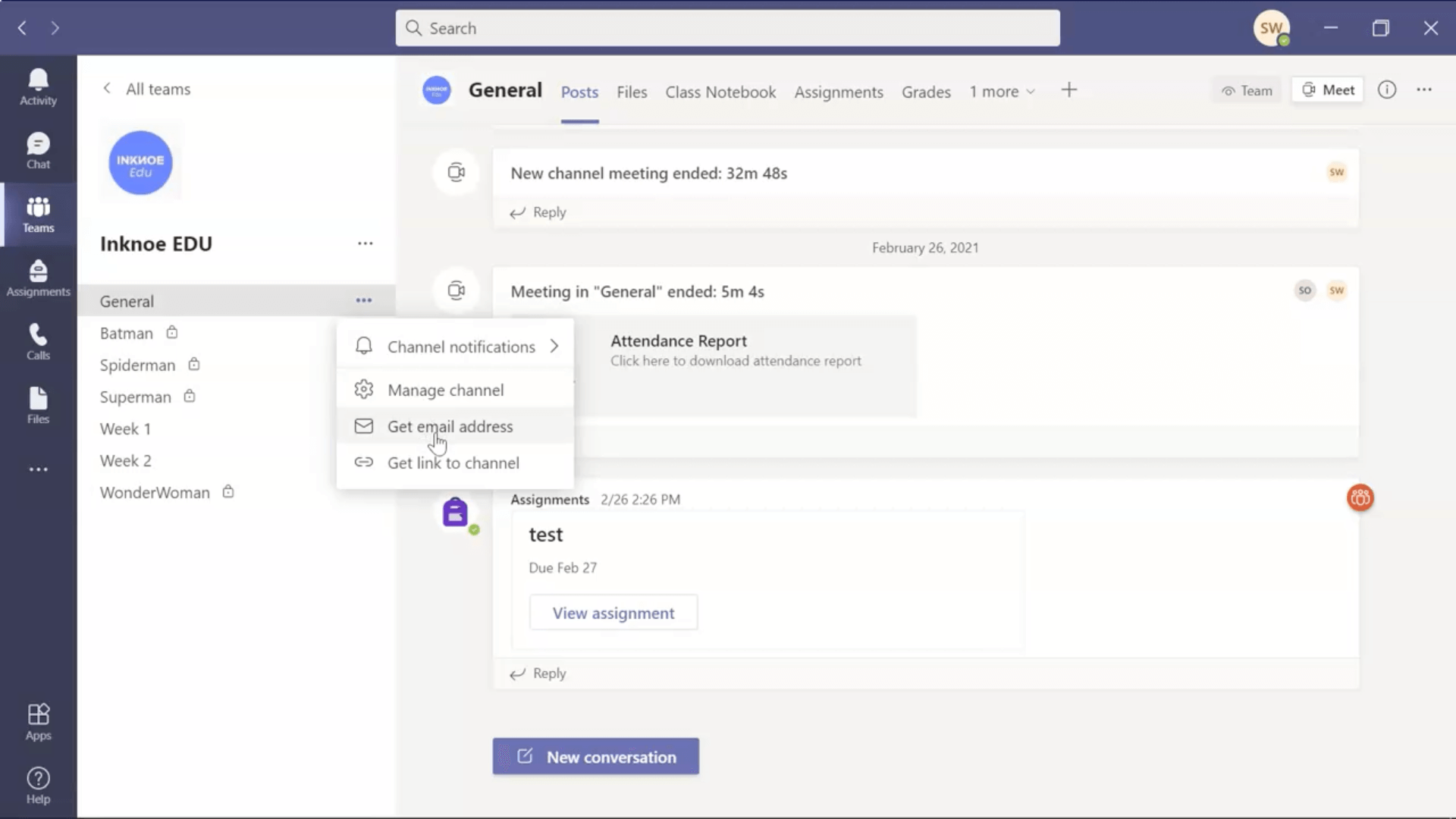
Trong tài khoản Microsoft Teams của bạn, hãy quyết định bạn sẽ lên lịch đăng bài trên kênh nào. Trong bảng điều khiển bên, nhấp vào ba dấu chấm bên cạnh tên kênh và nhấp vào ” Nhận địa chỉ email”. Sau đó, sao chép địa chỉ này.
Bước 2: Tạo một Email Mới
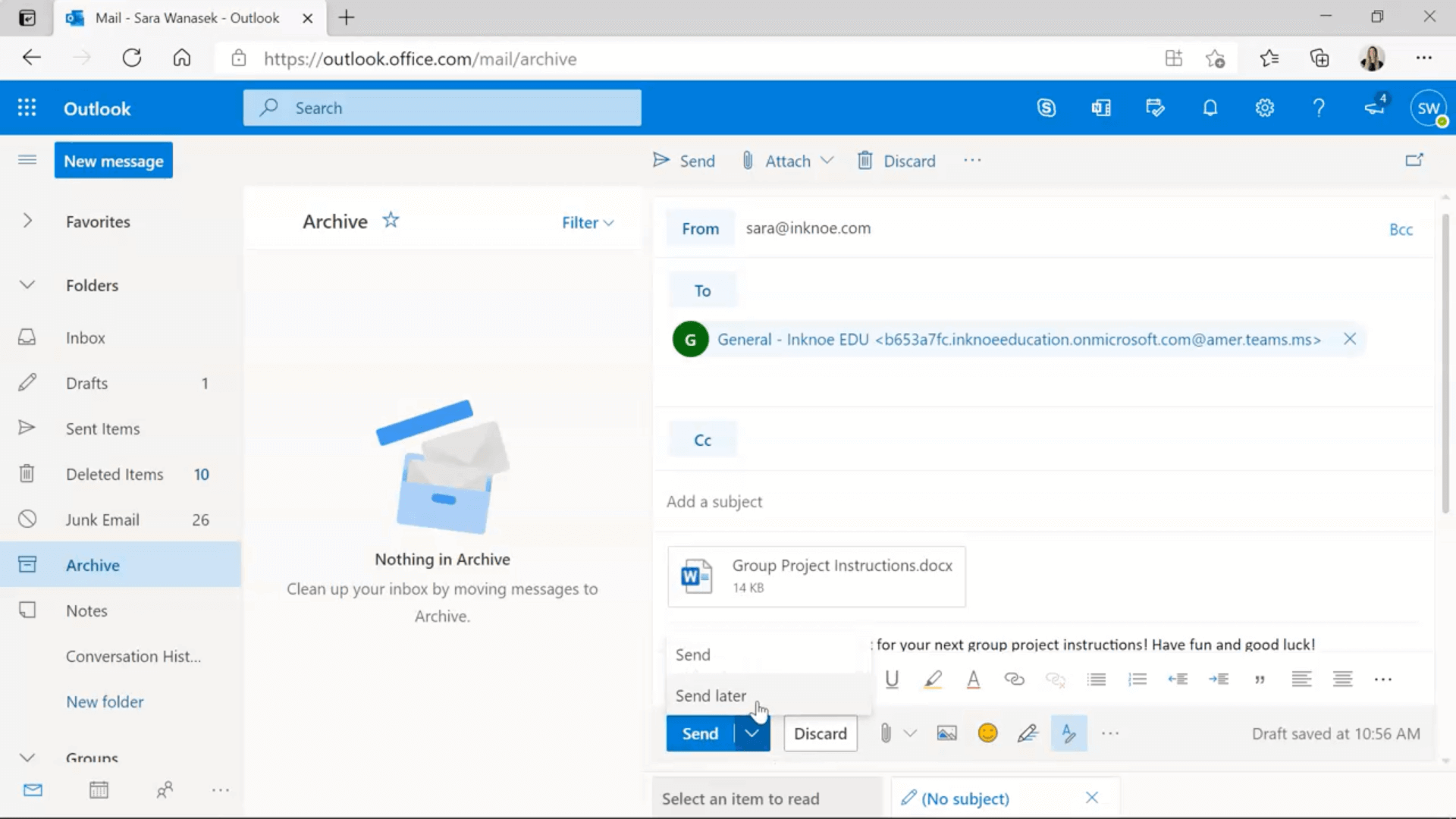
Tạo một thư mới trong phiên bản web của Outlook ( outlook.office.com ) và trong phần nội dung của email, bạn có thể nhập những gì bạn muốn bài đăng của mình nói. Bao gồm bất kỳ tệp hoặc hình ảnh nào bạn muốn đính kèm bài đăng của mình để học sinh xem. Khi thông báo đã được hoàn thành, hãy dán địa chỉ email của kênh từ Bước 1 vào trường “Tới:”.
Bước 3: Gửi sau
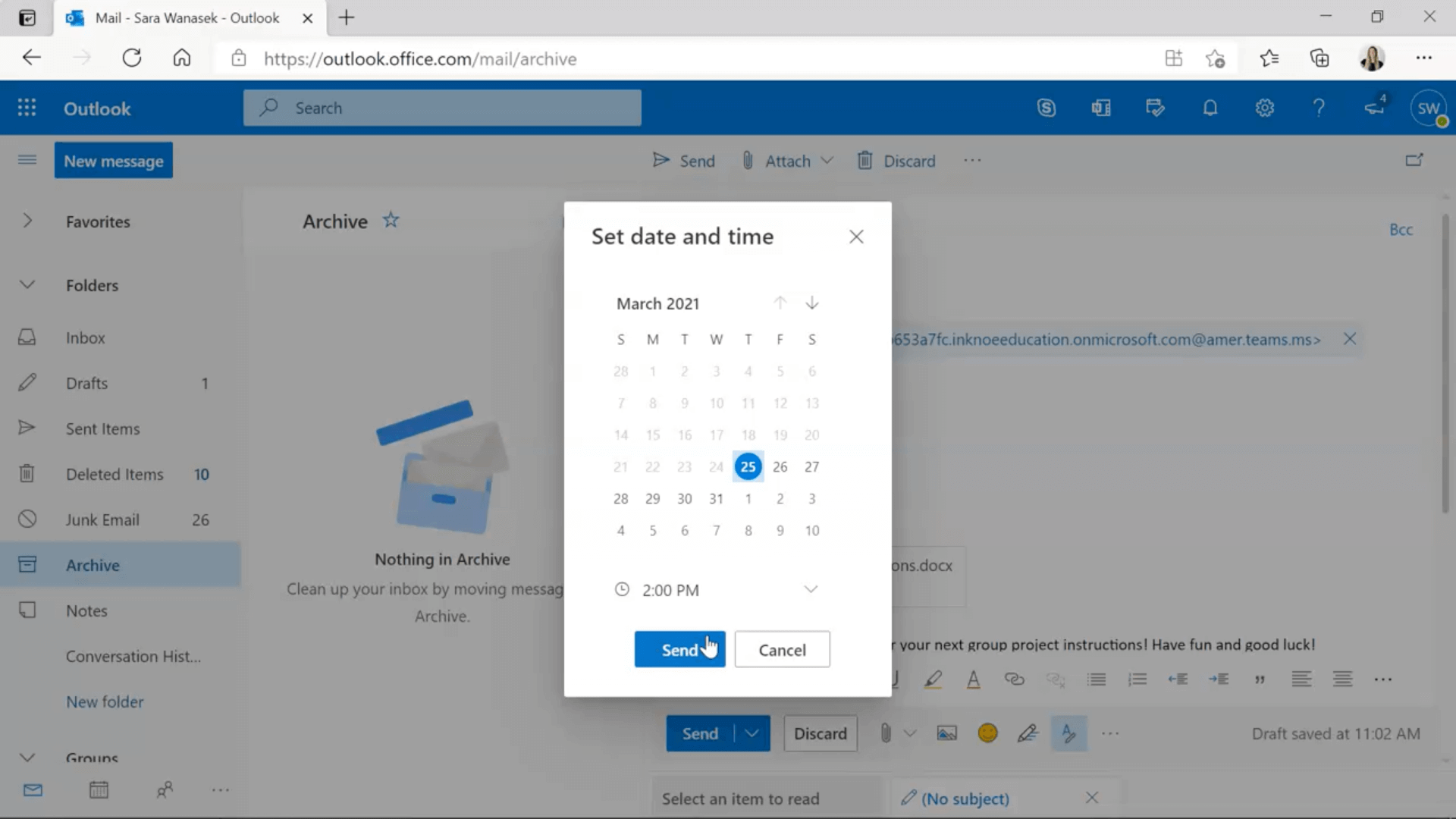
Khi tin nhắn của bạn hoàn tất, bây giờ chúng tôi có thể chuẩn bị để gửi sau. Để thực hiện việc này, bạn sẽ muốn nhấp vào mũi tên xuống bên cạnh nút “Gửi” và nhấp vào “Gửi sau”. Giờ đây, bạn có thể chọn ngày và giờ mà bạn muốn đăng thông báo của mình trong Teams. Sau khi chọn ngày và giờ, chỉ cần nhấp vào gửi sau !
Sau khi ngày và giờ của bạn trôi qua, bạn sẽ thấy thông báo được đăng trong tài khoản Nhóm của mình trong kênh bạn đã chọn.
Bước tùy chọn 4: Chỉnh sửa ngày và giờ đã gửi
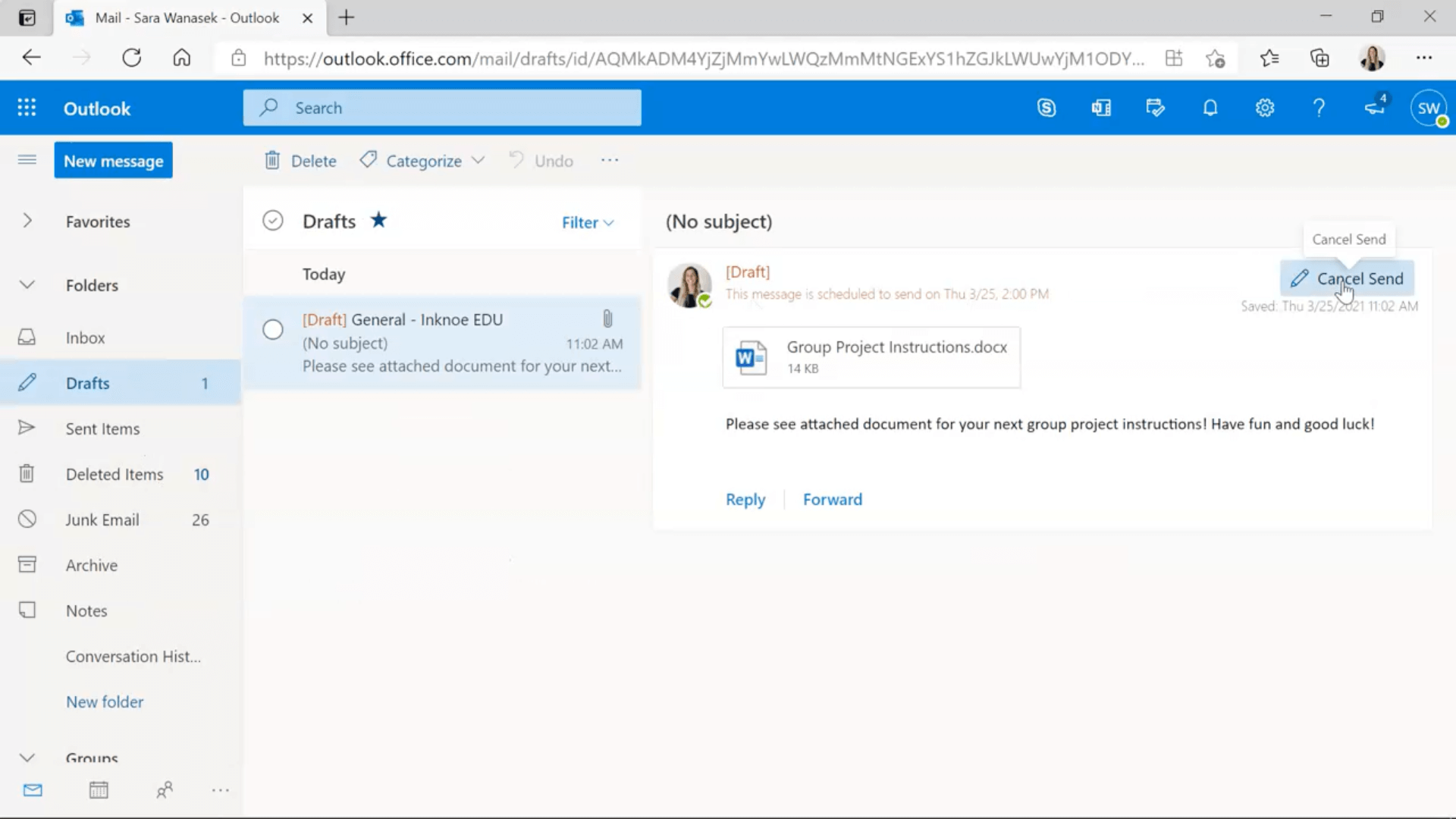
Nếu vì bất kỳ lý do gì, tại bất kỳ thời điểm nào, bạn cần chỉnh sửa ngày và giờ gửi, bạn có thể thực hiện việc này từ phần Bản nháp trong tài khoản Outlook của mình. Nhấp vào ” Cancel Send ” rồi thực hiện các bước tương tự như trên để thay đổi ngày giờ.
Hy vọng rằng, điều này đã giúp bạn và sẽ giúp bạn tiết kiệm thời gian trong tương lai! Nếu bạn muốn tìm hiểu thêm về Teams, hãy nhấp vào # Chủ đề: Microsoft Teams bên dưới!
Ngoài ra, nếu bạn sử dụng Microsoft PowerPoint, hãy xem ClassPoint , công cụ thu hút sinh viên tất cả trong một có thêm bộ công cụ dành cho giáo viên bao gồm bộ chọn tên ngẫu nhiên , câu hỏi tương tác của sinh viên và hệ thống phần thưởng được trò chơi hóa ngay trong PowerPoint . Hãy dùng thử ClassPoint và chuyển đổi bài thuyết trình của bạn trở nên hấp dẫn, vui nhộn và tập trung vào học sinh! 👇🏼