Word Clouds là một cách tuyệt vời để trực quan hóa câu trả lời của học sinh cho bất kỳ loại câu hỏi nào. Tạo các đám mây từ trong các bài học của bạn có thể giúp đưa các ý tưởng chính của bạn về nhà một cách nhanh chóng và hấp dẫn.
Với ClassPoint, sinh viên có thể gửi câu trả lời của riêng mình, tạo một Đám mây Từ tương tác ngay trong bản trình bày PowerPoint của bạn. Hoạt động hấp dẫn này có thể được thực hiện theo nhiều cách khác nhau để phù hợp với bất kỳ kế hoạch bài học nào!
Cách tạo một đám mây từ tương tác trong PowerPoint
Tạo hoạt động đám mây từ trong PowerPoint có thể dễ dàng thực hiện chỉ trong ba bước! Khi sử dụng ClassPoint, bạn có thể làm cho các hoạt động này có tính tương tác để bạn và học sinh của mình có thể tương tác trong thời gian thực.
Bước 1: Tạo câu hỏi Word Cloud của bạn
Những Đám mây Từ này có thể được thêm vào bất kỳ trang chiếu nào trong bản trình bày của bạn. Để làm cho nó rõ ràng, hãy thêm nút đám mây từ của bạn vào một trang trình bày câu hỏi của bạn.
Ví dụ, hãy bắt đầu bài thuyết trình của bạn bằng câu hỏi Ice Breaker. Điều này sẽ giúp học sinh khởi động bài học và tích cực tham gia trong khi trả lời.
Khi trang trình bày của bạn hoàn tất, hãy chuyển đến tab Inknoe ClassPoint ở dải băng trên cùng. Phần bổ trợ PowerPoint giảng dạy tương tác miễn phí này có nhiều tính năng khác nhau để bạn sử dụng trong các bài học của mình. Đối với ví dụ này, chúng ta cần sử dụng nút Word Cloud.
Di chuyển và thay đổi kích thước nút khi nó xuất hiện trên trang trình bày của bạn. Trên bảng câu hỏi bên, giới hạn số lượng bài nộp mà học sinh có thể có.
& điều đó hoàn thành việc thiết lập cho câu hỏi của bạn! Slide của bạn bây giờ là tương tác.
Bước 2: Chạy câu hỏi Word Cloud của bạn
Để nhận phản hồi trực tiếp của sinh viên cho Word Cloud của bạn, hãy chuyển sang chế độ thuyết trình. Từ đây, sinh viên có thể tham gia lớp học của bạn bằng cách sử dụng Mã lớp học ở góc trên cùng bên phải.
Để tham gia, họ có thể truy cập classpoint.app hoặc quét mã QR xuất hiện khi bạn nhấp vào Mã lớp.
Khi bạn đã sẵn sàng để bắt đầu câu hỏi của mình, chỉ cần nhấp vào nút. Câu hỏi hiện đang mở và sẵn sàng để gửi.
Học sinh chỉ cần gõ và gửi câu trả lời của họ. Đám mây từ sẽ bắt đầu hình thành trong thời gian thực và cập nhật khi có các nội dung gửi đến.
Để biết thêm thông tin về trạng thái Trực tiếp, thu nhỏ cửa sổ kết quả và ẩn kết quả, hãy xem video được nhúng ở trên!
Khi đã có tất cả các câu trả lời, hãy Đóng Nội dung gửi và xem Word Cloud cuối cùng của bạn.
Bước 3: Xem lại kết quả Word Cloud của bạn
Đám mây từ trông tuyệt vời với tất cả các bài nộp của học sinh của bạn! Tuy nhiên, bạn có thể đi sâu hơn vào kết quả để xem học sinh nào đã gửi câu trả lời nào.
Bằng cách nhấp vào bất kỳ từ nào trong đám mây từ, bạn có thể xem học sinh nào đã gửi từ cụ thể đó.
Ngoài ra, đánh dấu câu trả lời hàng đầu để xem từ nào được gửi nhiều nhất.
Để lưu đám mây từ này trong bản trình bày của bạn, hãy chèn nó dưới dạng trang chiếu. Nếu không, chỉ cần lưu kết quả để xem xét sau. Bạn có thể xem các kết quả này bằng cách nhấp vào nút câu hỏi màu xanh lá cây hoặc quay lại chế độ chỉnh sửa PowerPoint.
Trong chế độ chỉnh sửa PowerPoint, hãy xem kết quả từ bảng câu hỏi bên. Khi tất cả quá trình xem xét và phân tích hoàn tất, những kết quả này có thể bị xóa.
Nếu bạn cần trợ giúp thêm trong việc thiết lập Word Cloud, hãy xem hướng dẫn trực quan này.
Thưởng! Ba cách khác để sử dụng Word Clouds trong bài học của bạn
Hoạt động động não
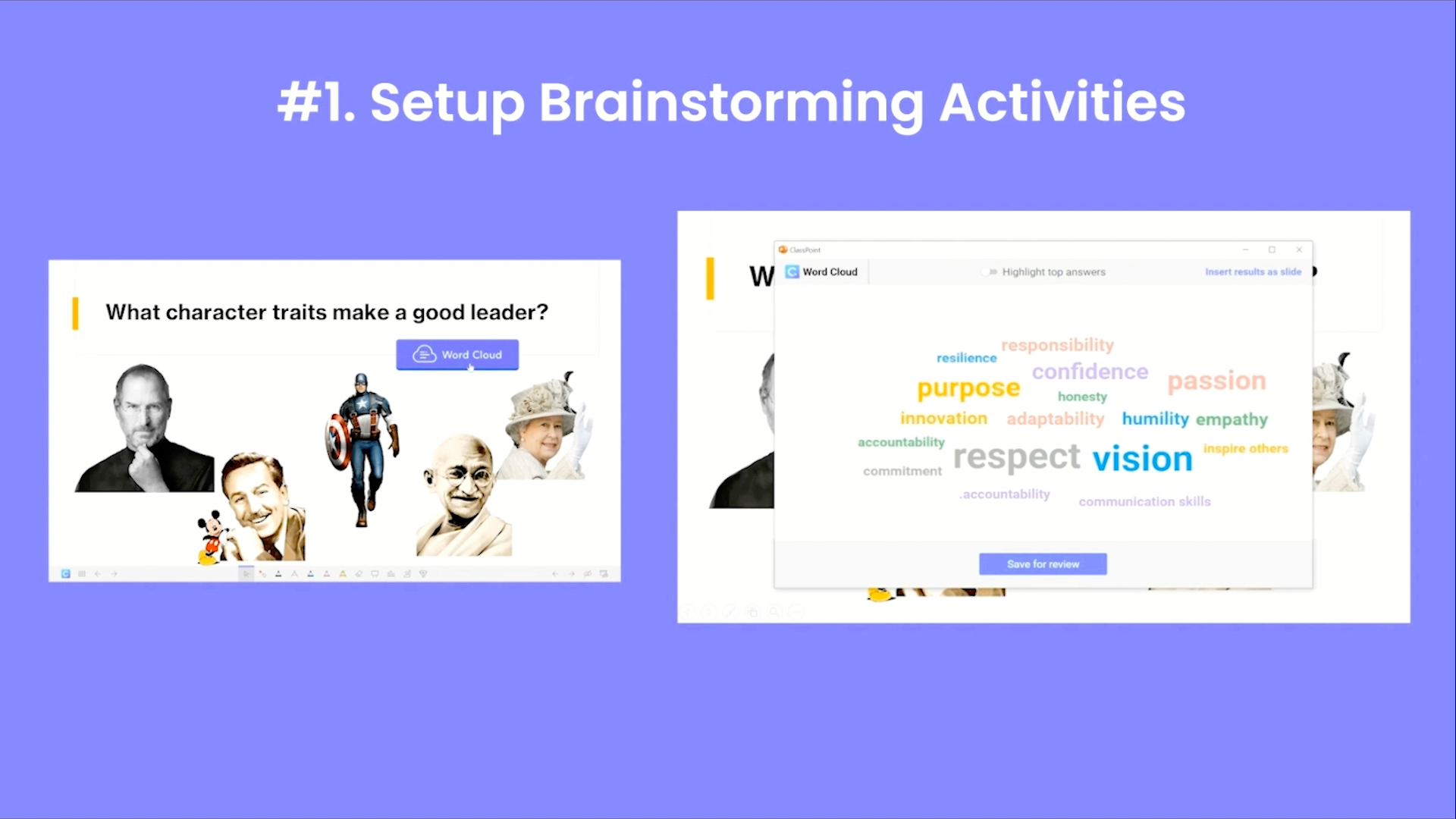
Học sinh có thể trả lời nhiều lần với các ý tưởng khác nhau của mình và việc xem tất cả các câu trả lời sẽ giúp bắt đầu cuộc thảo luận của bạn.
Đăng ký với sinh viên của bạn
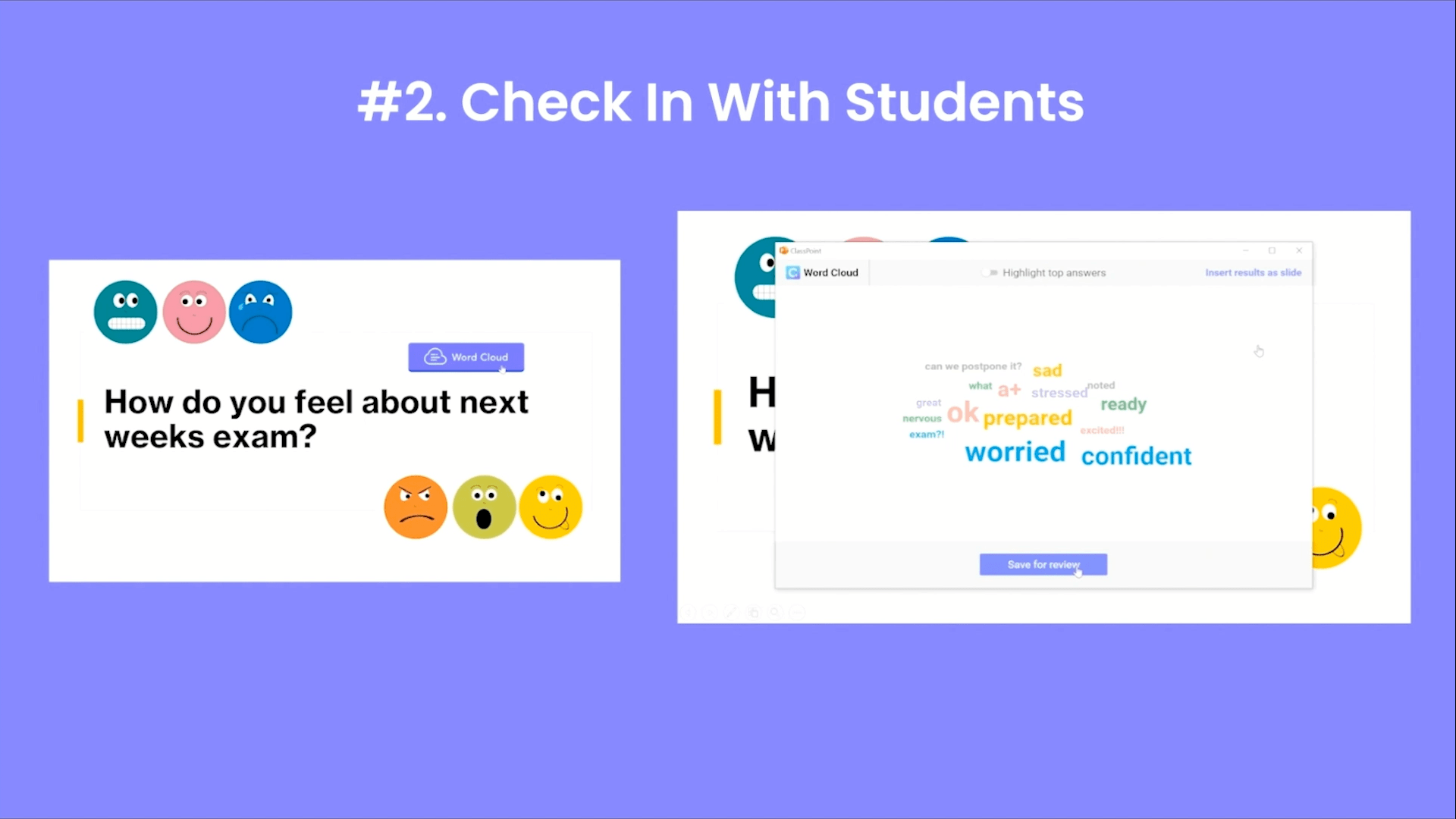
Xem cách họ đang làm nói chung hoặc cho một sự kiện cụ thể sắp diễn ra trong lớp học của bạn. Đây là một cách tuyệt vời để đánh giá cảm giác của lớp học.
Câu hỏi về vé thoát
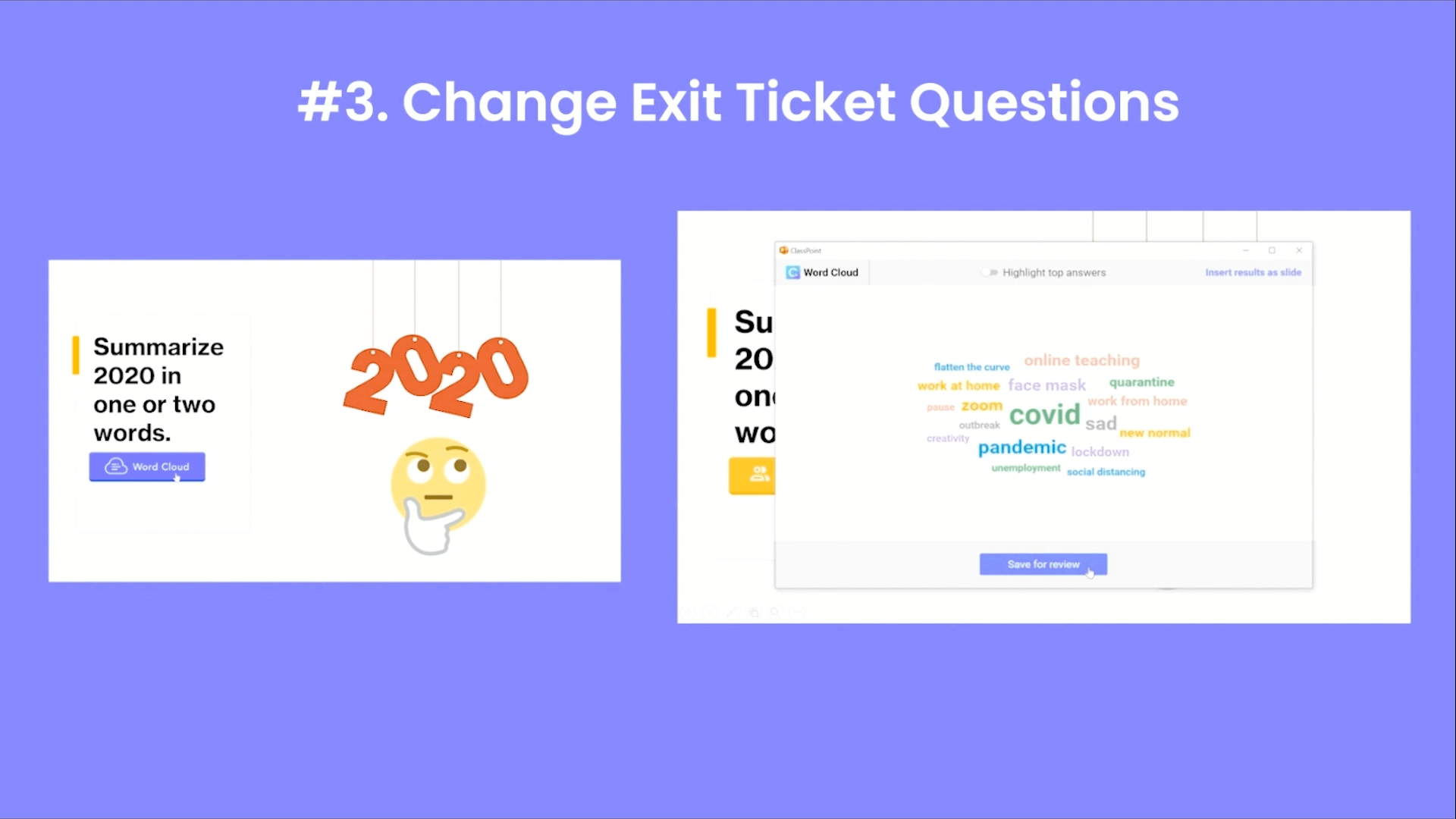
Mọi người học khác nhau và ghi lại những khoảnh khắc khác nhau từ bài học. Xem tất cả các câu trả lời cùng nhau có thể giúp học sinh tiếp thu các khía cạnh khác nhau của lớp học!
Một số trường hợp sử dụng khác mà các bạn muốn sử dụng là gì? Hãy cho tôi biết trong phần bình luận bên dưới, tôi rất muốn nghe ý kiến của bạn!
Để biết thêm các cách tăng mức độ tương tác vào bài học của bạn, hãy thử các loại câu hỏi khác của ClassPoint, như Trắc nghiệm , Trả lời ngắn hoặc Cuộc thi đố vui .