Liên tục có nhiều nền tảng, ứng dụng, con người, công ty mà bạn đặt tên cho nó, đang tranh giành sự chú ý của chúng ta. Với tất cả những công việc đa nhiệm đang diễn ra xung quanh chúng ta, làm thế nào chúng ta có thể giữ mọi người tập trung đủ lâu để ngồi xem hết một bài thuyết trình?
Để bắt đầu, chúng ta có thể theo kịp tất cả những đổi mới đang diễn ra trong các lĩnh vực khác trong cuộc sống của chúng ta! Các bản trình bày tuyến tính, trì trệ sẽ không cắt được nữa. Hãy chiêu đãi khán giả của bạn một điều gì đó thật ngoạn mục để giữ họ tham gia vào bài thuyết trình của bạn từ đầu đến cuối. Để thực hiện việc này, hãy tạo một bản trình bày PowerPoint tương tác . Tính tương tác này cho phép bạn đối thoại với khán giả của mình – ngày nay không cho phép độc thoại!
May mắn thay, việc đưa khán giả của bạn đến một phần của bài thuyết trình của bạn có thể được thực hiện với ít nỗ lực, cho một phần thưởng tuyệt vời như vậy. Không cần thực hiện những điều chỉnh lớn đối với các trang chiếu hiện có của mình, bạn có thể tạo một bản trình bày hấp dẫn và tương tác mà khán giả của bạn sẽ yêu thích.
Dưới đây, chúng tôi đã chuẩn bị hướng dẫn từng bước về cách tạo bản trình bày PowerPoint tương tác, vì vậy bạn có thể biến bất kỳ trang trình bày thông thường nào thành trải nghiệm tương tác từ đầu đến cuối!
Bản trình bày tương tác là gì?
Một bản trình bày tương tác cho phép tương tác và tương tác cao hơn với khán giả của bạn. Tính tương tác này thường được thực hiện trong một bài thuyết trình bằng cách sử dụng các loại đa phương tiện khác nhau, tức là âm thanh, video, dữ liệu, nội dung thực tế bên trong PowerPoint, dữ liệu hoặc thăm dò ý kiến khán giả. Bạn càng có thể tương tác với nhiều đối tượng thì bài thuyết trình càng hấp dẫn và thu hút sự chú ý. Không còn đọc từ một slide!
Những phương tiện khác nhau này không được sử dụng quá mức, quá nhiều sẽ có tác dụng ngược đối với khán giả của bạn. Những bổ sung đơn giản cho bản trình bày của bạn giúp thông tin luôn hiệu quả, dễ tiếp thu và thu hút sự chú ý của họ.
Lợi ích của một bài thuyết trình tương tác
- Tăng mức độ tương tác của khán giả – đối thoại với khán giả sẽ khiến họ tham gia nhiều hơn và tích cực hơn vào bài thuyết trình của bạn.
- Kết nối cá nhân với khán giả – Thêm vào các hoạt động tương tác cho phép bạn thực sự kết nối với khán giả của mình khi bài thuyết trình đang diễn ra. Họ có hiểu video bạn vừa cho họ xem không? Những cảm xúc nào đã được gợi lên?
- Khán giả giữ lại nhiều thông tin hơn – vì khán giả tham gia nhiều hơn vào bài thuyết trình, họ sẽ giữ lại nhiều thông tin hơn vì họ không chỉ lắng nghe một cách thụ động .
- Khán giả tích cực lắng nghe và tham gia – không còn nhìn chằm chằm vào không gian. Khiến khán giả của bạn ngạc nhiên sẽ khiến họ tích cực lắng nghe thông tin và tham gia vào bài thuyết trình thay vì chỉ đứng bên lề.
- Bài thuyết trình mang tính cá nhân và thú vị – cho cả bạn và khán giả của bạn. Khi khán giả tham gia vào bài thuyết trình, họ cảm thấy có sự kết nối cá nhân hơn với thông tin
- Hiểu thông tin tốt hơn – với các ví dụ cụ thể hơn và các cách mới để chia sẻ thông tin, khán giả của bạn có thể hiểu rõ hơn những gì bạn đang cố gắng nói với họ.
Cách tạo bản trình bày PowerPoint tương tác
Trước khi trình bày
1. Bắt đầu với một thiết kế hấp dẫn
Đừng đánh giá một cuốn sách qua trang bìa của nó, nhưng hầu hết mọi người đều làm như vậy. Ấn tượng đầu tiên quan trọng. Bắt đầu bản trình bày của bạn bằng cách gây ấn tượng với khán giả bằng PowerPoint được thiết kế hiện đại mới. Nếu sáng tạo không phải là điểm mạnh của bạn, hãy thử sử dụng các mẫu tạo sẵn miễn phí. Bạn có thể tùy chỉnh các mẫu này bằng thông tin của riêng mình nhưng chúng giúp bạn tiết kiệm thời gian và công sức trong việc tạo và thiết kế giao diện cho bản trình bày của mình.
Làm thế nào để thực hiện
Có rất nhiều trang web cung cấp các mẫu PowerPoint có thể tải xuống miễn phí như Slidesgo, Canva hoặc Buncee. Trên bất kỳ trang web nào trong số này, hãy tìm kiếm theo màu sắc hoặc chủ đề để tìm mẫu phù hợp với chủ đề của bạn. Tải xuống lựa chọn của bạn dưới dạng tệp PowerPoint và bắt đầu chỉnh sửa và tùy chỉnh với thông tin của bạn.
Read more about how to design better PowerPoint presentations!: Cách tạo bản trình bày PowerPoint tương tác: Hướng dẫn từng bước dễ dàng2. Thêm đa phương tiện khác nhau
Trong suốt bài thuyết trình của bạn, đảm bảo có nhiều định dạng thông tin khác nhau được chia sẻ. Hình ảnh, video, bản ghi âm và thậm chí cả ảnh gif có thể được sử dụng để làm nổi bật hoặc nhấn mạnh thông tin quan trọng. Mọi người học hơi khác một chút, vì vậy, các định dạng phương tiện mới này không chỉ thay đổi nhịp điệu của bài thuyết trình mà còn có thể giúp một số người kết nối tốt hơn với tài liệu.
Làm thế nào để thực hiện
Trong PowerPoint, trên tab Chèn, bạn có thể chèn ảnh, gif và video mà bạn đã lưu trên thiết bị của mình hoặc bằng cách tìm kiếm trực tuyến. PowerPoint cũng có các công cụ chỉnh sửa đơn giản để đảm bảo các công cụ hỗ trợ trực quan này trông đẹp mắt và phù hợp với trang chiếu của bạn. Hãy xem các tính năng chỉnh sửa bằng cách nhấp vào đối tượng và chuyển đến tab Định dạng Video hoặc Ảnh.
3. Thêm siêu liên kết
Để thêm một chút bất ngờ ngoài việc thu hút đa phương tiện trong bản trình bày của bạn, hãy xây dựng các siêu liên kết vào trình chiếu của bạn. Các liên kết này có thể được sử dụng để dễ dàng di chuyển qua bản trình bày của bạn theo cách phi tuyến tính. Các siêu liên kết cung cấp cho bạn khả năng chuyển đến các điểm khác nhau trong bản trình chiếu của bạn mà không cần phải chuyển tab tới từng trang chiếu ở giữa.
Mẹo này có thể được áp dụng theo nhiều cách khác nhau. Bạn có thể sử dụng nó để tạo một trò chơi, như chúng tôi đã làm trong trò chơi đánh giá Jeopardy, để chuyển đến một trang chiếu cụ thể mà bạn thường xuyên tham chiếu trong suốt bài thuyết trình của mình hoặc để xáo trộn tất cả các trang chiếu PowerPoint của bạn.
Làm thế nào để thực hiện
Để thêm một siêu kết nối trên trang chiếu của bạn, hãy chèn một hình dạng, hình ảnh hoặc văn bản. Khi đối tượng đã chọn của bạn được đặt trên trang chiếu, hãy tô sáng văn bản hoặc bấm vào hình dạng hoặc hình ảnh. Sau đó, chuyển đến biểu tượng Liên kết trong tab Chèn. Nhấp vào “Đặt trong tài liệu này” và chọn trang trình bày bạn muốn liên kết đến.
Ngoài ra, hãy xem video này về cách tạo bản trình bày hấp dẫn và tương tác trình bày cách tạo siêu liên kết !
4. Thêm Chuyển tiếp &; Hoạt ảnh
Khi bạn đã thêm đa phương tiện và siêu liên kết vào các trang trình bày của mình, hãy cân nhắc thêm pizzazz với các hiệu ứng chuyển tiếp và hoạt ảnh. Chuyển tiếp là hiệu ứng xảy ra khi bạn di chuyển từ trang chiếu này sang trang chiếu khác, trong khi hoạt ảnh là hiệu ứng xảy ra khi bạn thêm hoặc xóa đối tượng khỏi trang chiếu. Hai tính năng này của PowerPoint giúp giữ cho chuyển động giữa thông tin và trang trình bày mượt mà và liền mạch.
Việc thêm hiệu ứng chuyển tiếp giữa các trang chiếu của bạn cho khán giả biết rằng đã đến lúc phải tiếp tục. Có nhiều hiệu ứng chuyển tiếp bắt mắt để chọn trong tab Chuyển tiếp trong PowerPoint để có hiệu ứng mong muốn. Kiểm tra hoạt hình biến hình cực hay!
Thêm hoạt ảnh cho một số đối tượng trên trang chiếu của bạn giúp thông tin dễ nhớ hơn. Điều này sẽ cho phép bạn hiển thị hoặc loại bỏ thông tin trên các trang chiếu theo ý muốn, tạo ra một bản trình bày PowerPoint năng động hơn.
Cách thực hiện
Chọn Chuyển tiếp từ tab Chuyển tiếp và bản xem trước nhanh sẽ xuất hiện trên trang chiếu. Áp dụng cùng một quá trình chuyển đổi cho tất cả các trang chiếu của bạn bằng nút trên dải băng trên cùng hoặc đi qua và thêm một hình mới vào mỗi trang chiếu.
Để thêm hoạt ảnh , bấm vào một hình dạng, văn bản hoặc hình ảnh. Trong tab Hoạt hình, chọn giữa các hình động để vào, trong hoặc thoát. Sau khi nhấp vào một hoạt ảnh, bạn sẽ thấy hoạt ảnh đó dưới dạng bản xem trước. Khi bạn đã chọn đúng hoạt hình, bạn có thể chỉnh sửa thứ tự chúng xuất hiện trong cửa sổ Animations Pane.
Để có thêm cảm hứng và cách thực hiện, hãy xem blog này về 8 Hoạt hình PowerPoint Nhanh chóng và Dễ dàng !
Để biết thêm các mẹo của chuyên gia, hướng dẫn và các mẫu miễn phí cho các bản trình bày PowerPoint tương tác, hãy đọc Hướng dẫn chuyên gia về PowerPoint tương tác này, với cẩm nang 60+ trang miễn phí để tải xuống.
Khi trình bày
1. Sử dụng máy phá băng
Để khán giả cảm thấy thoải mái khi tương tác với bạn ngay từ đầu, hãy bắt đầu bản trình bày của bạn bằng một trò chơi phá băng . Công cụ phá băng thu hút tất cả các thành viên khán giả tham gia sẽ tạo ra một môi trường an toàn, hòa nhập và thiết lập âm thanh cho phần còn lại của bài thuyết trình. Ice Breakers có thể được thực hiện bằng lời nói hoặc thông qua các công cụ EdTech cho phép mọi khán giả tham gia.
Làm thế nào để thực hiện
Hỏi khán giả của bạn những câu hỏi không nghiêm túc như giới thiệu về hẹn hò tốc độ, một câu hỏi thú vị mà bạn muốn hỏi hoặc bất kỳ ý tưởng phá băng vui nhộn nào khác. Với một công cụ như ClassPoint, những câu hỏi này có thể được chèn ngay trong PowerPoint để có được tất cả Những người tham gia vào các tàu phá băng. Chúng tôi khuyên bạn nên dùng thử Word Cloud để có một máy phá băng nhanh chóng và dễ dàng. Nhấp vào biểu tượng loại câu hỏi trong ruy-băng PowerPoint để thêm nút vào trang chiếu của bạn. Trong khi trình bày, hãy chạy câu hỏi và nhận phản hồi ngay lập tức từ những người tham gia của bạn.
2. Kéo các đối tượng trang chiếu
Tương tự nhưng khác với hoạt ảnh, hãy thử các đối tượng có thể kéo và tương tác với trang chiếu của bạn bằng cách tự do di chuyển quanh các đối tượng! Cho phép bất kỳ hình dạng, hình ảnh, hình minh họa, văn bản nào trên trang trình bày của bạn trở nên có thể kéo trực tiếp trong chế độ trình bày! Tính năng năng động này của bản trình bày có thể giúp tạo ra sự quan tâm về mặt hình ảnh và thu hút sự chú ý của khán giả, đồng thời có thể hữu ích trong việc giải thích các ý tưởng phức tạp.
Ngoài ra, nó có thể được sử dụng để tiết lộ thông tin ẩn, như một điểm đánh dấu có thể di chuyển cho biết bạn đang ở đâu trên tài liệu trang trình bày của mình hoặc được sử dụng như một hoạt động kéo và thả nhóm. Ghép, phân loại, sắp xếp, v.v. và tự mình thực hiện để giải thích bằng hình ảnh hoặc yêu cầu khán giả cho bạn biết phải di chuyển cái gì hoặc yêu cầu họ đưa ra và tự di chuyển hình ảnh hoặc văn bản của bạn!
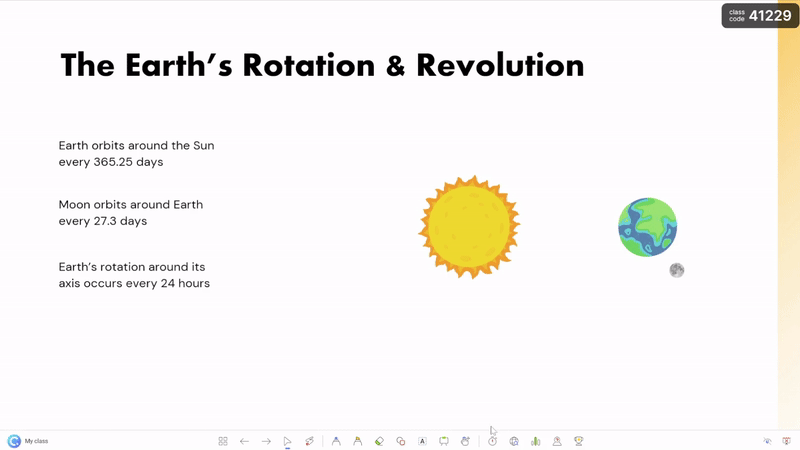
Làm thế nào để thực hiện
Các đối tượng trang chiếu có thể kéo được là một công cụ duy nhất có thể có trong PowerPoint bằng cách sử dụng phần bổ trợ ClassPoint. Tải xuống miễn phí và sau khi bạn thực hiện tất cả những gì bạn cần làm là thiết kế trang trình bày của mình, sau đó chọn các đối tượng mong muốn và chuyển đổi: Bật tính năng kéo được tìm thấy trong Đối tượng có thể kéo trong tab ClassPoint trên dải băng PPT.
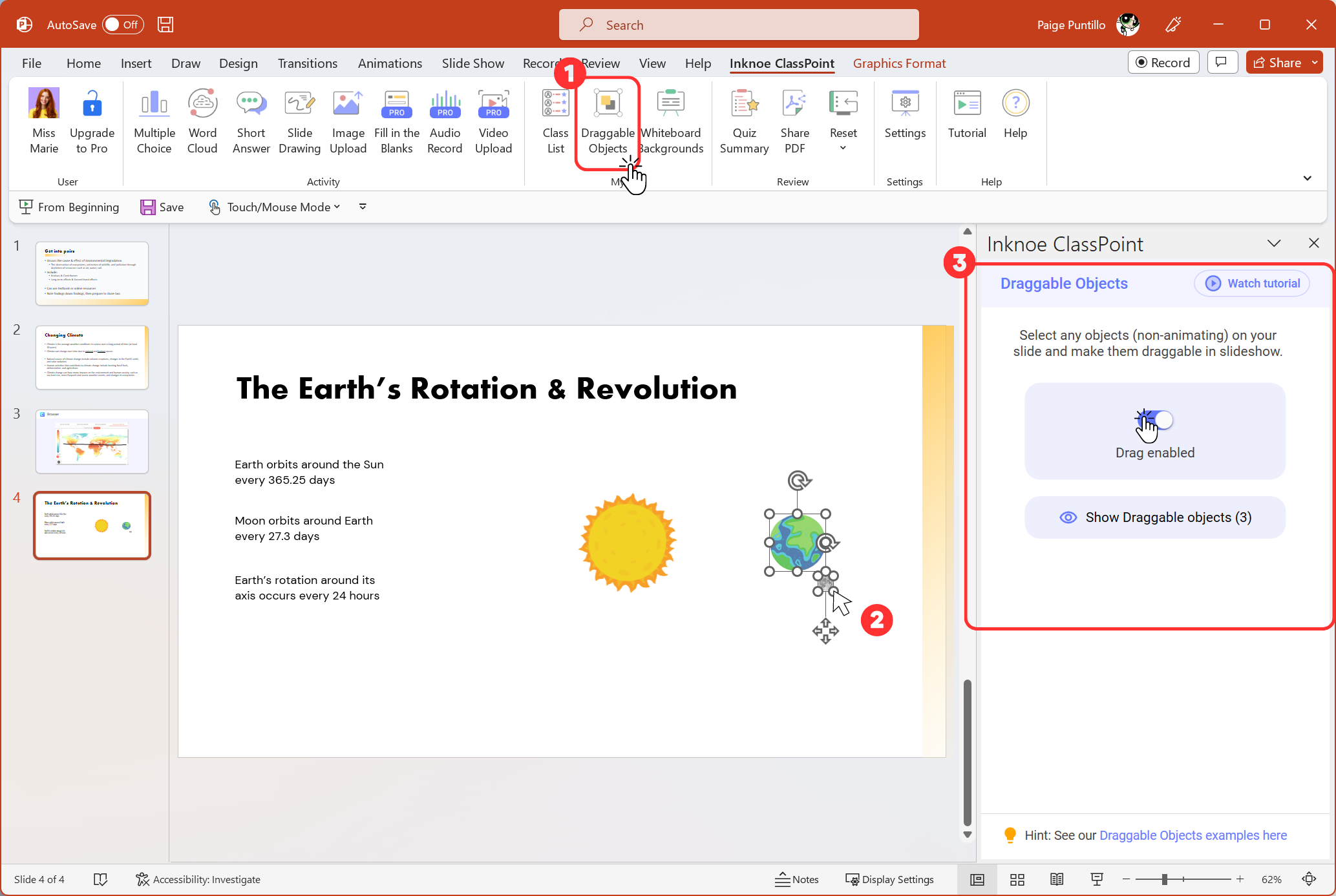
Sau đó, ở chế độ bản trình bày, hãy nhấp vào bàn tay của các đối tượng có thể kéo được từ thanh công cụ ClassPoint (được thêm vào cuối bản trình bày của bạn) và tự do kéo các đối tượng của bạn xung quanh!
Xem thêm chi tiết về các bước đối tượng có thể kéo này tại đây. 👈
3. Tạo một câu đố tương tác
Một cách hoàn hảo để triển khai tính tương tác giữa bạn và mọi thành viên trong khán giả của bạn là thêm một bài kiểm tra tương tác mà khán giả của bạn có thể tham gia. Đây là một cách tuyệt vời để kiểm tra sự hiểu biết của khán giả về tài liệu trong khi vẫn thu hút họ. Ngoài ra, phản hồi theo thời gian thực có thể giúp bạn điều chỉnh tốc độ của bài thuyết trình nếu cần và đảm bảo tốt hơn rằng khán giả của bạn nắm bắt được thông tin.
Để tạo một bản trình bày tương tác với các câu hỏi tương tác mà không phải rời khỏi PowerPoint để chuyển sang một công cụ khác chẳng hạn như Quizizz, bạn có thể sử dụng ClassPoint, một phần bổ trợ PowerPoint miễn phí! ClassPoint bao gồm 8 loại câu hỏi khác nhau mà bạn cũng có thể chạy bao gồm trắc nghiệm, đám mây từ, vẽ trang trình bày và tải lên video.
Những câu hỏi đố vui tương tác này cũng có thể được biến thành một cuộc thi đố vui được sử dụng để xem xét và kiểm tra kiến thức của học sinh. Các khía cạnh trò chơi hóa trong lớp học của bạn cho phép học sinh học những điều mới một cách thú vị! Tìm hiểu cách tạo cuộc thi đố vui của riêng bạn trong ClassPoint.
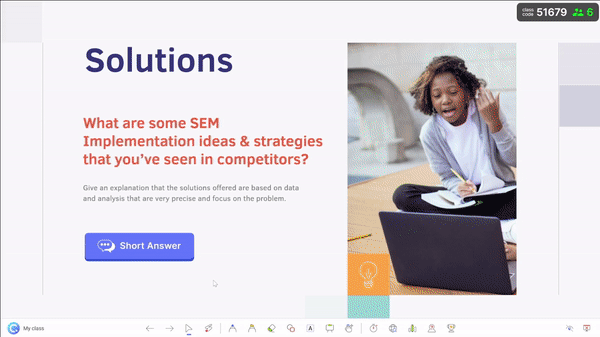
Làm thế nào để thực hiện
Để biến trang chiếu của bạn thành trang chiếu câu hỏi tương tác với ClassPoint, bạn chỉ cần thêm câu hỏi vào trang chiếu của mình, sau đó thêm nút hoạt động từ tab Inknoe ClassPoint trong ruy-băng PowerPoint. Điều chỉnh một vài cài đặt câu hỏi, chẳng hạn như đặt câu trả lời đúng hoặc chọn ẩn tên và nó đã sẵn sàng!
Khi bạn đang trực tiếp với khán giả của mình, họ có thể tham gia lớp học của bạn bằng mã lớp được tìm thấy ở góc trên cùng bên phải của trang trình bày và tham gia vào các câu hỏi về bản trình bày của bạn!
4. Đối tượng thăm dò ý kiến
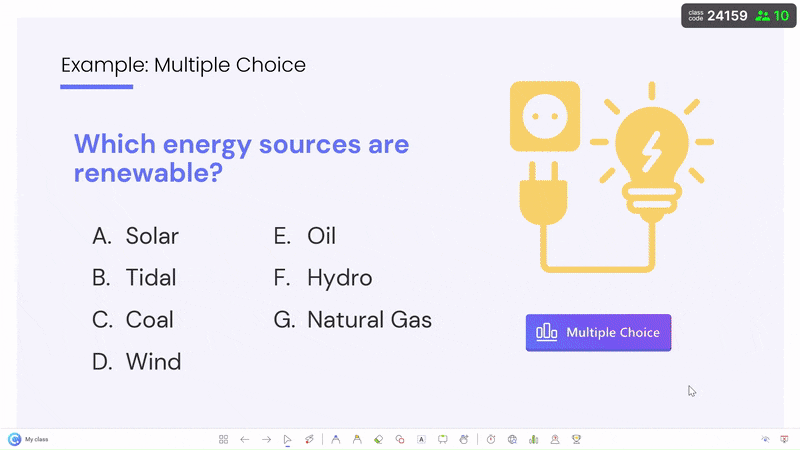
Tương tự như các hoạt động chạy câu hỏi, hãy thăm dò ý kiến khán giả trong suốt bài thuyết trình của bạn để đưa ý kiến, dữ liệu nhóm hoặc phản hồi của họ vào bài thuyết trình của bạn! Bỏ phiếu vừa bao gồm vừa hấp dẫn để khán giả của bạn tham gia và hữu ích cho bạn!
Kết quả thăm dò nhanh có thể cung cấp cho bạn thông tin mới giúp bản trình bày của bạn trở nên kịp thời và độc đáo hoặc có thể điều chỉnh dựa trên phản hồi. Bạn có thể hỏi ý kiến của họ về một chủ đề, sử dụng nó để giúp đưa ra quyết định hoặc để so sánh và đối chiếu một tuyên bố. Phản hồi này có thể giữ cho nội dung của bạn phù hợp với những gì khán giả không chỉ muốn mà còn cần.
Làm thế nào để thực hiện
Có nhiều công cụ thăm dò ý kiến trực tuyến, nhưng để thăm dò ý kiến nhanh chóng và thuận tiện trong PowerPoint, hãy sử dụng Thăm dò ý kiến nhanh của ClassPoint ! Phần bổ trợ PowerPoint miễn phí cho phép bạn chạy cuộc thăm dò ý kiến & xem kết quả mà không cần phải ngắt bản trình bày của mình. Để chạy nó trong khi thuyết trình, hãy nhấp vào biểu tượng Thăm dò ý kiến nhanh trên Thanh công cụ Classpoint và chọn loại thăm dò mà bạn muốn hỏi khán giả của mình. Khán giả có thể tham gia lớp học của bạn bằng cách sử dụng mã lớp ở góc trên cùng bên phải của trang trình bày của bạn và sau đó gửi phản hồi của họ. Dễ buồn.
5. Để khán giả đưa ra quyết định
Hãy thử thu hút khán giả tham gia nhiều hơn vào bài thuyết trình của bạn bằng cách cho họ nhiều quyền tự do hơn để chọn cách thức và thời điểm bạn chia sẻ thông tin. Tạo một bản trình bày về cuộc phiêu lưu của riêng bạn để khán giả quyết định con đường sẽ đi. Có thể có một sự lựa chọn để họ lựa chọn giữa xem video hoặc thảo luận về hình ảnh trong khi thuyết trình. Cung cấp cho khán giả của bạn nhiều quyền kiểm soát hơn về cách trình bày sẽ giúp họ trở thành một thành viên tích cực hơn của bài thuyết trình.
Làm thế nào để thực hiện
Để thực hiện điều này, bạn có thể sử dụng bỏ phiếu như được hiển thị ở điểm trước. Một ví dụ là hiển thị mục lục cho khán giả của bạn ở phần đầu của bài thuyết trình và thăm dò họ xem phần nào sẽ xem qua trước. Tùy thuộc vào kết quả bỏ phiếu trả về như thế nào, bạn có thể dễ dàng chuyển giữa các phần và quay lại trang chính.
6. Chú thích
Chú thích là một cách tuyệt vời khác để thu hút khán giả của bạn trong bản trình bày PowerPoint của bạn. Chú thích là ghi chú hoặc hình vẽ mà bạn có thể thêm vào trang chiếu của mình trong khi trình bày. Điều này đặc biệt hữu ích khi bạn muốn làm nổi bật một điểm cụ thể hoặc nhấn mạnh một khía cạnh cụ thể của nội dung.
Làm thế nào để thực hiện
Trong PowerPoint, có 3 cách khác nhau để bạn có thể thực hiện việc này:
tab Vẽ
Sử dụng cách này trong Chế độ chỉnh sửa PowerPoint. Chuyển đến tab Vẽ và bắt đầu chú thích ở bất kỳ đâu trên trang chiếu của bạn. Cách này cung cấp cho bạn một số tính năng bổ sung, chẳng hạn như Ink to Shape; tuy nhiên, nhược điểm của điều này là bạn sẽ không thể có các trang trình bày ở chế độ toàn màn hình.
Công cụ bút PowerPoint trong khi trình bày
Sử dụng điều này để chú thích toàn màn hình trong khi trình bày với khả năng hạn chế. Khi trình bày các trang trình bày của bạn, hãy di chuột qua bút chì ở góc dưới cùng bên phải và chọn công cụ viết của bạn.
Thanh công cụ ClassPoint
Để linh hoạt hơn và có thể tùy chỉnh, hãy nâng cấp công cụ bút PowerPoint lên thanh công cụ chú thích của phần bổ trợ ClassPoint! Với ClassPoint, bạn có thể thêm hộp văn bản và hình dạng, đồng thời điều chỉnh màu sắc và độ dày của bút và bút tô sáng bằng một cú nhấp chuột nhanh. Sau khi được tải xuống miễn phí, ClassPoint sẽ thêm thanh công cụ vào cuối trang trình bày của bạn để cải thiện bản trình bày của bạn! Điều này cũng đi kèm với bảng trắng cũng như các công cụ giảng dạy tiện dụng khác được đưa vào PowerPoint như bộ chọn tên, bộ đếm thời gian và trình duyệt nhúng.
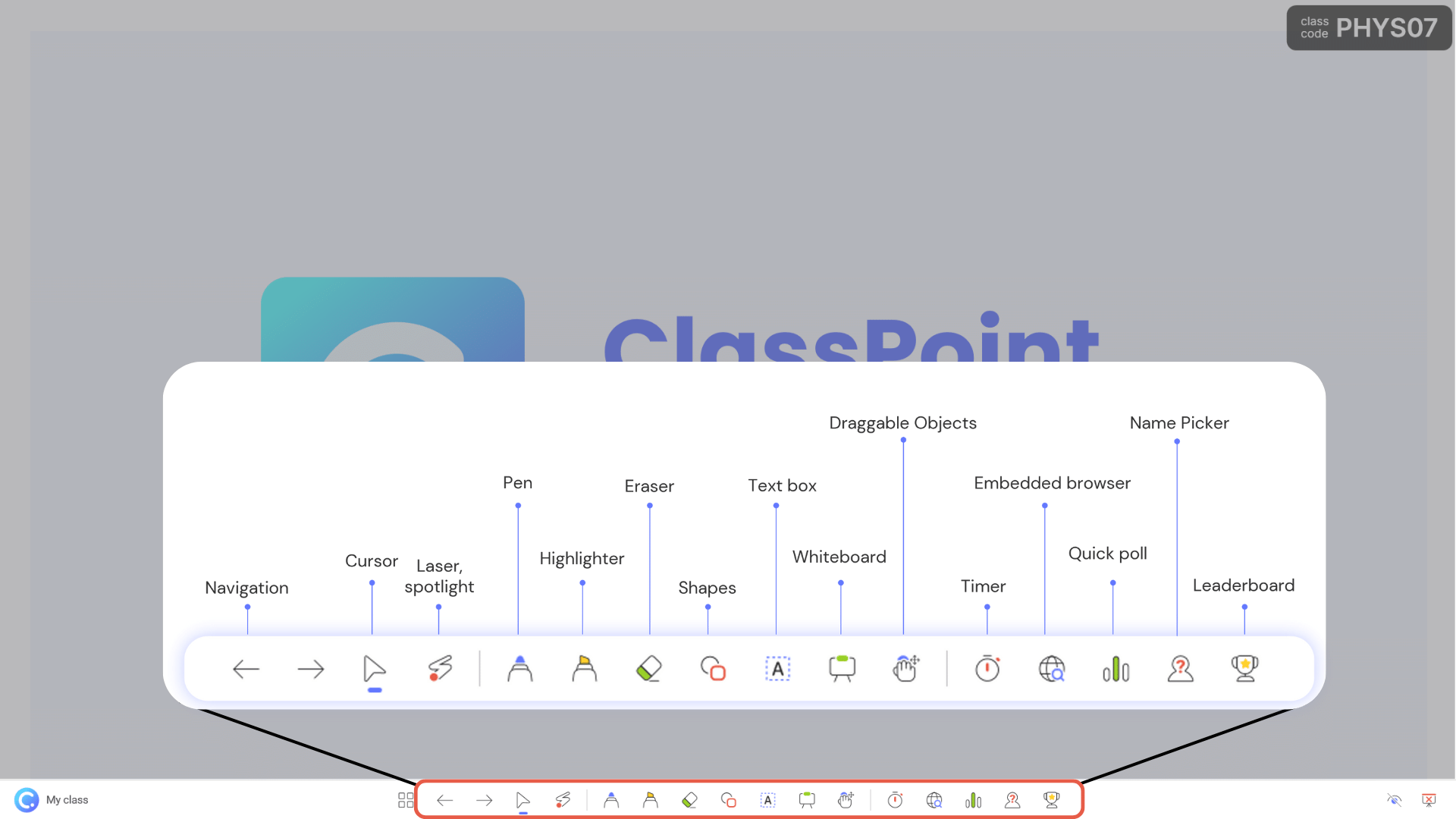
Việc sử dụng chú thích cũng có thể giúp thu hút học sinh của bạn và tập trung vào tài liệu. Họ có thể giúp chia nhỏ bài thuyết trình và làm cho nó có tính tương tác cao hơn.
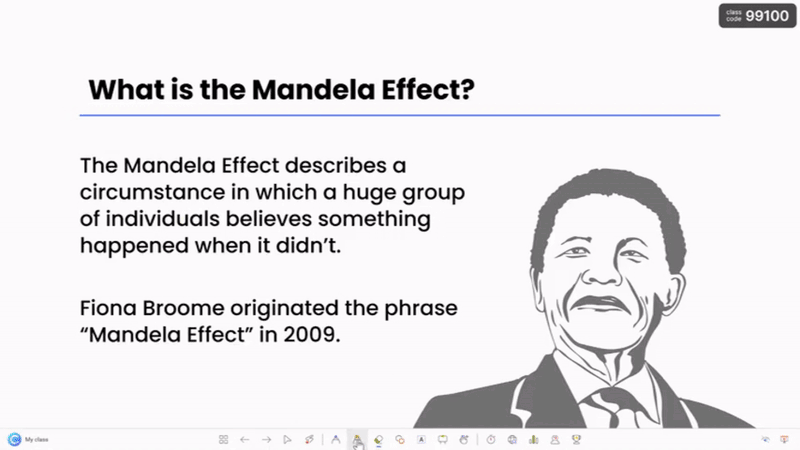
Sau khi trình bày
1. Câu hỏi thảo luận
Thêm tính tương tác thông qua các câu hỏi thảo luận sau khi thuyết trình là một kỹ thuật mạnh mẽ để thu hút khán giả của bạn và hiểu sâu hơn về nội dung. Khi bài thuyết trình của bạn kết thúc, hãy mời khán giả của bạn tham gia vào một cuộc đối thoại có ý nghĩa bằng cách đặt ra những câu hỏi kích thích tư duy. Những câu hỏi này có thể khuyến khích tư duy phản biện, châm ngòi cho các cuộc tranh luận và cho phép người tham gia chia sẻ những hiểu biết và quan điểm của họ.
Bằng cách đó, bạn chuyển đổi bài thuyết trình của mình từ giao tiếp một chiều thành trao đổi ý tưởng tương tác. Cách tiếp cận này không chỉ giúp khán giả của bạn tích cực tham gia mà còn cho phép bạn giải quyết mọi nghi ngờ hoặc thắc mắc kéo dài, thúc đẩy kết nối sâu sắc hơn với người nghe.
Làm thế nào để thực hiện
Với bất kỳ nhóm quy mô nào, một bài kiểm tra Câu trả lời ngắn hoặc bài kiểm tra trắc nghiệm là một khởi đầu tốt. Sau khi nhận được câu trả lời, bạn có thể gắn dấu sao cho bất kỳ câu trả lời nào để đánh dấu chúng trong một cuộc thảo luận. Hãy thử chèn bất kỳ hoặc tất cả các câu trả lời dưới dạng trang chiếu và chú thích trên trang chiếu với những điểm chính phát sinh trong cuộc thảo luận của bạn!
2. Trực quan hóa dữ liệu
Kết hợp tính tương tác thông qua trực quan hóa dữ liệu sau khi bài thuyết trình kết thúc là một chiến lược mạnh mẽ để tăng cường sự tham gia và hiểu biết của khán giả. Sau khi phân phối nội dung chính hoàn tất, bạn có thể chuyển sang hiển thị động dữ liệu hoặc phản hồi mà bạn đã thu thập được từ khán giả của mình bằng cách sử dụng biểu đồ, đồ thị hoặc đồ họa thông tin tương tác.
Cách tiếp cận này cho phép khán giả của bạn khám phá thông tin theo tốc độ của riêng họ, đào sâu hơn vào các điểm dữ liệu cụ thể và đảm bảo giao tiếp hai chiều giữa người thuyết trình và khán giả. Cho dù đó là phóng to các xu hướng cụ thể, chuyển đổi giữa các bộ dữ liệu khác nhau hoặc xem qua phản hồi, trực quan hóa dữ liệu tương tác khuyến khích sự tham gia tích cực và kết nối sâu hơn với thông tin được trình bày.
Tùy thuộc vào mức độ chi tiết, bạn có thể tạo biểu đồ hoặc đồ thị bên trong PowerPoint để phù hợp với chủ đề của bài thuyết trình. Và bạn thậm chí có thể thêm hoạt ảnh để hiển thị dữ liệu, thay đổi hoặc xu hướng theo cách tương tác và hấp dẫn.
Làm thế nào để thực hiện
Có nhiều cách để tận dụng dữ liệu vào bản trình bày của bạn: trước tiên, bạn có thể tạo bảng, biểu đồ và đồ thị ngay trong PowerPoint bằng tab chèn, như đã đề cập ở trên. Thứ hai, bạn chỉ có thể chụp màn hình hoặc lưu tập dữ liệu dưới dạng hình ảnh và dán nó vào trang chiếu của mình.
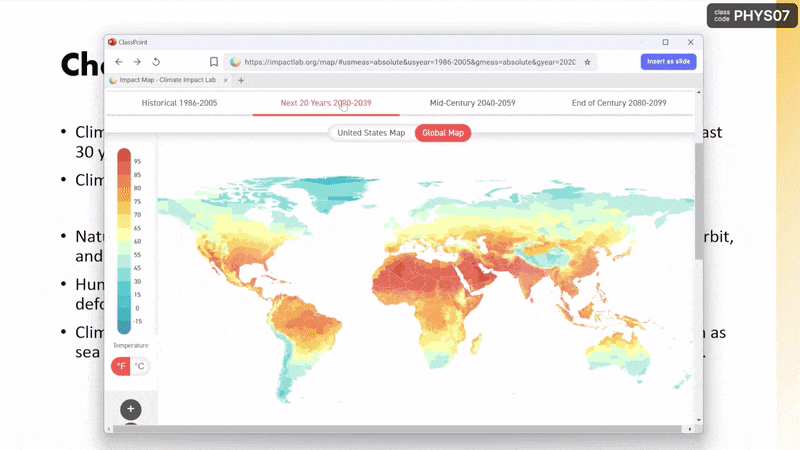
Thứ ba: bạn có thể nhúng một trang web với dữ liệu bạn muốn xem qua. Tôi không nói về một liên kết để lại PowerPoint cho trình duyệt mặc định của bạn! Một trình duyệt nhúng thực tế tải các trang web, cho phép bạn tìm kiếm và mở nhiều tab. Nó cũng dễ dàng hơn so với việc xây dựng biểu đồ trong PowerPoint, chỉ cần sử dụng trình duyệt tích hợp ClassPoints từ thanh công cụ và ghim trang web với biểu đồ. Điều này cũng giống như việc rời khỏi PowerPoint của bạn để truy cập internet, ngoại trừ việc bây giờ bạn không cần phải rời đi nữa! Ngoài ra, bạn có thể chèn trang dưới dạng ảnh vào trang chiếu của mình để bạn chú thích.
Để biết thêm các mẹo của chuyên gia, hướng dẫn và các mẫu miễn phí cho các bản trình bày PowerPoint tương tác, hãy đọc Hướng dẫn chuyên gia về PowerPoint tương tác này, với cẩm nang 60+ trang miễn phí để tải xuống.
Phần kết luận
Bạn đã tìm thấy thứ gì đó có thể hoạt động cho bài thuyết trình tiếp theo của mình chưa? Chúng tôi hy vọng như vậy! Hãy cho chúng tôi biết nó diễn ra như thế nào và khán giả của bạn thích thú như thế nào khi trở thành một phần quan trọng trong bài thuyết trình của bạn.
Và nếu bạn chưa nghe nói về ClassPoint, hãy chắc chắn kiểm tra nó và để nó giải quyết một số vấn đề của bạn bằng cách thêm các công cụ tương tác vào PowerPoint của bạn! Chúc mừng trình bày! 😁👇