Trong hướng dẫn này, tôi sẽ chỉ cho bạn từng bước cách sử dụng Zoom để giảng dạy trực tuyến. Zoom là một nền tảng hội nghị truyền hình mà bạn có thể sử dụng cho việc giảng dạy trực tuyến của mình để có các lớp học trực tiếp ảo với học sinh của mình. Nền tảng này giúp bạn thu hút sinh viên của mình tham gia theo nhiều cách khác nhau. Để Zoom up và chạy trong vòng chưa đầy 5 phút (cộng với một số mẹo tương tác hữu ích của sinh viên) , hãy làm theo bên dưới!
Đăng ký và tải xuống

Để bắt đầu sử dụng Zoom, hãy truy cập zoom.us để đăng ký tài khoản. Thu phóng có các tùy chọn giá khác nhau – với tài khoản Cơ bản có giới hạn thời gian 40 phút cho tất cả các cuộc gọi. Tuy nhiên, với tư cách là giáo viên sử dụng địa chỉ email của trường, giờ đây bạn có thể sử dụng tài khoản Cơ bản với thời hạn 40 phút được miễn.
Khi bạn đã đăng ký, Zoom sẽ nhắc bạn tải xuống ứng dụng dành cho máy tính để bàn.
Lên lịch cuộc họp
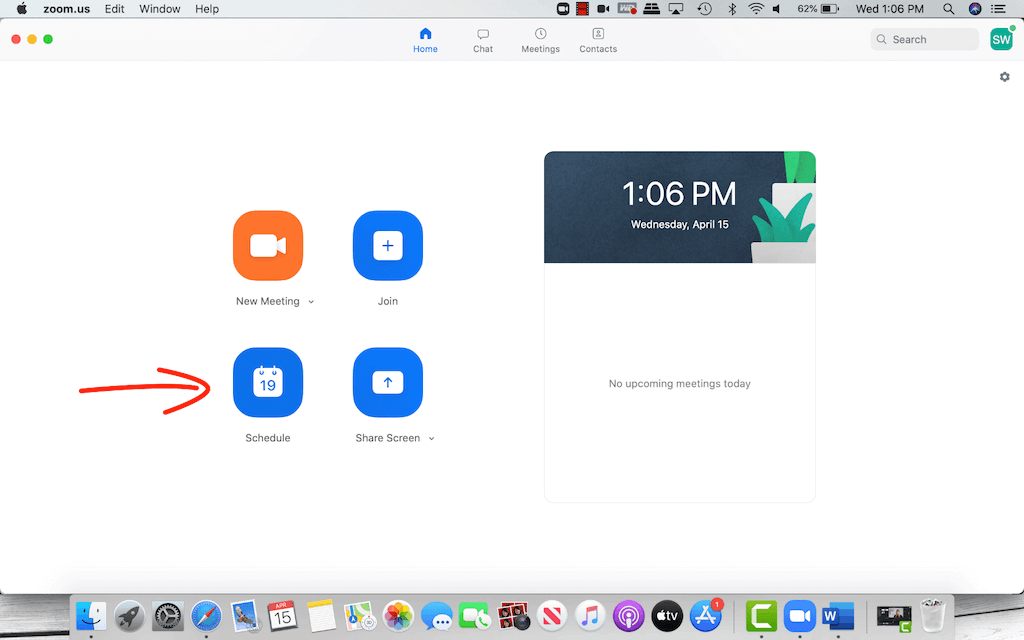
Trang chủ của Zoom có tất cả các tùy chọn chính của bạn ngay trên màn hình chính, giúp sử dụng khá đơn giản. Bạn có thể chọn bắt đầu cuộc họp ngay lập tức bất cứ khi nào bạn muốn hoặc bạn có thể lên lịch trước.
Chúng tôi khuyên bạn nên lên lịch một cuộc họp để tất cả các thiết lập sẽ được hoàn thành trước đó. Để làm điều này, bấm vào nút Lịch trình . Từ đây, đặt tên cho cuộc họp của bạn, đặt ngày giờ và điền vào các chi tiết còn lại mà bạn muốn cung cấp.
Để giữ cho lớp học của bạn an toàn nhất có thể, hãy bật ID cuộc họp ở chế độ Tạo tự động và bật mật khẩu cuộc họp. Bây giờ, chỉ những người có liên kết và mật khẩu mới có thể truy cập cuộc họp này.
Khi bạn đã điền xong các chi tiết còn lại và đặt các tùy chọn cho âm thanh và video, hãy nhấn nút lên lịch.
mời học sinh
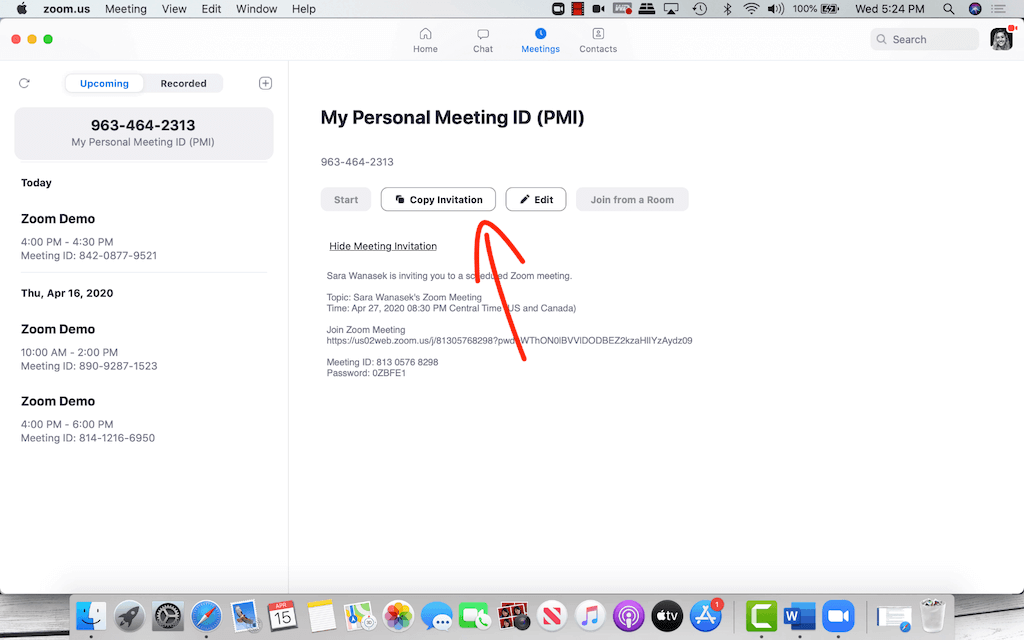
Để cấp cho sinh viên của bạn quyền truy cập vào cuộc gọi, trên trang chủ Thu phóng, hãy điều hướng đến phần Cuộc họp trên dải băng trên cùng. Tại đây, bạn sẽ thấy các cuộc họp sắp tới của mình và thông tin của họ. Từ đây, bạn sẽ muốn sao chép Liên kết lời mời, ID cuộc họp và Mật khẩu rồi dán thông tin này vào email, hệ thống quản lý học tập hoặc bất kỳ ứng dụng nào khác mà bạn sử dụng để giao tiếp với sinh viên của mình.
Khi đến giờ họp, sinh viên của bạn có thể tham gia bằng cách nhấp vào liên kết bạn đã gửi hoặc tại zoom.us . Họ sẽ được nhắc tải xuống ứng dụng, nhưng đây là lần tải xuống một lần, vì vậy sau lần đầu tiên, sẽ không có vấn đề gì.
bắt đầu cuộc gọi

Khi bạn bắt đầu cuộc họp của mình, bạn sẽ thấy một thanh công cụ ở cuối màn hình. Ở bên trái, bạn có một nút âm thanh và video . Hai nút này cho phép bạn chuyển đổi nguồn hoặc tắt/bật micrô và máy ảnh của mình. Bạn cũng có thể chọn để có một nền ảo để làm cho cuộc gọi trở nên thú vị và hấp dẫn hơn cho sinh viên của bạn.
Zoom đã và đang chịu rất nhiều áp lực để làm cho nền tảng của họ trở nên an toàn hơn. Gần đây, các cuộc họp đã bị gián đoạn bởi những người không được mời. Vì vậy, di chuyển dọc theo phía dưới, bây giờ bạn có tab Bảo mật với tùy chọn ” Khóa ” cuộc họp của bạn. Không có người tham gia nào khác có thể tham gia sau khi nó bị khóa.
Tab tiếp theo, Người tham gia , là nơi bạn có thể xem danh sách tất cả học sinh của mình trong cuộc gọi và có thể nhanh chóng tắt tiếng hoặc bật tiếng tất cả học sinh của bạn. Có một vài tùy chọn tùy chỉnh khác trong tab này mà bạn có thể quan tâm. Nếu bạn dạy học sinh nhỏ tuổi hơn, bạn có thể không cho phép khả năng tự bật tiếng của học sinh, vì vậy, theo cách này, bạn không phải lo lắng về việc chúng tự bật tiếng và những tiếng ồn ngẫu nhiên làm gián đoạn lớp học của bạn.
Nếu không phải sinh viên nào cũng có thể giảng trực tiếp, hãy bật tính năng ghi âm của Zoom trên thanh công cụ để bạn có thể có một bản sao của toàn bộ cuộc họp để gửi đi sau hoặc lưu giữ hồ sơ của riêng bạn.
Chia sẻ màn hình
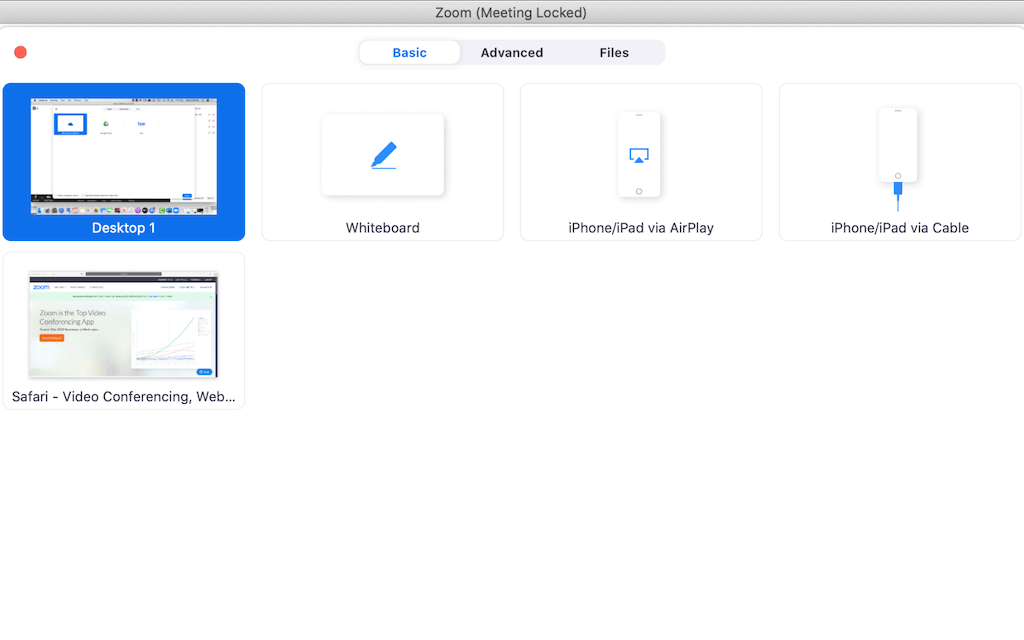
Để chia sẻ màn hình của bạn với học sinh và thậm chí học sinh cũng chia sẻ với bạn, hãy nhấp vào nút Chia sẻ màn hình trên thanh công cụ. Bạn có thể chia sẻ bất kỳ cửa sổ nào bạn đã mở trên màn hình của mình. Ngoài ra, bạn cũng có thể chia sẻ các trang khác, chẳng hạn như Bảng trắng hoặc máy ảnh thứ hai.
Để bảo mật hơn, hãy đặt Chia sẻ màn hình thành chỉ lưu trữ.
Bất cứ khi nào bạn chia sẻ màn hình của mình trong Thu phóng, bạn có tùy chọn chú thích trên màn hình bằng thanh công cụ trên màn hình trên cùng. Bạn có tùy chọn cho phép học sinh của mình cũng chú thích cùng với bạn trong tab Khác .
Khi bạn chia sẻ xong màn hình của mình, nhấp vào Dừng chia sẻ sẽ đưa cuộc họp trở lại video của bạn.
Sự tham gia của sinh viên
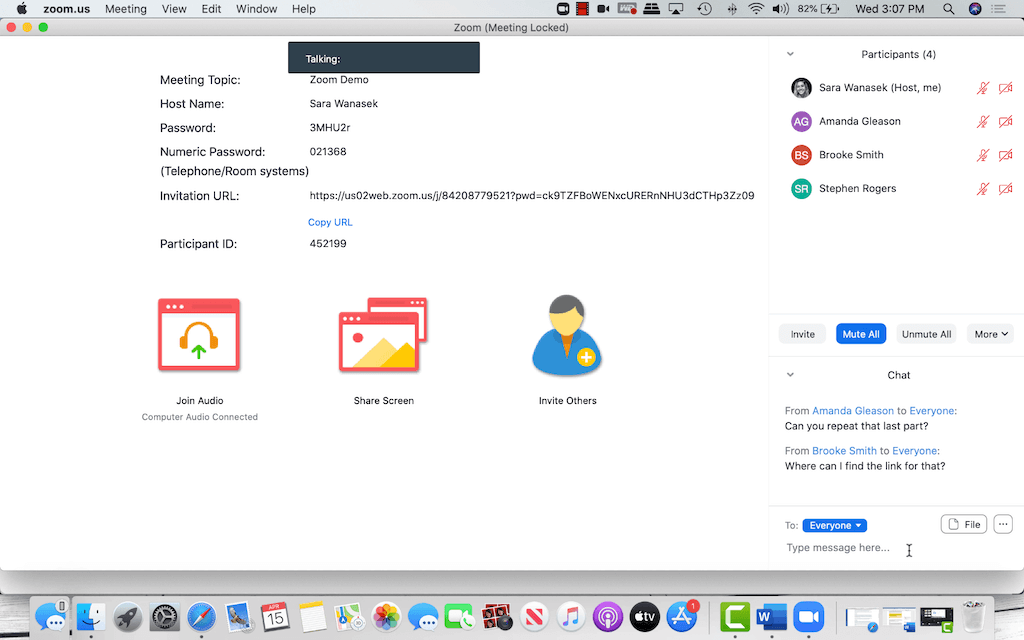
Thu hút học sinh của bạn quan trọng hơn bao giờ hết trong các lớp học ảo mới này. Để giải quyết vấn đề này, Zoom có một số tính năng tích hợp hữu ích để bạn nhận phản hồi và giao tiếp với học sinh của mình.
Thứ nhất Zoom có tính năng Chat để học viên có nơi trao đổi với nhau và với bạn. Để cho phép học viên của bạn có một nơi để thảo luận với nhau, bạn có thể tạo Phòng đột phá . Bật tính năng này thông qua cài đặt trên cấu hình thu phóng của bạn.
Thứ hai, học sinh của bạn cũng sẽ có nút Phản ứng trên thanh công cụ của họ. Với điều này, họ có thể gửi một biểu tượng cảm xúc nhanh để cho bạn biết họ đang hiểu bài học như thế nào.
Thứ ba, bạn có thể đặt câu hỏi MCQ, TF hoặc tạo phiếu bầu để có thể nhận phản hồi từ học viên ngay lập tức. Tính năng Bỏ phiếu này yêu cầu phải có tài khoản trả phí vì đây là tính năng Pro. Để tìm hiểu thêm về tính năng này, bạn có thể xem trang web Zoom.
chủ đề liên quan
Zoom chỉ là một trong những công cụ mà bạn có thể sử dụng để giảng dạy trực tuyến, vì vậy nếu bạn đang sử dụng một nền tảng khác như Microsoft hoặc GSuite để quản lý lớp học, bạn có thể xem nền tảng hội nghị truyền hình của riêng họ để sử dụng. Để có hướng dẫn cho người mới bắt đầu sử dụng Microsft Teams và Google Meet , hãy xem hướng dẫn của chúng tôi.
THƯỞNG : Chúng tôi đã thực hiện một hướng dẫn cụ thể cho bạn về cách sử dụng ClassPoint trong giảng dạy trực tuyến với Zoom, Teams hoặc Meet . Đừng quên kiểm tra xem nó ra!