Bạn đang tìm cách làm cho bản trình bày PowerPoint của mình hấp dẫn hơn về mặt trực quan? Việc thêm hoạt ảnh nhanh có thể nhanh chóng nâng cao bản trình bày của bạn và thu hút sự chú ý của khán giả. Hoạt hình PowerPoint cũng có thể củng cố các điểm chính của bạn và giúp học sinh hình dung các phần khác nhau của bài học nếu được sử dụng đúng cách và sáng tạo.
Có nhiều loại hoạt hình PowerPoint để sử dụng và bạn có thể tạo hiệu ứng động cho văn bản, hình dạng, hình ảnh hoặc thậm chí cả bảng! Nhưng một số có lợi hơn những cái khác và điều quan trọng là không quá điên cuồng với hoạt ảnh và chọn những hoạt ảnh tốt nhất phù hợp với ngữ cảnh của tài liệu của bạn. Những hình ảnh động này nhằm mục đích nâng cao bản trình bày của bạn – không thêm phiền nhiễu.
Nếu bạn quan tâm đến việc nâng cao PowerPoint của mình, đây là tám hoạt hình trong các ngữ cảnh khác nhau, đơn giản nhưng thu hút sự chú ý, có thể làm cho tài liệu của bạn trở nên đáng nhớ hơn. Xem video để biết thêm thông tin về từng hoạt ảnh này và quá trình tạo ra chúng hoặc đọc theo. Đi nào!
Hoạt hình 1: Xuất hiện
Hãy bắt đầu với một hình ảnh động lối vào cơ bản. Đây là hoạt hình dành cho văn bản, hình ảnh hoặc hình dạng để nhập vào trang chiếu của bạn. Hoạt hình lối vào đơn giản nhất là hiệu ứng ” Xuất hiện “. Điều này sẽ chỉ trì hoãn thời gian phần bạn chọn xuất hiện trên trang trình bày.
Quá trình chuyển đổi đơn giản này hoạt động hiệu quả khi bạn có nhiều thông tin trên trang trình bày của mình. Bạn có thể chia nhỏ thông tin của mình thành các phần nhỏ cho học sinh để họ tập trung vào từng phần một trước khi tiếp tục.
Cách thêm hoạt ảnh xuất hiện
Bước 1: Nhóm các đối tượng mà bạn muốn xuất hiện cùng nhau.
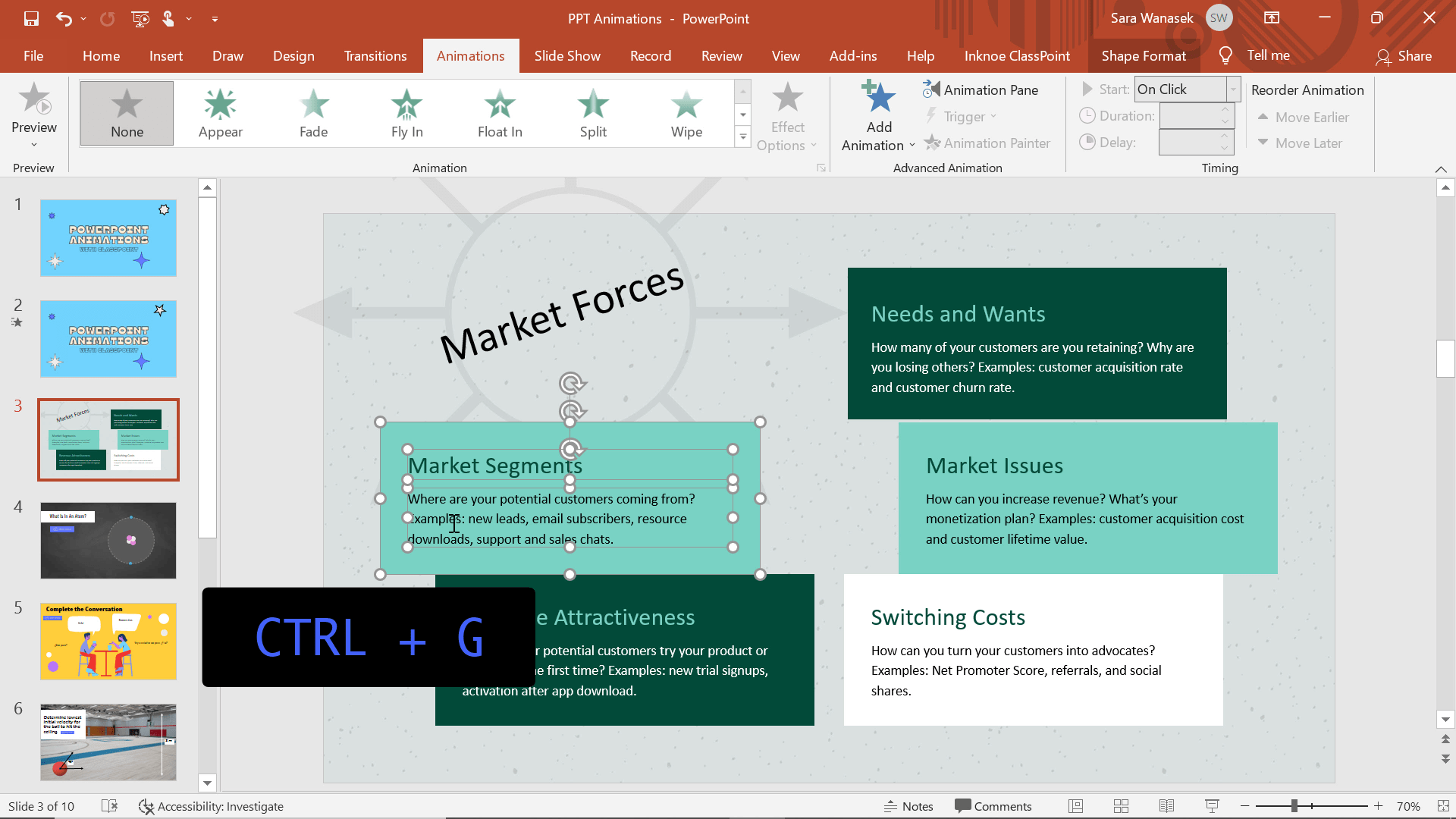
Trong ví dụ của tôi ở trên, tôi muốn văn bản bên trong hình dạng tương ứng xuất hiện cùng nhau trên màn hình. Để thực hiện điều này, chúng cần được ‘nhóm lại’. Để nhóm các đối tượng của bạn, hãy giữ phím Shift trong khi nhấp vào tất cả các đối tượng bạn muốn nhóm lại với nhau. Sau khi tất cả chúng được chọn, hãy nhấp vào phím Control + G để tự động nhóm chúng.
Bước 2: Thêm hoạt ảnh
Bấm vào đối tượng mà bạn muốn thêm hoạt ảnh vào. Sau đó, bấm vào tab Hoạt hình trong ruy-băng PowerPoint. Chúng tôi đang sử dụng hoạt hình Lối vào đầu tiên, Xuất hiện mà bạn có thể thấy trong hộp.
Để khám phá các Hoạt hình lối vào khác, nhấp vào mũi tên thả xuống ở góc bên phải của hộp Hoạt hình.
Bước 3: Xem trước hoạt ảnh
Khi bạn chọn một hình động, bạn sẽ thấy một bản xem trước ngắn của nó. Với hoạt hình Xuất hiện, rất khó để xem bản xem trước, vì vậy tôi khuyên bạn nên chuyển sang chế độ trình bày để kiểm tra!
Bước 4: Lặp lại!
Lặp lại quy trình này cho từng đối tượng bạn muốn tạo hiệu ứng. Sẽ rất hữu ích nếu bạn thiết lập hoạt hình theo thứ tự bạn muốn chúng xuất hiện, nhưng nếu bạn mắc lỗi hoặc cần thay đổi điều gì đó, hãy mở Ngăn Hoạt hình. Nhấp và kéo để sắp xếp lại các hoạt ảnh.
Bước 5: Chỉnh sửa hoạt ảnh
Tốc độ và thời lượng của hoạt ảnh có thể được thay đổi nếu cài đặt tự động không phù hợp. Nhấp chuột phải vào hình ảnh động trong Animations Pane và nhấp vào Thời gian . Tại đây, bạn có thể thay đổi độ dài của hoạt ảnh và thêm bất kỳ phần lặp lại nào nếu cần.
Mẹo chuyên nghiệp: Thời lượng hoạt ảnh của bạn có tác động rất lớn đến trải nghiệm hoạt ảnh của bạn! Nói chung, hoạt ảnh phải nhanh; Tôi khuyên dùng 0,5 giây trừ khi có lý do để làm chậm hoạt ảnh của bạn – chẳng hạn như ví dụ tiếp theo của tôi!
Hoạt hình 2: Quay
Tiếp theo, bạn có thể thêm hoạt hình Nhấn mạnh vào các mục trên trang chiếu của mình. Loại hoạt hình này thêm một chút sức sống cho các đối tượng trên trang chiếu của bạn và tùy thuộc vào ngữ cảnh của bạn, có thể giúp phân phối và giải thích tài liệu của bạn. Ví dụ chúng ta có ở trên đang sử dụng hoạt hình Spin để cho thấy một nguyên tử không phải là một vật thể đứng yên như thế nào.
Cách thêm hoạt hình quay vào nguyên tử
Bước 1: Nhóm các đối tượng mà bạn muốn xuất hiện cùng nhau.
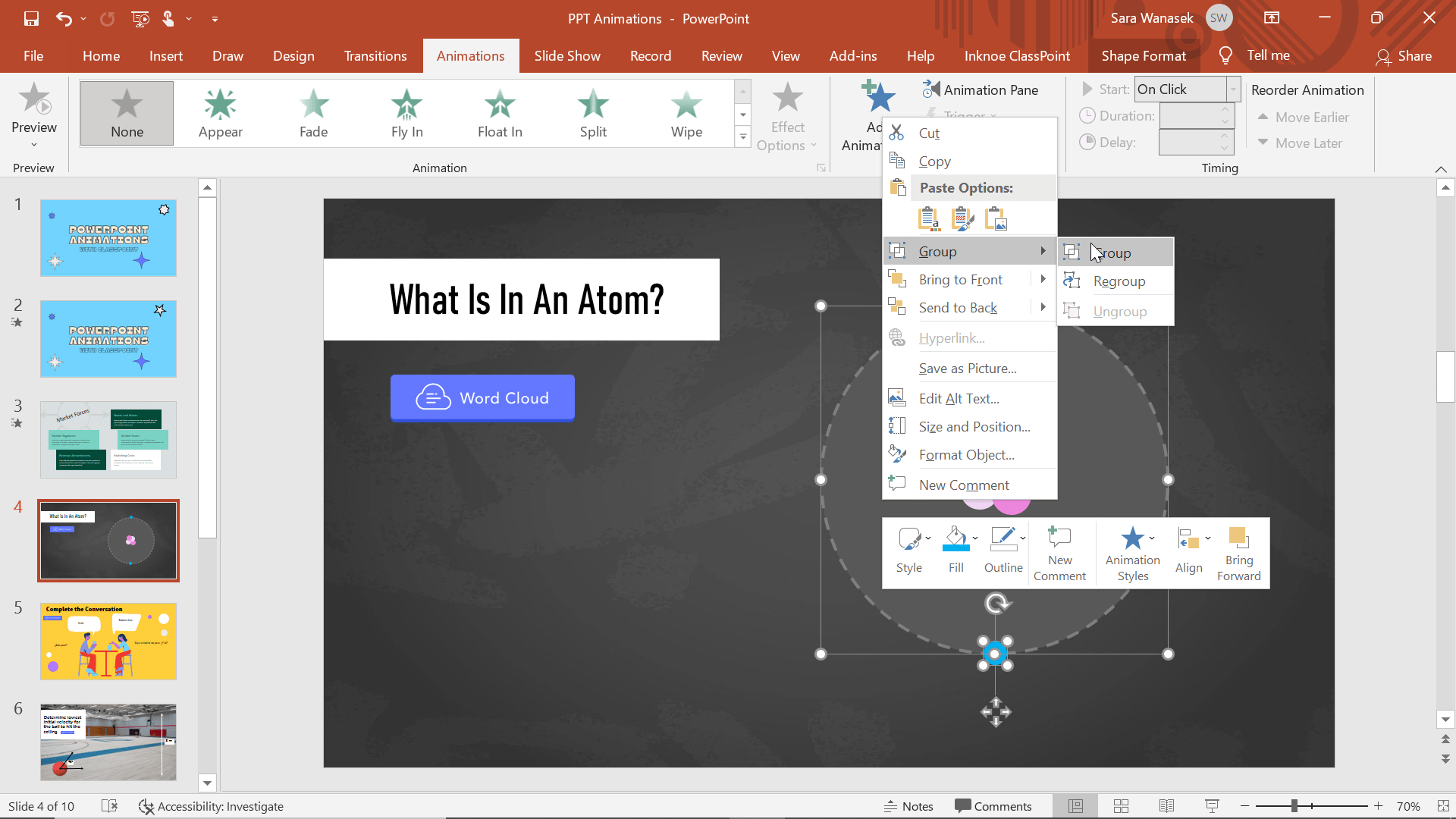
Khi bạn đã tạo các hình ảnh hoặc hình dạng mà bạn muốn quay, trước tiên bạn phải nhóm chúng lại với nhau. Sử dụng phím tắt CTRL + G hoặc nhấp chuột phải và chọn “Nhóm”.
Ở trên, tôi đã tạo sơ đồ Nguyên tử bằng cách sử dụng các hình dạng của PowerPoint. Tôi hơi thích thú ở đây và thực sự muốn thêm hai hoạt ảnh spin để chứng minh các electron bên ngoài di chuyển theo một hướng và các electron ở giữa theo một hướng khác, vì vậy tôi đã nhóm chúng lại một cách riêng biệt.
Bước 2: Thêm hoạt ảnh
Bước tiếp theo là thêm Hoạt hình quay vào hai nhóm đối tượng. Đầu tiên, nhấp vào các electron bên ngoài, sau đó trong tab Hoạt ảnh , chọn mũi tên xuống trong hộp Hoạt hình để hiển thị thêm Ảnh động. Trong phần Emphasis , chọn Spin .
Bước 3: Chỉnh sửa thời gian bắt đầu hoạt hình
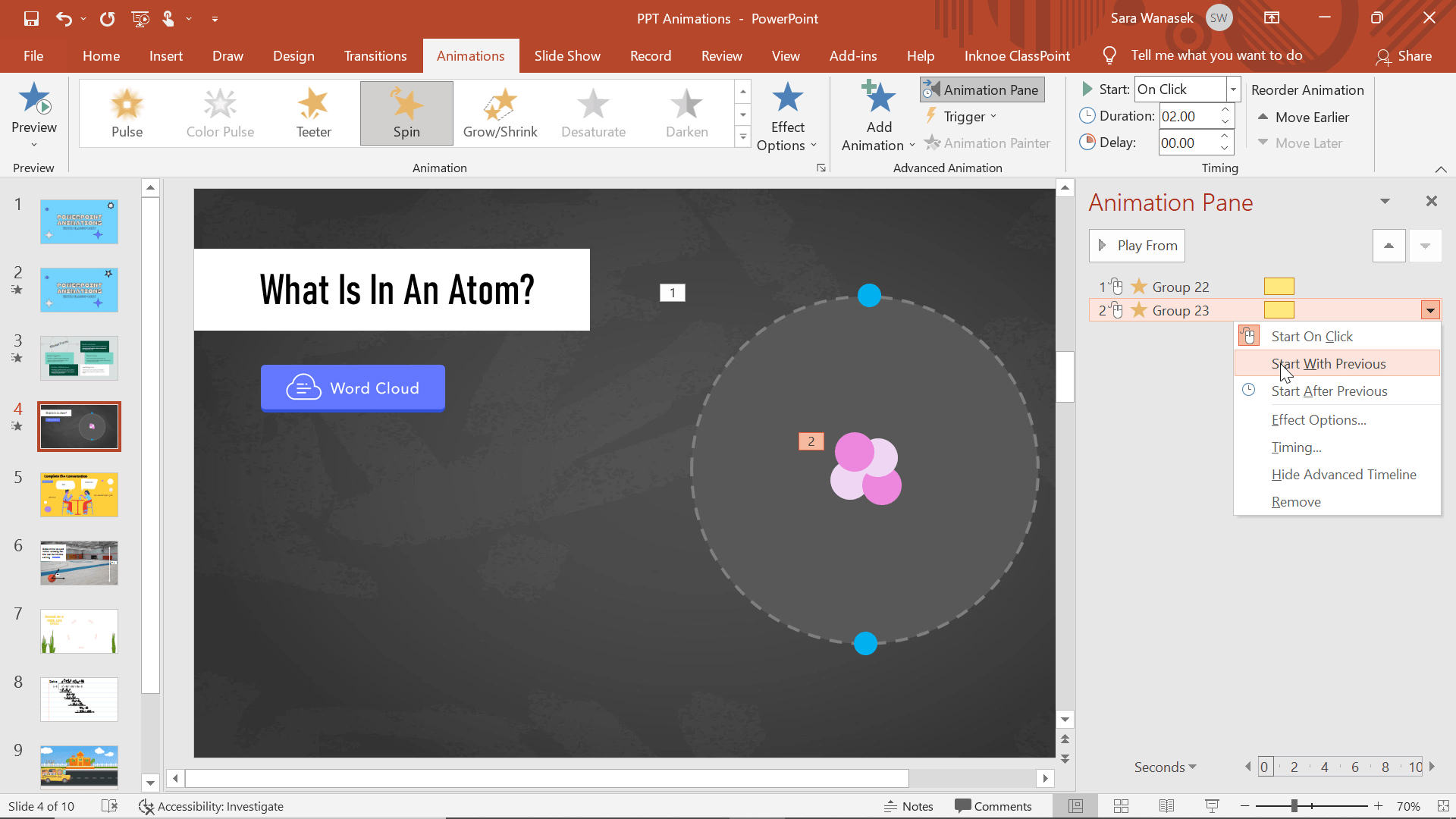
Sau khi thêm hoạt ảnh, bạn có thể chạy hoạt ảnh đó và thực hiện bất kỳ chỉnh sửa nào bạn muốn. Ở đây, các hoạt ảnh tự động được đặt xuất hiện lần lượt, đây là điều tôi muốn thay đổi.
Bạn có thể thay đổi thời gian bắt đầu hoạt ảnh nguyên tử trong Ngăn hoạt ảnh ở bên phải bằng cách nhấp chuột phải vào ‘Nhóm’ hoạt ảnh. Để làm cho cả hai hoạt ảnh xuất hiện cùng lúc, hãy nhấp vào hoạt ảnh thứ hai, các electron bên trong và chọn ” Bắt đầu với trước “. Tại đây, bạn cũng có thể thay đổi hoạt ảnh để bắt đầu “Khi nhấp chuột” nếu bạn muốn đợi để quay đối tượng của mình.
Bước 4: Chỉnh sửa thời gian và thời lượng
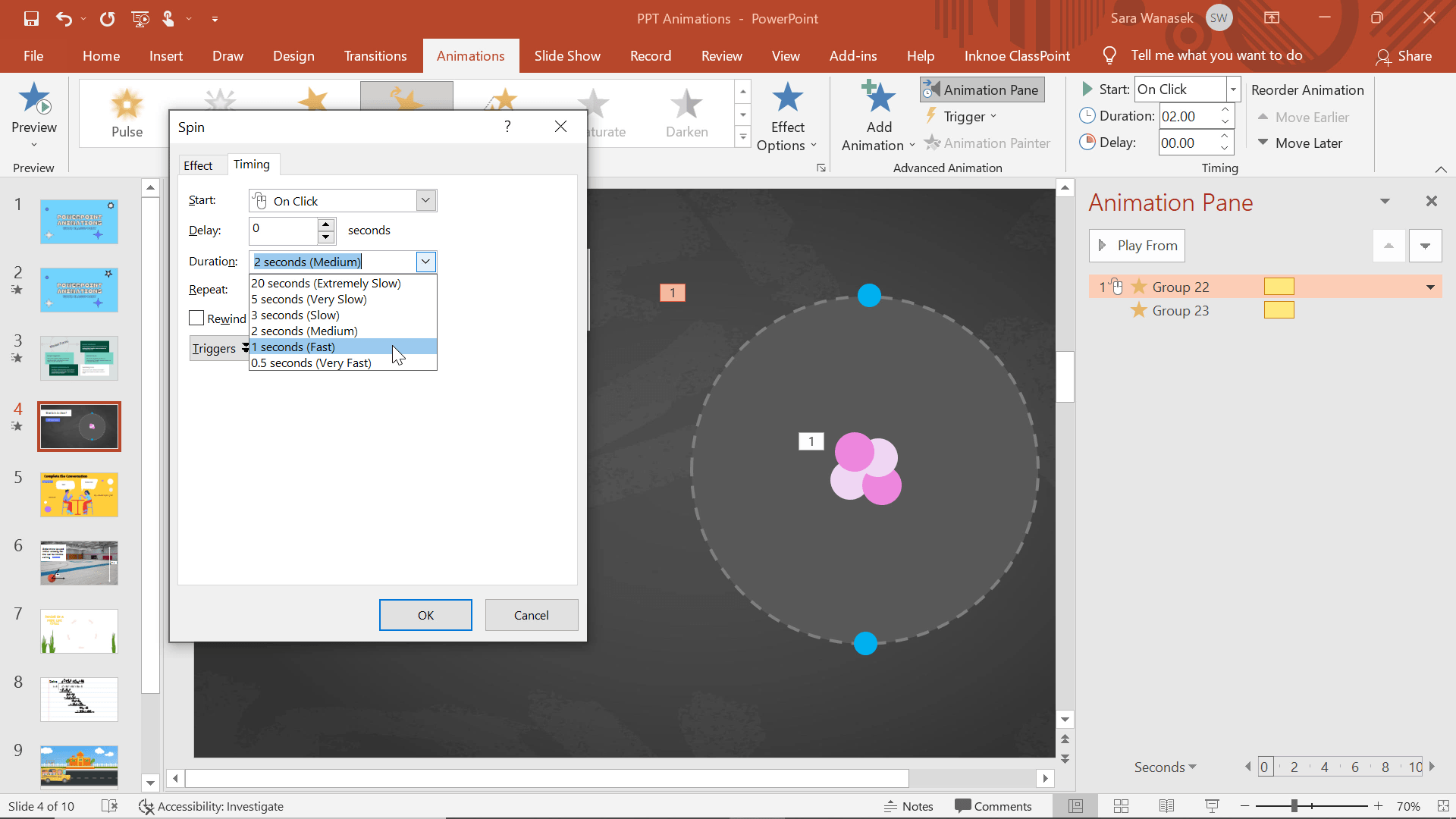
Để làm cho biểu đồ của tôi thể hiện rõ hơn tài liệu, tôi cũng muốn thay đổi thời gian. Vì các proton, neutron và electron này không quay với cùng tốc độ nên tôi có thể thay đổi Thời lượng quay để cho học sinh thấy!
Để thực hiện việc này, nhấp chuột phải vào đối tượng được nhóm, sau đó chọn Thời gian . Để tăng tốc độ quay, hãy thay đổi Thời lượng thành 1 giây (nhanh!).
Sau đó, để thay đổi toàn bộ thời lượng hiệu ứng, bạn có thể chỉnh sửa Lặp lại ! Tôi đã chọn Lặp lại 3 lần để toàn bộ hiệu ứng kéo dài 3 giây.
Đối với vòng tròn bên trong, tôi muốn giảm tốc độ nhưng vẫn phù hợp với toàn bộ thời lượng hoạt ảnh. Để thực hiện việc này, hãy nhấp vào hoạt hình vòng tròn bên trong và trong phần Thời gian , thay đổi Thời lượng thành 3 giây (chậm) và không lặp lại.
Bước 5: Chỉnh sửa tùy chọn hiệu ứng
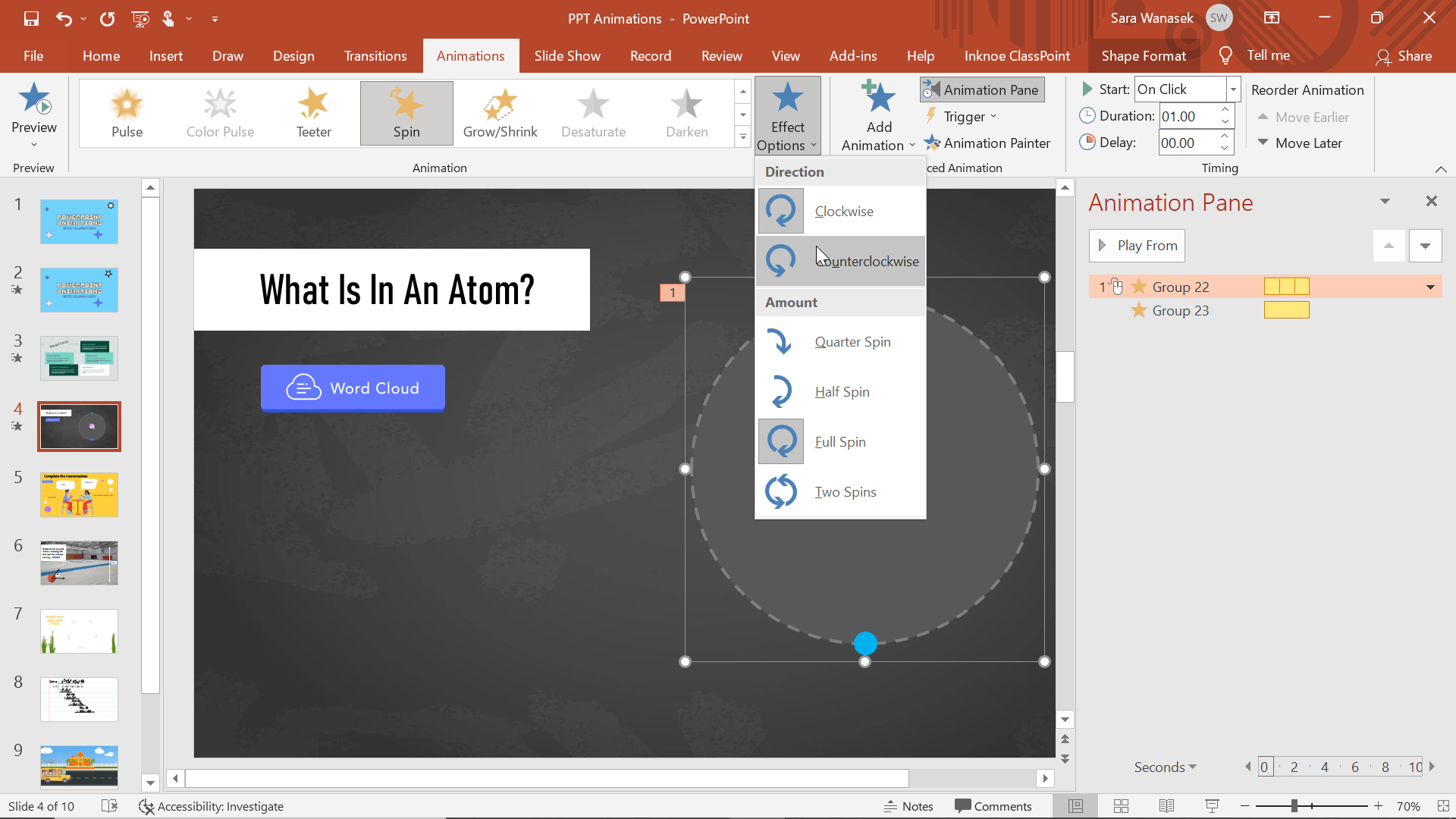
Cuối cùng, bạn có thể thay đổi hiệu ứng hoạt hình, đối với hoạt ảnh Quay có nghĩa là hướng và lượng quay. Trong tab Hoạt ảnh, nhấp vào nút Tùy chọn Hiệu ứng .
Quay lại bản xem trước và xem hoạt hình PPT này đã cung cấp cho tôi công cụ để thể hiện chuyển động của một nguyên tử như thế nào!
Hoạt hình 3 & 4: Biến mất & Mờ dần
Hoạt hình thoát là một cách tuyệt vời để đưa thêm thông tin vào trang chiếu của bạn mà không làm chật không gian. Ví dụ, trong slide bên trên, tôi đã minh họa một cuộc trò chuyện diễn ra giữa những người bạn – thật tuyệt vời cho một lớp học ngoại ngữ! Thay vì tạo một trang chiếu mới cho mỗi văn bản hoặc tạo nhiều bong bóng đối thoại, tôi đã sử dụng kết hợp các hoạt ảnh vào và ra!
Cách sử dụng hoạt ảnh lối vào và lối thoát cùng nhau để hiển thị cuộc hội thoại
Bước 1: Suy nghĩ về thứ tự hoạt ảnh và thêm chúng vào
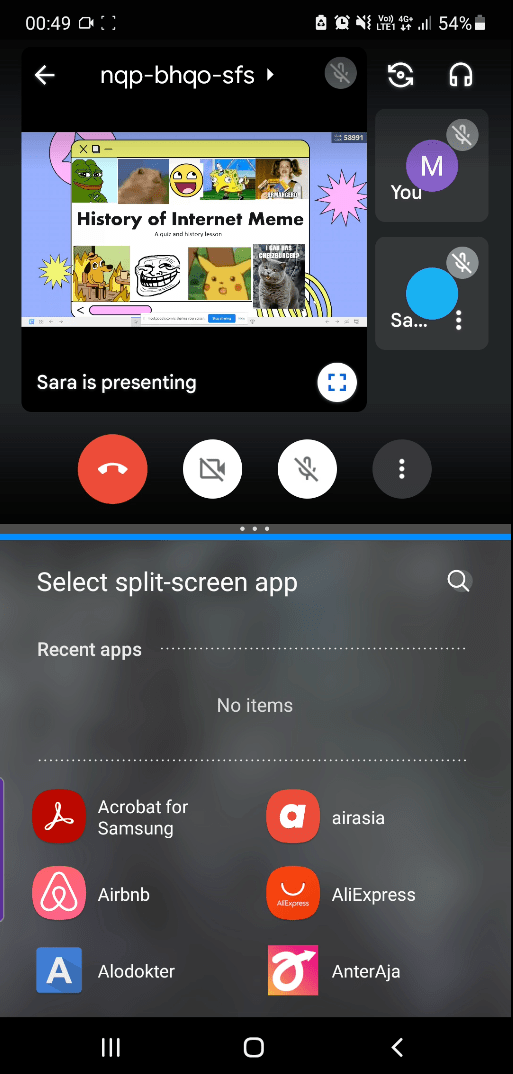
Văn bản nào sẽ xuất hiện đầu tiên? biến mất đầu tiên? Trong ví dụ trên, tôi có 4 hộp văn bản sẽ chuyển qua chuyển lại từ ô đối thoại tương ứng của chúng. (Tôi thấy cách dễ nhất là thêm văn bản hội thoại mới bên dưới ô lời thoại, thêm hoạt ảnh, sau đó đặt chúng theo lớp vào đúng vị trí! )
Khi đã được đặt, hãy nhấp vào hộp văn bản đầu tiên, sau đó thêm hiệu ứng lối vào của bạn . Tôi đề nghị mờ dần hoặc xuất hiện vì chúng ít gây mất tập trung nhất.
Lặp lại cho văn bản xuất hiện thứ hai. Thêm vào hộp văn bản thứ ba là khi nó trở nên phức tạp.
Bước 2: Thêm hoạt ảnh bổ sung vào đối tượng
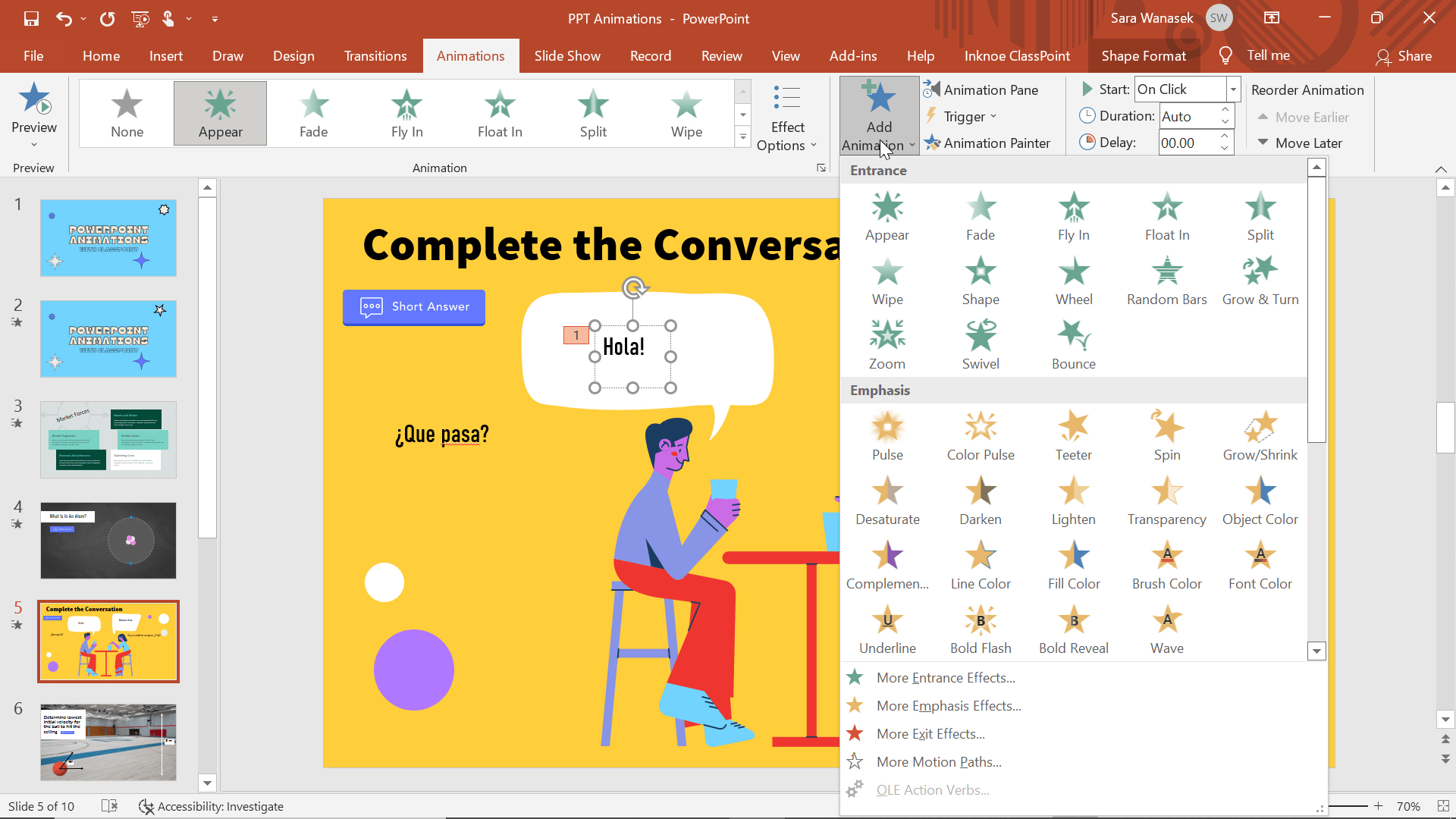
Trước khi văn bản thứ ba có thể xuất hiện, văn bản đầu tiên phải biến mất. Bấm vào hộp văn bản đầu tiên có hình ảnh động. Sau đó, nhấp vào nút ” Add Animation ” trên dải băng trên cùng. Từ đó, thêm hiệu ứng hoạt hình biến mất. Bây giờ, bạn sẽ thấy số 1 & 3 bên cạnh hộp văn bản cho biết vị trí của các hoạt ảnh này.
Lặp lại điều này cho các hoạt ảnh tiếp theo trong trình tự của bạn.
Bước 3: Thay đổi thời gian bắt đầu hoạt ảnh
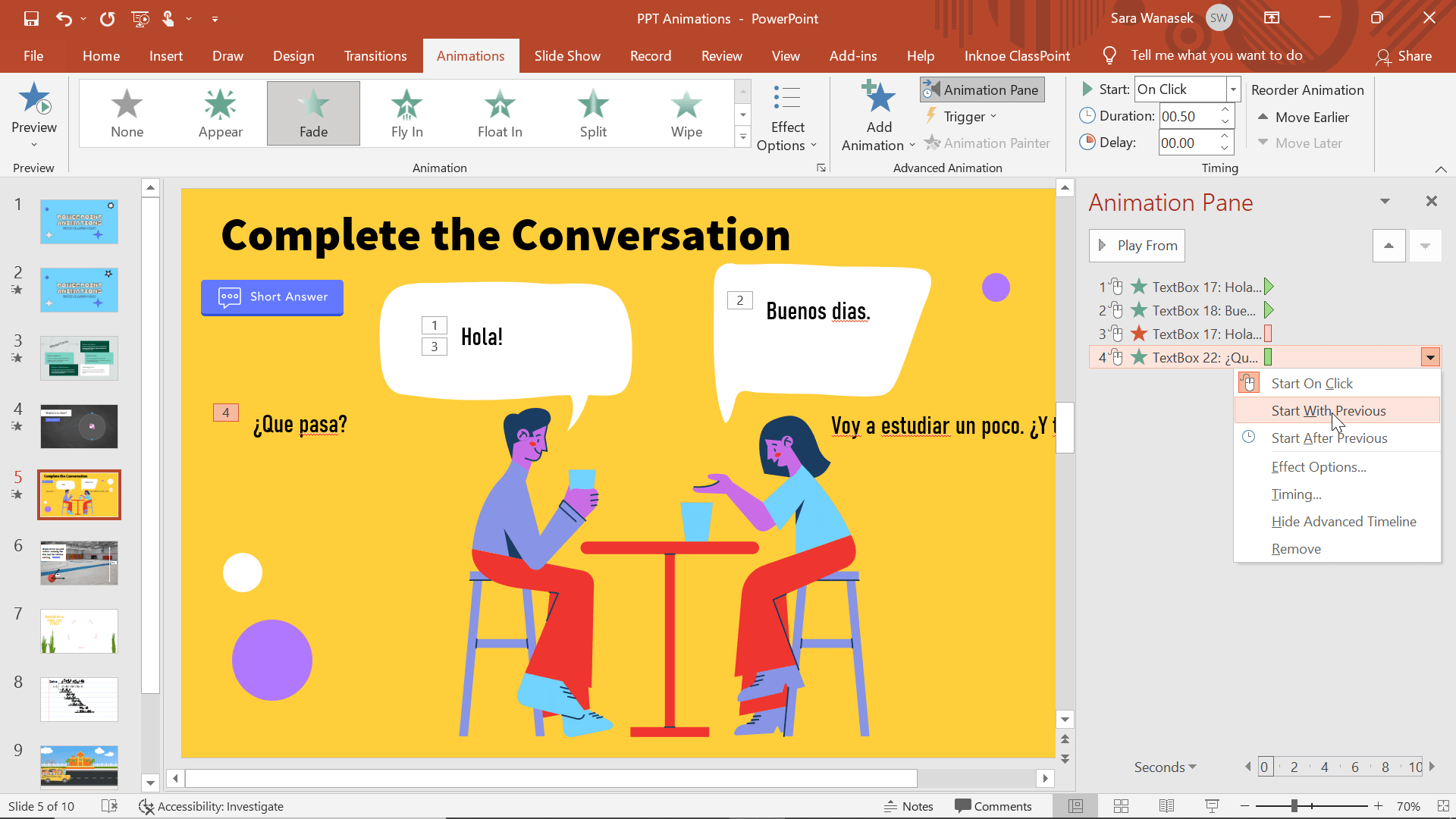
Ví dụ về một cuộc hội thoại, tôi muốn văn bản biến mất và văn bản thay thế đang nhập xuất hiện và biến mất cùng một lúc . Ví dụ: hình động thứ 3 và thứ 4 của chúng tôi ở trên. Nhấp chuột phải vào Animation thứ 4 trong Animation Pane và chọn ” Start with Previous .” Bây giờ, “Hola” sẽ biến mất cùng lúc với “Que Pasa?” đang xuất hiện.
Lặp lại điều này cho bất kỳ hoạt ảnh nào khác trong trình tự của bạn.
Bước 4: Đặt hộp văn bản vào đúng vị trí
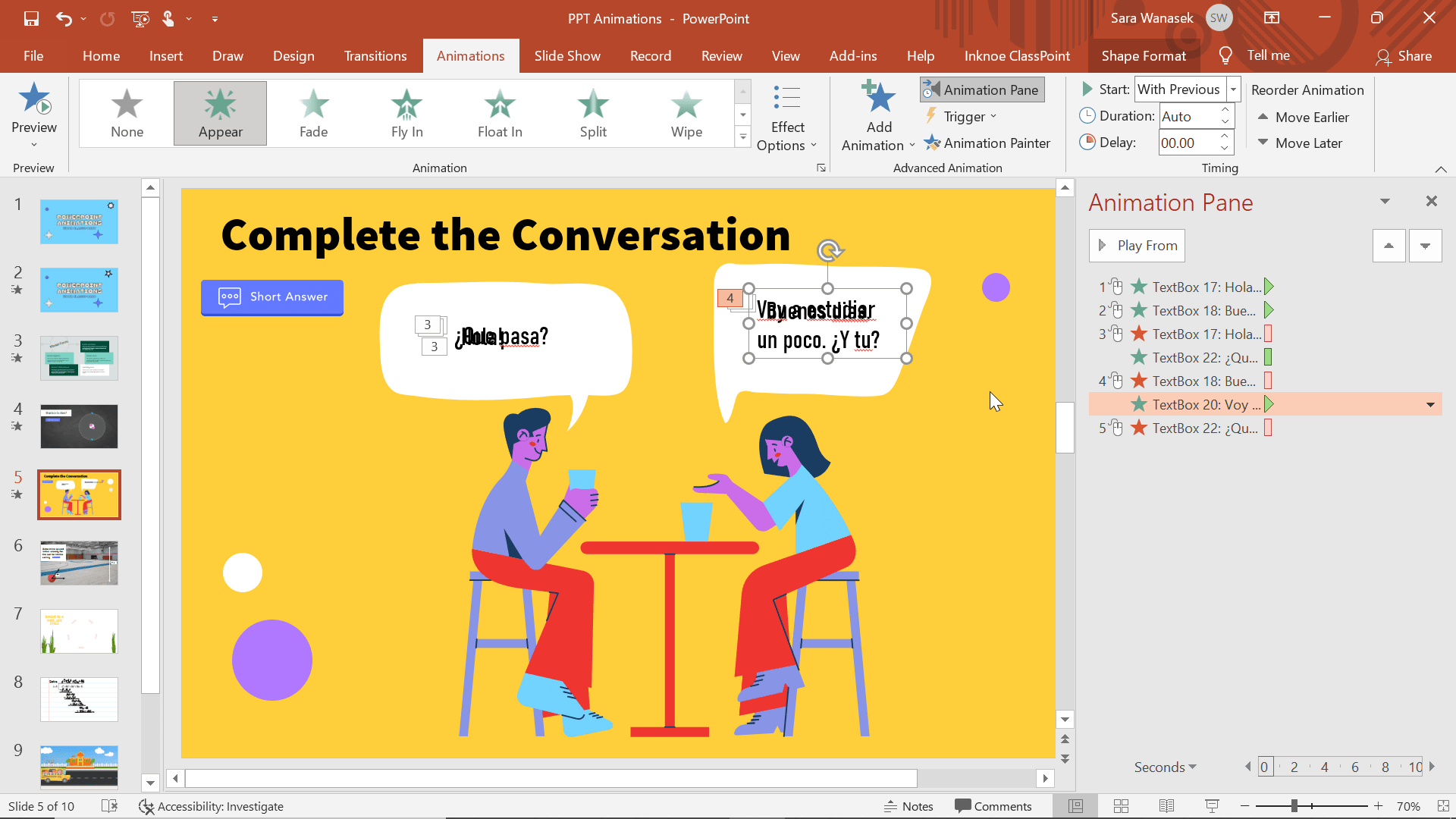
Khi tất cả các hoạt ảnh được hoàn thành và đặt theo đúng thứ tự, chúng ta có thể di chuyển văn bản đến chính xác nơi chúng ta muốn. Chúng tôi đã di chuyển văn bản của mình chồng lên nhau để tất cả chúng sẽ xuất hiện ở cùng một vị trí trong ô đối thoại.
Bây giờ, bạn có thể vào chế độ thuyết trình và nhấp qua để xem cuộc trò chuyện có diễn ra như bạn muốn không!
Hoạt hình 5 & 6: Đường kẻ & Đường dẫn tùy chỉnh
Ngoài các hoạt ảnh Entrance, Emphasis và Exit, PowerPoint còn có một phần hoạt ảnh được gọi là Motion Path Animations . Những hoạt ảnh này cho phép mục của bạn bắt đầu ở một vị trí trên trang chiếu của bạn, sau đó kết thúc ở một vị trí khác.
Đây là một công cụ hữu ích để loại bỏ nhu cầu học sinh tự tạo ra thông tin trong trí óc. Giờ đây, họ có thể hiểu đầy đủ về chuyển động và tập trung hơn vào hoạt động giáo dục. Điều này có thể được sử dụng cho nhiều chủ đề khác nhau và chỉ để giải trí, nhưng tôi đã sử dụng nó ở trên để giúp chứng minh một bài toán Vật lý. Ở đây học sinh phải xác định vận tốc ban đầu mà quả bóng cần để chạm trần nhà.
Cách tạo hoạt hình đường dẫn chuyển động
Bước 1: Thêm hoạt hình đường dẫn chuyển động
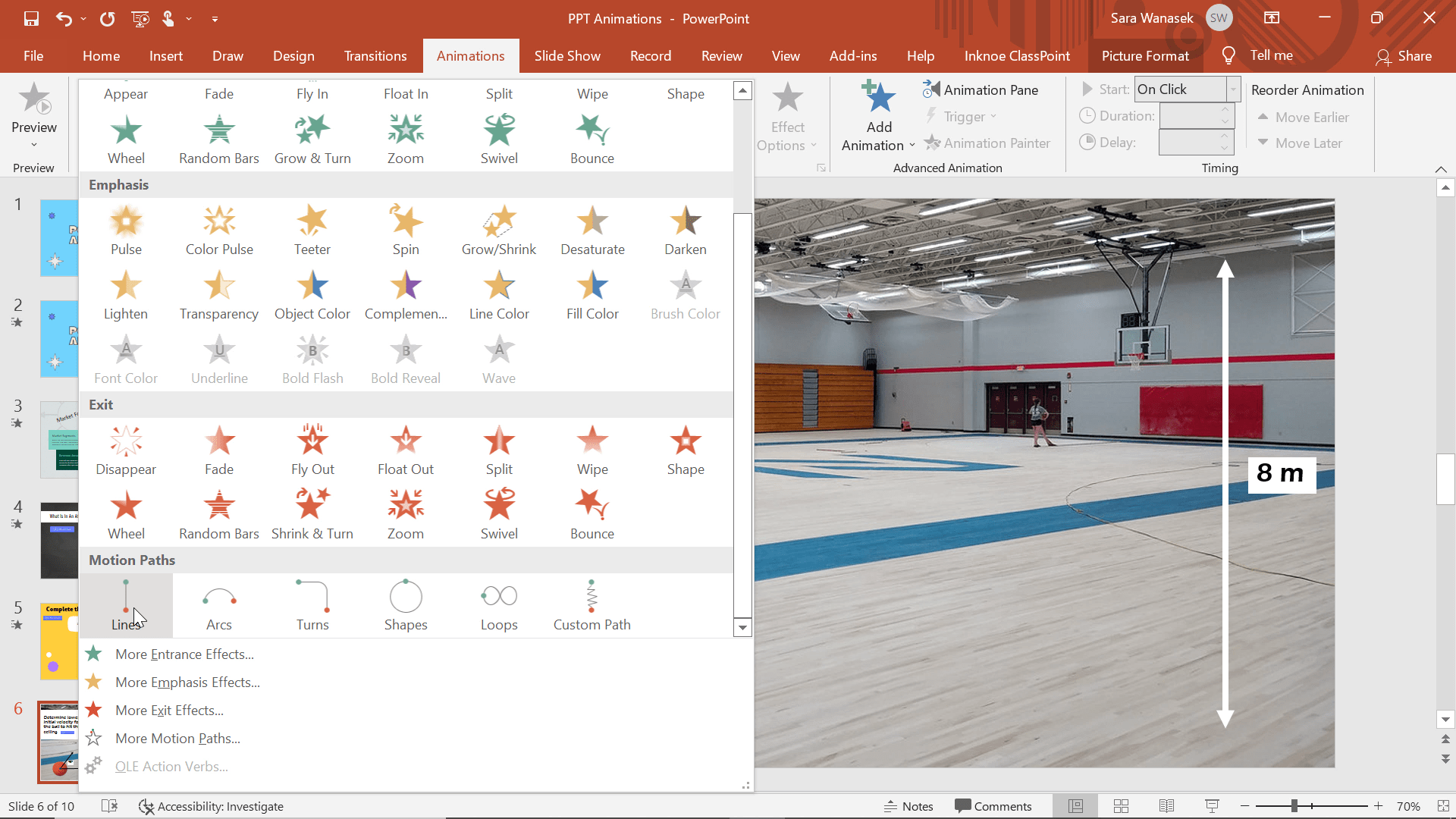
Để hiển thị chuyển động này của quả bóng, chúng tôi sẽ sử dụng hai hoạt ảnh đường chuyển động khác nhau. Nhấp vào quả bóng và mở các lựa chọn Hoạt hình. Cuộn xuống cho đến khi bạn thấy phần Đường dẫn chuyển động. Chọn tùy chọn Dòng .
Bước 2: Chỉnh sửa Tùy chọn Hiệu ứng & Vị trí
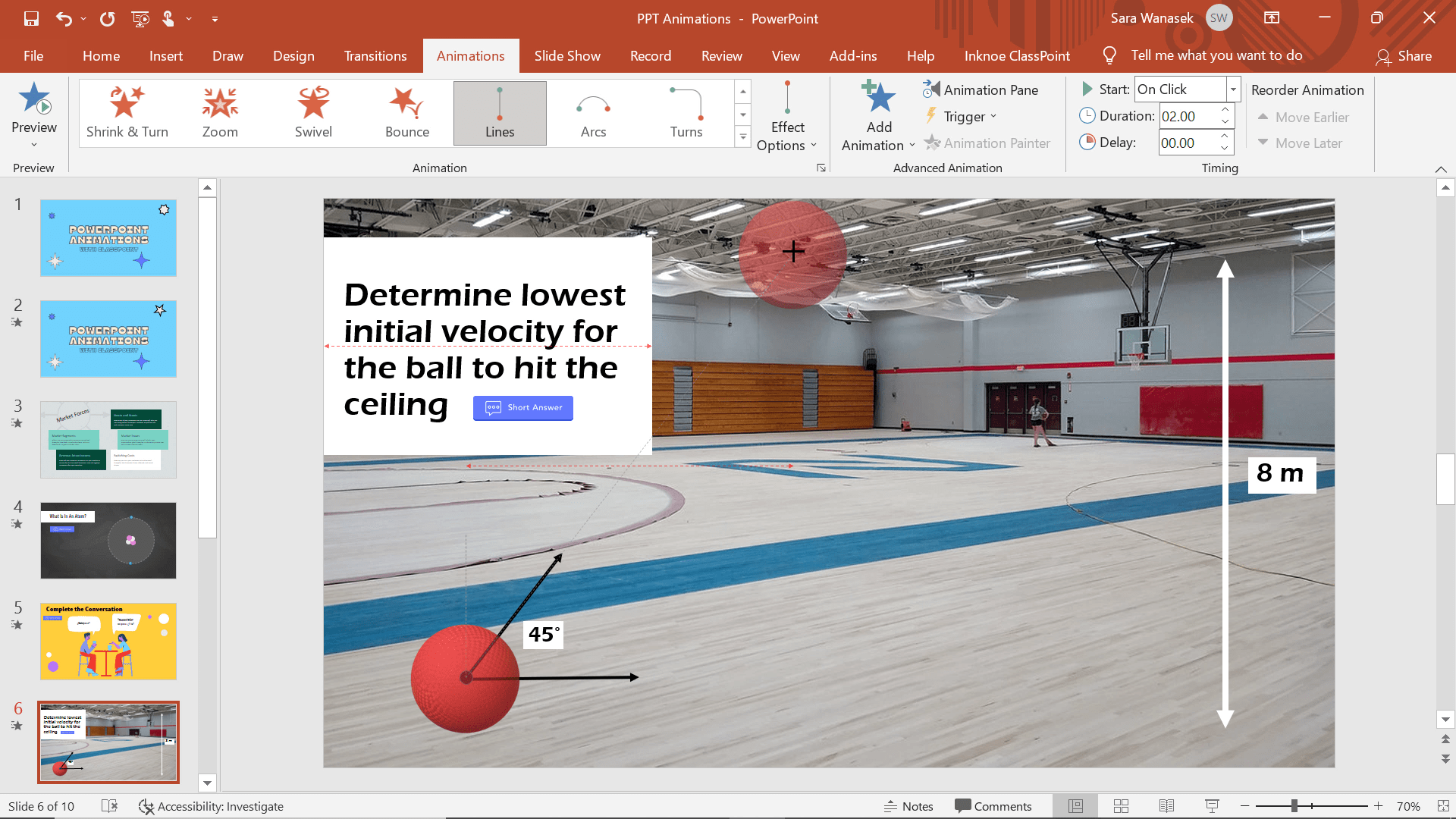
Mặc định cho Đường chuyển động của Đường thẳng là đi xuống, nhưng vì tôi muốn tạo hoạt ảnh cho quả bóng được đá lên, nên tôi đã thay đổi hướng của đường chuyển động. Để thực hiện việc này, hãy nhấp vào nút Tùy chọn hiệu ứng và chọn tùy chọn Lên . Bây giờ quả bóng di chuyển lên, nhưng nó vẫn không cao như tôi mong muốn. Để điều chỉnh độ cao hoặc vị trí mong muốn của bạn, hãy nhấp vào mũi tên màu đỏ và kéo nó đến vị trí mong muốn của bạn.
Để xem trước hoạt hình của bạn khi bạn đang tạo nó, hãy nhấp vào ngôi sao hoạt hình ở bên cạnh trang chiếu hiện tại của bạn trên bảng xem trước trang chiếu bên trái. Tại thời điểm này, bạn sẽ thấy quả bóng chạm trần nhà.
Bước 3: Thêm hoạt hình đường dẫn tùy chỉnh
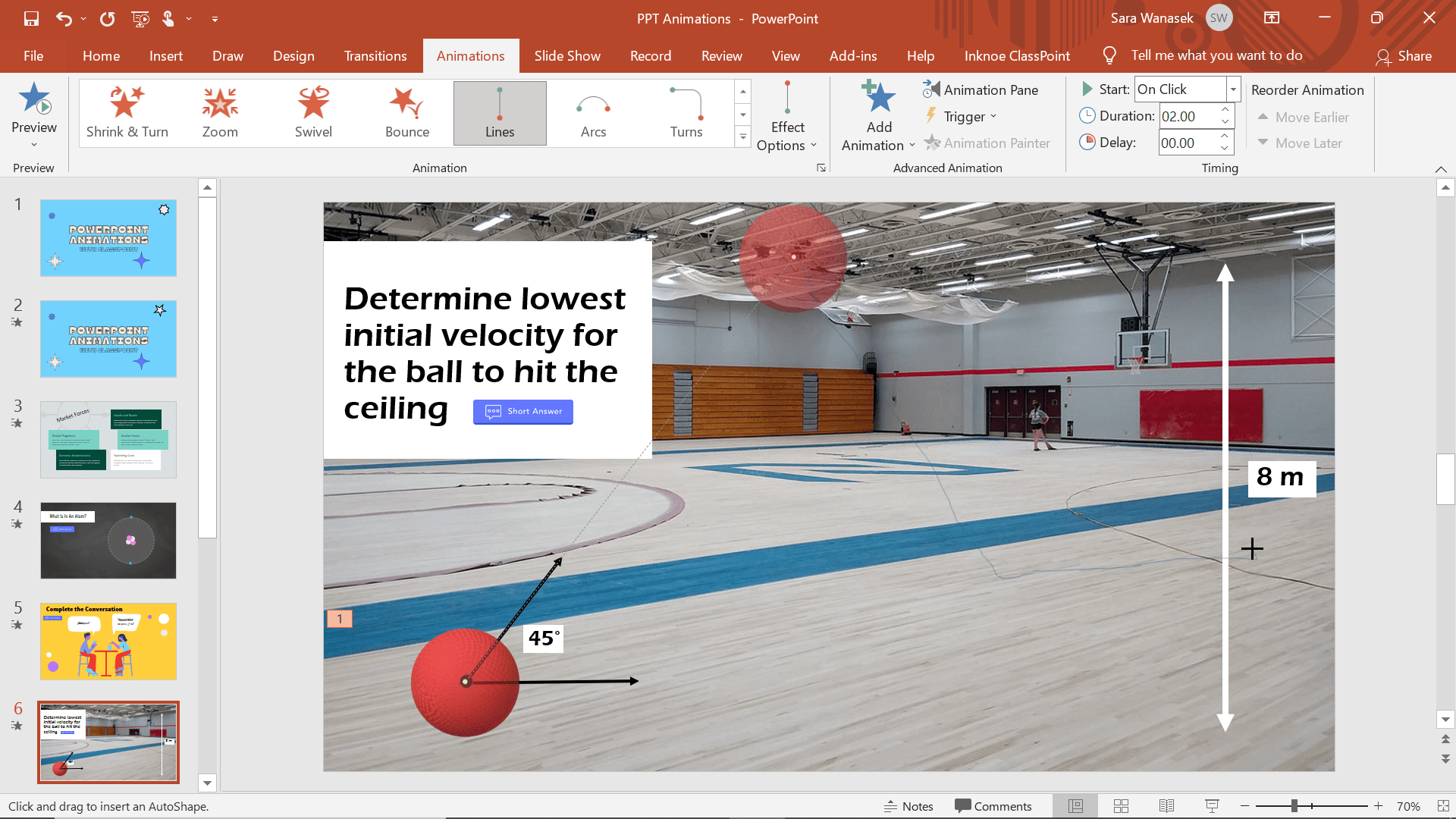
Bây giờ quả bóng đã chạm tới trần nhà, tôi muốn lực hấp dẫn kéo nó trở lại sàn nhà. Để thực hiện điều này, hãy nhấp vào quả bóng, sau đó nhấp vào nút Thêm hoạt ảnh . Cuộn xuống hoạt hình Đường dẫn chuyển động và lần này bấm vào Đường dẫn tùy chỉnh. Tùy chọn này cho phép bạn vẽ Đường di chuyển ở bất kỳ đâu trên trang chiếu của mình.
Để bắt đầu, hãy nhấp vào vị trí mà quả bóng rời khỏi đầu trang trình bày, vẽ một đường thẳng xuống sàn và bấm để thêm vào một điểm dừng. Tôi đã thêm một ‘điểm dừng’ để làm cho nó chân thực hơn bằng cách để quả bóng đập vào cạnh của trang trình bày (hoặc bức tường!). Để làm điều này, hãy tiếp tục vẽ một đường tới mép của trang trình bày và nhấp để dừng lần cuối. Để hoàn tất, nhấp vào nút ESC để ngừng tạo đường dẫn của bạn.
Bước 4: Chỉnh sửa hiệu ứng hoạt hình

Sau khi xem trước hoạt ảnh của bạn, có thể có một vài thay đổi mà bạn muốn thực hiện. Ví dụ:
- Có Hoạt ảnh đường dẫn tùy chỉnh để bắt đầu sau Previous .
- Loại bỏ độ trễ giữa các lần chuyển tiếp bằng cách nhấp chuột phải vào hoạt ảnh và mở Tùy chọn hiệu ứng . Đưa khởi đầu suôn sẻ và Kết thúc suôn sẻ về 0.
Sau những thay đổi đó, bạn có thể xem trước lại hoạt ảnh của mình và thực hiện bất kỳ thay đổi nào đối với thời gian như chúng tôi đã làm trong Hoạt hình 2.
Hoạt hình 7: Chuyển đổi hình thái
Biến đổi hình ảnh là một cách tuyệt vời để hiển thị các thay đổi hoặc hiệu ứng một cách trực quan trong khi trình bày. Chuyển đổi Biến đổi về mặt kỹ thuật không phải là hoạt hình PowerPoint – đó là chuyển đổi! Nhưng, Morph Transition hoạt động tương tự. Quá trình chuyển đổi này là một cách tuyệt vời để thêm một chút hoạt ảnh vào một đối tượng khi bạn chuyển đổi các trang chiếu. Với quá trình chuyển đổi Biến đổi và một chút thay đổi tên, các hình ảnh hoặc văn bản khác nhau có thể được biến đổi thành nhau. Tính năng này, Biến đổi nâng cao , là một cách tuyệt vời để thêm điểm nhấn vào những thay đổi đang diễn ra hoặc hiển thị các bước ảnh hưởng lẫn nhau.
Trong ví dụ trên, tôi có những hình ảnh khác nhau về từng bước trong vòng đời của ếch. Thay vì hiển thị tất cả cùng một lúc, chúng ta có thể tách từng slide để giúp học sinh hình dung quá trình chuyển đổi này.
Cách sử dụng Chuyển đổi biến đổi
Bước 1: Tạo Slide đầu tiên của bạn & Sao chép
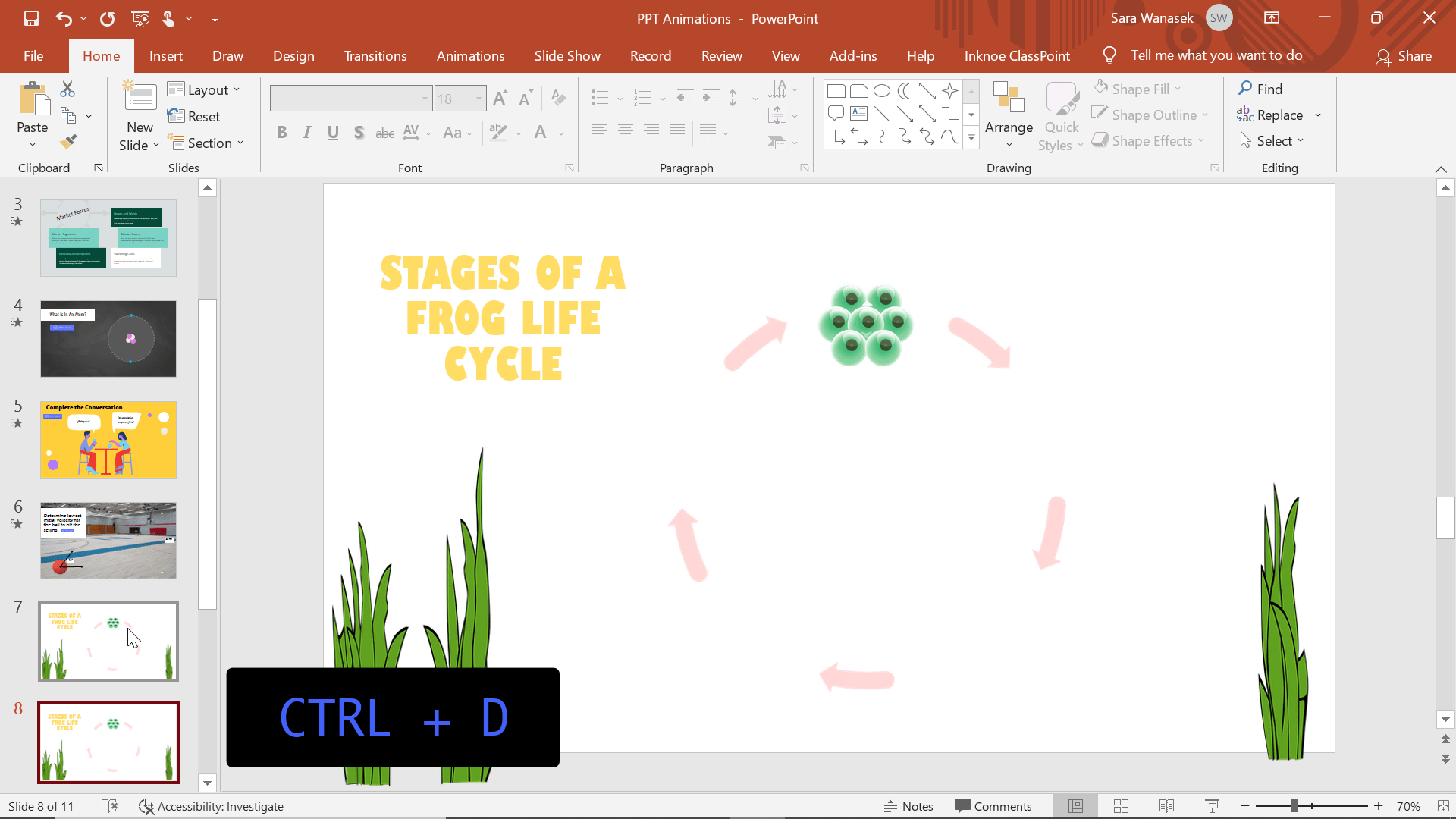
Vì đây là phần chuyển tiếp, không phải hoạt ảnh nên quá trình này sẽ mất nhiều trang chiếu để hoàn tất. Bắt đầu với slide đầu tiên của bạn với hình ảnh đầu tiên. Sau đó nhân đôi trang chiếu bằng cách nhấp chuột phải và nhấn Duplicate hoặc CTRL + D để tiếp tục với các giai đoạn của bạn.
Tiếp theo, bạn có thể thêm vào hình ảnh tiếp theo của chu trình và xóa hình ảnh đầu tiên trong trang trình bày thứ hai.
Bước 2: Đổi tên hình ảnh của bạn
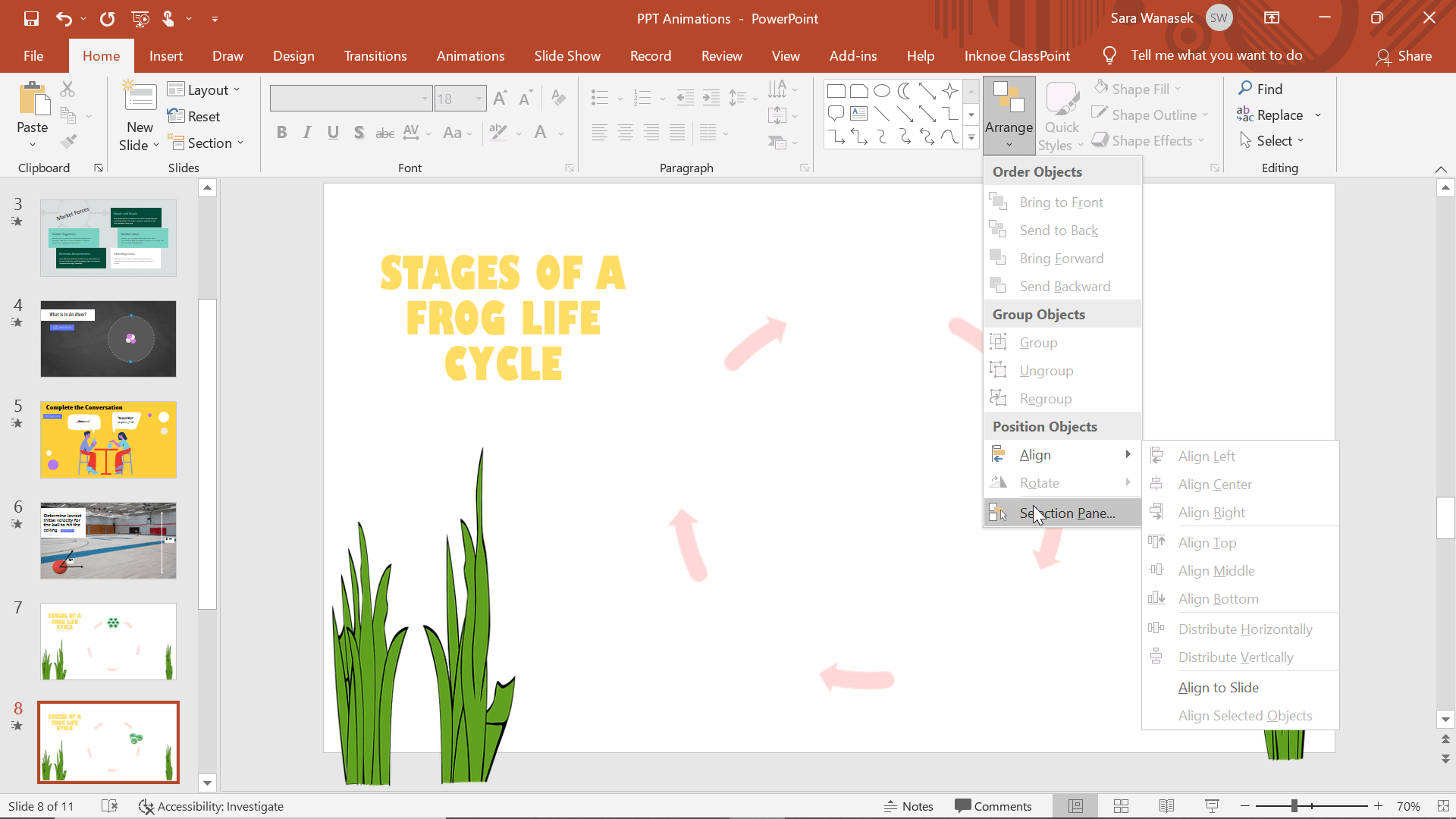
Để PowerPoint nhận ra hai hình ảnh khác nhau này và biến đổi từ hình ảnh này sang hình ảnh khác, hai hình ảnh phải có cùng tên. Mở Ngăn Lựa chọn từ menu thả xuống Sắp xếp .
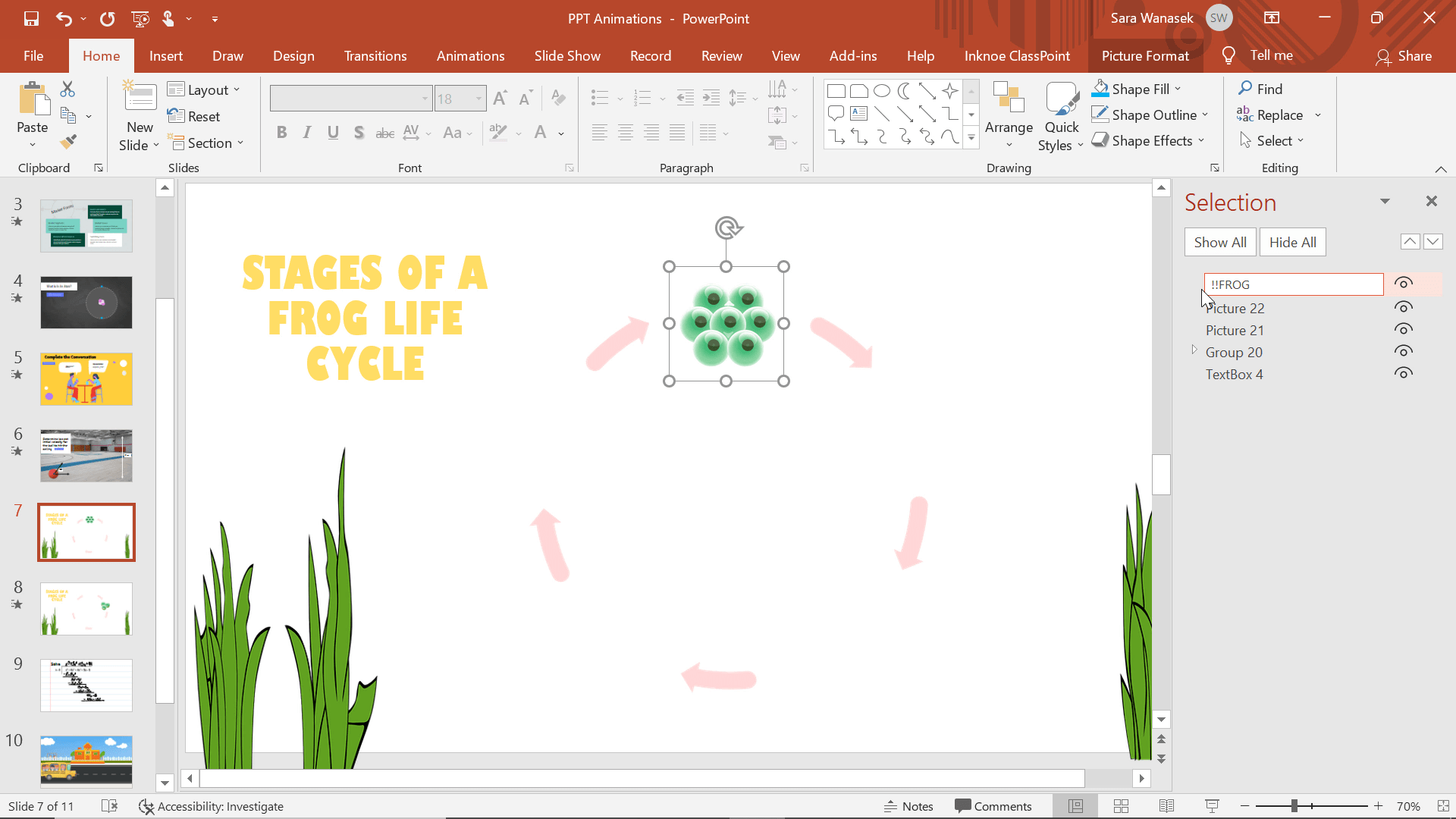
Ngăn Lựa chọn hiển thị tên của các đối tượng trên trang chiếu của bạn. Chọn hình ảnh mà bạn muốn biến đổi để có tên được đánh dấu trong Ngăn Lựa chọn. Bạn cần đổi tên hình ảnh này và hình ảnh trên trang chiếu thứ hai để chúng khớp với nhau.
Trong quá trình đổi tên, bạn muốn đặt tên gì cũng được, NHƯNG tên phải bắt đầu bằng hai dấu chấm than (!!). Tôi đã đặt tên cho chúng ta là “!!FROG” Bây giờ, hãy sao chép tên này và quay lại trang chiếu tiếp theo của bạn. Nhấp vào hình ảnh đã thêm và dán cùng tên này vào Bảng chọn.
Bước 3: Thêm Morph Transition
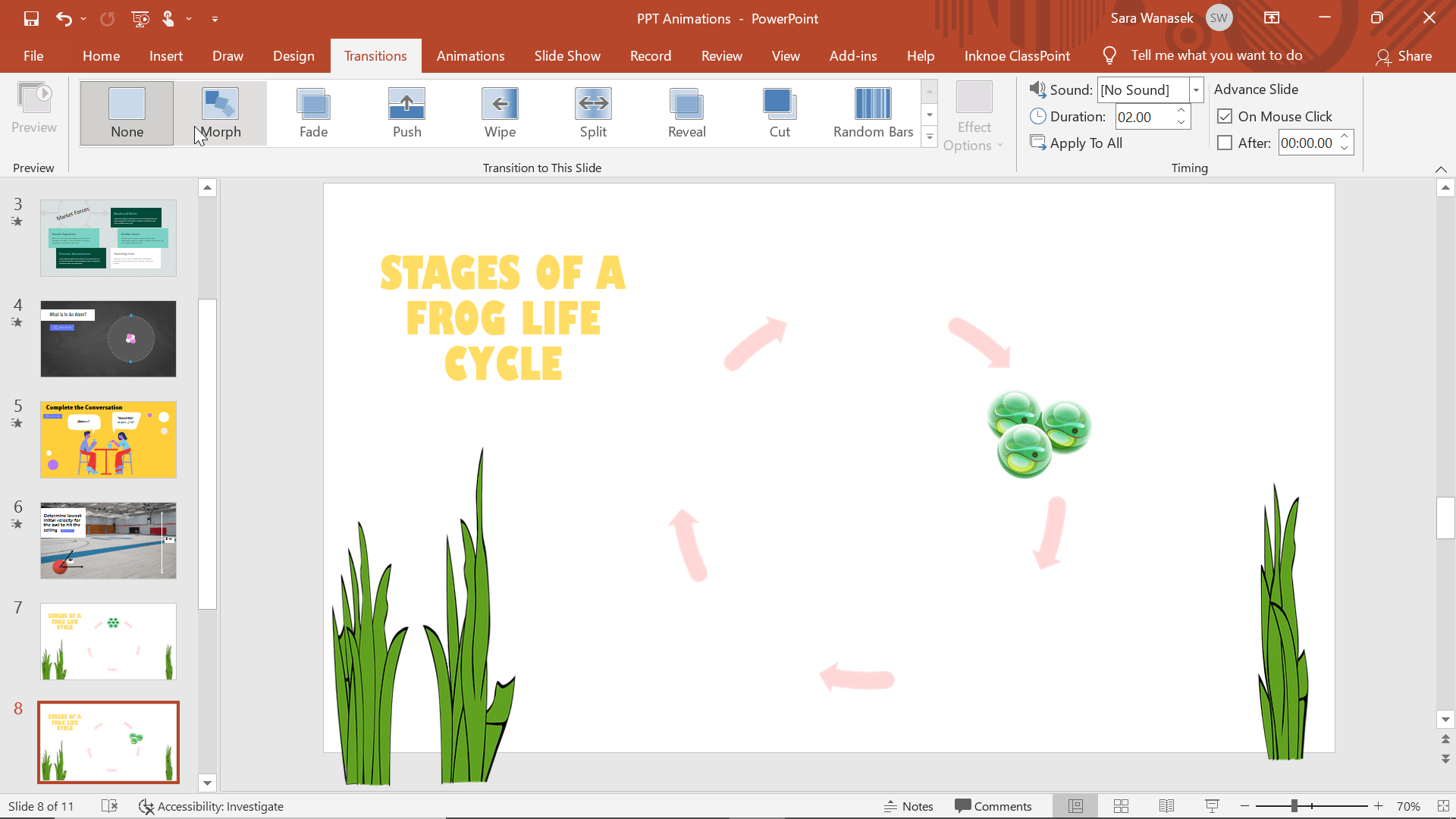
Bây giờ, cả hai hình ảnh đều được đặt tên giống nhau, bạn có thể thêm vào quá trình chuyển đổi Biến đổi của mình.
Nhấp vào trang trình bày thứ hai trong quy trình của bạn và trong tab Chuyển tiếp trong ruy-băng PowerPoint, nhấp vào chuyển đổi Biến đổi. Bạn sẽ thấy bản xem trước quá trình chuyển đổi và chuyển động giữa hai giai đoạn đầu tiên của vòng đời.
Bước 4: Lặp lại tất cả các bước trong chu trình
Lặp lại việc sao chép và đổi tên hình ảnh nếu cần.
Hoạt hình 8: Lau
Đề xuất hoạt hình PowerPoint cuối cùng của chúng tôi là hoạt hình Xóa . Cái này kết hợp tuyệt vời với các tính năng Vẽ của PowerPoint.
Bạn có thể không có thiết bị màn hình cảm ứng để thêm chú thích trong khi thuyết trình với học sinh của mình; tuy nhiên, với bước hoạt hình đơn giản này, bạn có thể tạo dòng công việc viết, vẽ hoặc giải quyết vấn đề biểu cảm tương tự như cách bạn sẽ làm nếu bạn đang vẽ và chú thích trực tiếp. Chú thích có thể giúp mang lại tiêu điểm, góc nhìn hoặc sự hiểu biết cho các khu vực nhất định trong tài liệu trình bày của bạn.
Trong ví dụ trên, tôi đã sử dụng Wipe animation + drawing này cho một bài toán. Có thể bạn đã cho học sinh của mình thời gian để tự làm ví dụ của chúng tôi và bây giờ là lúc xem lại nó. Thay vì chỉ thảo luận, trước khi trình bày, hãy rút ra câu trả lời rồi thêm một số hình ảnh động. Bằng cách này, bạn có thể tiết lộ từng bước vấn đề để thêm hồi hộp và trả lời bất kỳ câu hỏi nào của học sinh trong khi giải quyết vấn đề.
Cách sử dụng Vẽ bằng hoạt ảnh
Bước 1: Thêm chú thích vào trang chiếu
Hoàn thành các chú thích của bạn bằng cách vào tab Vẽ và viết ra những gì bạn muốn xuất hiện trên màn hình. Đọc thêm thông tin trên tab Vẽ và cách thực hiện việc này mà không cần thiết bị màn hình cảm ứng.
Bước 2: Thêm hoạt ảnh
Hãy suy nghĩ về thứ tự bạn muốn bản vẽ của mình xuất hiện, sau đó bắt đầu bằng cách nhấp vào bản vẽ đầu tiên và thêm vào Hoạt hình xóa .
Bước 3: Sử dụng Animation Painter để lặp lại hoạt ảnh
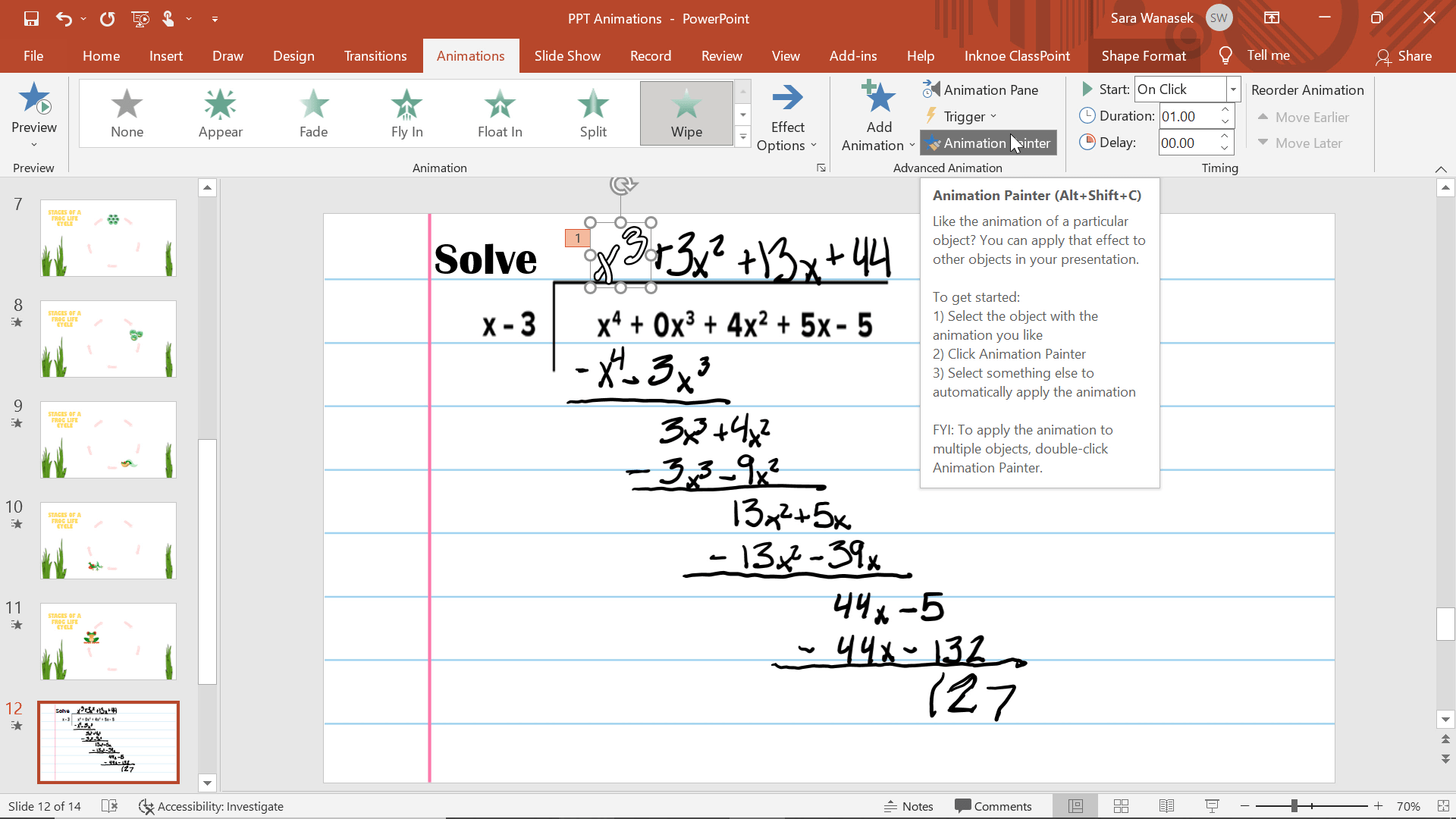
Nếu tất cả các bước đều có cùng một hình ảnh động, hãy sử dụng Animation Painter. Tương tự như các Formatting Painter khác của PowerPoint, Animation Painter này sẽ sao chép hoạt ảnh của một đối tượng và dán chúng vào một đối tượng khác. Điều này có thể giúp bạn tiết kiệm rất nhiều thời gian!
Khi tất cả các hoạt ảnh được thêm vào, hãy thay đổi bất kỳ thời gian nào và xem trước!
Bản tóm tắt
Tám hoạt hình PowerPoint đơn giản này có thể được thêm nhanh chóng và dễ dàng (khi bạn đã hiểu rõ về nó) vào bất kỳ Bản trình bày PowerPoint nào của bạn! Và nếu bạn sử dụng hoạt ảnh, bạn đang trên đường mang đến những bản trình bày PowerPoint thú vị, đáng nhớ và hấp dẫn hơn.
Để biết thêm mẹo tạo bản trình bày PowerPoint tương tác và hấp dẫn hơn, hãy xem các bài viết bên dưới: