Bạn muốn tạo các hình dạng tùy chỉnh, trông chuyên nghiệp có thể ngay lập tức nâng cao diện mạo của bản trình bày PowerPoint của bạn? Không, bạn không cần các công cụ thiết kế nâng cao như Adobe Illustrator, bạn có thể tạo các hình dạng độc đáo và bắt mắt cho bản trình bày của mình chỉ trong vài cú nhấp chuột với tính năng hợp nhất hình dạng PowerPoint!
Các tùy chọn của PowerPoint để kết hợp các hình dạng thành các hình dạng mới có thể được sử dụng theo nhiều cách độc đáo và sáng tạo để giúp bạn tạo các bản trình bày trông chuyên nghiệp và để lại ấn tượng lâu dài trong khán giả một cách dễ dàng.
Nếu bạn đang tìm kiếm một hướng dẫn vô nghĩa để hợp nhất các hình dạng trong PowerPoint, bạn đang ở đúng nơi! PowerPoint có 5 tùy chọn khác nhau để hợp nhất các hình dạng và trong bài đăng trên blog này, chúng tôi sẽ chia sẻ với bạn các bước và mẹo chính xác để sử dụng các tùy chọn hình dạng phối PowerPoint này. Ngoài ra, chúng tôi sẽ cung cấp cho bạn 5 ý tưởng phù hợp! Bắt đầu nào!
Phối Hình dạng trong PowerPoint là gì?
Hợp nhất Hình dạng trong PowerPoint là một tính năng định dạng cho phép bạn kết hợp hai hoặc nhiều hình dạng để tạo một hình dạng tùy chỉnh mới. Tính năng này đặc biệt hữu ích để thêm sự quan tâm và rõ ràng trực quan cho bài thuyết trình của bạn.
Dưới đây chỉ là một số cách nó có thể được sử dụng trong bản trình bày của bạn:
- Thêm chiều sâu và kích thước vào trang chiếu của bạn
- Tô sáng các khu vực cụ thể của bản trình bày của bạn
- Tạo sơ đồ, lưu đồ và đường thời gian hấp dẫn trực quan
- Chuyển đổi nền trang chiếu của bạn
- Thiết kế đồ họa và biểu tượng tùy chỉnh
Cách hợp nhất hình dạng trong PowerPoint
Nó thực sự rất đơn giản để hợp nhất các hình dạng trong PowerPoint! Chỉ với một vài cú nhấp chuột, bạn có thể kết hợp nhiều hình dạng để tạo ra các thiết kế độc đáo và bắt mắt cho bản trình bày của mình. Dưới đây là các bước để giúp bạn bắt đầu:
Cách hợp nhất hình dạng trong PowerPoint
Bước 1: Chọn các hình dạng bạn muốn hợp nhất
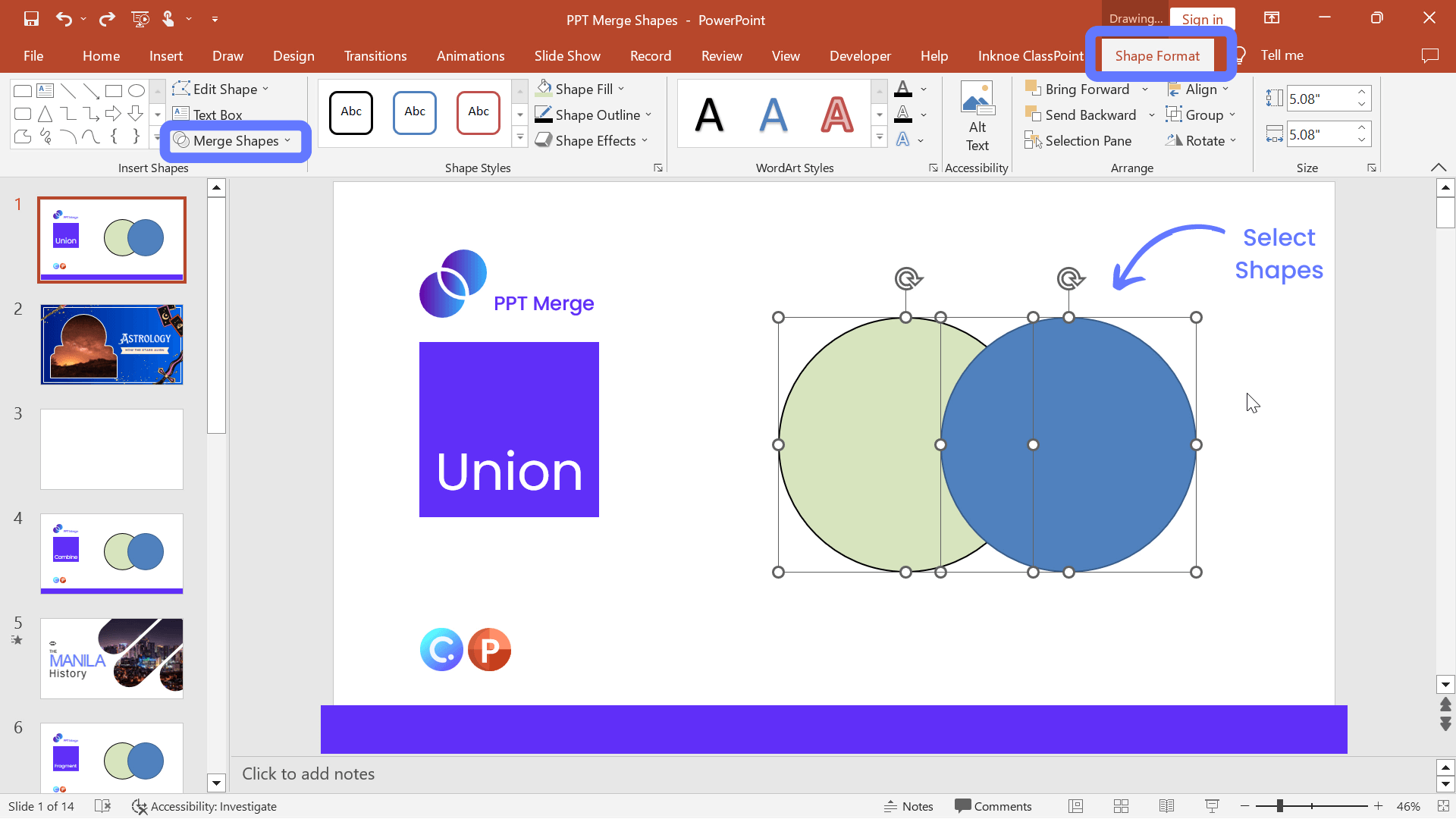
Giữ phím Shift trong khi chọn các hình dạng bạn đã tạo, để chọn nhiều hình dạng cùng một lúc. Điều quan trọng cần lưu ý là thứ tự mà bạn đang xử lý các hình dạng. Khi hợp nhất các hình dạng, bất kỳ hình dạng nào bạn chọn trước, định dạng đó (màu tô, đường viền, v.v.) sẽ được áp dụng cho hình dạng thứ hai bạn chọn.
Bước 2: Chọn Hợp nhất các loại hình dạng
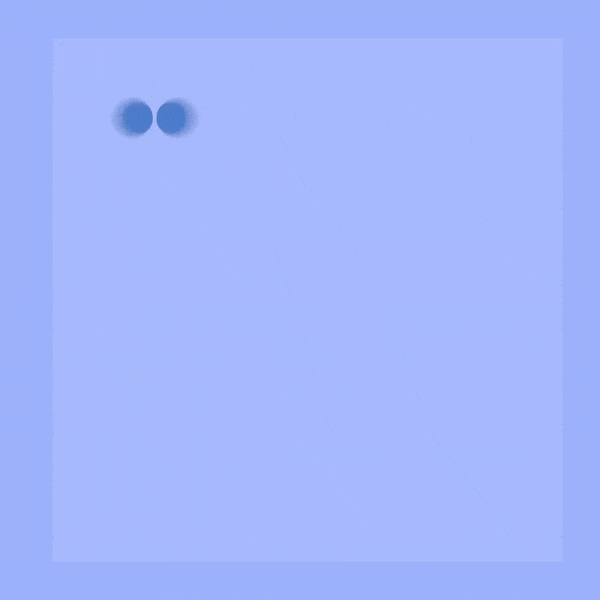
Khi các hình dạng được chọn, hãy điều hướng đến tab “Định dạng hình dạng” và nhấp vào “Hợp nhất hình dạng”. Bạn sẽ thấy menu thả xuống với 5 tùy chọn khác nhau để hợp nhất. Dưới đây là tổng quan ngắn gọn về từng tùy chọn. Tiếp tục cuộn để xem các tùy chọn này đang hoạt động:
Union: Dễ hiểu nhất, tùy chọn này hợp nhất 2 hoặc nhiều hình dạng lại với nhau thành 1 hình dạng lớn. Hãy nghĩ về nó tương tự như nhóm các hình dạng lại với nhau, nhưng hãy nhớ rằng, định dạng của hình dạng thứ 1 được chọn sẽ được áp dụng cho phần còn lại.
Kết hợp: Tùy chọn này kết hợp các phần của hình dạng không khớp. Về cơ bản, bất cứ nơi nào các hình dạng giao nhau, giao lộ đó sẽ được loại bỏ để tạo thành một hình dạng mới.
Phân mảnh: Cắt nhỏ các hình dạng của bạn thành các mảnh mới, nơi chúng giao nhau hoặc chồng lên nhau, tạo ra các hình dạng hoàn toàn mới.
Giao nhau: Tạo một hình dạng mới từ các điểm giao nhau của hai hoặc nhiều hình dạng bạn đã chọn. Hãy nghĩ về điều này rất giống với tùy chọn Fragment, nhưng nó sẽ loại bỏ tất cả các phần khác của hình dạng để bạn chỉ còn lại phần chồng chéo.
Trừ: Đúng như tên gọi, khi các hình dạng chồng lên nhau, tùy chọn này sẽ trừ đi một hình dạng khỏi hình dạng kia.
Bước 4: Nhấp vào “OK” để áp dụng các thay đổi cho hình dạng của bạn
Sự thành công! Bạn biết có một hình dạng mới được định dạng, chính xác như bạn đã thiết kế. Bây giờ chúng tôi bắt đầu sử dụng điều này theo những cách thú vị cho bài thuyết trình của bạn.
5 cách sử dụng hợp nhất hình dạng trong PowerPoint
Bây giờ bạn đã học cách hợp nhất các hình dạng trong PowerPoint, bạn đã sẵn sàng để đưa mọi thứ lên một tầm cao mới! Có nhiều cách để biến 5 tùy chọn hình dạng hợp nhất này thành hình ảnh chuyên nghiệp và tuyệt đẹp!
Đọc tiếp để biết các ý tưởng thú vị khác nhau và các trường hợp sử dụng cho từng tùy chọn hình dạng hợp nhất PowerPoint này! Tìm hiểu cách tạo hình dạng tùy chỉnh của riêng bạn, trang trình bày tiêu đề thú vị, câu đố, văn bản nền di chuyển và thậm chí thêm cửa sổ vào trang trình bày của bạn!
🔥 Union: Tạo các hình dạng tùy chỉnh trông độc đáo!
Sử dụng Union để hợp nhất nhiều hình dạng thành hình dạng chính xác mà bạn cần. Hoàn hảo để thêm hình ảnh vào bất kỳ slide tiêu đề nào.
Trong ví dụ này, chúng tôi sử dụng một hình tròn và hai hình chữ nhật tròn để tạo ra một quả bóng Thầy bói. Dưới đây là các bước:
- Thêm ba hình dạng vào trang chiếu của bạn từ tab Chèn và nhấp vào hình dạng.
- Đặt các hình dạng vào vị trí mong muốn để tạo thành một hình dạng mới.
- Chọn tất cả các hình dạng và trong tùy chọn Merge Shapes, chọn Union.
- Từ đây, định dạng thêm hình dạng bằng cách thay đổi Fill thành hình ảnh!
Dưới đây là 5 ý tưởng hình dạng tùy chỉnh bổ sung mà bạn có thể tạo bằng cách phối hình dạng PowerPoint Liên minh: 💙 : 2 hình tròn hoặc hình bầu dục và một hình tam giác (lộn ngược). ⭐️ : Một hình tròn và nhiều hình tam giác với các đáy của chúng gặp nhau ở tâm của hình tròn. 🌸 : Một hoặc nhiều hình elip hoặc hình giọt nước. ☁️ : Hình tròn hoặc hình chữ nhật tròn. 💬 : Một hình tròn hoặc hình bầu dục có hình tam giác.
🔥 Kết hợp: Tạo hiệu ứng Cutout!
Kết hợp là tuyệt vời để tạo hiệu ứng cutout trên các slide tiêu đề. Trong ví dụ này, chúng ta sẽ tạo hiệu ứng nền chuyển động với hoạt ảnh PowerPoint và hợp nhất các hình dạng.
- Bắt đầu với một hình ảnh làm nền trang chiếu của bạn.
- Thêm một hình chữ nhật lên trên và thay đổi màu sắc và đường viền thành màu trắng.
- Thêm 3 hình chữ nhật tròn vào trang chiếu. Điều chỉnh đường cong bằng cách di chuyển các điểm đánh dấu màu vàng trên hình.
- Di chuyển hình chữ nhật tròn đến vị trí mong muốn của bạn cho các vết cắt.
- Chọn ba hình chữ nhật tròn và Kết hợp chúng.
- Chọn hình chữ nhật màu trắng bao phủ toàn bộ trang chiếu, sau đó chọn hình chữ nhật tròn mới và bấm Kết hợp lại.
- Định dạng thêm hoặc thêm quá trình chuyển đổi biến đổi để nâng nó lên một bậc!
🔥 Fragment: Xây dựng các câu đố tương tác!
Bạn muốn tạo các hoạt động thú vị, chẳng hạn như biến bất kỳ hình ảnh nào trên trang chiếu PowerPoint của bạn thành một câu đố? Sử dụng PowerPoint hợp nhất các hình dạng Fragment! Lấy một hình ảnh, thêm các ô vuông lên trên và Phân mảnh nó để có được cái nhìn câu đố. Để làm cho nó tương tác trong bản trình bày của bạn, hãy bật kéo trên các ô vuông của bạn để di chuyển chúng xung quanh! Sau đó chọn tất cả và nhấp vào mảnh và các mảnh của bạn được thực hiện!
- Thêm bất kỳ hình ảnh nào vào trang chiếu của bạn.
- Chèn một hình vuông lên trên và xếp nó lên một trong các góc của hình ảnh
- Chọn hình ảnh trước, sau đó chọn hình dạng mới và Phân mảnh.
- Lặp lại cho đến khi toàn bộ hình ảnh được cắt thành các hình dạng mới.
- Cho phép kéo trên các hình dạng này bằng các đối tượng có thể kéo của ClassPoint để di chuyển chúng xung quanh trên trang chiếu của bạn trong bản trình bày của bạn.
Dưới đây là 8 cách thú vị hơn để bạn có thể sử dụng các đối tượng có thể kéo của ClassPoint!
🔥 Giao nhau: Tạo các slide tiêu đề nền chuyển động!
Di chuyển hình nền trên bất kỳ trang chiếu nào giúp thu hút sự chú ý của khán giả và làm cho trang chiếu của bạn hấp dẫn hơn. Bạn cũng có thể sử dụng phối các hình dạng trong PowerPoint với video! Trong ví dụ này, chúng tôi muốn hợp nhất nền video với văn bản tiêu đề của chúng tôi.
- Thêm video để lấp đầy toàn bộ trang chiếu của bạn.
- Chèn văn bản tiêu đề của bạn. Làm cho nó lớn!
- Nhấp vào video, sau đó nhấp vào văn bản.
- Trong thanh tìm kiếm “Cho tôi biết phải làm gì” trong PowerPoint của bạn, hãy nhập Phối.
- Chọn Intersect và ta-daa!
🔥 Trừ: Tạo các cửa sổ có thể nhìn trộm trong các trang trình bày của bạn!
Một cách tuyệt vời để sử dụng phối các hình dạng PowerPoint Trừ là tô sáng các phần của trang chiếu của bạn và tạo các cửa sổ nhỏ vào các trang chiếu của bạn. Sử dụng tùy chọn này để xem nhanh hình ảnh, sơ đồ, xem màu mới hoặc thiết kế trên bất kỳ trang chiếu nào. Trong ví dụ này, chúng ta sẽ sử dụng transform transition để chuyển đổi giữa Day và Night.
- Chèn hình ảnh làm nền trang chiếu của bạn.
- Thêm một hình chữ nhật lên trên toàn bộ trang chiếu và mở rộng nó ra cả hai bên.
- Thêm một hình chữ nhật tròn khác để tạo “cửa sổ” của bạn.
- Nhấp vào hình chữ nhật lớn trước, sau đó nhấp vào “cửa sổ” và Trừ.
- Điều chỉnh cửa sổ để xem nhanh vào nơi bạn muốn trên trang chiếu của mình.
- Nhân đôi slide và điều chỉnh cửa sổ để nhìn vào một phần khác trên hình ảnh.
- Thêm Chuyển tiếp Biến đổi trên trang chiếu trùng lặp để xem quá trình chuyển đổi liền mạch từ ngày và đêm.
Tạo hình dạng hợp nhất PowerPoint của riêng bạn!
Bây giờ bạn đã học được một loạt các cách thú vị để hợp nhất các hình dạng trong PowerPoint, đã đến lúc bạn đưa chúng vào hành động! Để thuận tiện cho bạn, chúng tôi đã biên soạn tất cả các ví dụ trên trong một bản PowerPoint có thể tải xuống bên dưới. Đơn giản chỉ cần tải nó về để sử dụng ngay lập tức! 👇
Sử dụng Hợp nhất Hình dạng trong PowerPoint là một công cụ mạnh mẽ có thể giúp bạn chuyển đổi bất kỳ bản trình bày thông thường nào thành những bản trình bày tuyệt đẹp một cách dễ dàng. Từ việc tạo ra các hình dạng độc đáo và hiệu ứng cắt ra đến các câu đố, khả năng là vô tận! Hãy cho chúng tôi biết những gì bạn đã tạo ra trong các ý kiến! Chúc bạn vui vẻ PowerPoint-ing! 😉