Nếu bạn mới bắt đầu với ClassPoint, có khả năng bạn đang cho phép sinh viên tham gia lớp học của mình bằng cách mở hộp thoại Lớp học của tôi . Hộp thoại này cho phép họ tham gia bằng cách nhập URL vào trình duyệt của họ hoặc quét mã QR được tạo tự động (nếu họ sử dụng điện thoại thông minh hoặc máy tính bảng ).
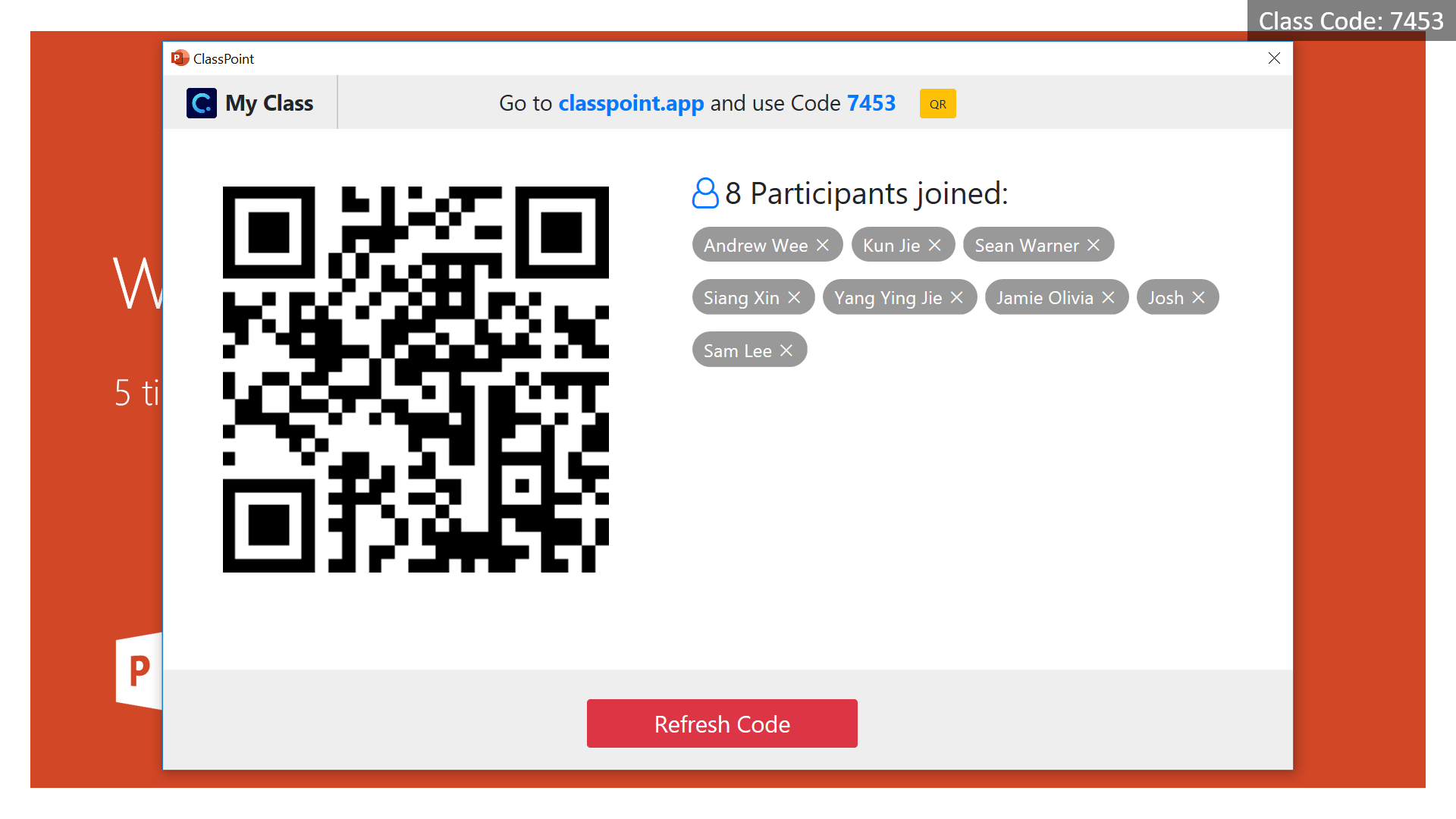
Đây là một trải nghiệm khá thú vị, nhưng khi hộp thoại mở ra, về cơ bản, bạn đang đợi sinh viên tham gia, làm mất thời gian giảng dạy của bạn. Điều này có thể mất đến vài phút nếu bạn có một lớp học lớn. Trong bài đăng này, tôi muốn chia sẻ với bạn một vài mẹo để làm cho quá trình tham gia hiệu quả hơn. Nếu bạn thực hiện các thủ thuật này, việc tham gia lớp học sẽ mất không quá 10 giây.
Mẹo chuyên nghiệp 1: Đặt chú giải công cụ trên trang trình bày tiêu đề của bạn
Khi học sinh của bạn chưa quen với ClassPoint, bạn có thể thiết kế một chú giải công cụ và đặt chú giải đó trên trang chiếu tiêu đề trỏ đến mã lớp (như ảnh chụp màn hình của tôi bên dưới). Bằng cách này, bạn có thể bắt đầu nói về trang chiếu tiêu đề và sinh viên sẽ có thể tham gia ở chế độ nền mà không cần mở hộp thoại Lớp học của tôi (đây là điều tôi làm khi phát biểu trong hội thảo).
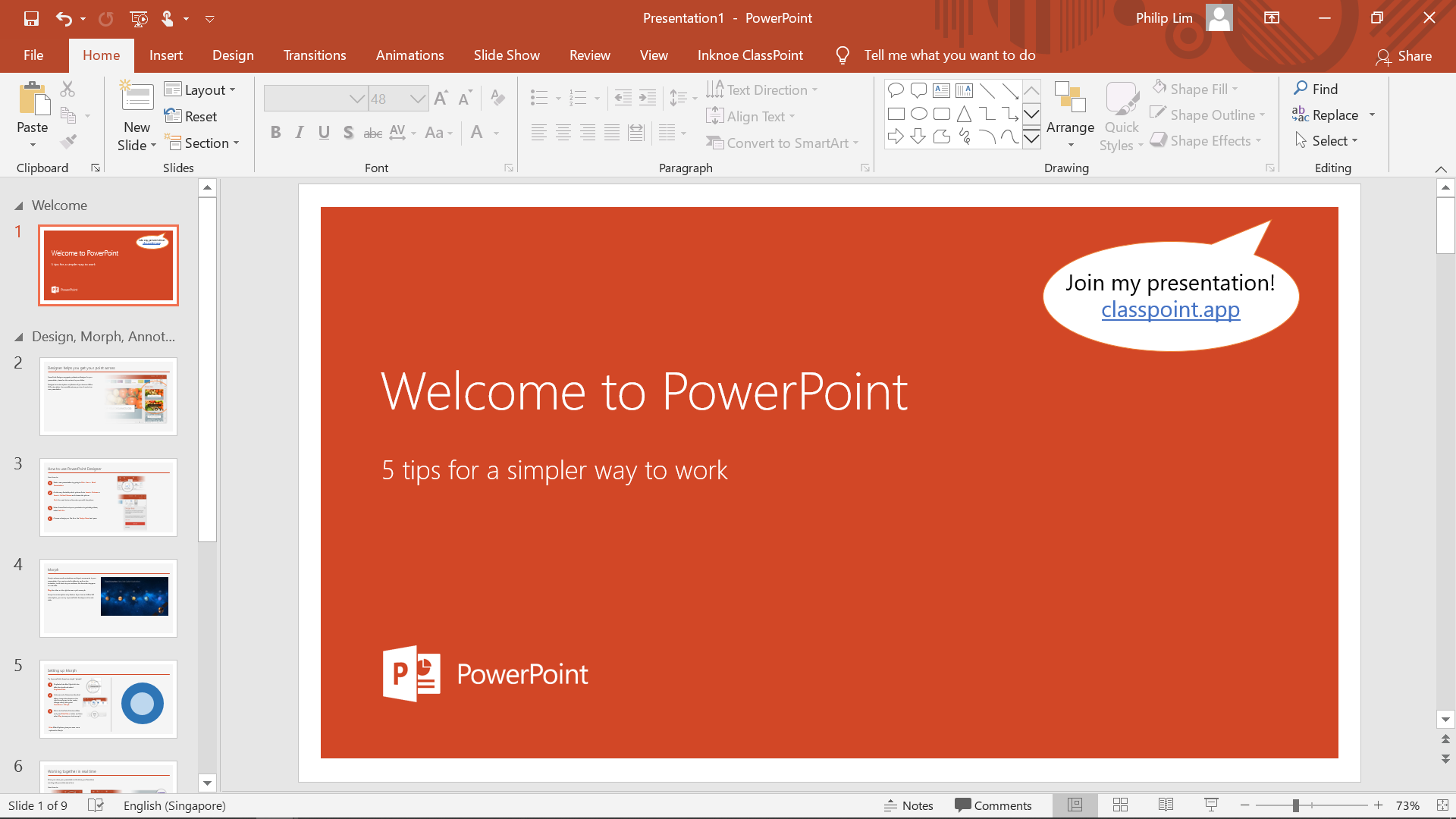
Lưu ý rằng URL tham gia ( classpoint.app ) không bao giờ thay đổi và khá dễ nhớ. Học sinh tiếp thu công nghệ khá nhanh, vậy chẳng mấy chốc bạn sẽ không cần tooltip nữa?
Mẹo chuyên nghiệp 2: Học sinh có thể tham gia lớp học của bạn bất cứ lúc nào trong khi bạn trình bày
Bạn có cần mọi người tham gia trước khi tiếp tục phần còn lại của bài thuyết trình không? Chà, không, trừ khi bạn có một câu hỏi thăm dò để hỏi họ ở slide đầu tiên hoặc slide thứ hai. Hầu hết thời gian bạn có thể tiếp tục, bởi vì sinh viên có thể tham gia lớp học của bạn bất cứ lúc nào trong khi bạn trình bày. Nếu bạn chọn, mã lớp được tạo tự động sẽ luôn hiển thị cho học viên, bất kể họ học cùng lớp với bạn hay trên đám mây.
Mẹo chuyên nghiệp 3: Tạo lối tắt Chrome cho người dùng máy tính xách tay
Nếu học sinh của bạn đang sử dụng máy tính xách tay, bạn có thể giúp họ tạo lối tắt cho Ứng dụng ClassPoint và ghim lối tắt đó vào Bắt đầu/Thanh tác vụ (Windows) hoặc Launchpad (Mac). Bằng cách này, khi họ nhấp vào biểu tượng, họ sẽ được chuyển hướng đến Ứng dụng ClassPoint mà không cần nhớ/nhập URL.
- Mở trình duyệt Chrome và điều hướng đến classpoint.app ;
- Vào Menu → Công cụ khác → Tạo phím tắt ;
- Chọn Mở dưới dạng cửa sổ và nhấp vào Tạo để đặt phím tắt trên màn hình nền Windows hoặc bảng khởi chạy máy Mac của bạn.
Mẹo chuyên nghiệp 4: Tạo biểu tượng Màn hình chính cho người dùng di động
Bạn có biết bạn có thể làm điều tương tự cho iOS và Android không? Đây là mẹo dành cho iOS: mở classpoint.app trong Safari dành cho thiết bị di động, bạn có thể dễ dàng thêm trang vào màn hình chính như sau:
- Mở Safari trên thiết bị di động và điều hướng đến classpoint.app ;
- Trên thanh menu dưới cùng, nhấp vào biểu tượng Chia sẻ → chọn Thêm vào Màn hình chính ;
- Nhấp vào Thêm để xác nhận.
Làm điều này cho các thiết bị Android rất giống nhau, chỉ là bạn sẽ sử dụng trình duyệt di động Chrome hoặc Firefox để làm như vậy thay vì Safari.
Lời cuối cùng về mã lớp
Hy vọng bạn có thể bắt đầu sử dụng các mẹo ngay lập tức để làm cho lớp học của bạn hiệu quả hơn. Khi sinh viên đã tham gia, hãy yên tâm rằng bạn sẽ không cần thay đổi mã ngay cả khi bạn là giáo sư giảng bài 3 giờ. Cụ thể, mã sẽ không thay đổi:
- khi bạn thoát ra và vào lại trình chiếu;
- khi bạn mở và trình bày một tệp PPT khác;
- khi bạn đóng và khởi động lại PPT;
- ngay cả khi bạn tắt và khởi động lại máy tính.
Điều này có nghĩa là miễn là bạn vẫn dạy cùng một nhóm học sinh, mã lớp của bạn sẽ không thay đổi. Khi chuyển sang lớp khác, bạn có thể dễ dàng làm mới mã lớp theo các bước dưới đây, hệ thống sẽ tạo cho bạn một mã lớp mới dành cho sinh viên mới.
Chúc bạn dạy học vui vẻ!
PS Nếu bạn cần được đào tạo lại về cách sử dụng ClassPoint, vui lòng xem Hướng dẫn bằng video bắt đầu này .