ChatGPT đã đạt được sức mạnh của mình như một AI tạo ra có khả năng hỗ trợ con người trong một loạt các nhiệm vụ giao tiếp bằng văn bản. Bạn cũng có thể đã nghe nói rằng ChatGPT có thể viết mã, tạo nhạc và hoàn thành vô số kỳ tích đáng chú ý khác. GPT-4 thậm chí có thể xác định các thành phần bạn có trong tủ lạnh và ngay lập tức đưa ra một công thức sử dụng chúng. Với những khả năng này, giờ đây bạn có thể tự hỏi: ChatGPT có thể đạt được những gì khác? Còn việc sử dụng ChatgPT để tạo PPT thì sao? ChatGPT có thể tạo bản trình bày PowerPoint không?
ChatGPT có thể tạo bản trình bày PowerPoint không?
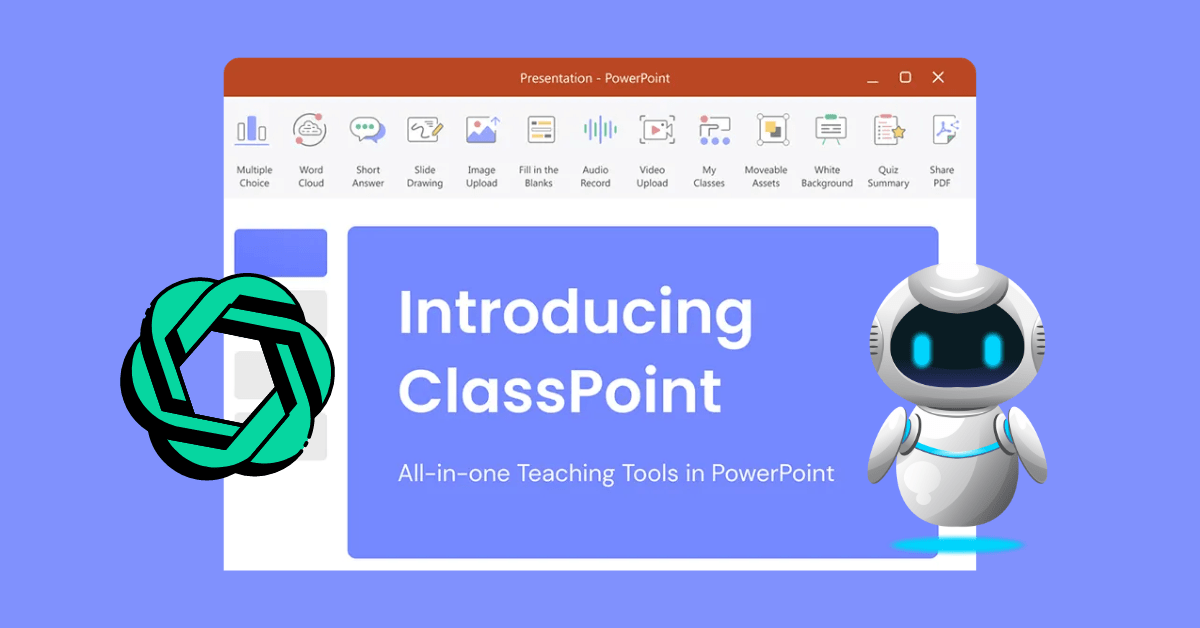
Vâng, nó chắc chắn có thể. ChatGPT có thể được sử dụng trong quá trình tạo bản trình bày PowerPoint bằng cách hỗ trợ tạo phác thảo, tạo nội dung slide, tạo mã VBA để tự động tạo slide và đưa ra các đề xuất hình ảnh để nâng cao các slide PowerPoint của bạn.
Trong bài viết sau, chúng tôi sẽ mở khóa các khả năng ít được biết đến của ChatGPT là nguồn gây tò mò cho nhiều người. Chúng tôi được thiết lập để đi sâu không chỉ vào một hoặc hai, mà là 4 cách để sử dụng ChatGPT để tạo bản trình bày PowerPoint — một quá trình thường được nhiều người coi là tẻ nhạt và không thú vị.
Hãy tham gia cùng chúng tôi trong hành trình này khi chúng tôi khám phá cách kỳ quan AI này có tiềm năng định hình lại hoàn toàn cách chúng ta hình thành và cung cấp các bài thuyết trình PowerPoint. 😎
Tại sao nên sử dụng ChatGPT để tạo bản trình bày PowerPoint?
Ý tôi là, tại sao không?
Theo truyền thống, việc tạo một bản trình bày PowerPoint đòi hỏi một sự đầu tư đáng kể về thời gian và công sức. Từ việc phác thảo nội dung và tinh chỉnh cấu trúc đến lựa chọn hình ảnh và hoàn thiện thiết kế, mỗi bước đòi hỏi không chỉ sự chú ý cẩn thận mà còn cả thời gian.
Hãy tưởng tượng có một phi công phụ đã sẵn sàng phục vụ bạn, dịch các khái niệm hoặc ý tưởng bạn có trong đầu thành một bài thuyết trình mạch lạc. Đây chính xác là nơi ChatGPT nổi lên như một công cụ biến đổi. Tất nhiên, tiết kiệm thời gian chỉ là một khía cạnh. Trên thực tế, có rất nhiều lợi thế khác khi sử dụng ChatGPT cho bản trình bày PowerPoint:
- Khám phá và mở rộng ý tưởng: ChatGPT giúp động não và mở rộng ý tưởng, đảm bảo rằng bài thuyết trình của bạn cung cấp thông tin toàn diện và nhiều quan điểm.
- Ý tưởng rõ ràng và súc tích: ChatGPT đảm bảo rằng ý tưởng của bạn được truyền đạt rõ ràng và chính xác, bằng cách hỗ trợ bạn diễn đạt các khái niệm phức tạp bằng các thuật ngữ đơn giản.
- Giọng điệu và chất lượng trình bày thống nhất: ChatGPT giúp duy trì giọng điệu và chất lượng nhất quán trong suốt bài thuyết trình của bạn, nâng cao sự gắn kết và chuyên nghiệp tổng thể của nội dung của bạn.
- Ngôn ngữ bóng bẩy: ChatGPT giảm thiểu lỗi ngữ pháp và ngôn ngữ, cuối cùng loại bỏ nỗi lo về sai sót và lỗi ngữ pháp trong bài thuyết trình của bạn.
- Kể chuyện hấp dẫn: Khả năng kể chuyện của ChatGPT cũng có nghĩa là bạn có thể tạo ra những câu chuyện hấp dẫn gây được tiếng vang sâu sắc với khán giả của mình.
- Tinh chỉnh dễ dàng: Với khả năng tạo nội dung nhanh chóng của ChatGPT, nó làm cho các thay đổi hoặc sửa đổi vào phút cuối trở thành một quá trình nhanh chóng và dễ dàng.
- Các yếu tố hình ảnh nâng cao: Ngoài văn bản, ChatGPT cũng có thể đề xuất các hình ảnh, đồ thị và biểu đồ có liên quan phù hợp với câu chuyện của bạn, làm phong phú thêm sức hấp dẫn thị giác và sự tham gia của khán giả.
Cách sử dụng ChatGPT để tạo bản trình bày PowerPoint
Vì vậy, bây giờ chúng ta biết rằng ChatGPT có thể được sử dụng để tạo bản trình bày PowerPoint, chúng ta hãy đi sâu vào các phương pháp khác nhau mà nó có thể làm như vậy.
🔥 Phương pháp #1: Sử dụng ChatGPT để tạo nội dung trang trình bày, phác thảo và trang trình bày
Phương pháp đầu tiên liên quan đến việc sử dụng ChatGPT để xây dựng dàn ý thuyết trình. Bằng cách cung cấp cho ChatGPT chủ đề và những điểm chính bạn muốn trình bày trong bài thuyết trình của mình, ChatGPT có thể nhanh chóng tạo cấu trúc có tổ chức cho bản trình bày của bạn.
Chúng tôi khuyên bạn nên sử dụng lời nhắc ChatGPT theo định dạng sau: "Bạn là một chuyên gia về [field/topic]. Viết dàn ý cho bản trình bày PowerPoint bao gồm những điều sau đây [topics]. làm cho nó[number] cầu trượt.”
Đây là một ví dụ:
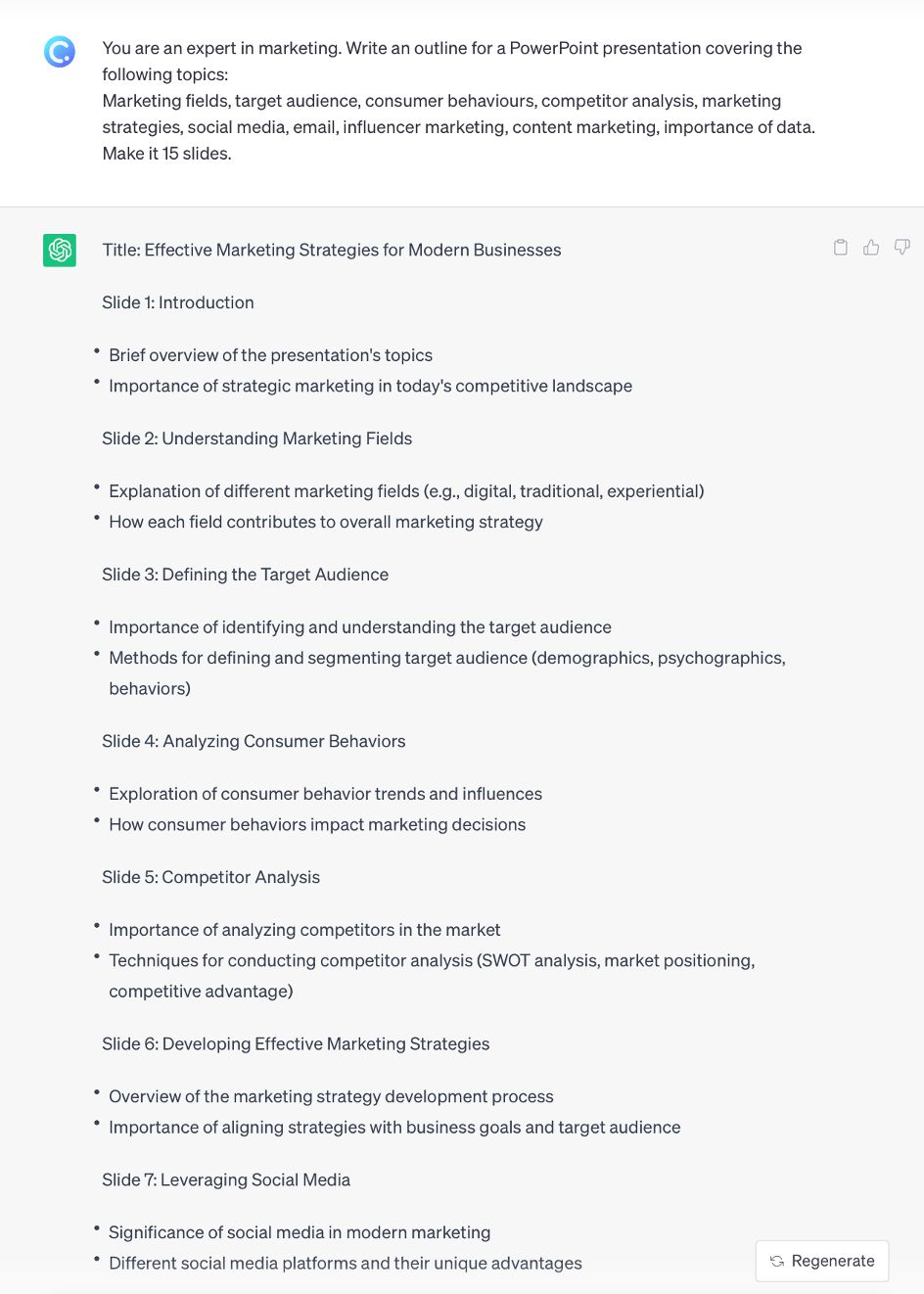
Khi ChatGPT đã tạo phác thảo trang trình bày cho bạn, nó sẽ trở thành một giàn giáo để bạn có thể xây dựng nội dung của mỗi trang trình bày.
Tạo nội dung trang trình bày PowerPoint với ChatGPT
Với một chuỗi các chủ đề và chủ đề phụ rõ ràng, bạn có thể khai thác thêm các khả năng của ChatGPT bằng cách hướng dẫn nó mở rộng trên từng điểm này. Bằng cách cung cấp lời nhắc hoặc câu hỏi ngắn gọn, bạn có thể hướng dẫn ChatGPT tạo nội dung chi tiết cho từng slide.
Chúng tôi khuyên bạn nên sử dụng lời nhắc ChatGPT theo định dạng sau: "Mở rộng trên từng chủ đề phụ mà bạn đã cung cấp trước đó. Bạn có thể xem xét xây dựng các ý tưởng chính, đưa ra các ví dụ hỗ trợ và giải thích bất kỳ chi tiết nào mà bạn nghĩ sẽ nâng cao sự hiểu biết của khán giả về chủ đề này.
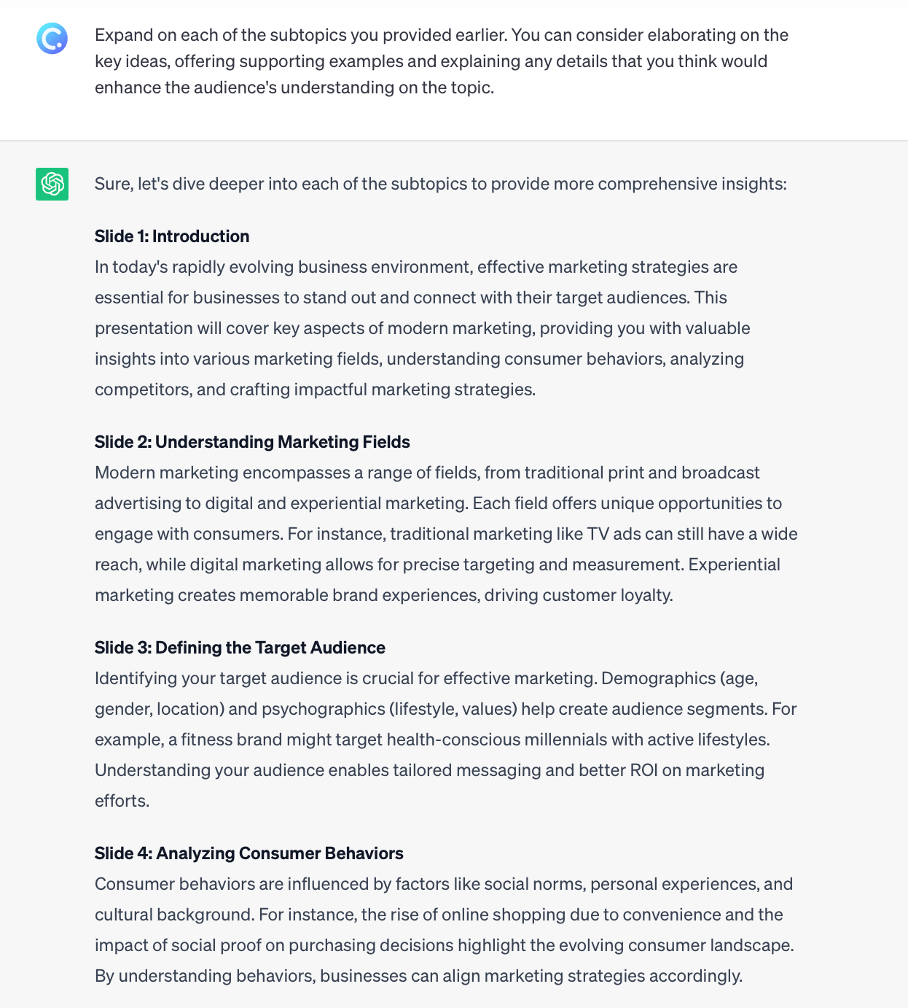
Bạn luôn có thể yêu cầu ChatGPT xây dựng nội dung trang trình bày theo định dạng mong muốn của bạn và mở rộng chi tiết:
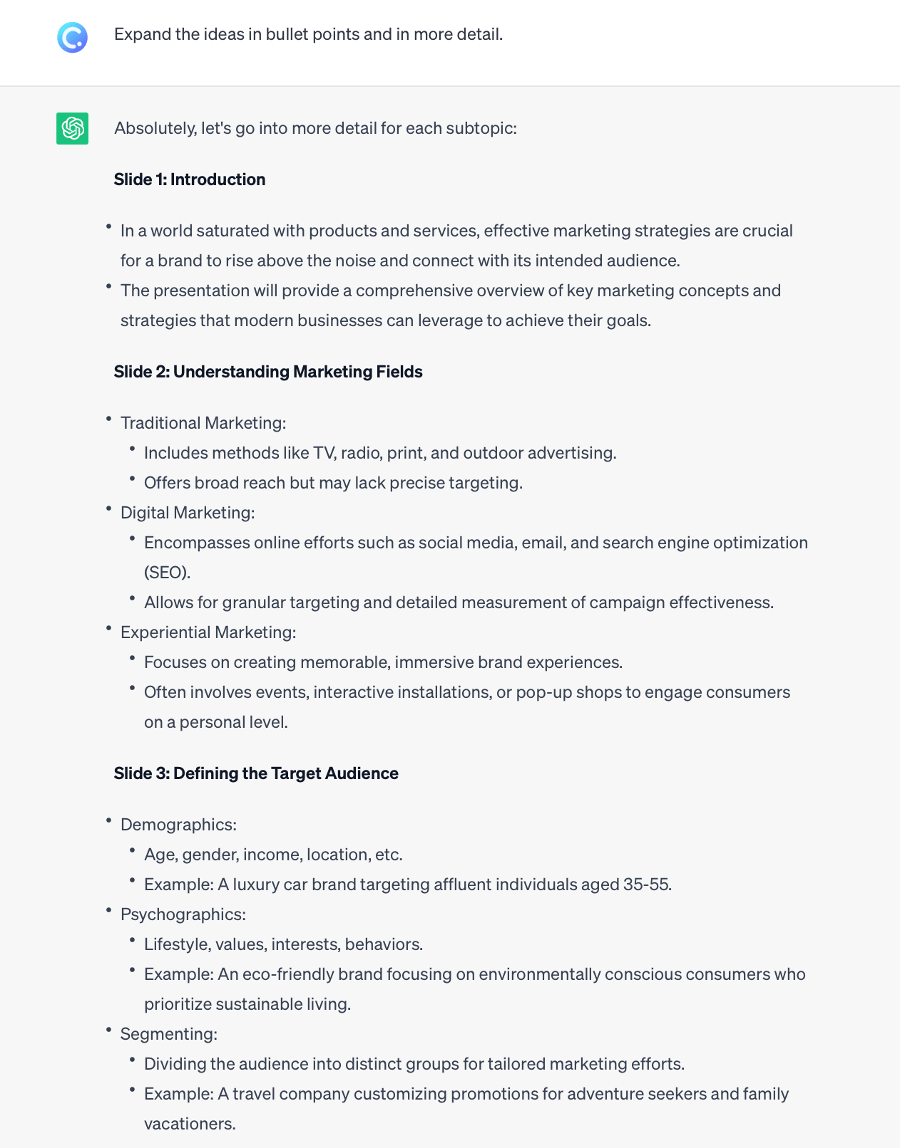
Khi bạn có nội dung trang chiếu, bạn có thể chuyển liền mạch tài liệu này vào bản trình bày PowerPoint của mình. Sao chép và dán văn bản do AI tạo vào các trang trình bày tương ứng, theo phác thảo và cấu trúc mà ChatGPT đã thiết lập cho bạn.
Mẹo chuyên nghiệp: Bạn có thể tự động hóa quá trình chuyển nội dung trang trình bày sang PowerPoint bằng Microsoft Word.
Làm cách nào để chèn tài liệu Word vào PowerPoint?
Sau khi dán nội dung slide do ChatGPT tạo vào Microsoft Word,
Bước 1: Mở tài liệu Word
Mở tài liệu Word bạn muốn chuyển đổi thành bản trình bày PowerPoint trong Word.
Ngoài ra, dán nội dung trang trình bày do ChatGPT tạo vào Microsoft Word.
Bước 2: Định dạng văn bản
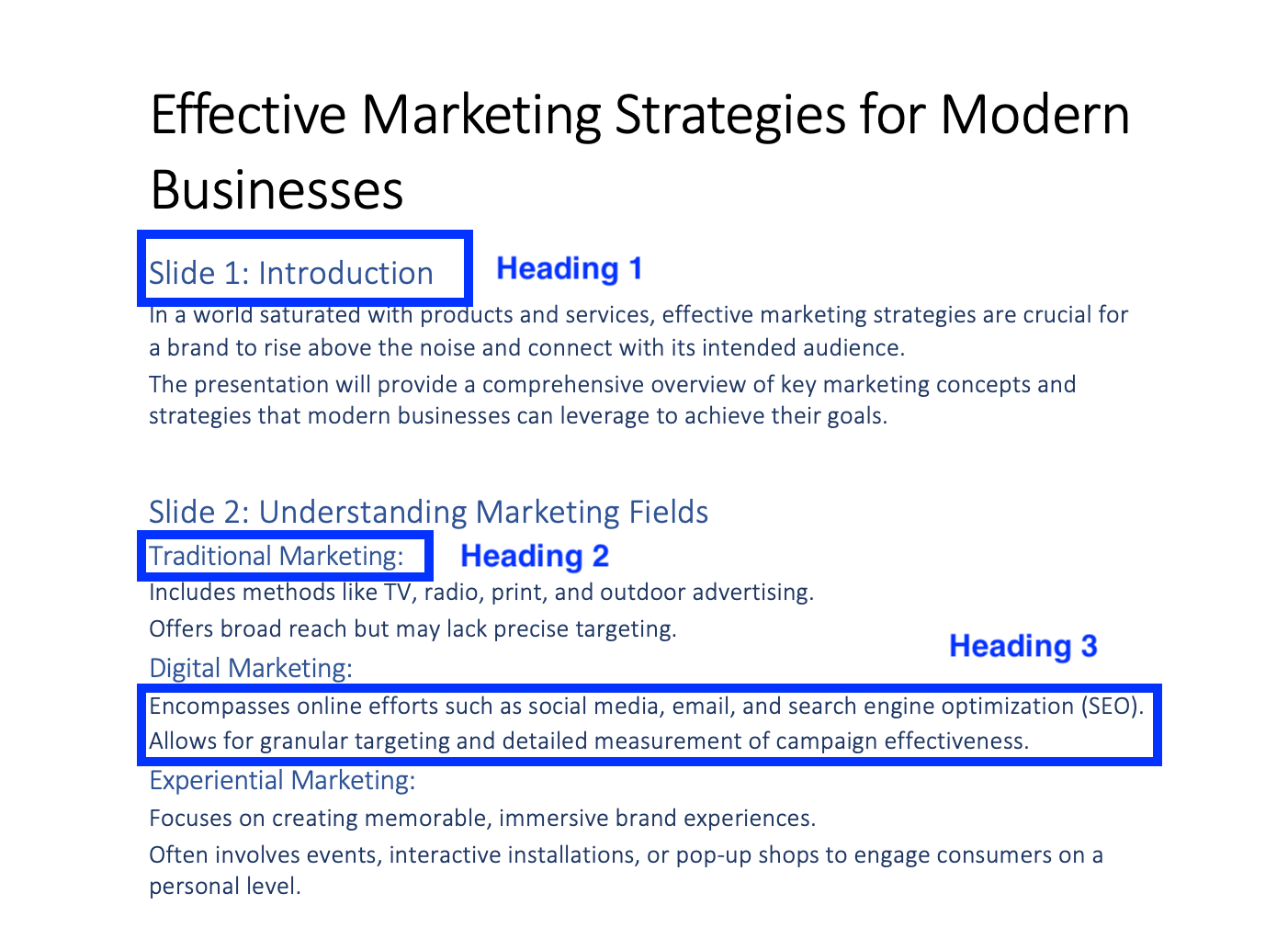
Xóa tất cả các định dạng hiện có của văn bản và định dạng văn bản sao cho Đầu đề 1 thẳng hàng với đầu đề trang chiếu, Đầu đề 2 với đầu đề phụ trang chiếu và Đầu đề 3 với nội dung văn bản.
Bước 3: Xuất sang PowerPoint (Windows)
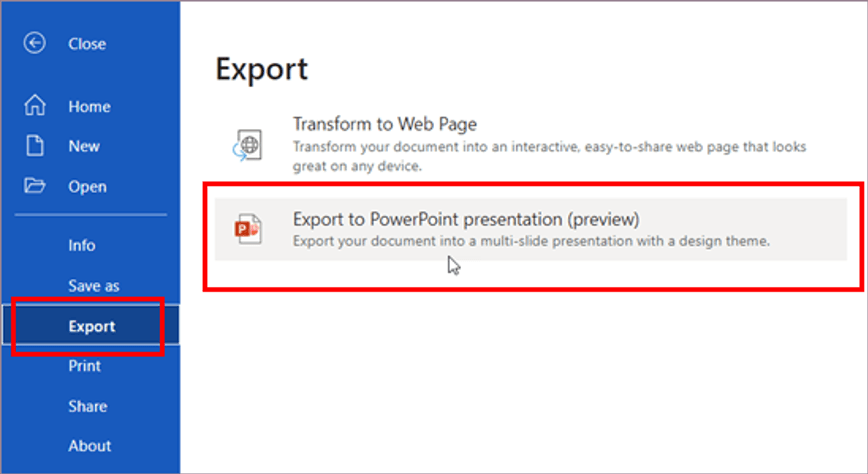
Nếu bạn đang sử dụng Windows, hãy đi tới tệp > xuất > xuất sang bản trình bày PowerPoint. Sau khi hoàn tất, hãy chọn “Mở bản trình bày”.
Bước 4: Xuất sang PowerPoint (Mac)
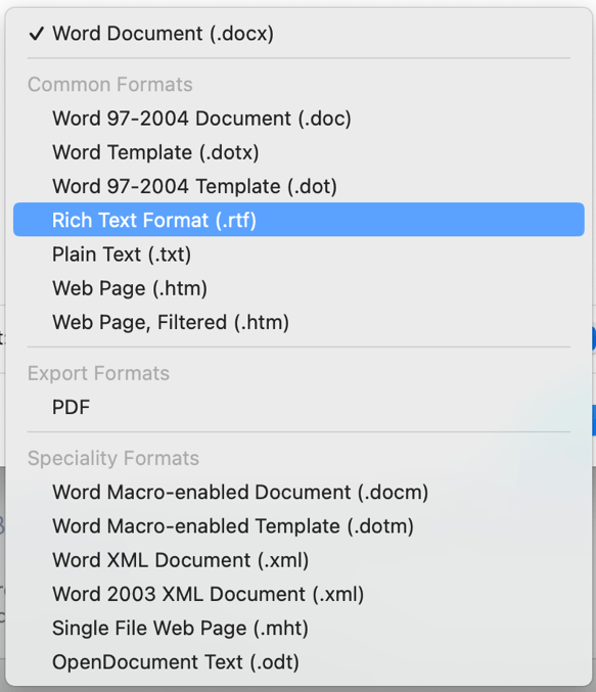
Nếu bạn đang sử dụng máy Mac, hãy lưu tài liệu dưới dạng Định dạng văn bản đa dạng thức (.rtf) và mở PowerPoint và chèn dàn bài >.
Đó là nó! Đây là sản phẩm cuối cùng:
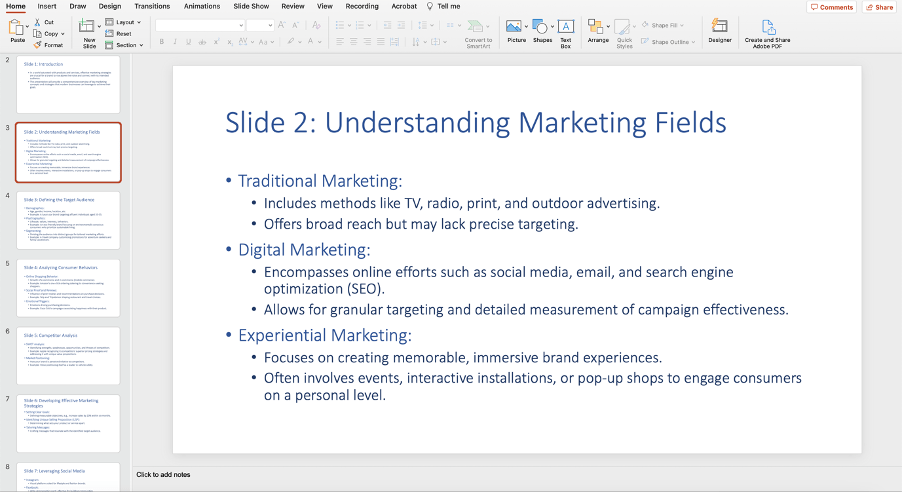
Tất nhiên, đây là một bản trình bày chỉ có văn bản mà vẫn yêu cầu bạn thêm các yếu tố thiết kế, nội dung phương tiện và điều chỉnh bố cục cho hấp dẫn trực quan.
🔥 Phương pháp #2: Sử dụng ChatGPT để tự động tạo bản trình bày bằng mã VBA
Phương pháp tiếp theo đơn giản hóa cách tiếp cận đầu tiên chỉ trong vài cú nhấp chuột. Nó liên quan đến việc sử dụng ChatGPT để tạo một loạt mã VBA, sau đó bạn có thể thêm vào PowerPoint để dịch chúng thành các trang trình bày riêng lẻ. Nói cách khác, bạn không cần hướng dẫn ChatGPT tạo phác thảo slide, sau đó tạo nội dung slide, thêm chúng vào Microsoft Word và cuối cùng chuyển chúng sang PowerPoint.
Nhưng trước tiên, VBA là gì?
VBA, hay nói ngắn gọn là Visual Basic for Applications, là một ngôn ngữ lập trình máy tính của Microsoft được sử dụng để tạo điều kiện tự động hóa các chức năng xử lý dữ liệu bộ Microsoft lặp đi lặp lại, như tạo biểu đồ và báo cáo tùy chỉnh. Trong trường hợp này, VBA cũng có thể được sử dụng để tự động hóa quá trình tạo trang trình bày trong PowerPoint bằng ChatGPT, một AI có thể hiểu và xử lý cả ngôn ngữ và mã của con người.
Lời nhắc ChatGPT bạn sẽ cần sẽ là: "Viết cho tôi mã VBA PowerPoint trên [topic]. làm cho nó[number] trượt."
ChatGPT sẽ tạo mã mà bạn có thể nhập vào Visual Basic Editor trong PowerPoint, một giao diện cho phép bạn viết và chỉnh sửa các tập lệnh tùy chỉnh tự động hóa các hành động trong PowerPoint. Visual Basic Editor là một phần của công cụ Phát triển trong PowerPoint.
Đây là một đầu ra mẫu:
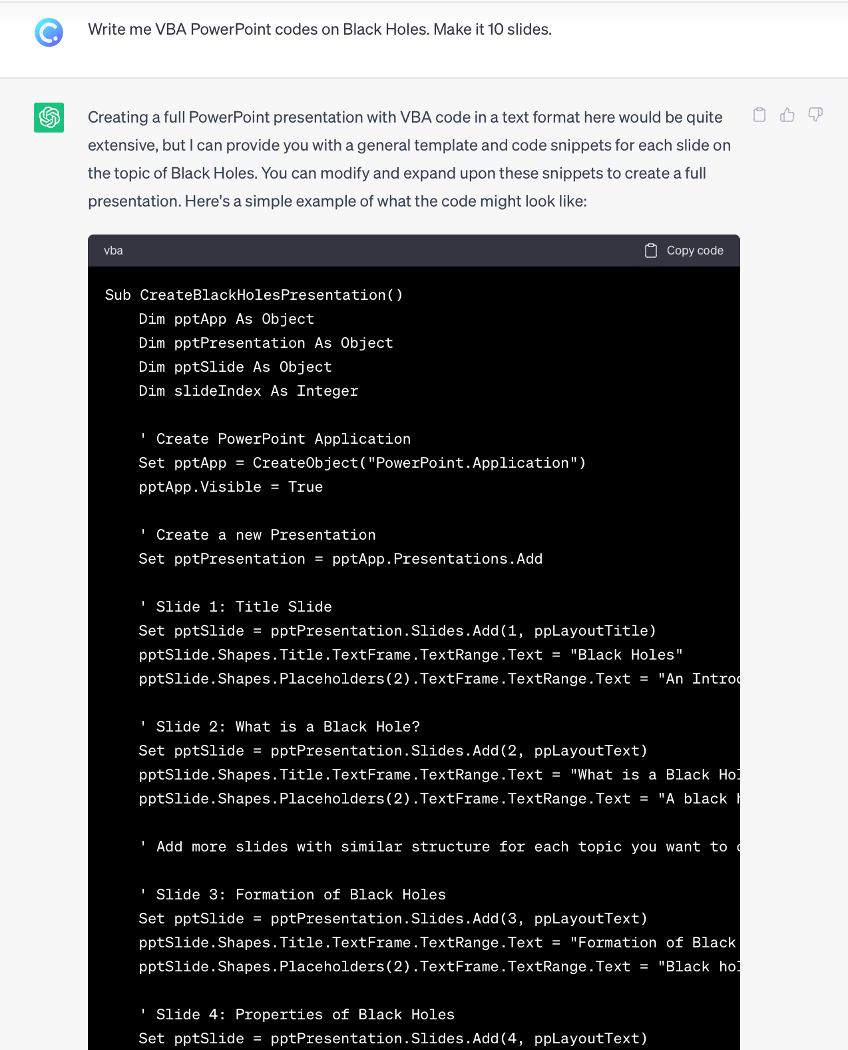
Chạy mã VBA trên PowerPoint
Sao chép mã do ChatGPT tạo.
Và mở giao diện Visual Basic Editor trong PowerPoint bằng cách đi tới Tools > Macro > Visual Basic Editor trên Mac hoặc Developer > Visual Basic trên Windows.
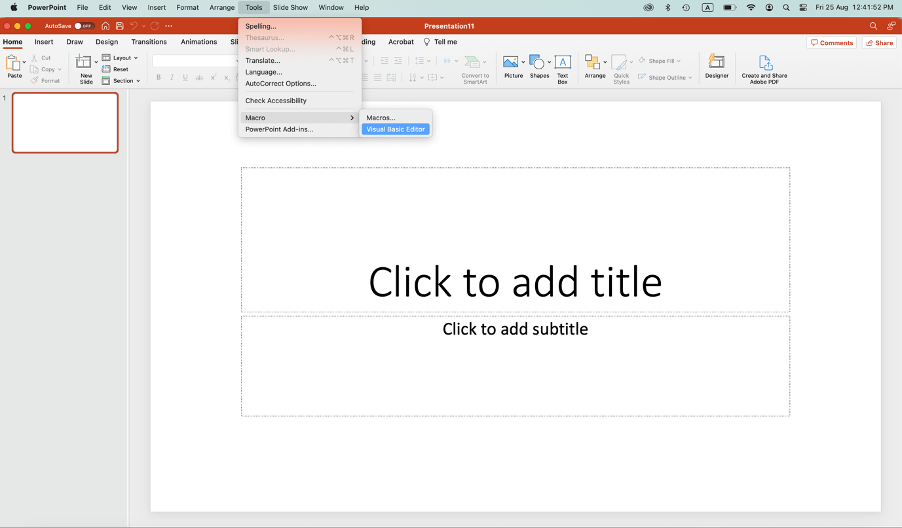
Nếu đây là lần đầu tiên bạn truy cập các công cụ dành cho nhà phát triển trong PowerPoint, để bật Visual Basic Editor, hãy đi tới "Tệp" > "Tùy chọn" > "Tùy chỉnh Ribbon" > "Tab chính" và bật tùy chọn "Nhà phát triển". Lối tắt bàn phím để bật Visual Basic Editor là Alt + F11.
Sau đó nhấp vào “Chèn mô-đun”, dán mã, sau đó nhấp vào “Phát”.
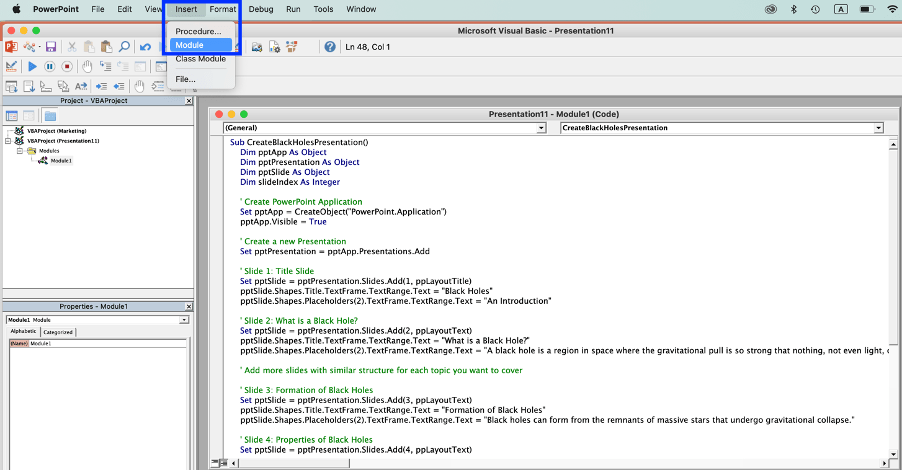
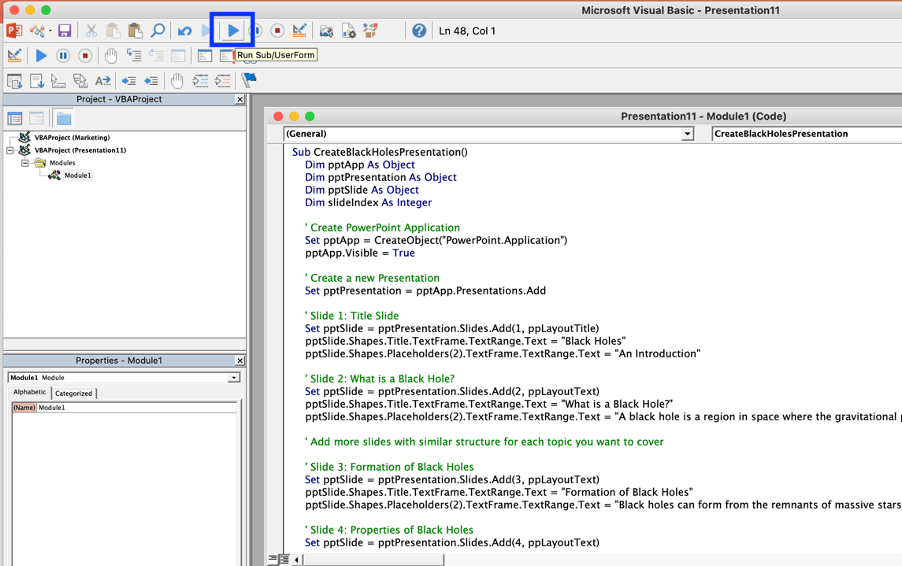
Đây là kết quả đầu ra:
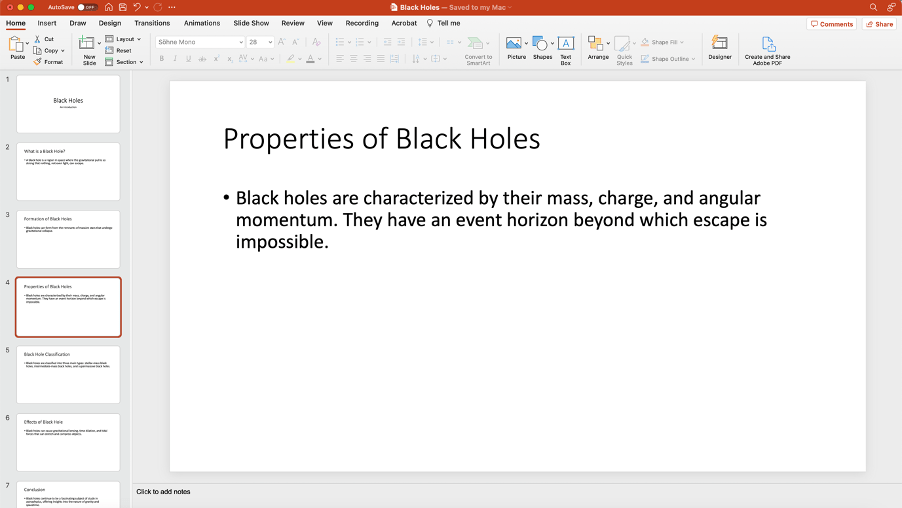
Ok, tôi biết bạn đang nghĩ gì. Các slide trông đơn giản và cơ bản. Nhưng đừng băn khoăn, vì chúng ta biết cách tạo các thiết kế và bố cục nhanh chóng trong PowerPoint bằng Trình thiết kế hoạt động trên nền tảng AI gốc của PowerPoint.
Thiết kế các trang chiếu bằng PowerPoint Designer
PowerPoint Designer cho phép bạn dễ dàng biến các slide trông đơn giản thành một bản trình bày bóng bẩy, bằng cách thêm hình ảnh và cung cấp các đề xuất bố cục và thiết kế.
PowerPoint Designer có thể làm gì?
- Thêm ảnh và thiết kế vào trang chiếu tiêu đề
- Chuyển văn bản dưới dạng danh sách, quy trình hoặc đường thời gian thành đồ họa
- Sắp xếp hình ảnh và văn bản thành bố cục chuyên nghiệp
- Cung cấp đề xuất bố cục
Đây là cách bạn có thể truy nhập Trình thiết kế của PowerPoint. Chỉ cần đi tới tab Thiết kế trong ruy-băng PowerPoint của bạn và chọn ngăn Trình thiết kế ở bên phải màn hình của bạn.
Và bạn đã có nó – một slide trông bóng bẩy ngay lập tức, tất cả đều đạt được chỉ với một vài cú nhấp chuột!
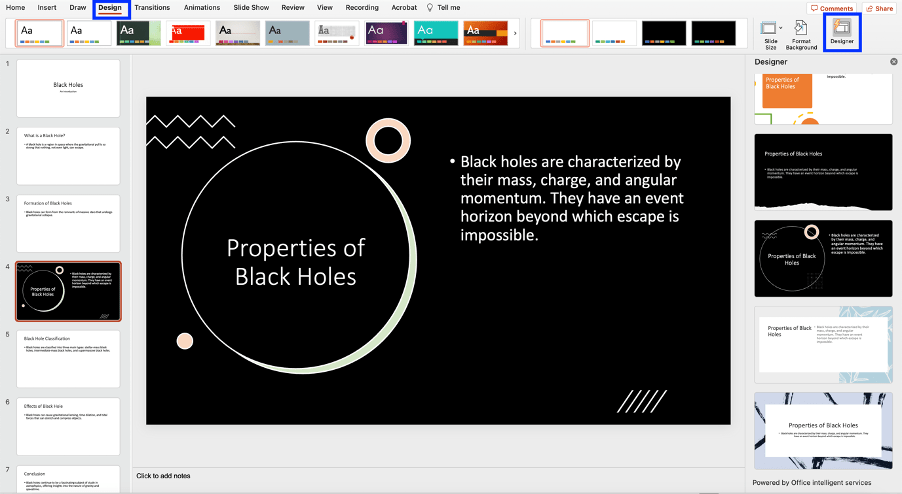
🔥 Phương pháp #3: Sử dụng ChatGPT để tự động tạo bản trình bày với AIRPRM
Phương pháp này là đơn giản nhất trong số tất cả các phương pháp chúng ta đã thảo luận cho đến nay. Thậm chí không cần lời nhắc ChatGPT. Chúng tôi đã tìm thấy một công cụ có lời nhắc ChatGPT được tạo sẵn. Kìa AIRPRM, một công cụ cung cấp các mẫu nhắc ChatGPT được tạo sẵn để thuận tiện cho bạn.
AIRPRM là gì?
AIRPRM là một tiện ích mở rộng trình duyệt Chrome được thiết kế cho ChatGPT. Nó cung cấp một loạt các mẫu nhắc nhở có thể được kết hợp với ChatGPT để tạo ra nội dung hàng đầu phù hợp với các ngữ cảnh và ứng dụng khác nhau. Bạn có thể thêm tiện ích mở rộng vào trình duyệt Chrome của mình tại đây.
Sau khi tiện ích mở rộng được cài đặt vào trình duyệt của bạn, bạn sẽ nhận thấy sự chuyển đổi hoàn toàn giao diện ChatGPT của mình. Giao diện ChatGPT của bạn giờ đây sẽ có nhiều tùy chọn và mẫu theo ý của bạn.
Nhập “PowerPoint” vào thanh tìm kiếm để kéo lên lời nhắc AIRPRM ChatGPT liên quan đến PowerPoint.
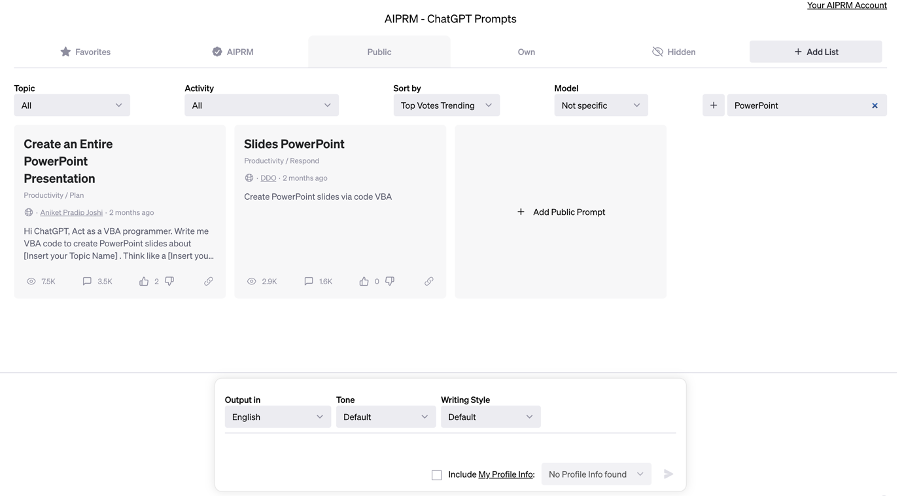
Sau đó, trong thanh trò chuyện, chỉ cần làm theo định dạng được cung cấp và thêm chủ đề của bản trình bày cũng như hướng dẫn VBA. Sau đó nhấp vào tạo và xem ChatGPT làm điều kỳ diệu của nó.

Đầu ra hoàn toàn giống với những gì chúng tôi nhận được trong phương pháp # 2 khi chúng tôi hướng dẫn ChatGPT bằng lời nhắc của riêng mình. Ngoại trừ trong trường hợp này, bạn thậm chí không cần phải dành thời gian động não về lời nhắc cung cấp cho ChatGPT. AIRPRM đã bảo hiểm điều đó cho bạn.
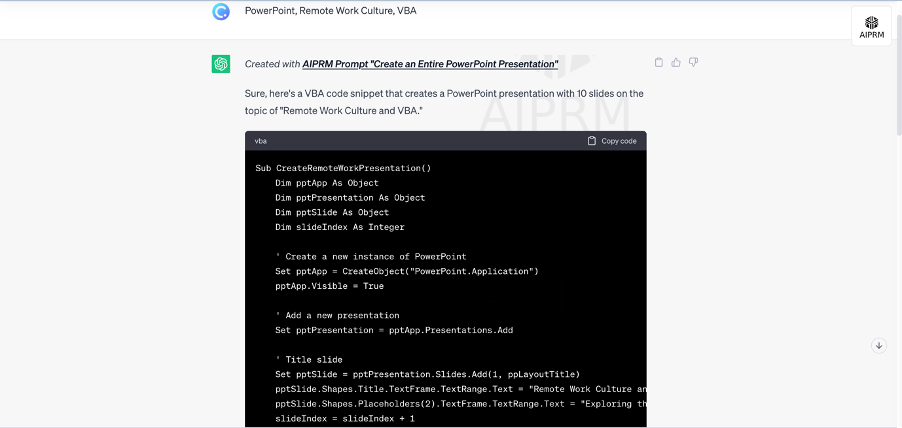
Khi ChatGPT đã tạo mã VBA, hãy làm theo các bước chính xác được nêu trong Phương pháp # 2 để dán mã vào Trình chỉnh sửa Visual Basic trong PowerPoint. Sau đó, chạy mã để tự động hóa quá trình tạo slide.
🔥 Phương pháp #4: Sử dụng ChatGPT để tạo gợi ý hình ảnh slide

Được rồi, ở giai đoạn này, bạn có thể tự hỏi liệu có đáng để sử dụng ChatGPT để tạo bản trình bày PowerPoint hay không, vì đầu ra do ChatGPT tạo ra cho đến nay hoàn toàn dựa trên văn bản và thiếu sự hấp dẫn trực quan. Chúng tôi khuyến khích bạn tiếp tục đọc, vì phương pháp thứ tư và cuối cùng liên quan đến việc sử dụng ChatGPT để truyền cho bản trình bày PowerPoint của bạn một lớp phấn khích trực quan.
Mặc dù ChatGPT về cơ bản là một chatbot dựa trên văn bản không thể tạo ra hình ảnh, nhưng phương pháp này đòi hỏi phải kết hợp ChatGPT với các công cụ tạo văn bản thành hiện đại như Midjourney, Stable Diffusion, Dall-E, v.v. Mục tiêu là tạo ra các đề xuất hình ảnh có thể nâng cao liền mạch bản trình bày PowerPoint của bạn.
Đây là cách bạn có thể sử dụng ChatGPT để thêm hình ảnh vào trang trình bày của mình sau khi bạn đã tạo nội dung dựa trên văn bản với sự trợ giúp của ChatGPT (sử dụng một trong các phương pháp trên).
Sử dụng lời nhắc: "Đề xuất bất kỳ hình ảnh nào được đưa vào trang chiếu để tăng cường sự hấp dẫn trực quan. Cũng cung cấp lời nhắc Midjourney (hoặc bất kỳ trình tạo văn bản thành nghệ thuật nào khác) cho hình ảnh bạn đề xuất.
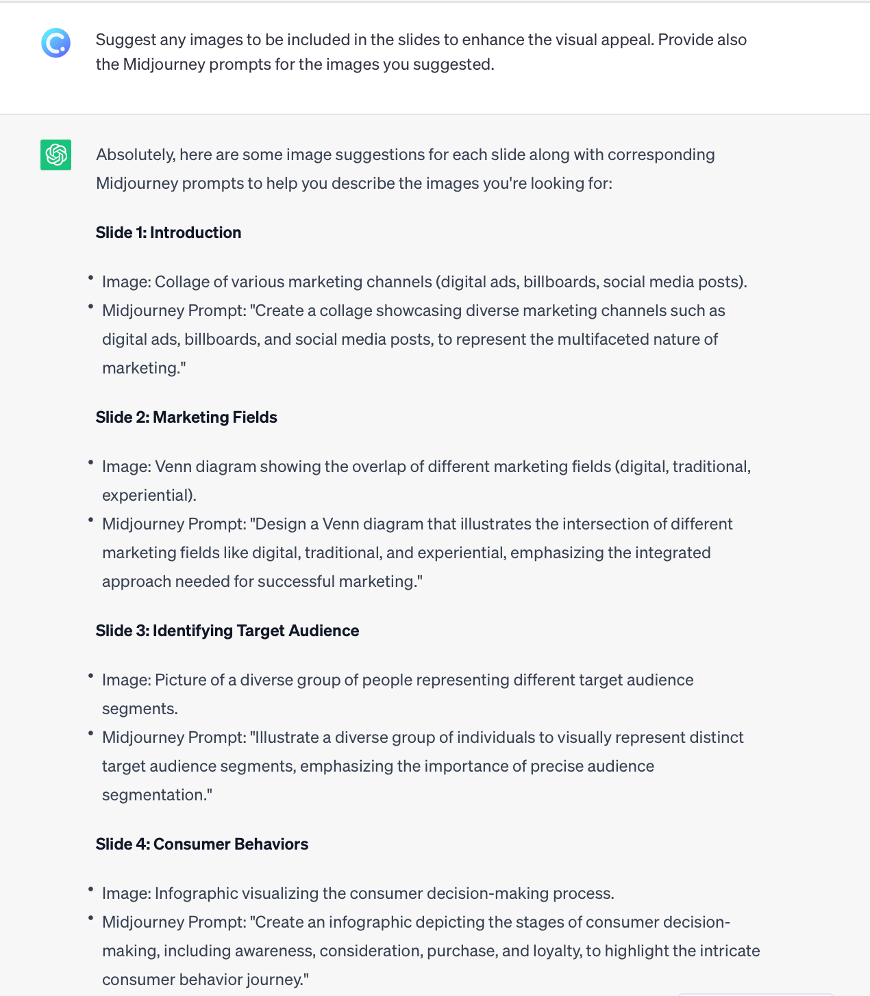
Lời nhắc này sẽ hướng dẫn ChatGPT tạo danh sách lời nhắc phù hợp để nhập vào công cụ tạo văn bản thành nghệ thuật để tạo hình ảnh.
Khi bạn hài lòng với nghệ thuật hoặc hình ảnh được tạo bởi trình tạo văn bản thành nghệ thuật, hãy tải xuống hình ảnh để đưa vào bản trình bày PowerPoint của bạn. Bạn có thể cải thiện hơn nữa bố trí hoặc diện mạo của các trang chiếu bằng PowerPoint Designer.
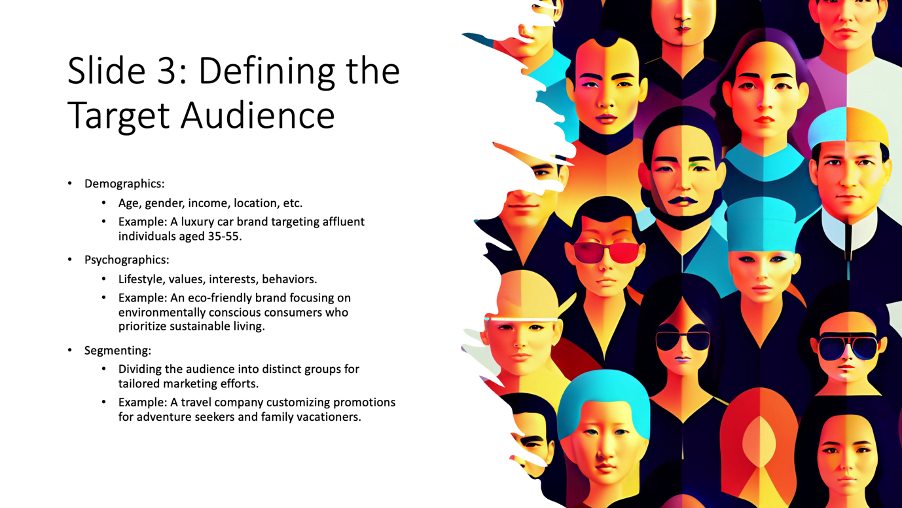
Chúng tôi cũng khuyên bạn nên thêm các yếu tố tương tác như câu đố và trò chơi vào trang trình bày PowerPoint của mình khi bạn đã tạo nội dung, vì một nghiên cứu chỉ ra rằng phần lớn 68% cá nhân tin rằng các bài thuyết trình tương tác để lại ấn tượng lâu dài hơn.
68% cá nhân tin rằng các bài thuyết trình tương tác để lại ấn tượng lâu dài hơn.
Duarte.com
Nếu bạn đang tìm kiếm các phương pháp thay thế để tự động hóa quy trình tạo bản trình bày PowerPoint, các phương pháp có thể tạo ngay các trang trình bày hấp dẫn trực quan hoàn chỉnh với thiết kế và hình ảnh, hãy xem 11 trình tạo PowerPoint AI miễn phí tốt nhất này vào năm 2023. Những công cụ này có thể cung cấp một bước nhảy vọt đáng kể về hiệu quả và tính thẩm mỹ, cách mạng hóa cách bạn tạo bản trình bày PowerPoint.
Nếu bạn muốn mạo hiểm vượt ra ngoài ChatGPT, đây là danh sách 46 lựa chọn thay thế ChatGPT có thể cung cấp cho bạn một loạt các khả năng và giải pháp đa dạng. Bạn có thêm thắc mắc về ChatGPT? Xem liệu chúng có được trả lời ở đây trong Câu hỏi thường gặp về ChatGPT cơ bản này hay không.
Phần kết luận
Vậy, ChatGPT có thể tạo bản trình bày PowerPoint không? Chắc chắn rồi, có và có!
Từ việc tạo phác thảo và nội dung đến tự động tạo slide bằng mã VBA, tận dụng AIRPRM để tự động hóa nhanh chóng và cuối cùng là cung cấp các đề xuất hình ảnh, ChatGPT đã thực sự cách mạng hóa việc tạo bản trình bày. Nếu bạn không sử dụng ChatGPT để hợp lý hóa quy trình tạo bản trình bày PowerPoint của mình, bạn đang bỏ lỡ!
Vì vậy, hãy tận dụng hướng dẫn từng bước và 4 cách sáng tạo để sử dụng ChatGPT để tạo bản trình bày PowerPoint mà chúng tôi đã cung cấp ở trên để tích hợp ChatGPT vào quy trình trình bày của bạn và để ChatGPT giải phóng tiềm năng biến đổi của nó. Với ChatGPT là đồng minh sáng tạo của bạn, bạn sẽ không chỉ tiết kiệm thời gian mà còn tạo ra các bài thuyết trình PowerPoint đạt đến tầm cao mới của sự xuất sắc mà trước đây không thể tưởng tượng được.