Microsoft Teams đã cập nhật một số tính năng trong tab Bài tập để giúp trải nghiệm giảng dạy của bạn bằng Teams trở nên trực quan hơn. Với khả năng làm bài tập theo nhóm, trả lại bài tập để sửa đổi và lọc tất cả các bài tập trong Nhóm của bạn, việc giảng dạy trực tuyến với Nhóm là một bước tiến gần hơn đến việc nhân rộng sự tự do giảng dạy mà bạn biết và yêu thích.
Dưới đây, chúng tôi có toàn bộ tóm tắt về cách sử dụng và triển khai ba bản cập nhật nhiệm vụ Teams mới này.
Nhiệm vụ nhóm
Làm việc theo nhóm là một phần quan trọng của trải nghiệm học tập vì nó mang lại cho học sinh cơ hội tham gia vào các kỹ năng xử lý quan trọng để xử lý thông tin và với các kỹ năng phát triển nghề nghiệp khác. Để phân công công việc cho một nhóm học viên để họ có thể cộng tác với nhau trong Nhóm, bạn có thể sử dụng tính năng Phân công nhóm. Điều này cho phép học sinh làm việc cùng nhau và nộp một bản sao của bài tập. Từ đó, giáo viên có thể chấm điểm từng học sinh hoặc cả nhóm. Để bắt đầu, trước tiên bạn cần bắt đầu tạo bài tập.
Tạo bài tập nhóm nhóm của bạn
Chuyển đến tab Bài tập như bình thường và nhấp vào Tạo để bắt đầu thêm tất cả thông tin vào bài tập mới của bạn. Khi bạn có tất cả các chi tiết, chẳng hạn như tiêu đề, hướng dẫn và điểm, bạn có thể chỉ định nó cho học sinh của mình.
Trong phần Assign to , click vào All Students để đổi thành Groups of Students. Bây giờ bạn có thể chọn Thủ công hoặc Ngẫu nhiên để chọn các nhóm.
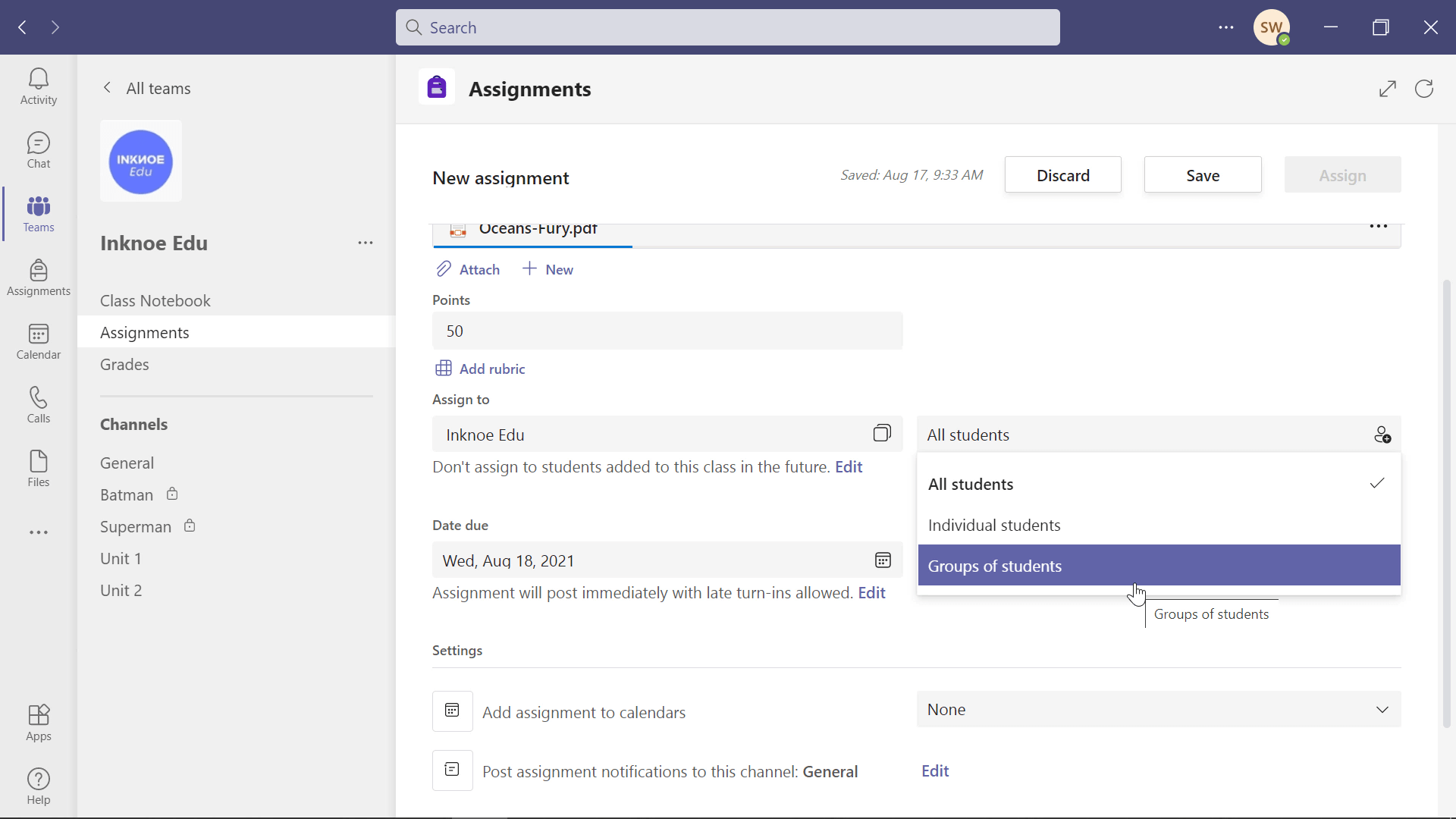
Để có hướng dẫn đầy đủ về tab Bài tập trong Teams, hãy xem hướng dẫn này dành cho giáo viên.
Nhóm sinh viên theo cách thủ công
Nếu bạn đã chọn các nhóm học sinh cho bài tập hoặc dự án này, bạn sẽ muốn chọn tùy chọn này. Sau khi thực hiện xong, bạn sẽ thấy một trang để thay đổi tên nhóm và thêm sinh viên vào nhóm này. Chỉ cần nhấp vào tên của sinh viên để thêm họ vào nhóm này hoặc tìm kiếm họ bằng thanh tìm kiếm được cung cấp.
Khi tất cả các sinh viên phù hợp đã được thêm vào nhóm đầu tiên này, hãy nhấp vào Tạo . Tiếp theo, bạn sẽ thấy một trang cho bạn biết có bao nhiêu học sinh còn lại được xếp vào một nhóm.
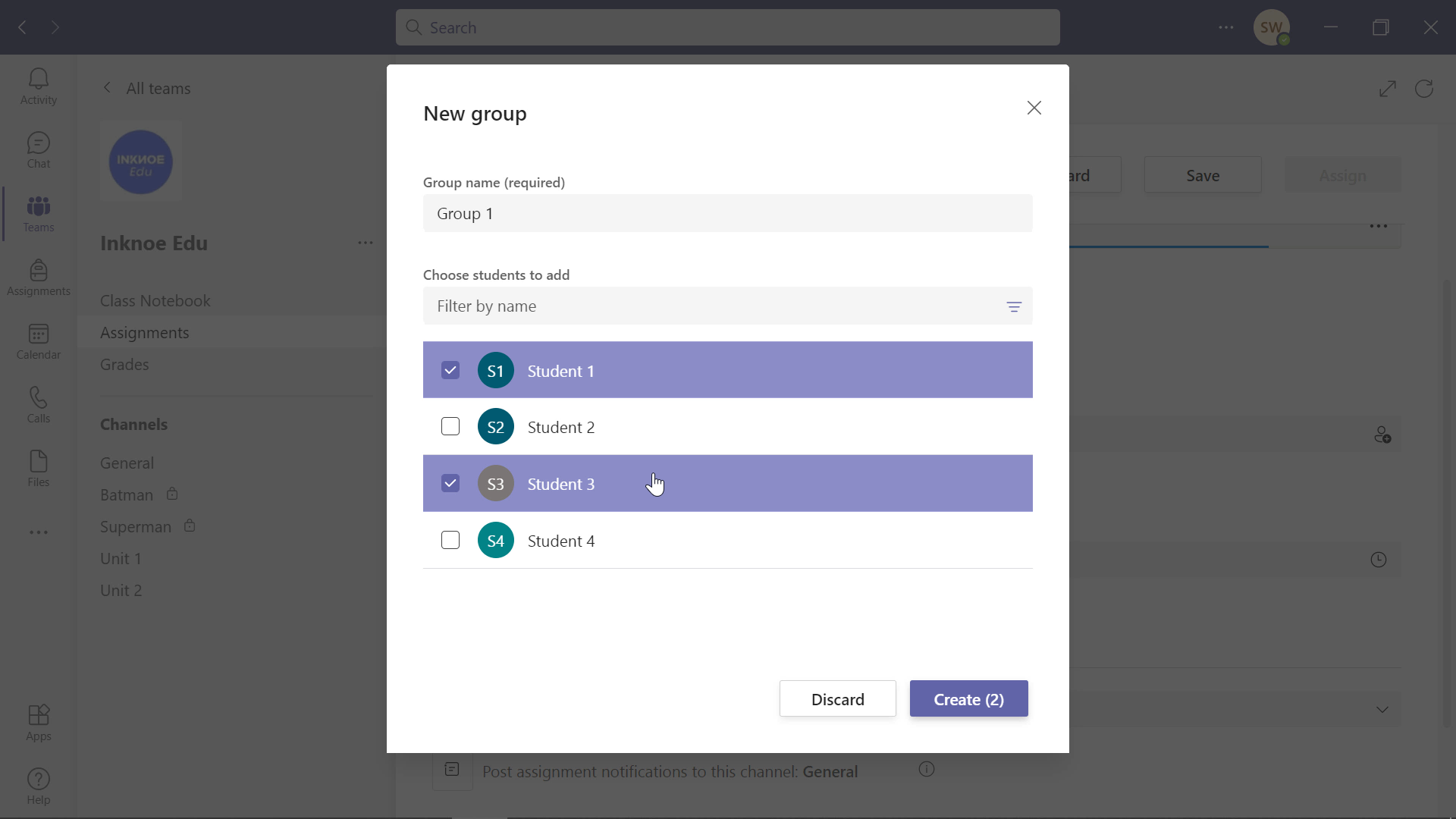
Bạn cũng có thể chỉnh sửa nhóm hiện tại hoặc tạo lại hoàn toàn các nhóm nếu bạn mắc phải bất kỳ lỗi nào. Để thêm nhiều nhóm hơn, hãy nhấp vào + Nhóm mới ở góc trên cùng bên trái. Từ đó, tiếp tục thêm học sinh vào nhóm đó theo cách tương tự. Bạn có thể tiếp tục thêm các nhóm cho đến khi tất cả học viên của bạn ở trong một nhóm.
Nhóm sinh viên ngẫu nhiên
Nếu bạn chưa chọn các nhóm, hãy chọn để Microsoft Teams sắp xếp ngẫu nhiên các học viên vào các nhóm cho bạn. Bạn sẽ cần cho Nhóm biết cần bao nhiêu nhóm và họ sẽ đưa đúng số học sinh vào các nhóm đó. Khi bạn nhấp vào Tạo , bạn có thể thấy hai nhóm và các sinh viên đã được chỉ định cho mỗi nhóm.
Nếu cần thực hiện bất kỳ thay đổi nào, chẳng hạn như chuyển học viên sang nhóm khác hoặc thay đổi tên nhóm , bạn có thể thực hiện bằng nút bút chì để chỉnh sửa.

Thêm bất kỳ thông tin nào khác như ngày đến hạn, để hoàn tất thiết lập Bài tập của bạn. Bây giờ, học sinh của bạn có thể tiếp tục và làm Bài tập.
Chế độ xem của sinh viên: Hoàn thành bài tập
Giống như các bài tập khác trong Teams, học viên sẽ thấy bài tập nhóm này trong danh sách bài tập của họ trong tab Bài tập. Họ có thể đính kèm bất kỳ công việc nhóm nào mà họ đã hoàn thành ở bên ngoài, sau đó Nộp nó cho Nhóm.
LƯU Ý: Sau khi một học sinh nộp Bài tập, nó sẽ được nộp cho cả nhóm. Không nhất thiết mỗi học sinh trong nhóm phải nộp bài.
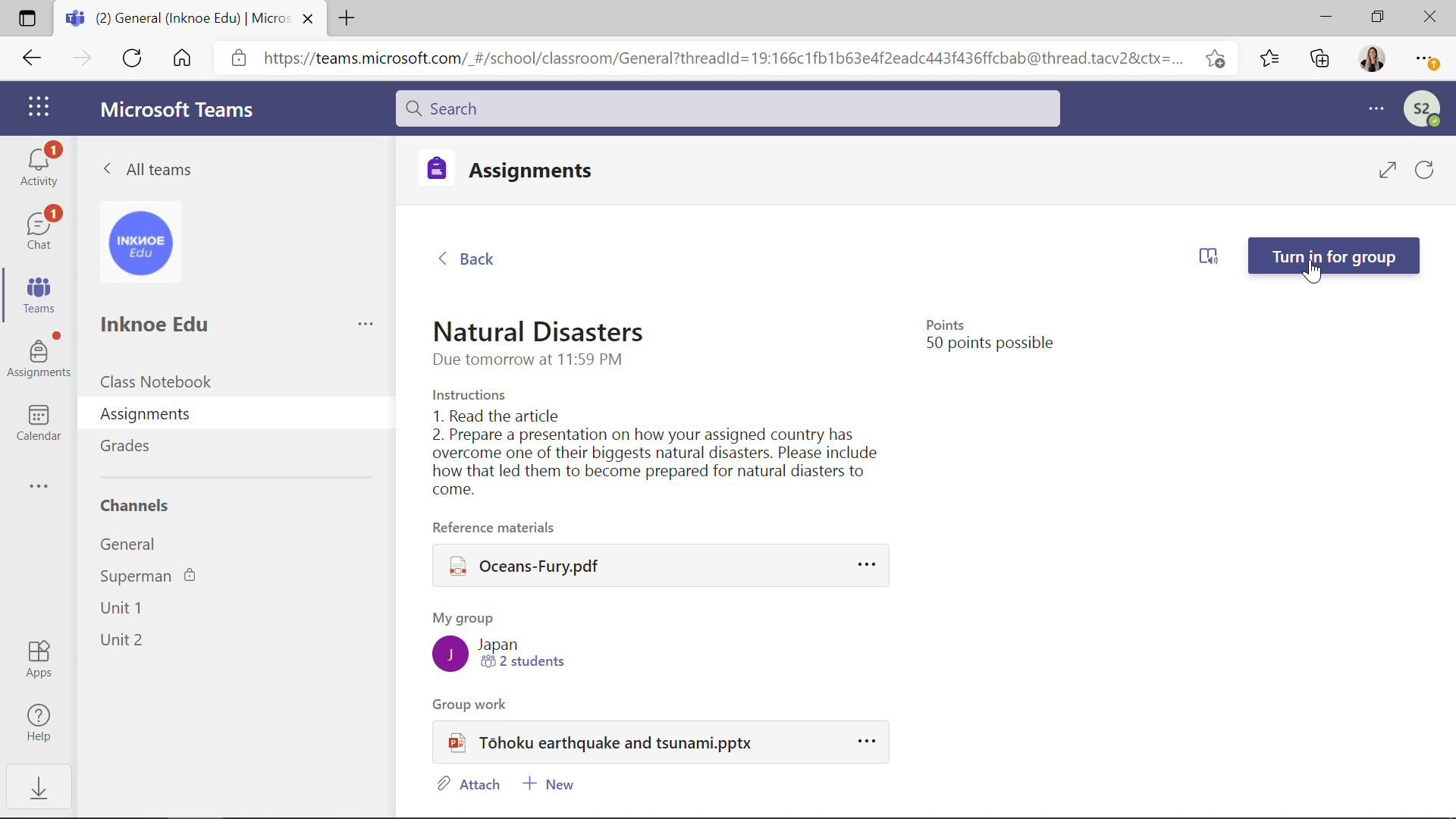
Chấm điểm Bài tập
Tương tự như chấm điểm tất cả các Bài tập khác, hãy nhấp vào bài tập đã nộp để xem thông tin chi tiết về những gì học sinh đã nộp. Cung cấp cho sinh viên thông tin phản hồi của bạn và cộng điểm cho điểm số của họ.
Tuy nhiên, khác với các Bài tập khác, bạn có thể chọn đưa ra phản hồi và điểm giống nhau cho tất cả học sinh trong nhóm này hoặc bạn có thể chọn Xếp loại Học sinh Cá nhân. Nếu mỗi học sinh được giao một phần khác nhau của dự án hoặc bạn biết rằng một số học sinh đã không nỗ lực hết mình, thì đây là lý do chính đáng để chấm điểm riêng cho từng học sinh.
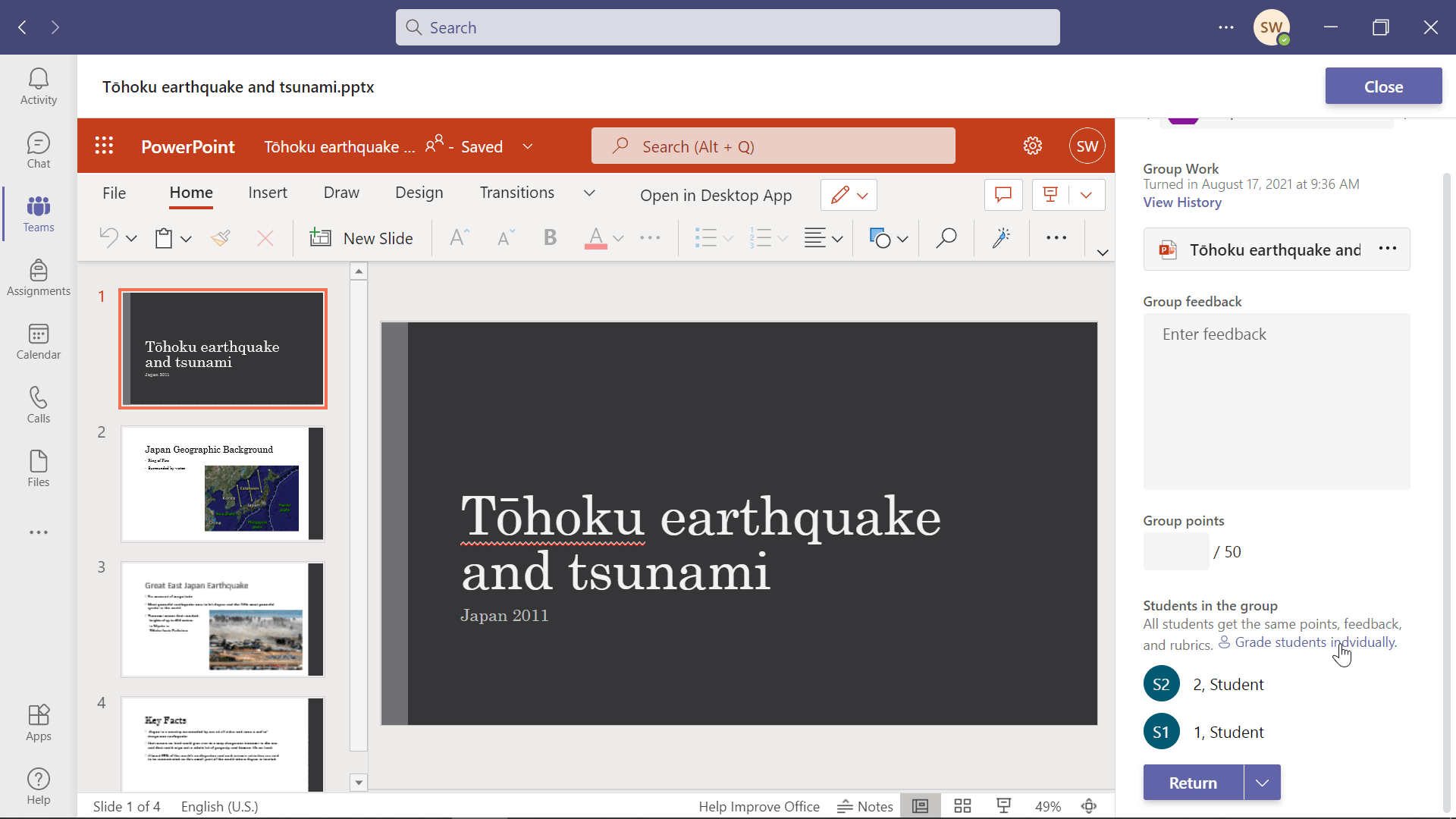
Nếu bạn muốn cung cấp cho sinh viên của mình cơ hội thực hiện một số thay đổi dựa trên phản hồi của bạn và gửi lại phản hồi đó, bạn có thể làm như vậy với tính năng Trả lại để sửa đổi đã cập nhật được giải thích bên dưới.
Trả lại để sửa đổi
Đối với những sinh viên cần thực hiện một số thay đổi đối với bài tập của mình và có cơ hội nộp lại bài tập đó để kiếm thêm điểm, bạn có thể chọn trả lại Bài tập để sửa đổi . Điều này cho phép sinh viên biết rằng có nhiều việc cần phải làm với bài tập của họ. Tính năng này có thể được sử dụng cho bất kỳ nhiệm vụ nào trong Teams , cả nhiệm vụ cá nhân và nhiệm vụ nhóm.
Khi bạn đã hoàn thành phản hồi và cho điểm cho bài tập của học viên, thay vì nhấp vào Quay lại ở cuối trang, hãy nhấp vào mũi tên xuống bên cạnh và chọn Quay lại để Sửa đổi .
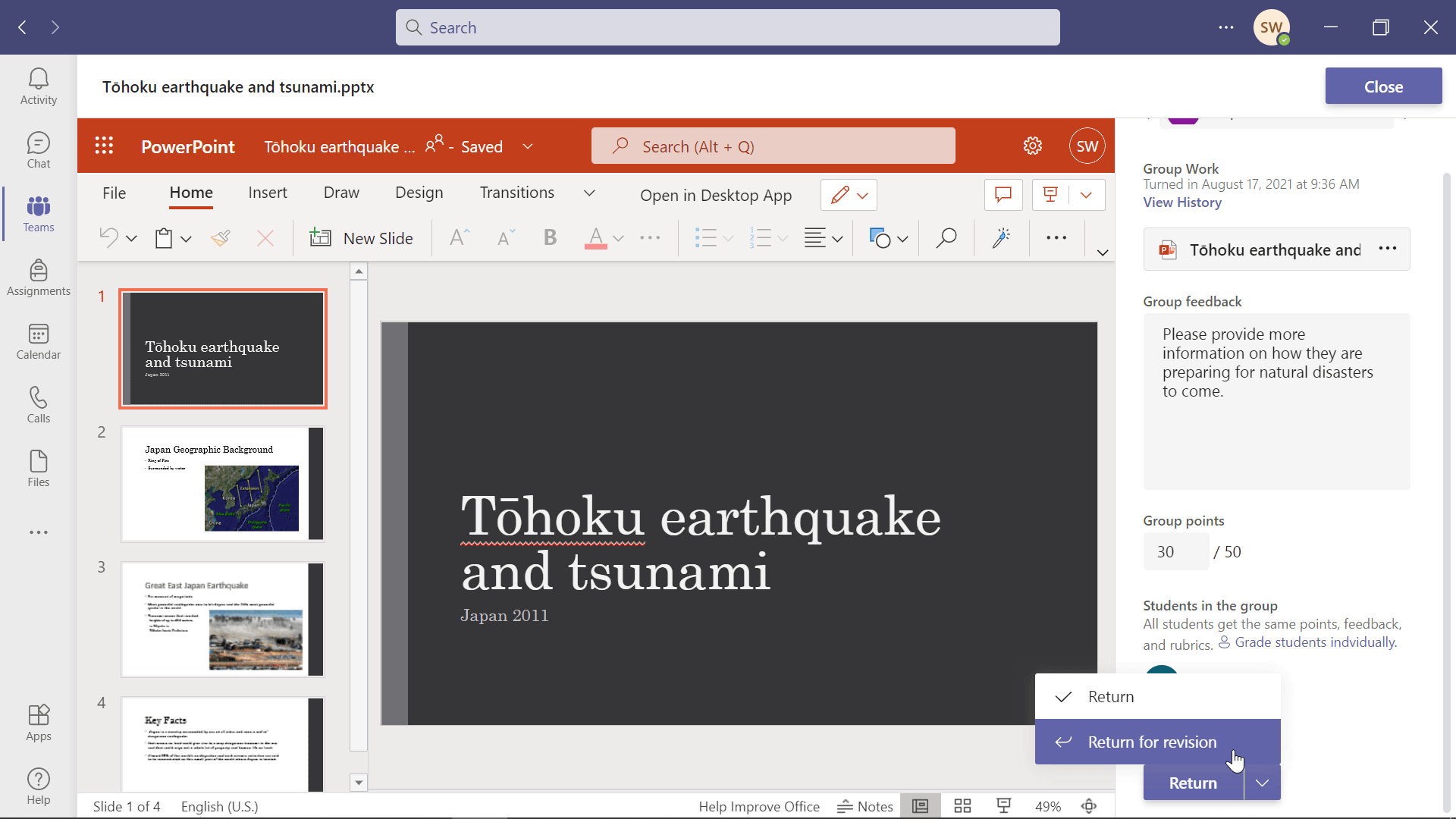
Học sinh sẽ nhận được thông báo rằng bài tập của họ đã được trả lại để sửa đổi thay vì chỉ được trả lại. Điều này cho họ biết rằng còn nhiều việc phải làm trước khi họ đạt điểm cuối kỳ. Họ có thể làm lại bài tập và nộp lại.
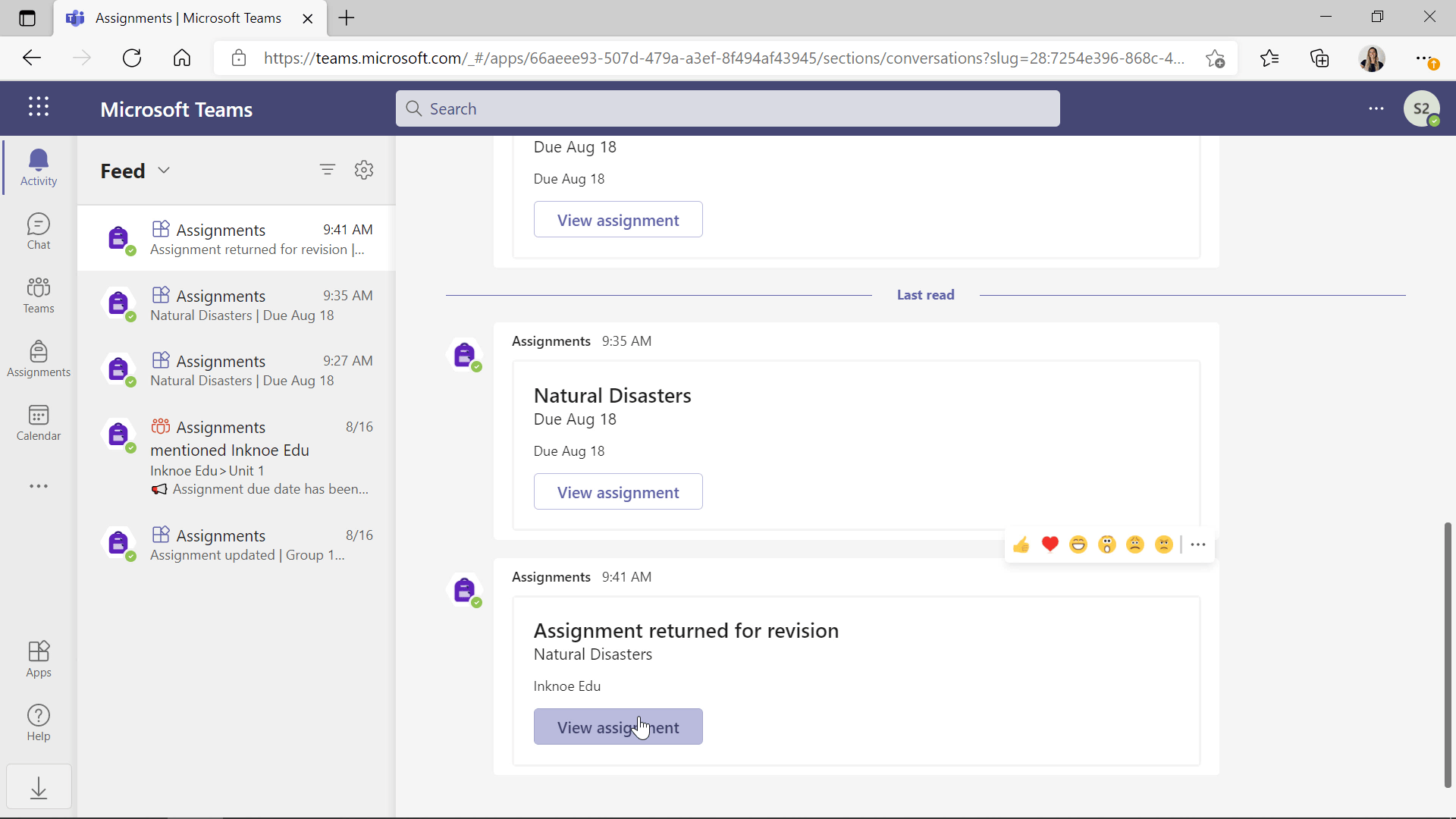
Về phía giáo viên của bạn, bạn sẽ có thể xem liệu học sinh có thực hiện các thay đổi và nộp lại hay không. Thay vì nói Đã nộp, bài làm của học sinh sẽ nói Đã nộp lại. Bạn có thể cập nhật phản hồi, thay đổi điểm và cuối cùng trả lại cho học viên của mình.
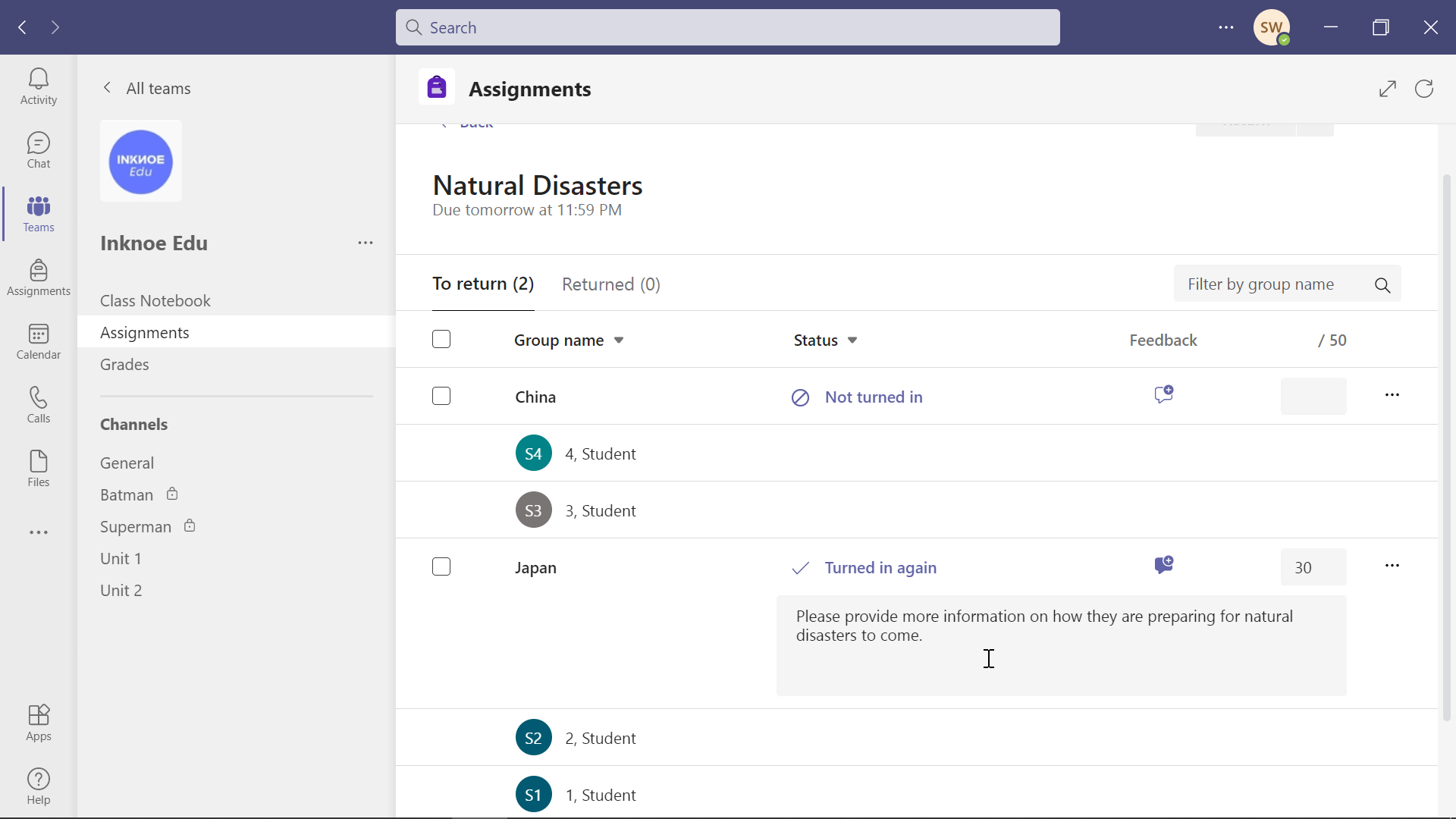
Lọc tất cả bài tập
Bản cập nhật nhanh cuối cùng mà Microsft Teams đã cập nhật là Bài tập bộ lọc. Đối với giáo viên có nhiều lớp và nhiều Bài tập, việc tìm một bài tập nhất định có thể rất tốn thời gian.
Trong tab Bài tập trên menu bên của Nhóm, bạn sẽ thấy toàn bộ danh sách mọi bài tập cho từng Nhóm lớp mà bạn có. Tuy nhiên, bây giờ bạn cũng sẽ thấy một menu thả xuống ở trên cùng. Điều này có thể được thay đổi để lọc Bài tập theo một lớp nhất định hoặc bạn có thể tìm kiếm một lớp cụ thể.
Tính năng được yêu cầu nhiều này giúp giáo viên thuận tiện hơn trong việc tìm Bài tập một cách nhanh chóng và không lãng phí thời gian cho một nhiệm vụ thông thường.
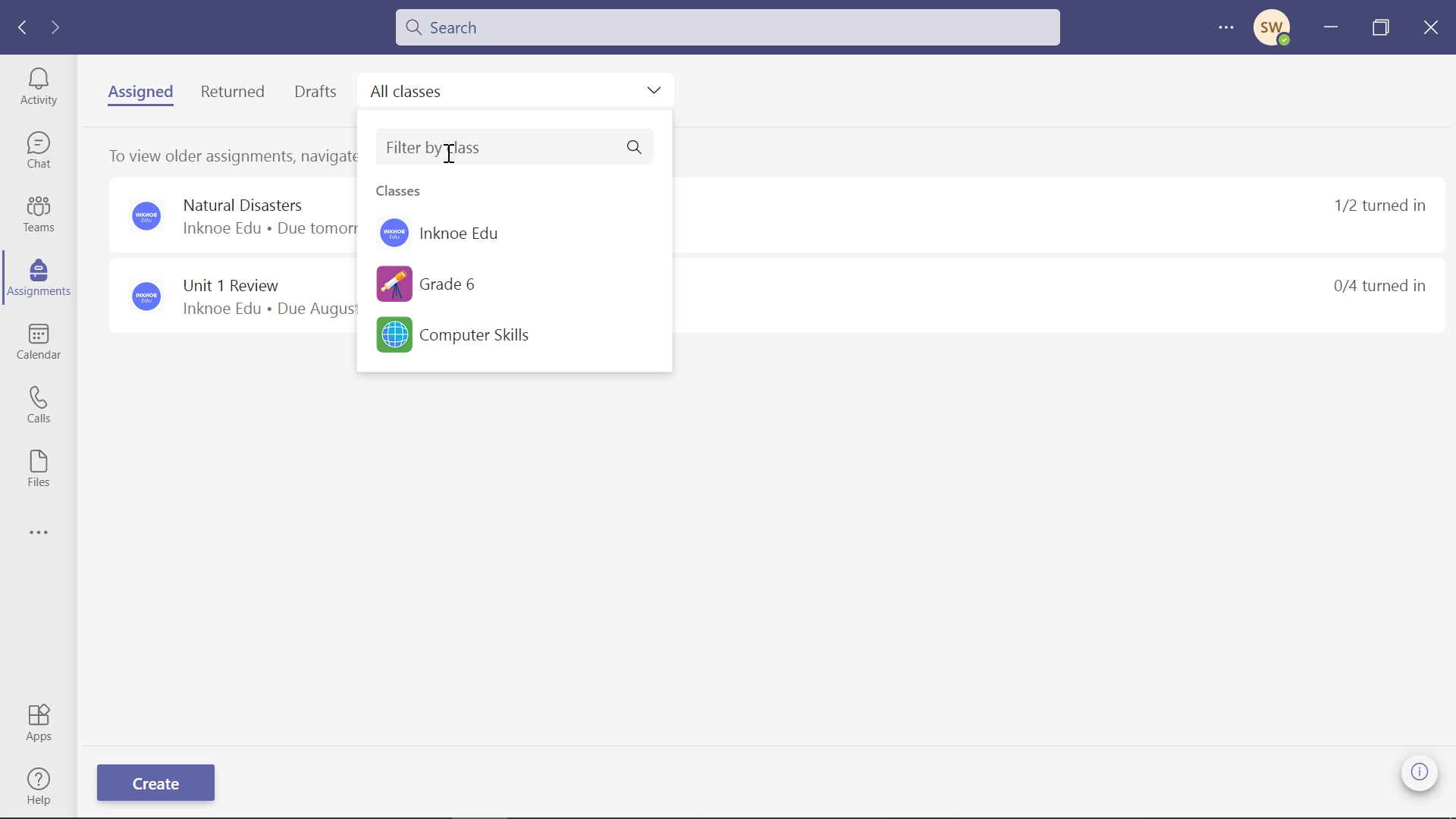
Nếu bạn cần bất kỳ trợ giúp nào khác với Bài tập Microsoft Teams hoặc chỉ Teams nói chung cho các lớp học trực tuyến sắp tới của bạn, hãy xem tất cả các hướng dẫn khác về Teams của chúng tôi. Bạn sẽ trở thành một Team chuyên nghiệp sau khi trải qua tất cả những điều này!
- Microsoft Teams dành cho giảng dạy trực tuyến – Hướng dẫn dành cho giáo viên
- Hướng dẫn từng bước để sử dụng sổ ghi chép lớp học trong Microsoft Teams
- Tạo Bài tập Với Trang Sổ tay Lớp học
- Cách tốt nhất để sử dụng không gian cộng tác trong sổ tay lớp học
- Cách sử dụng phòng đột phá trong nhóm Microsoft
- 15 mẹo và thủ thuật Microsoft Teams dành cho giáo viên
- Cách đăng bài tập lên các kênh cụ thể trong nhóm