ในบทช่วยสอนนี้ ฉันจะแสดงให้คุณเห็นทีละขั้นตอนเกี่ยวกับวิธีใช้ Zoom สำหรับการสอนออนไลน์ Zoom เป็นแพลตฟอร์มการประชุมทางวิดีโอที่คุณสามารถใช้สำหรับการสอนออนไลน์ของคุณเพื่อจัดชั้นเรียนเสมือนจริงแบบตัวต่อตัวกับนักเรียนของคุณ แพลตฟอร์มนี้ช่วยให้คุณมีส่วนร่วมกับนักเรียนด้วยวิธีต่างๆ มากมาย เพื่อให้ Zoom up และทำงานในเวลาน้อยกว่า 5 นาที (รวมถึงเคล็ดลับการมีส่วนร่วมของนักเรียนที่เป็นประโยชน์) ทำตามด้านล่าง!
ลงทะเบียนและดาวน์โหลด

หากต้องการเริ่มใช้ Zoom ให้ตรงไปที่ zoom.us เพื่อสมัครบัญชี Zoom มีตัวเลือกการกำหนดราคาที่แตกต่างกัน โดยบัญชี Basic มีเวลาจำกัด 40 นาทีสำหรับการโทรทั้งหมด อย่างไรก็ตาม ในฐานะครูที่ใช้ที่อยู่อีเมลโรงเรียนของคุณ ตอนนี้คุณสามารถใช้บัญชี Basic โดย ยกเว้นเวลาจำกัด 40 นาที
เมื่อคุณลงทะเบียนแล้ว Zoom จะแจ้งให้คุณดาวน์โหลดแอปพลิเคชันเดสก์ท็อป
ตารางการประชุม
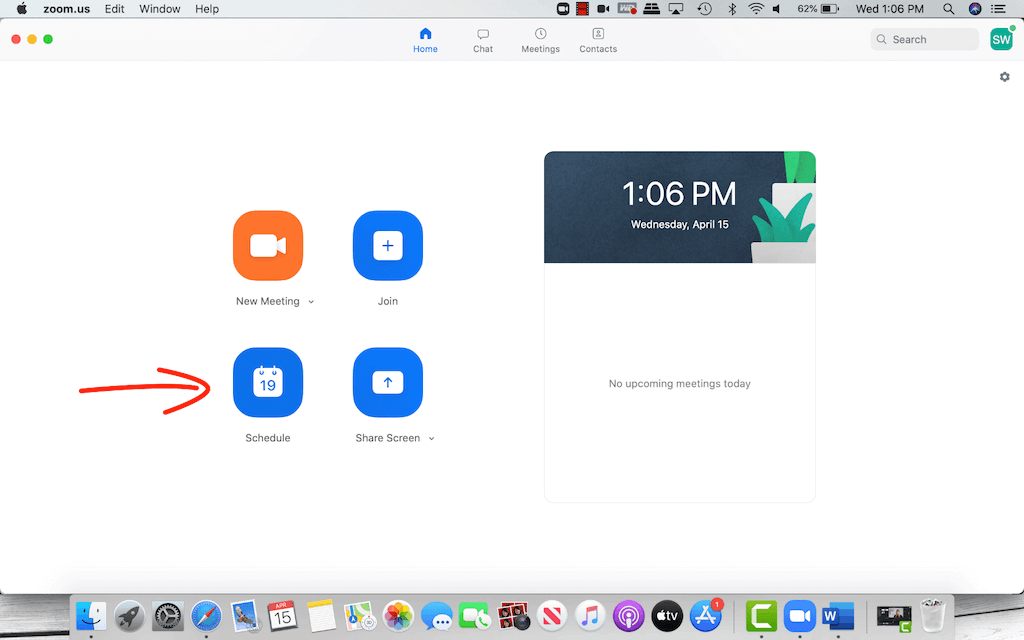
หน้าแรกของ Zoom มีตัวเลือกหลักทั้งหมดของคุณบนหน้าจอหลัก ทำให้ใช้งานได้ค่อนข้างง่าย คุณสามารถเลือกที่จะเริ่มการประชุมทันทีเมื่อใดก็ได้ที่คุณต้องการ หรือคุณสามารถกำหนดเวลาล่วงหน้าได้
เราขอแนะนำให้จัดกำหนดการประชุมเพื่อให้การตั้งค่าทั้งหมดเสร็จสมบูรณ์ล่วงหน้า ในการทำเช่นนี้คลิกที่ปุ่ม กำหนดการ จากที่นี่ ตั้งชื่อการประชุมของคุณ กำหนดวันที่และเวลา และกรอกรายละเอียดที่เหลือที่คุณต้องการให้
เพื่อให้ชั้นเรียนของคุณปลอดภัยที่สุดเท่าที่จะเป็นไปได้ ให้เปิดรหัสการประชุมไว้บน สร้างอัตโนมัติและเปิดรหัสผ่านการประชุมไว้ ขณะนี้ เฉพาะผู้ที่มีลิงก์และรหัสผ่านเท่านั้นที่จะสามารถเข้าถึงการประชุมนี้ได้
เมื่อคุณกรอกรายละเอียดที่เหลือและตั้งค่าตัวเลือกสำหรับเสียงและวิดีโอเสร็จแล้ว ให้กดปุ่มกำหนดการ
ขอเชิญนักศึกษา
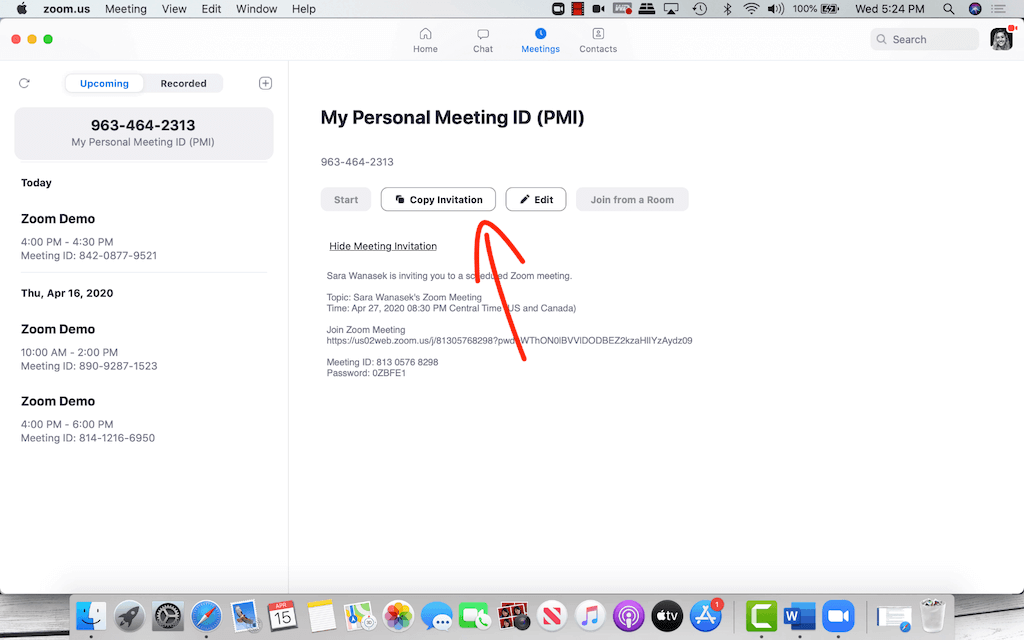
ในการให้นักเรียนของคุณเข้าถึงการโทร ในหน้าแรกของ Zoom ให้ไปที่ส่วน การประชุม บน Ribbon ด้านบน ที่นี่ คุณจะเห็นการประชุมที่กำลังจะมีขึ้นและข้อมูลของพวกเขา จากที่นี่ คุณจะต้องคัดลอก ลิงก์คำเชิญ รหัสการประชุม และรหัสผ่าน แล้ววางข้อมูลนี้ลงในอีเมล ระบบบริหารจัดการการเรียนรู้ หรือแอปพลิเคชันอื่นๆ ที่คุณใช้เพื่อสื่อสารกับนักเรียนของคุณ
เมื่อถึงเวลาประชุม นักเรียนของคุณสามารถเข้าร่วมได้โดยคลิกลิงก์ที่คุณส่งมาหรือที่ zoom.us พวกเขาจะได้รับแจ้งให้ดาวน์โหลดแอปพลิเคชัน แต่เป็นการดาวน์โหลดครั้งเดียว ดังนั้นหลังจากครั้งแรกก็ไม่น่าจะมีปัญหาอะไร
เริ่มการโทร

เมื่อคุณเริ่มการประชุม คุณจะเห็นแถบเครื่องมือที่ด้านล่างของหน้าจอ ทางด้านซ้าย คุณมีปุ่ม เสียง และ วิดีโอ ปุ่มสองปุ่มนี้ให้คุณเปลี่ยนแหล่งที่มา หรือปิด/เปิดไมโครโฟนและกล้องของคุณ คุณยังสามารถเลือกที่จะมี พื้นหลังเสมือนจริง เพื่อทำให้การโทรน่าตื่นเต้นและน่าสนใจยิ่งขึ้นสำหรับนักเรียนของคุณ
Zoom ได้รับแรงกดดันอย่างมากในการทำให้แพลตฟอร์มของพวกเขาปลอดภัยยิ่งขึ้น เมื่อเร็ว ๆ นี้ การประชุมถูกขัดจังหวะโดยผู้ที่ไม่ได้รับเชิญ ดังนั้นเมื่อย้ายไปที่ด้านล่าง ตอนนี้คุณจะมีแท็บ ความปลอดภัย พร้อมตัวเลือกในการ ” ล็อค ” การประชุมของคุณ จะไม่มีผู้เข้าร่วมรายอื่นสามารถเข้าร่วมได้เมื่อล็อคแล้ว
แท็บถัดไป ผู้เข้าร่วม เป็นที่ที่คุณสามารถดูรายชื่อนักเรียนทั้งหมดของคุณในสาย และสามารถปิดเสียงหรือเปิดเสียงนักเรียนทั้งหมดได้อย่างรวดเร็ว มีตัวเลือกที่ปรับแต่งได้เพิ่มเติมอีก 2-3 รายการในแท็บนี้ที่คุณอาจสนใจ หากคุณสอนนักเรียนอายุน้อย คุณอาจต้องการปิดความสามารถของนักเรียนในการเปิดเสียงตัวเอง ดังนั้นวิธีนี้คุณจึงไม่ต้องกังวลว่านักเรียนจะเปิดเสียงตัวเองและเสียงสุ่มรบกวนชั้นเรียนของคุณ
ถ้านักเรียนทุกคนไม่สามารถบรรยายสดได้ ให้เปิดคุณลักษณะ การบันทึก ของ Zoom ในแถบเครื่องมือเพื่อให้คุณมีสำเนาของการประชุมทั้งหมดเพื่อส่งออกในภายหลังหรือเก็บไว้เป็นบันทึกของคุณเอง
การแชร์หน้าจอ
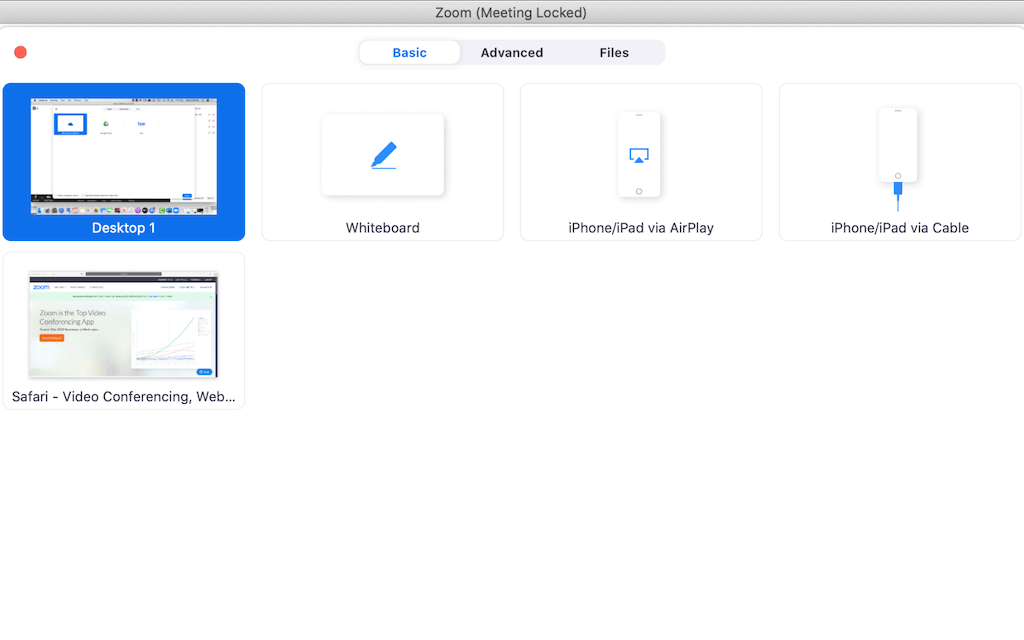
หากต้องการแชร์หน้าจอกับนักเรียนและให้นักเรียนแชร์กับคุณด้วย ให้คลิกปุ่ม แชร์หน้าจอ บนแถบเครื่องมือ คุณสามารถแชร์หน้าต่างที่คุณเปิดไว้บนเดสก์ท็อปได้ นอกจากนี้ คุณยังสามารถแบ่งปันหน้าอื่นๆ เช่น ไวท์บอร์ดหรือกล้องตัวที่สอง
เพื่อความปลอดภัยยิ่งขึ้น ให้ตั้งค่าการแชร์หน้าจอเป็นโฮสต์เท่านั้น
เมื่อใดก็ตามที่คุณแชร์หน้าจอใน Zoom คุณจะมีตัวเลือกในการใส่คำอธิบายประกอบบนหน้าจอด้วยแถบเครื่องมือบนหน้าจอด้านบน คุณมีตัวเลือกในการอนุญาตให้นักเรียนเขียนคำอธิบายประกอบพร้อมกับคุณในแท็บ เพิ่มเติม
เมื่อคุณแชร์หน้าจอเสร็จแล้ว การคลิก หยุดแชร์จะนำ การประชุมกลับไปที่วิดีโอของคุณ
การมีส่วนร่วมของนักเรียน
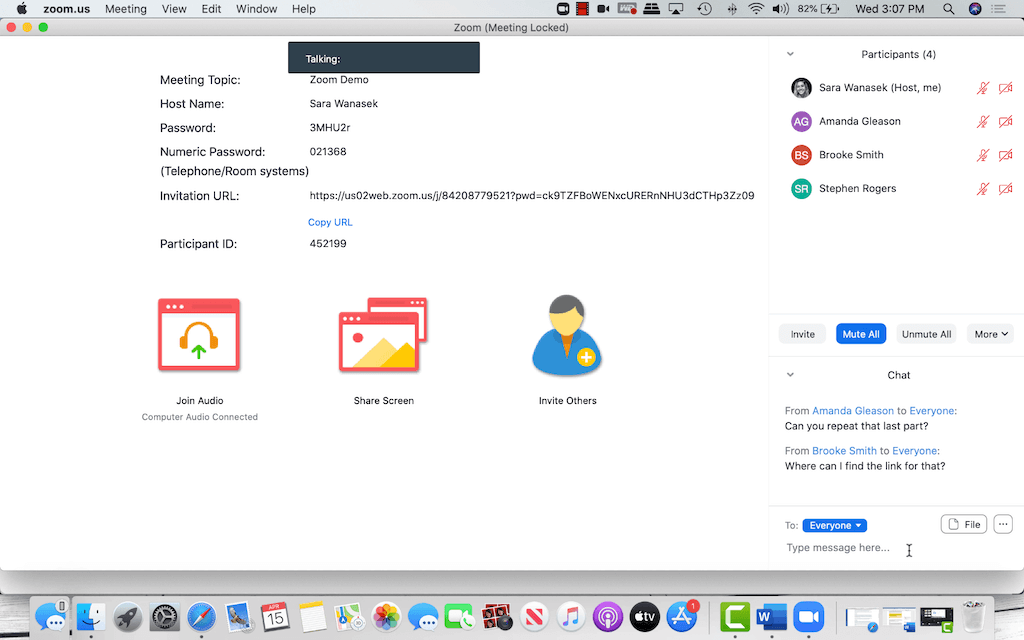
การมีส่วนร่วมของนักเรียนมีความสำคัญมากกว่าที่เคยในห้องเรียนเสมือนใหม่เหล่านี้ เพื่อช่วยในเรื่องนี้ Zoom มีฟีเจอร์ในตัวที่ดีเพื่อให้คุณรับคำติชมและสื่อสารกับนักเรียนของคุณ
ประการแรก Zoom มีคุณลักษณะ การแชท เพื่อให้นักเรียนมีสถานที่ในการสนทนาระหว่างกันและกับคุณ คุณสามารถสร้าง ห้องกลุ่มย่อย เพื่อให้นักเรียนของคุณมีพื้นที่ในการพูดคุยระหว่างกัน เปิดคุณสมบัตินี้ผ่านการตั้งค่าในโปรไฟล์การซูมของคุณ
ประการที่สอง นักเรียนของคุณจะมีปุ่ม แสดงความรู้สึก บนแถบเครื่องมือด้วย ด้วยสิ่งนี้ พวกเขาสามารถส่งอิโมจิสั้นๆ เพื่อแจ้งให้คุณทราบว่าพวกเขาเข้าใจบทเรียนอย่างไร
ประการที่สาม คุณสามารถตั้งคำถาม MCQ, TF หรือสร้างการลงคะแนน เพื่อให้คุณสามารถรับข้อเสนอแนะจากนักเรียนของคุณได้ทันที คุณสมบัติการสำรวจความคิดเห็น นี้จำเป็นต้องมีบัญชีแบบชำระเงินเนื่องจากเป็นคุณสมบัติระดับโปร หากต้องการทราบข้อมูลเพิ่มเติมเกี่ยวกับคุณลักษณะนี้ คุณสามารถดูได้ที่เว็บไซต์ Zoom
หัวข้อที่เกี่ยวข้อง
Zoom เป็นเพียงหนึ่งในเครื่องมือที่คุณใช้สำหรับการสอนออนไลน์ได้ ดังนั้นหากคุณใช้แพลตฟอร์มอื่น เช่น Microsoft หรือ GSuite สำหรับการจัดการชั้นเรียน คุณสามารถลองใช้แพลตฟอร์มการประชุมทางวิดีโอของตนเองได้ สำหรับคำแนะนำสำหรับผู้เริ่มต้นใช้งาน Microsft Teams และ Google Meet โปรดดูบทแนะนำของเรา
โบนัส : เราได้จัดทำบทช่วยสอนสำหรับคุณโดยเฉพาะเกี่ยวกับวิธี ใช้ ClassPoint ในการสอนออนไลน์ด้วย Zoom, Teams หรือ Meet อย่าลืมตรวจสอบ!