คุณกำลังเริ่มสอนออนไลน์หรือกำลังมองหาวิธีใหม่ในการทำหรือไม่? ไม่ว่านี่จะเป็นส่วนใหม่ในบทบาทของคุณหรือผลกระทบที่หลงเหลือจากโรคระบาด การสอนออนไลน์มีอุปสรรคมากมายที่ต้องเอาชนะมากกว่าการสอนแบบตัวต่อตัว โชคดีที่มีเครื่องมือมากมายและวิธีต่างๆ ในการติดต่อสื่อสารและสอนนักเรียน รวมถึง Google Meet สำหรับการสอนออนไลน์
แพลตฟอร์มมากมายที่โรงเรียนคุ้นเคย เช่น GSuite ที่มี Google Meet สามารถช่วยคุณได้ในการเปลี่ยนจากชั้นเรียนแบบตัวต่อตัวเป็นชั้นเรียนออนไลน์ หากคุณใช้ Google Classroom, Google Meet อยู่แล้ว สำหรับการสอนออนไลน์เป็นแหล่งข้อมูลที่น่าทึ่ง มาเริ่มกันเลยด้วยคำแนะนำสำหรับผู้สอนโดยเฉพาะเกี่ยวกับการใช้ Google Meet!
ขั้นตอนที่ 1: เข้าถึง Google Meet

หากต้องการเริ่มใช้งาน เพียงลงชื่อเข้าใช้บัญชี Google หรือ GSuite Google Meet ด้วยบัญชี GSuite มีคุณลักษณะมากกว่า Google Meet ด้วยบัญชี Google ทั่วไป การบันทึกชั้นเรียน สตรีมมิงแบบสด และการมีผู้เข้าร่วมเพิ่มขึ้นในชั้นเรียนเป็นฟีเจอร์ทั้งหมดของ Meet เมื่อคุณใช้บัญชี G Suite
Google Meet ผสานรวมเข้ากับซอฟต์แวร์อื่นๆ ของ Google เช่น Gmail และ Google ปฏิทิน คุณยังสามารถเข้าถึงได้จาก meet.google.com ที่นี่ คุณสามารถเข้าร่วมการประชุม เริ่มการประชุมของคุณเอง และดูการประชุมที่กำหนดเวลาไว้ได้
หากคุณยังไม่มีบัญชี GSuite โปรดดูที่ edu.google.com เพื่อดูว่าสถาบันของคุณสามารถรับ GSuite ฟรีได้อย่างไร
ขั้นตอนที่ 2: กำหนดเวลาชั้นเรียน
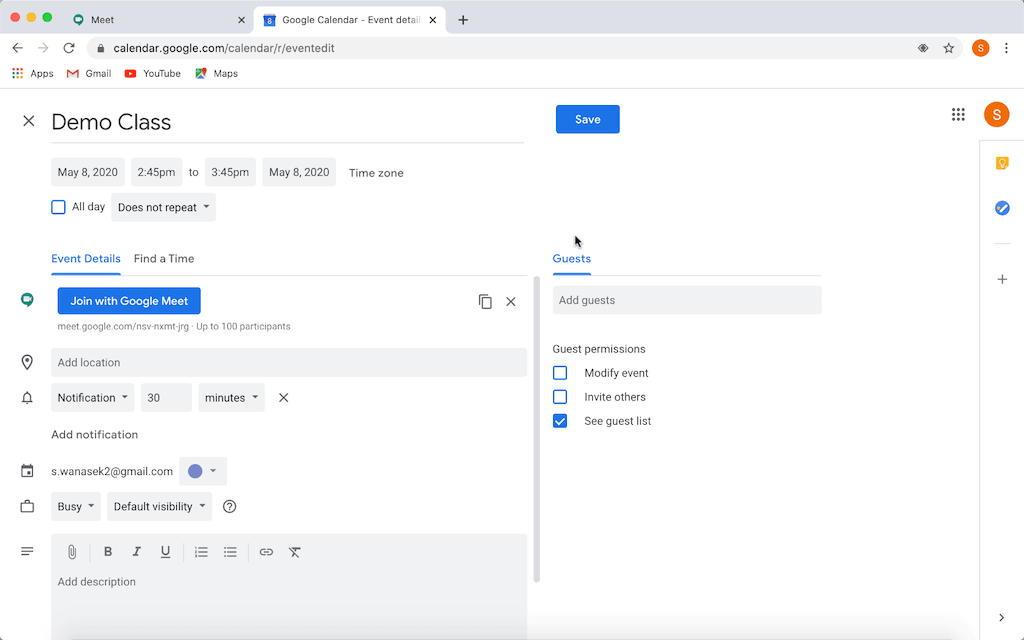
มีสองวิธีในการสร้างเซสชันของชั้นเรียนด้วย Google Meet คุณสามารถเริ่ม การประชุมได้ทันที ในหน้าแรกของ Meet หรือ กำหนด เวลาใน Google ปฏิทิน เราแนะนำให้จัดตารางเรียนล่วงหน้าเพื่อให้การตั้งค่าทั้งหมดเสร็จสิ้นก่อนเริ่มเรียน
ใน Google ปฏิทิน คุณสามารถตั้งค่ากิจกรรมใหม่ได้ตามปกติ หลังจากใส่ชื่อ วันที่ และเวลาแล้ว ให้คลิกแถบ ” เพิ่มการประชุมทางวิดีโอของ Google Meet ” ขณะนี้ กิจกรรมจะถูกกำหนดด้วย Google Meet และ URL เพื่อเข้าร่วมการประชุมเสมือนจะปรากฏขึ้น คุณสามารถคัดลอกและวางลิงก์นี้เพื่อส่งให้นักเรียนของคุณ หรือเพิ่มนักเรียนของคุณในแถบ เพิ่มผู้เข้าร่วม
ขั้นตอนสุดท้ายก่อนสิ้นสุดการตั้งค่าคือใน ตัวเลือกเพิ่มเติม ที่นี่ คุณสามารถยกเลิกการเลือกความสามารถของนักเรียนในการเชิญแขกคนอื่นๆ
ขั้นตอนที่ 3: เริ่มชั้นเรียนของคุณ
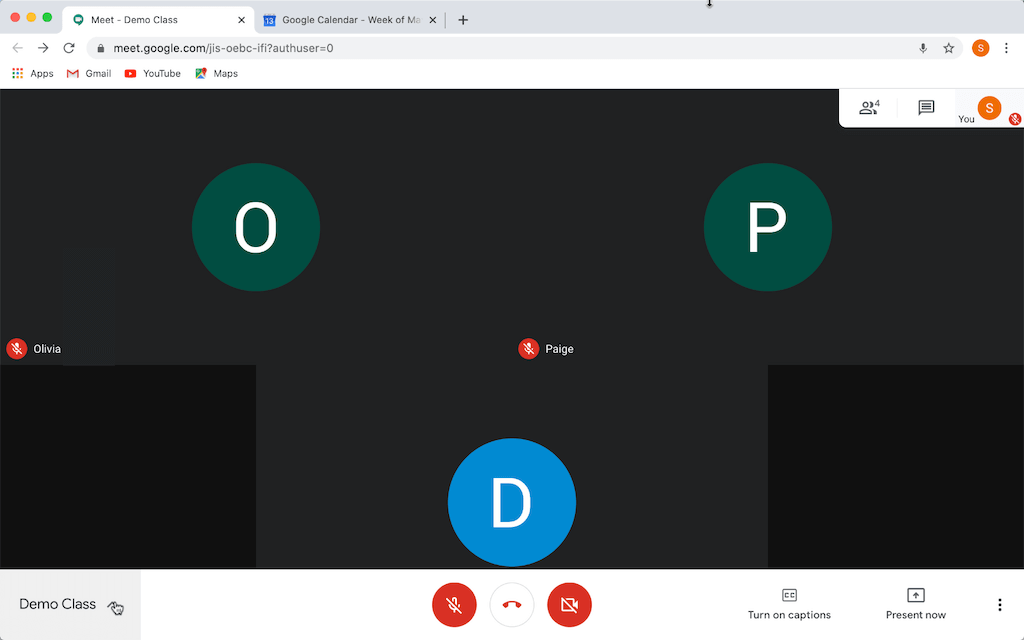
เมื่อถึงเวลาเริ่มชั้นเรียน ให้คลิกกิจกรรมในปฏิทินหรือเข้าร่วมโดยใส่รหัสการประชุมในหน้าแรกของ Meet ก่อนเข้าร่วมการประชุม คุณจะมีหน้าจอเข้าร่วมพร้อมตัวเลือกการเข้าร่วมต่างๆ คุณสามารถเลือกที่จะเริ่มนำเสนอหน้าจอของคุณทันทีหรือเข้ามาโดยเปิดหรือปิดกล้องและไมโครโฟนของคุณ
คุณจะเห็นแถบเครื่องมือที่ด้านล่างของหน้าจอพร้อมปุ่มต่างๆ ด้านซ้ายสุดมี ข้อมูลการประชุม ของคุณและ ไฟล์แนบ ใดๆ ที่คุณเพิ่มลงในคำเชิญในปฏิทินของคุณ ปุ่มสามปุ่มตรงกลางช่วยให้คุณ ปิดเสียงไมโครโฟน วางสาย หรือปิดวิดีโอ เมื่อปุ่มไมโครโฟนและกล้องเป็นสีแดง แสดงว่าเครื่องมือเหล่านั้นปิดอยู่ เมื่อพวกเขาเป็นสีขาวพวกเขากำลังดำเนินการอยู่ ทางด้านขวามีปุ่ม คำบรรยายสด ที่ถอดเสียงสิ่งที่คุณพูดแบบเรียลไทม์ ปุ่ม เมนู สุดท้ายให้ตัวเลือกที่ปรับแต่งได้มากขึ้นสำหรับการโทรของคุณ
ขั้นตอนที่ 4: การแชร์หน้าจอใน Google Meet
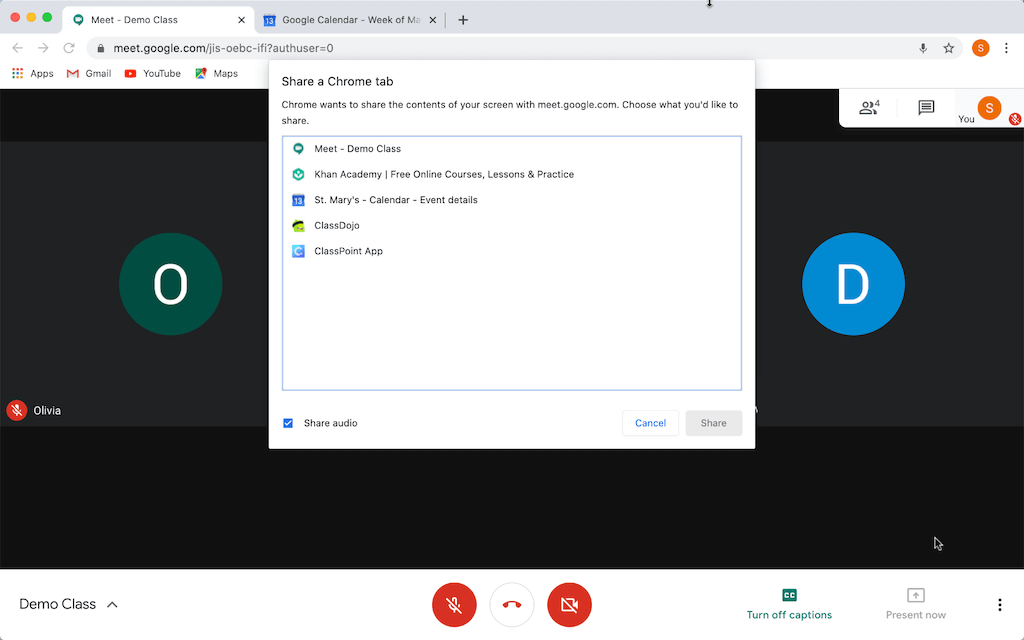
แชร์ เดสก์ท็อปทั้งหมด ของคุณ หน้าต่างเฉพาะ หรือ บางแท็บใน Chrome เราขอแนะนำให้แชร์เดสก์ท็อปเพื่อให้นักเรียนเห็นทุกสิ่งที่คุณทำ ด้วยวิธีนี้หากคุณต้องการแชร์หน้าต่างมากกว่าหนึ่งหน้าต่าง การเปลี่ยนแปลงนี้จึงราบรื่นได้
ที่ด้านบน ในแท็บ ผู้เข้าร่วม คุณสามารถปิดเสียงไมโครโฟนของนักเรียนได้ สิ่งนี้มีประโยชน์เพื่อไม่ให้ผู้อื่นเสียสมาธิในขณะที่คุณกำลังพูด คุณยังสามารถเปิดการแชทเพื่อสื่อสารกับนักเรียนของคุณระหว่างการโทร
เมื่อคุณพร้อมที่จะโทรเสร็จแล้ว เพียงคลิก หยุด การแชร์ แล้วการโทรจะกลับมาแสดงวิดีโอแบบเต็มหน้าจอของคุณ
⚠️ ข้อจำกัดของ Google Meet ⚠️
Google Meet เป็นเครื่องมือการสอนออนไลน์ที่ยอดเยี่ยมสำหรับการประชุมทางวิดีโอ เนื่องจากอินเทอร์เฟซที่เรียบง่ายและการผสานรวมเข้ากับ Google Classroom แต่เนื่องจากความเรียบง่าย เวอร์ชันปัจจุบันจึงขาดการควบคุมความปลอดภัยบางอย่าง
นักเรียนสามารถแชร์หน้าจอได้ทุกเมื่อที่ต้องการ : นักเรียนของคุณจะสามารถนำเสนอหน้าจอด้วยหน้าต่างใดก็ได้ที่พวกเขาต้องการได้ทุกเมื่อที่ต้องการ โดยที่คุณไม่มีทางห้ามสิ่งนี้
ครูไม่สามารถเปิดเสียงนักเรียนได้ : สิ่งนี้อาจทำให้คุณเบื่อได้หากนักเรียนที่น่ารำคาญเอาแต่เปิดไมค์และคุณต้องปิดไมค์ซ้ำๆ
ครูไม่สามารถยุติการประชุมโดยสมบูรณ์ : เมื่อต้องการสิ้นสุดการประชุมโดยสมบูรณ์ คุณต้องรอให้นักเรียนทุกคนวางสาย มิฉะนั้น นักเรียนสามารถเข้าร่วมใหม่ได้ทุกเมื่อ แม้ว่าคุณจะออกไปแล้วก็ตาม
อย่างไรก็ตาม Google Meet ยังคงเป็นเครื่องมือที่ยอดเยี่ยมเนื่องจากใช้งานง่าย โดยเฉพาะสำหรับผู้ใช้ GSuite
หัวข้อที่เกี่ยวข้อง
หากคุณกำลังมองหาแพลตฟอร์มทางเลือกสำหรับการสอนออนไลน์ ลองดูบทช่วยสอนของเราสำหรับ Zoom หรือ Microsoft Teams
นอกจากนี้ หากคุณต้องการเครื่องมือการมีส่วนร่วมของนักเรียนเพื่อจำลองประสบการณ์แบบตัวต่อตัวด้วยแฮงเอาท์วิดีโอได้ดียิ่งขึ้น ให้ดูวิธี ใช้ Classpoint ร่วมกับ Meet, Zoom หรือ Teams
ขอบคุณที่อ่าน และอย่าลืมตรวจสอบลิงก์ด้านบน!