เบื่อกับการนําทางสไลด์ของคุณตามลําดับเวลาหรือไม่? กําลังมองหาวิธีเพิ่มสีสันให้กับวิธีที่คุณโต้ตอบกับงานนําเสนอและดึงดูดผู้ชมของคุณหรือไม่?
เปลี่ยนงานนําเสนอที่น่าเบื่อของคุณให้เป็นสิ่งที่มีส่วนร่วมและน่าดึงดูดยิ่งขึ้นด้วยฟีเจอร์ซูมของ PowerPoint การย่อ/ขยายของ PowerPoint ช่วยให้คุณสร้างงานนําเสนอแบบไดนามิกที่ไม่ใช่เชิงเส้น คิดว่ามันเป็นการสร้าง Prezi ภายใน PowerPoint ข้ามจากจุดหนึ่งในงานนําเสนอของคุณไปยังจุดถัดไปได้อย่างราบรื่นด้วยการสร้างลิงก์ไปยังส่วนต่างๆ ของงานนําเสนอของคุณ
ด้วยการใช้การซูมสไลด์ของ PowerPoint, การซูมส่วนและการซูมสรุปคุณสามารถสร้างงานนําเสนอที่สนุกสนานและน่าสนใจสําหรับผู้ชมของคุณได้อย่างง่ายดาย มีหลายวิธีในการเพิ่มสิ่งเหล่านี้ลงในงานนําเสนอของคุณดังนั้นอ่านต่อเพื่อเรียนรู้วิธีใช้การซูม PowerPoint และนําไปใช้ในวิธีที่ดีที่สุด!
Table of Contents
PowerPoint Zoom คืออะไร
คุณลักษณะการซูมของ PowerPoint เป็นเครื่องมือที่ช่วยให้คุณสร้าง งานนําเสนอ PowerPoint แบบโต้ตอบได้ ช่วยให้คุณสามารถซูมเข้าและออกจากส่วนหรือสไลด์เฉพาะสร้างประสบการณ์แบบไดนามิกและดื่มด่ํามากขึ้นสําหรับผู้ชมของคุณ กับ การย่อ/ขยายของ PowerPointคุณสามารถสร้างลิงก์หรือ “พื้นที่ซูม” บนสไลด์ของคุณได้อย่างง่ายดายซึ่งเมื่อคลิกระหว่างงานนําเสนอจะช่วยให้คุณสามารถ นําทางไปยังสไลด์หรือส่วนที่ต้องการ และมุ่งเน้นไปที่เนื้อหาที่เกี่ยวข้องมากที่สุดในช่วงเวลาใดก็ตาม—ไม่จําเป็นต้องติดอยู่กับสไลด์ใดก็ตามตามลําดับเวลา
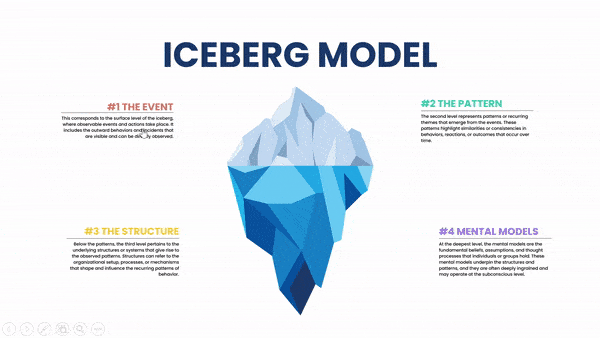
เหตุใดจึงต้องใช้ PowerPoint Zoom
การย่อ/ขยายของ PowerPoint ช่วยให้คุณนําเสนอได้อย่าง ยืดหยุ่น และ โต้ตอบ ได้มากขึ้น ตัวอย่างเช่นคุณสามารถสร้างเมนูแบบไดนามิกที่ช่วยให้ผู้ชมของคุณช่วยคุณเลือกหัวข้อที่จะครอบคลุมก่อน ด้วยการคลิกเพียงครั้งเดียวคุณสามารถข้ามไปยังสไลด์หรือส่วนนั้นและถ่ายทอดข้อมูลนั้นได้
การย่อ/ขยายของ PowerPoint ยังมีประโยชน์อย่างยิ่งสําหรับ การเล่าเรื่อง โดยแนะนําผู้ชมของคุณผ่านชุดข้อมูลที่ซับซ้อนโดยไม่ถูกจํากัดเฉพาะความก้าวหน้าของสไลด์เชิงเส้นแบบเดิม
ไม่จําเป็นต้องมีไฮเปอร์ลิงก์ งานที่น่าเบื่อ หรือการเขียนโค้ด การซูม PowerPoint ช่วยให้สามารถตั้งค่าและใช้งานงานนําเสนอของคุณได้อย่างราบรื่น
มาดําดิ่งกันและค้นพบวิธีสร้างเอฟเฟ็กต์การย่อ/ขยายใน PowerPoint กันเถอะ!
จะสร้างเอฟเฟกต์ซูมใน PowerPoint ได้อย่างไร?
ฟีเจอร์การย่อ/ขยายของ PowerPoint ประกอบด้วยสามตัวเลือกที่แตกต่างกัน ได้แก่ การซูมสไลด์ การซูมส่วน และการซูมสรุป แม้ว่าการตั้งค่าจะคล้ายกัน แต่เหตุผลในการใช้แต่ละการตั้งค่าจะแตกต่างกันไป
ในการเข้าถึงคุณสมบัติการย่อ/ขยาย ให้คลิกที่แท็บ แทรก ใน Ribbon ของ PowerPoint -> ซูม จากนั้น>เลือก สไลด์ ส่วน หรือ ย่อ/ขยาย

ด้านล่างนี้เราจะเจาะลึกแต่ละตัวเลือกการซูม PowerPoint เหล่านี้ในเชิงลึก
ดาวน์โหลด แม่แบบซูม PowerPoint ฟรี ของเราที่จะปฏิบัติตาม! 👇
สไลด์ซูม
ควรใช้การซูมสไลด์เมื่อใด ⏲️
การซูมสไลด์ตามชื่อที่แนะนําช่วยให้คุณสามารถสร้างลิงก์และ “ซูมเข้า” บนเนื้อหาของสไลด์อื่นโดยไม่ต้องทําตามความก้าวหน้าของสไลด์ต่อสไลด์แบบเดิม สิ่งนี้มีประโยชน์อย่างยิ่งเมื่อคุณต้องการนําความสนใจของผู้ชมไปยังรูปภาพแผนภูมิหรือข้อมูลเฉพาะบนสไลด์ทันที
จะใช้ Slide Zoom ได้อย่างไร? 💻
1. เลือกสไลด์เริ่มต้นหลัก: หากต้องการใช้การซูมสไลด์ PowerPoint ก่อนอื่นให้เลือกสไลด์เริ่มต้นที่คุณต้องการใช้เอฟเฟกต์ซูม ในตัวอย่างของเราเราใช้ภาพประกอบ Iceberg Model เป็นสไลด์เริ่มต้นของเรา เราต้องการซูมเข้าไปในสไลด์คําอธิบายต่างๆ จากสไลด์ Iceberg Model ของเรา
2. เข้าถึงคุณสมบัติการซูมสไลด์: ถัดไปคลิก แทรก > >ซูมสไลด์ซูม. จากที่นี่ ให้เลือกสไลด์หรือสไลด์ที่คุณต้องการซูมเข้า คลิก แทรก และรูปขนาดย่อหรือรูปขนาดย่อของสไลด์จะปรากฏบนสไลด์ปัจจุบันของคุณ
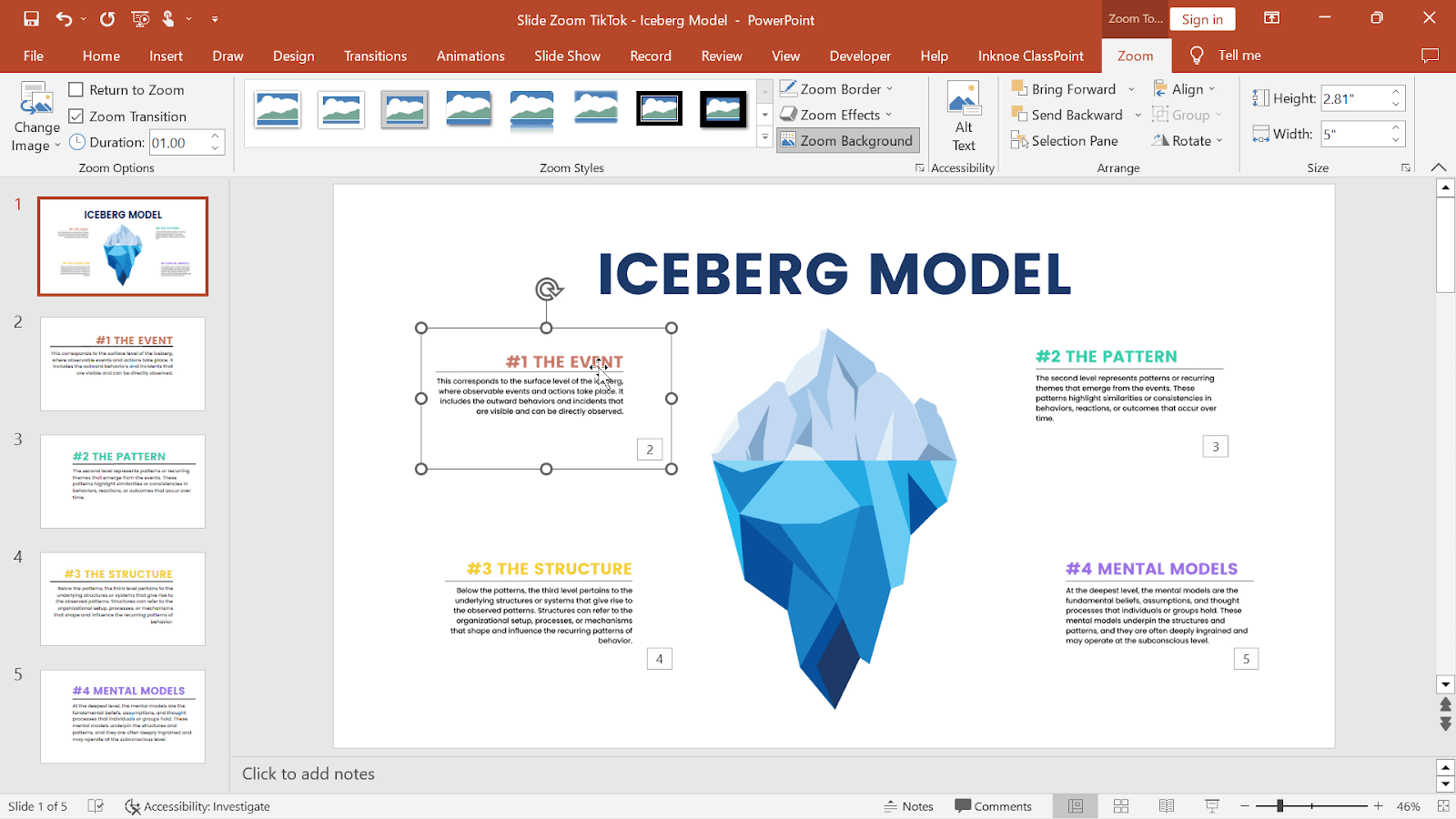
เคล็ดลับ: คลิกและลากสไลด์ที่คุณต้องการซูมจากหน้าต่างแสดงทางด้านซ้ายไปยังสไลด์ปัจจุบันของคุณเป็นทางลัด!
3. จัดเรียงรูปขนาดย่อใหม่: จัดเรียงรูปขนาดย่อบนสไลด์ของคุณใหม่เพื่อให้เข้ากับการออกแบบและเค้าโครงของคุณ
4. ทดสอบการ ซูมสไลด์: ตอนนี้ในโหมดการนําเสนอเมื่อคุณคลิกที่ภาพขนาดย่อของสไลด์คุณสามารถซูมเข้าไปในสไลด์เฉพาะได้!
ด้วยเอฟเฟกต์การซูมสไลด์ที่ราบรื่นคุณจะสังเกตเห็นว่าการเปลี่ยนจากสไลด์เป็นสไลด์นั้นมีส่วนร่วมมากขึ้นอย่างมาก!
ตัวเลือกการซูม: พื้นหลังซูม
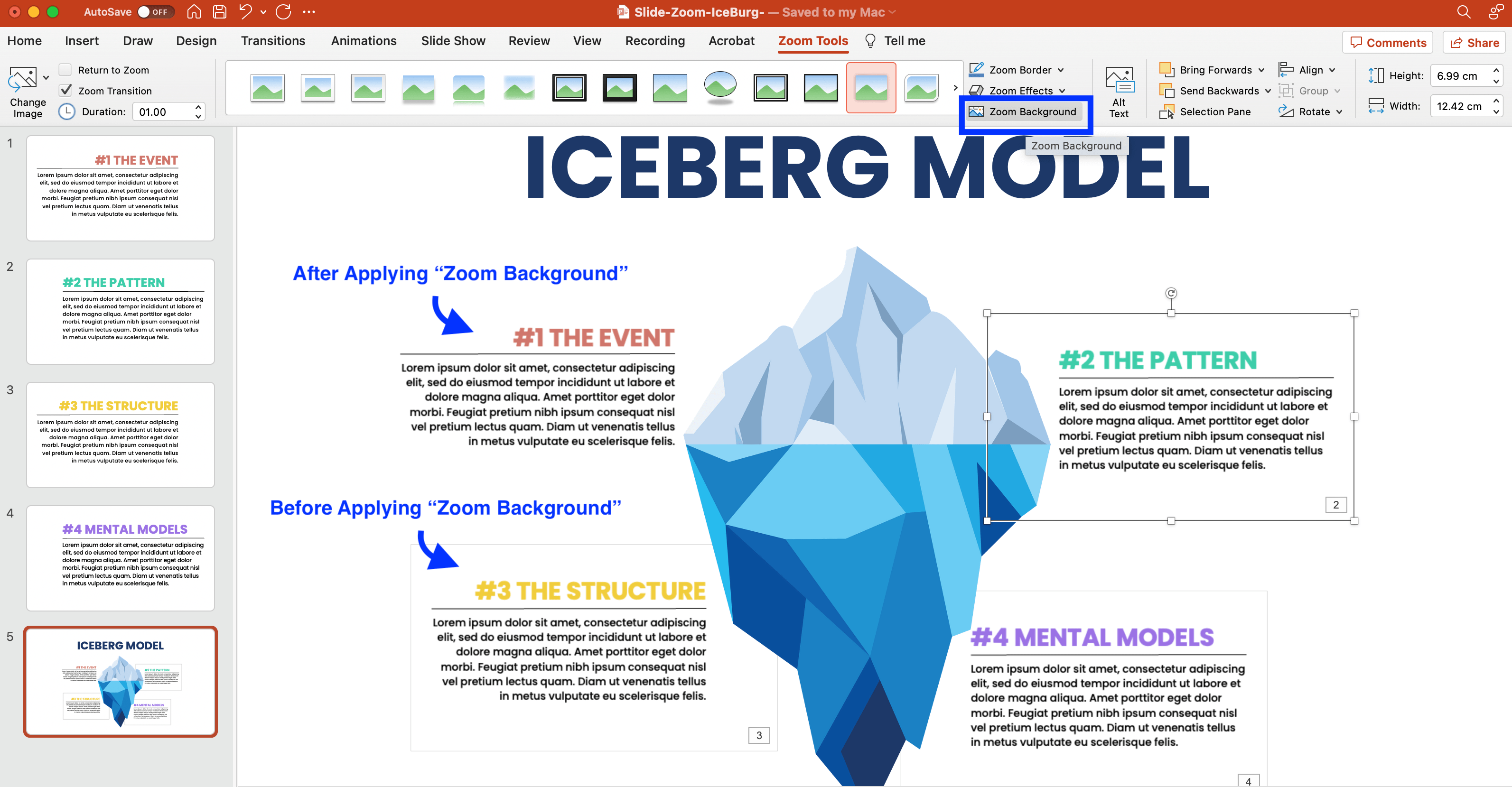
สังเกตเห็นโครงร่างหนาของแต่ละสไลด์ที่คุณเพิ่มลงใน Zoom หรือไม่? ลองลบออกเพื่อให้ดูสะอาดตาและเป็นมืออาชีพมากขึ้นบนสไลด์ของคุณ
ในการทําเช่นนั้นให้คลิกที่ภาพขนาดย่อของสไลด์ซูมที่เพิ่มเข้ามาจากนั้นคลิกแท็บซูมใน Ribbon ของ PowerPoint ตอนนี้คลิกที่ตัวเลือกซูมพื้นหลังเพื่อซ่อนพื้นหลังเริ่มต้นและจับคู่พื้นหลังของภาพขนาดย่อกับ พื้นหลัง ของสไลด์ปัจจุบันของคุณ
ตัวเลือกการซูม: กลับไปที่ซูม
อีกตัวเลือกที่ปรับแต่งได้คือคุณสมบัติ Return to Zoom

ด้วยการตั้งค่าปัจจุบันของ Slide Zoom เมื่อคุณคลิกที่ภาพขนาดย่อของ Zoom และนําทางไปยังสไลด์ที่ซูมเข้าคุณจะไม่สามารถกลับไปที่สไลด์เริ่มต้นหลักได้ กล่าวอีกนัยหนึ่งคุณจะไปยังสไลด์ถัดไปตามลําดับเชิงเส้นโดยมีการเปลี่ยนการซูมเพิ่มเติม
ในทางกลับกันเมื่อใช้ Return to Zoom คุณจะถูกนํากลับไปที่สไลด์เริ่มต้นหลักของคุณทุกครั้งแทน วิธีนี้คุณสามารถคลิก เปลี่ยนลําดับของสไลด์ของคุณได้ ตัวอย่างเช่นเมื่อเปิดใช้งาน Return to Zoom เมื่อฉันสามารถคลิกที่สไลด์ถัดไปหลังจากคลิกที่สไลด์ “เฟส # 3 โครงสร้าง” ฉันจะถูกนํากลับไปที่สไลด์เริ่มต้นหลักแทนสไลด์ “เฟส # 4 แบบจําลองทางจิต”
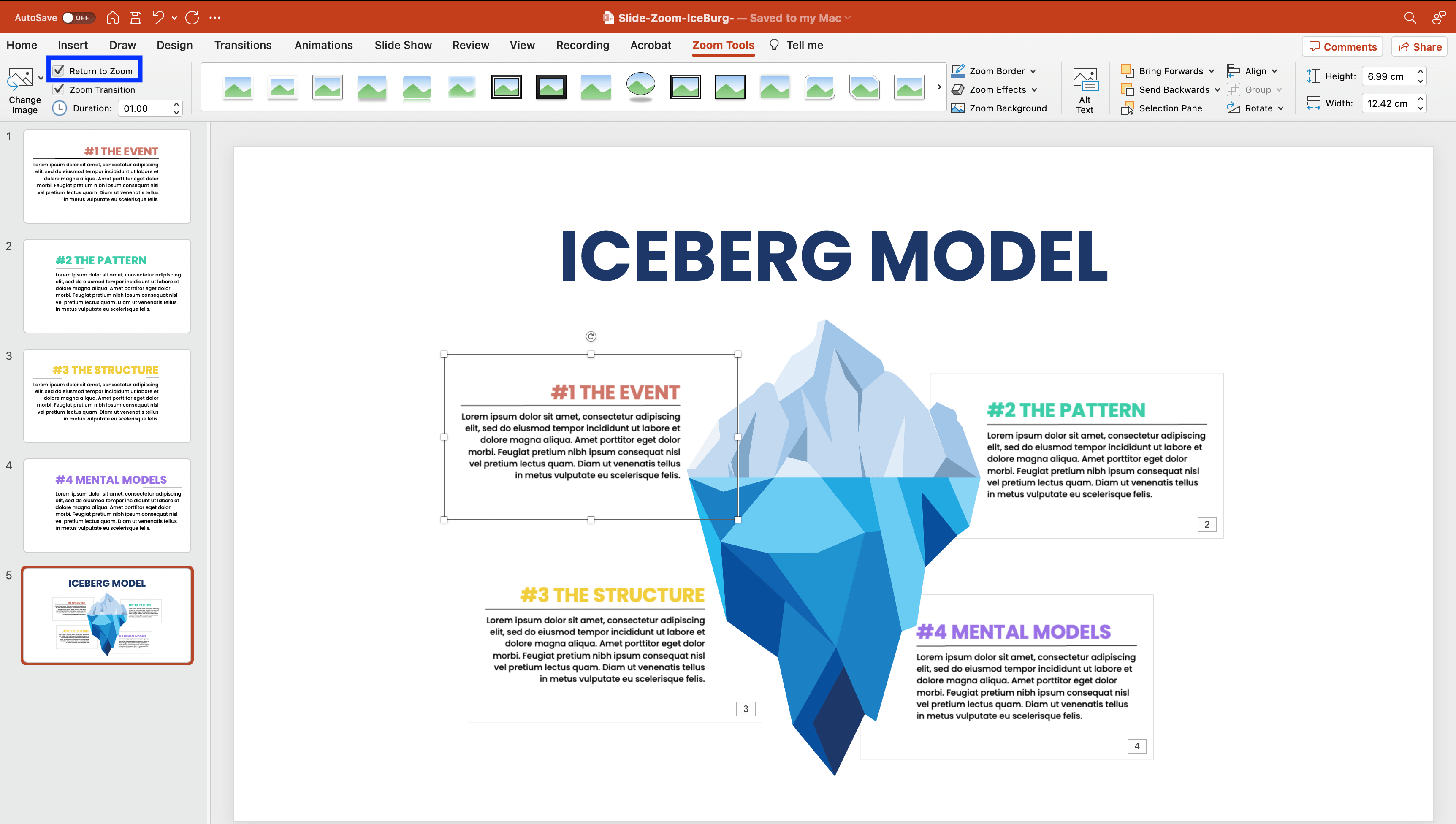
ในการทําให้สิ่งนี้เกิดขึ้นหลังจากเลือกภาพขนาดย่อของสไลด์ซูมแต่ละภาพเพียงคลิกที่ตัวเลือก Return to Zoom จากแท็บซูม
ซูมส่วน
ควรใช้ Section Zoom เมื่อใด ⏲️
ในขณะที่การย่อ/ขยายสไลด์ช่วยให้คุณสามารถซูมเข้าได้ครั้งละหนึ่งสไลด์ แต่การย่อ/ขยายส่วนจะช่วยให้คุณสามารถย่อ/ขยายส่วนเฉพาะที่มีสไลด์ที่เกี่ยวข้องหลายสไลด์ของงานนําเสนอของคุณได้ สิ่งนี้มีประโยชน์อย่างยิ่งสําหรับการนําเสนอที่ยาวขึ้นหรือการนําเสนอที่มีหลายหัวข้อ
จะใช้ Section Zoom ได้อย่างไร? 💻
ที่นี่เรามีสํารับเกี่ยวกับระบบสุริยะ ดาวเคราะห์แต่ละดวงมีส่วนของตัวเองโดยมีสไลด์คู่อยู่ใต้แต่ละส่วน สไลด์หลักของเรามีภาพรวมของระบบสุริยะทั้งหมด ในกรณีนี้ฉันต้องการคลิกที่ดาวเคราะห์จากนั้นสามารถเรียนรู้เพิ่มเติมเกี่ยวกับดาวเคราะห์ดวงนั้นได้ คุณสามารถทําสิ่งนี้ได้อย่างง่ายดายด้วย Section Zoom!
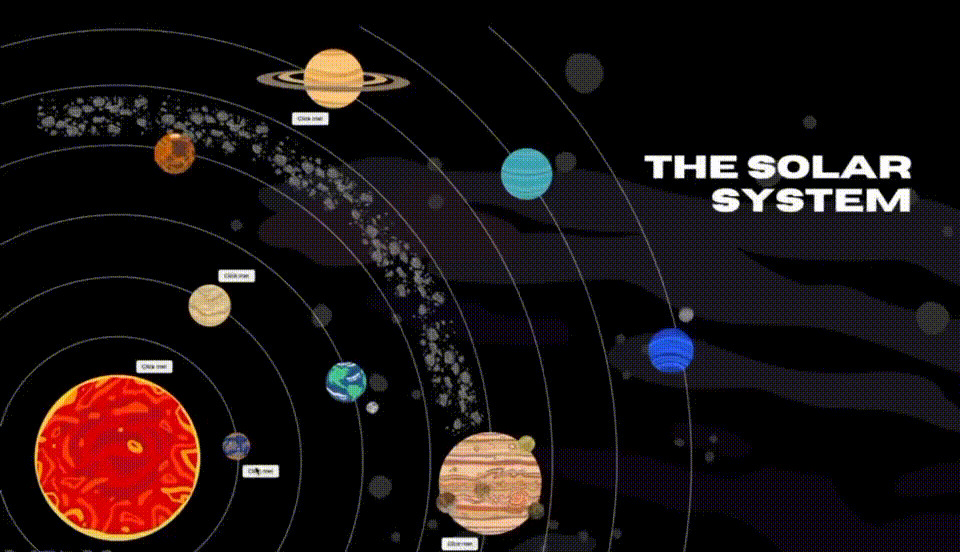
1. เลือกสไลด์เริ่มต้นหลัก: คล้ายกับการซูมสไลด์ PowerPoint คุณต้อง เลือกสไลด์เริ่มต้นที่คุณต้องการใช้เอฟเฟกต์ซูมสําหรับการซูมส่วน ที่นี่เราใช้สไลด์ระบบสุริยะเป็นสไลด์เริ่มต้นหลักของเราซึ่งเราสามารถซูมเข้าไปในส่วนดาวเคราะห์ต่างๆได้
2. เข้าถึงคุณสมบัติการซูมส่วน: ในสไลด์ภาพรวมคลิก แทรก > >ซูมส่วนซูม. จากนั้นเลือกส่วนที่คุณต้องการซูมแล้วคลิกแทรก รูปขนาดย่อของสไลด์แรกของแต่ละส่วนจะปรากฏในสไลด์ปัจจุบันของคุณ
3. จัดเรียงรูปขนาดย่อใหม่: จัดเรียงรูปขนาดย่อบนสไลด์ของคุณใหม่เพื่อให้เข้ากับการออกแบบและเค้าโครงของคุณ
ตัวเลือกการซูม: เปลี่ยนภาพ
ไม่ชอบวิธีที่รูปขนาดย่อต่างๆ ทําให้สไลด์ของคุณดูรก หงุดหงิด คุณสามารถเปลี่ยนรูปขนาดย่อของสไลด์ของคุณเพื่อให้ดูง่ายขึ้น
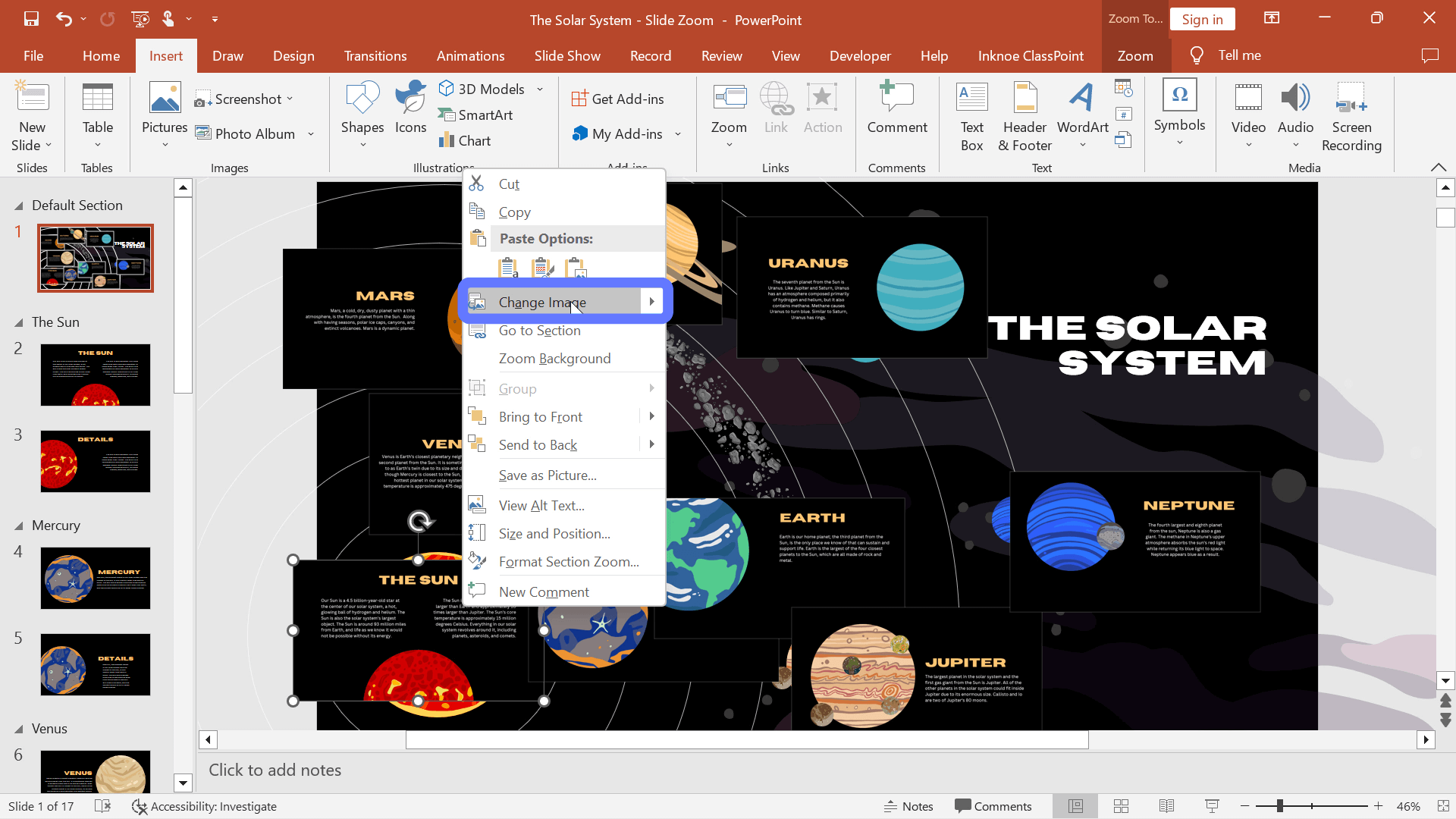
ในการดําเนินการนี้ให้คลิกขวาที่ภาพขนาดย่อของสไลด์ซูมแล้วเลือกเปลี่ยนรูปภาพ จากนั้นแทนที่ด้วยรูปภาพหรือภาพหน้าจอจากอุปกรณ์ของคุณ ตัวอย่างเช่นคุณสามารถจับภาพหน้าจอของส่วนต่างๆในสไลด์ของคุณเพื่อ “ซ่อน” ภาพขนาดย่อของสไลด์ซูมใต้ภาพหน้าจอเหล่านี้
เคล็ดลับ: คุณสามารถบันทึกดาวเคราะห์เป็นรูปภาพและแทนที่ภาพขนาดย่อซูมด้วยรูปภาพที่บันทึกไว้เพื่อให้สไลด์ของคุณดูเป็นธรรมชาติมากขึ้น
ตอนนี้เมื่อคุณเข้าสู่โหมดการนําเสนอแทนที่จะคลิกภาพขนาดย่อของสไลด์ซูม z คุณสามารถคลิกที่ดาวเคราะห์เพื่อซูมเข้าไปในส่วนที่ต้องการ! ดูวิดีโอ นี้เพื่อเรียนรู้วิธี การทํา!
ซูมสรุป
ควรใช้ Summary Zoom เมื่อใด ⏲️
คุณลักษณะการซูม PowerPoint ที่สามและขั้นสุดท้ายคือ ซูมสรุป. ช่วยให้คุณสร้างสไลด์สรุปหรือภาพรวมที่ทําหน้าที่เป็นฮับสําหรับงานนําเสนอของคุณ เหมาะอย่างยิ่งสําหรับช่วงเวลาเหล่านั้นเมื่อคุณต้องการให้ผู้ชมของคุณสรุปอย่างรวดเร็วหรือให้แผนงานภาพของงานนําเสนอของคุณ
เช่นเดียวกับการซูมส่วน การซูมสรุปมีลิงก์ไปยังส่วนหรือสไลด์เฉพาะในงานนําเสนอของคุณ ซึ่งช่วยให้คุณสามารถนําทางไปยังส่วนที่เกี่ยวข้องมากที่สุดของงานนําเสนอของคุณได้ ความแตกต่างหลักอยู่ที่ความจริงที่ว่าคุณสมบัติซูมสรุปจะสร้างสไลด์สรุปที่มีภาพขนาดย่อของแต่ละส่วนหรือสไลด์โดยอัตโนมัติเพื่อความสะดวกของคุณ
จะใช้ Summary Zoom ได้อย่างไร? 💻
1. เลือกสไลด์เริ่มต้นหลัก: คล้ายกับทั้งการซูมสไลด์ PowerPoint และการซูมส่วนคุณต้อง เลือกสไลด์เริ่มต้นที่คุณต้องการใช้เอฟเฟกต์ซูมสําหรับสรุป
2. เข้าถึงไฟล์ สรุปเร็ว ๆ นี้: หากต้องการใช้การซูมสรุปของ PowerPoint ให้คลิก แทรก>การซูมสรุปการซูม>. การดําเนินการนี้จะสร้างสไลด์ใหม่ที่แสดงข้อมูลสรุปของงานนําเสนอของคุณ พร้อมรูปขนาดย่อของแต่ละสไลด์

3. ปรับแต่งลักษณะที่ปรากฏ: คุณสามารถ ปรับแต่งลักษณะที่ปรากฏของสไลด์ซูมสรุปได้โดยเลือกไฟล์ รูปแบบ แถบ ที่นี่ คุณสามารถเลือกเค้าโครง ฟอนต์ และสีต่างๆ เพื่อทําให้สไลด์ดูน่าสนใจและสอดคล้องกับธีมของงานนําเสนอของคุณ
ในระหว่างการนําเสนอของคุณ ให้นําทางไปยังสไลด์ใดๆ ได้อย่างง่ายดายโดยคลิกที่รูปขนาดย่อของสไลด์ย่อ นี่เป็นวิธีที่ยอดเยี่ยมในการให้แผนงานแก่ผู้ชมของคุณที่ง่ายต่อการปฏิบัติตามและทําให้แน่ใจว่าพวกเขามีส่วนร่วมและจดจ่อตลอดการนําเสนอของคุณ
อ่านคู่มือผู้เชี่ยวชาญสําหรับ PowerPoint แบบโต้ตอบนี้สําหรับเคล็ดลับและวิธีจากผู้เชี่ยวชาญเพิ่มเติมในการเพิ่มการเปลี่ยนภาพที่ไม่ใช่เชิงเส้นลงในงานนําเสนอ PowerPoint ของคุณ
ตัวอย่างการซูม PowerPoint ในโลกแห่งความเป็นจริงเพื่อดึงดูดผู้ชมของคุณ
ต่อไปนี้เป็นตัวอย่างในชีวิตจริงของวิธีใช้การย่อ/ขยาย PowerPoint เพื่อสร้างงานนําเสนอที่น่าดึงดูดและสมจริง:
- จุดขาย
สร้างสไลด์แบบโต้ตอบด้วยรูปภาพซูมเข้าและคุณสมบัติหลักสําหรับผลิตภัณฑ์หรือบริการของคุณ ด้วยการอนุญาตให้ผู้ชมสํารวจผลิตภัณฑ์โดยละเอียดคุณสามารถสร้างความสนใจและการมีส่วนร่วมมากขึ้นในระหว่างการเสนอขาย
- การบรรยายให้ความรู้กับส่วนที่จัด
เช่นเดียวกับสํารับระบบสุริยะของเราคุณสามารถจัดระเบียบงานนําเสนอของคุณเป็นส่วน ๆ เพื่อให้นักเรียนสามารถผ่านการนําเสนอได้ตามจังหวะของตนเองโดยเริ่มจากสิ่งที่พวกเขาสนใจมากที่สุด
เพิ่มคําถามแบบโต้ตอบลงในงานนําเสนอโดยใช้ ClassPoint เพื่อให้น่าสนใจยิ่งขึ้น
- แผนงานการประชุมทีม
สร้างการประชุมทีมที่น่าสนใจด้วย Zoom สรุป เน้นเหตุการณ์สําคัญและการส่งมอบในแผนงานที่ชัดเจนและชัดเจนเพื่อช่วยให้ทีมมีสมาธิและมีส่วนร่วมตลอดการประชุม
- ภาพแบบโต้ตอบ
ใช้แผนที่และแผนภูมิเป็นสไลด์ภาพรวมของคุณ และเพิ่มรูปขนาดย่อของสไลด์ย่อของข้อมูลที่เพิ่มเพื่อแสดงข้อมูลเพิ่มเติม ข้อมูล และการวิเคราะห์
- ทัวร์เสมือนจริงหรือคําแนะนํา
จําลองทัวร์เสมือนจริงหรือคําแนะนําโดยใช้รูปภาพบนสไลด์ของคุณ เพิ่มคุณสมบัติซูมเพื่อทําซ้ํา “การย้าย” จาก “ตําแหน่ง” หนึ่งไปยังอีกตําแหน่งหนึ่ง
คําถามที่ถามบ่อยเกี่ยวกับการย่อ/ขยายของ PowerPoint
ต่อไปนี้เป็นคําถามที่พบบ่อยทั่วไปเกี่ยวกับเครื่องมือที่มีประสิทธิภาพนี้:
ตัวเลือกการย่อ/ขยายของ PowerPoint แตกต่างกันอย่างไร
การย่อ/ขยายสไลด์จะย่อ/ขยายจากสไลด์หนึ่งไปยังอีกสไลด์หนึ่งในขณะที่การย่อ/ขยายส่วนจะขยายไปยังส่วนทั้งหมดของงานนําเสนอของคุณก่อนที่จะนําคุณกลับไปยังสไลด์ภาพรวม ตัวเลือก ย่อ/ขยายสรุป ให้สไลด์ที่มีลักษณะคล้ายสารบัญแก่คุณ เพื่อให้เห็นภาพรวมของงานนําเสนอทั้งหมดของคุณได้อย่างง่ายดาย
วิธีทํา Prezi ใน PowerPoint
คุณสามารถสร้าง PowerPoint ที่มีลักษณะคล้ายกับ Prezi ด้วยฟีเจอร์ซูมของ PowerPoint เมื่อสไลด์ที่คุณเลือกเพื่อขยายให้คลิกที่แท็บแทรกย่อ/ขยายแล้วเลือกสไลด์ส่วนหรือซูมสรุป
ฉันสามารถใช้การย่อ/ขยาย PowerPoint บน PowerPoint เวอร์ชันใดก็ได้
การย่อ/ขยาย PowerPoint พร้อมใช้งานบน PowerPoint 2019, PowerPoint 2016 และ PowerPoint for Microsoft 365 ตรวจสอบให้แน่ใจว่าคุณมีเวอร์ชันล่าสุดเพื่อใช้ประโยชน์จากคุณสมบัตินี้
ผู้ชมของฉันต้องการซอฟต์แวร์พิเศษเพื่อดูคุณสมบัติการซูมหรือไม่
ไม่ผู้ชมของคุณไม่จําเป็นต้องมีซอฟต์แวร์พิเศษใด ๆ ฟีเจอร์ย่อ/ขยายจะทํางานได้อย่างราบรื่นเมื่อคุณแสดงไฟล์ PowerPoint ของคุณบนอุปกรณ์ใดๆ ที่ติดตั้ง PowerPoint ไว้
ฉันสามารถใช้การย่อ/ขยายร่วมกับภาพเคลื่อนไหวและการเปลี่ยนภาพของ PowerPoint อื่นๆ ได้หรือไม่
ใช่คุณสามารถ! การย่อ/ขยายของ PowerPoint ทํางานได้ดีกับภาพเคลื่อนไหวและการเปลี่ยนภาพอื่นๆ ช่วยให้คุณสร้างงานนําเสนอที่สมจริงและน่าสนใจอย่างแท้จริง
ฉันสามารถแก้ไขหรือเอาฟีเจอร์ย่อ/ขยายออกจากงานนําเสนอของฉันได้หรือไม่
อย่างแน่นอน! คุณสามารถแก้ไขหรือลบฟีเจอร์ซูมออกจากงานนําเสนอของคุณได้ตลอดเวลา เพียงทําตามขั้นตอนที่ระบุไว้ในโพสต์บล็อกนี้เพื่อทําการเปลี่ยนแปลงที่จําเป็น
เย้! ตอนนี้คุณสามารถสร้างงานนําเสนอที่น่าสนใจยิ่งขึ้นด้วยคุณสมบัติซูมของ PowerPoint
ความเก่งกาจและผลกระทบของการซูม PowerPoint สามารถใช้ในการตั้งค่าต่างๆ ด้วยการรวมคุณลักษณะนี้เข้ากับงานนําเสนอของคุณคุณสามารถดึงดูดผู้ชมของคุณปรับปรุงการเก็บรักษาข้อมูลและสร้างประสบการณ์ที่น่าจดจําสําหรับผู้ฟังของคุณ
สัมผัสพลังของ PowerPoint Slide Zoom โดยตรง! เริ่มต้นด้วยการสํารวจเทมเพลตของเราและรวมคุณสมบัตินี้เข้ากับงานนําเสนอที่กําลังจะมาถึงของคุณได้อย่างราบรื่น