งานนําเสนอ PowerPoint ของคุณขาดผลกระทบและไม่สามารถดึงดูดผู้ชมของคุณได้หรือไม่ คุณไม่ได้อยู่คนเดียว ฉันเคยมีประสบการณ์มาก่อน ฉันเคยใช้เวลาหลายชั่วโมงในการสร้างงานนําเสนอ PowerPoint ที่สมบูรณ์แบบอย่างระมัดระวังเพื่อพบกับใบหน้าที่ไม่สนใจ
ในโลกที่ช่วงความสนใจสั้นลงงานนําเสนอ PowerPoint แบบดั้งเดิมมักจะดิ้นรนเพื่อรักษาความสนใจของผู้ชม ดังนั้นนี่คือความจริงที่ยาก: เว้นแต่คุณจะปรับตัวและยอมรับการโต้ตอบในงานนําเสนอ PowerPoint ของคุณการทํางานหนักและเนื้อหาที่มีค่าของคุณจะเสี่ยงต่อการหลงทางในงานนําเสนอ
ไม่ต้องกังวลเช่นเดียวกับในคู่มือที่ครอบคลุมนี้เราจะแบ่งปันเคล็ดลับจากผู้เชี่ยวชาญเกี่ยวกับวิธีที่คุณสามารถทําให้ PowerPoint ของคุณเปลี่ยนจากพื้นฐานเป็นขั้นสูงผ่านการทําให้เป็นภาพเคลื่อนไหวแบบโต้ตอบการเปลี่ยนไฮเปอร์ลิงก์แบบทดสอบเกมและอื่น ๆ อีกมากมาย และบางทีส่วนที่หอมหวานที่สุดของข้อตกลงคือคุณจะสามารถเข้าถึงเพลย์บุ๊กที่ดาวน์โหลดได้จํานวน 60+ หน้าพร้อมบทช่วยสอนเทมเพลตแผ่นโกงทรัพยากรและเครื่องมือมากมายเพื่อยกระดับทักษะ PowerPoint ของคุณจากค่าเฉลี่ยเป็นพิเศษผ่านงานนําเสนอ PowerPoint แบบโต้ตอบ
คุณพร้อมที่จะสร้างความประทับใจให้กับผู้ที่เคยพบว่างานนําเสนอของคุณน่าเบื่อหรือไม่? หากคําตอบของคุณคือ ‘ใช่’ ดังก้องมาเริ่มกันเลย
คําแนะนําในการสร้างงานนําเสนอ PowerPoint แบบโต้ตอบ
การทําความเข้าใจเกี่ยวกับ PowerPoint แบบโต้ตอบ
งานนําเสนอ PowerPoint แบบโต้ตอบคืออะไร
งานนําเสนอ PowerPoint แบบโต้ตอบเป็นเพียงงานนําเสนอ PowerPoint ที่ทําแบบโต้ตอบเพื่อถ่ายทอดข้อมูลในลักษณะแบบไดนามิกและมีส่วนร่วมมากขึ้น
ประโยชน์ของการสร้างงานนําเสนอ PowerPoint แบบโต้ตอบ
ความจริงที่ว่าคุณยังคงอ่านสิ่งนี้แสดงให้เห็นว่าคุณไม่จําเป็นต้องเชื่อเพิ่มเติมเกี่ยวกับประโยชน์ของงานนําเสนอ PowerPoint แบบโต้ตอบ
อย่างไรก็ตามหากคุณทํานี่คือสถิติด่วน:
68% ของบุคคลมีความเชื่อว่าการนําเสนอแบบโต้ตอบมีศักยภาพมากขึ้นในการจดจํา
WebinarCare
ซึ่งหมายความว่าการกระทําง่ายๆในการทําให้สไลด์ PowerPoint ของคุณเป็นแบบโต้ตอบมีผลกระทบอย่างลึกซึ้งต่อวิธีการรับงานนําเสนอของคุณจากผู้ชม จากประสบการณ์หลายปีของเราในการสร้างงานนําเสนอ PowerPoint แบบโต้ตอบโดยทั่วไป:
- เพิ่ม การมีส่วนร่วมแรงจูงใจและ การเก็บรักษาความรู้
- ส่งผลให้ ความประทับใจ ดีขึ้นและมีการถ่ายทอดข้อความที่มีประสิทธิภาพมากขึ้น
- อนุญาตให้ผู้นําเสนอปรับแต่งเนื้อหาหรือข้อเสนอของตนให้เข้ากับผู้ชมหรือลูกค้าได้ดีขึ้นเนื่องจากสามารถรวบรวม คําติชมแบบเรียลไทม์ได้
- เปิดพื้นที่สําหรับการเล่าเรื่องที่สร้างสรรค์และการแสดงผลงาน
วิธีการสร้างงานนําเสนอ PowerPoint แบบโต้ตอบ
การสร้างงานนําเสนอ PowerPoint แบบโต้ตอบเกี่ยวข้องกับการตัดสินใจว่าคุณต้องการทําให้เนื้อหาสไลด์ของคุณเป็นแบบโต้ตอบหรือถ้าคุณต้องการให้ผู้ชมโต้ตอบกับสไลด์ของคุณ
โดยทั่วไปงานนําเสนอ PowerPoint แบบโต้ตอบสามารถแบ่งออกเป็นสองมิติหลัก: การโต้ตอบกับเนื้อหาสไลด์ผ่านองค์ประกอบแบบโต้ตอบและการส่งเสริมการมีปฏิสัมพันธ์กับผู้ชม
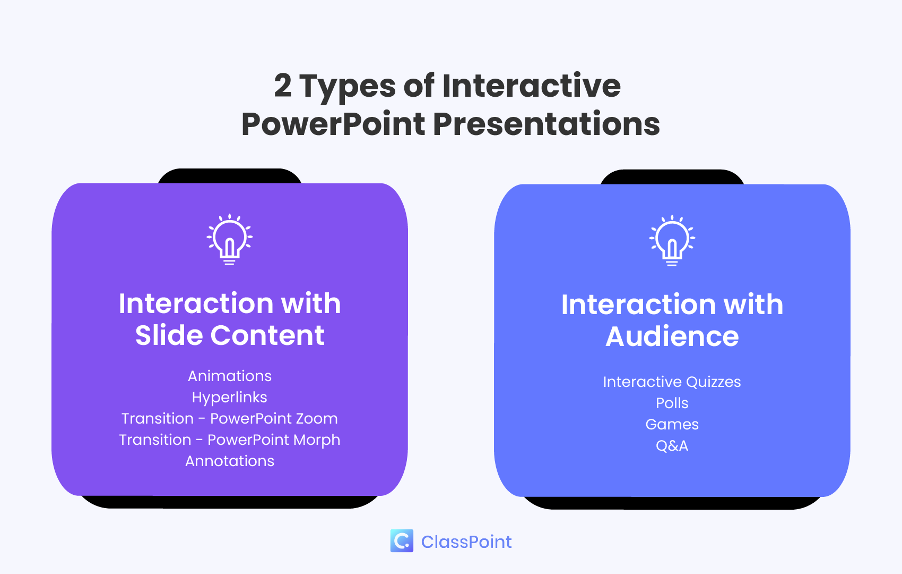
การโต้ตอบกับเนื้อหาสไลด์:
ในมิติแรกงานนําเสนอ PowerPoint จะทําแบบโต้ตอบผ่านการปรับปรุงเนื้อหาสไลด์ด้วยองค์ประกอบแบบโต้ตอบซึ่งมักจะเป็นของ PowerPoint
เราจะครอบคลุมองค์ประกอบแบบโต้ตอบ ได้แก่ :
- ภาพ เคลื่อน ไหว
- การเปลี่ยนผ่าน
- ไฮเปอร์ลิงก์
- การแสดงภาพข้อมูลเชิงโต้ตอบ
- คำ อธิบาย
พวกเขาทํางานเพื่อเพิ่มการโต้ตอบของสไลด์ผ่านการเพิ่มการเคลื่อนไหวให้กับวัตถุคงที่เปิดใช้งานการนําทางสไลด์ที่ไม่ใช่เชิงเส้นรวมถึงการเพิ่มการสัมผัสแบบไดนามิกให้กับข้อมูลและการนําเสนอข้อมูล
ปฏิสัมพันธ์กับผู้ชม:
ในมิติที่สองงานนําเสนอ PowerPoint จะทําแบบโต้ตอบผ่านการโต้ตอบระหว่างผู้นําเสนอและผู้ชมโดยปกติจะใช้เครื่องมือ Add-in ของ PowerPoint เราจะครอบคลุม:
- แบบทดสอบ
- ประเมิน
- การระดมสมอง
- การอัปโหลดมัลติมีเดียร่วมกัน
- โพลล์
- การกีฬา
เมื่อคุณตัดสินใจได้แล้วว่าคุณต้องการใช้กลยุทธ์ใดแล้วคุณสามารถทําตามคําแนะนํา ทีละขั้นตอนเหล่านี้ และเคล็ดลับจากผู้เชี่ยวชาญต่อไปนี้เพื่อเปลี่ยนสไลด์ PowerPoint ของคุณให้เป็นประสบการณ์แบบโต้ตอบ!
เคล็ดลับจากผู้เชี่ยวชาญ #1: ใช้ภาพเคลื่อนไหว แต่ใช้อย่างระมัดระวัง
วิธีแรกและตรงไปตรงมาที่สุดในการทําให้งานนําเสนอ PowerPoint ของคุณเป็นแบบโต้ตอบคือการเพิ่มภาพเคลื่อนไหวลงในสไลด์ของคุณ อย่างไรก็ตาม ผู้คนจํานวนมากใช้ภาพเคลื่อนไหว PowerPoint ในทางที่ผิด ภาพเคลื่อนไหว PowerPoint เป็นมากกว่าการทําให้สัญลักษณ์แสดงหัวข้อย่อยหรือรูปปรากฏหรือลอยเข้ามาระหว่างงานนําเสนอของคุณ
ต่อไปนี้เป็นวิธี ที่ยอดเยี่ยมและแปลกใหม่ในการเพิ่มการโต้ตอบ ให้กับงานนําเสนอ PowerPoint ของคุณและดึงดูดความสนใจของผู้ชมในแบบที่คุณต้องการผ่านภาพเคลื่อนไหว:
- ใช้เส้นทางการเคลื่อนไหวเพื่อแนะนําโฟกัสของผู้ชมของคุณ: ใช้ภาพเคลื่อนไหวที่กําหนดเอง เช่น “เส้นทางการเคลื่อนไหว” เพื่อแนะนําความสนใจของผู้ชมหรือสอนสิ่งต่างๆ ในการเคลื่อนไหว เช่น ดาวเคราะห์โคจรในระบบสุริยะและพลังงานจลน์ในฟิสิกส์

- ใช้ภาพเคลื่อนไหวเน้นสําหรับการเน้นวัตถุ: ใช้เอฟเฟ็กต์ภาพเคลื่อนไหว เช่น “ขยาย/ย่อขนาด” หรือ “พัลส์” กับรูปภาพหรือวัตถุเพื่อทําให้ภาพขยายหรือกะพริบเมื่อคลิกเพื่อเน้น
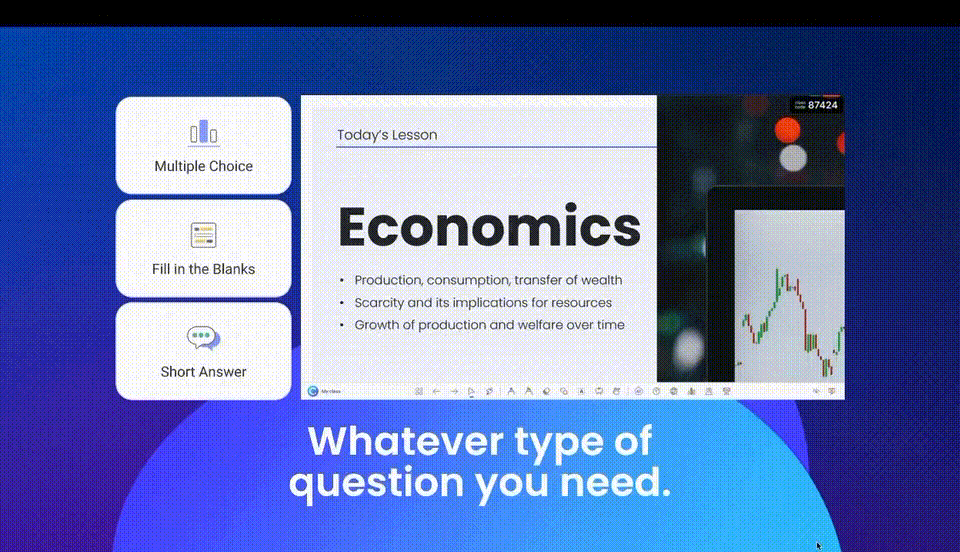
- การจําลองแถบความคืบหน้า: ใช้ภาพเคลื่อนไหว เช่น “Fly In” หรือ “Wipe” เพื่อสร้างแถบความคืบหน้าหรือหน้าจอการโหลดที่แสดงความคืบหน้าของงานนําเสนอของคุณ หรือแจ้งให้ผู้ชมทราบว่างานนําเสนอของคุณจะเริ่มขึ้นเมื่อใด
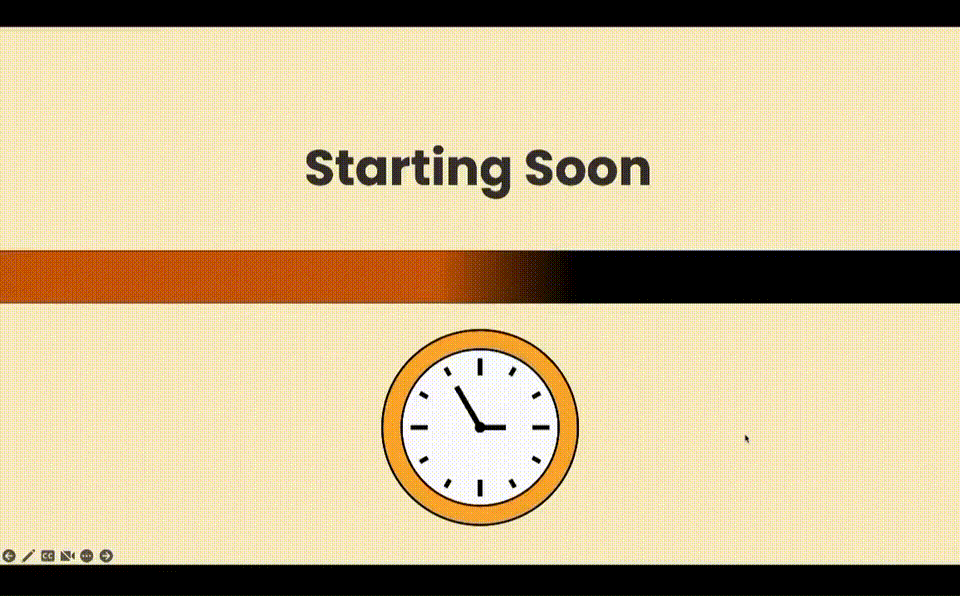
- เอฟเฟ็กต์การเขียนด้วยลายมือด้วยคําอธิบายประกอบ PowerPoint: ใส่คําอธิบายประกอบสไลด์ของคุณด้วย PowerPoint Draw และใช้ภาพเคลื่อนไหว “ล้างข้อมูล” หรือภาพเคลื่อนไหว “เล่นซ้ําหมึก” เพื่อแสดงคําอธิบายประกอบเพื่อจําลองเอฟเฟ็กต์การเขียนด้วยลายมือ
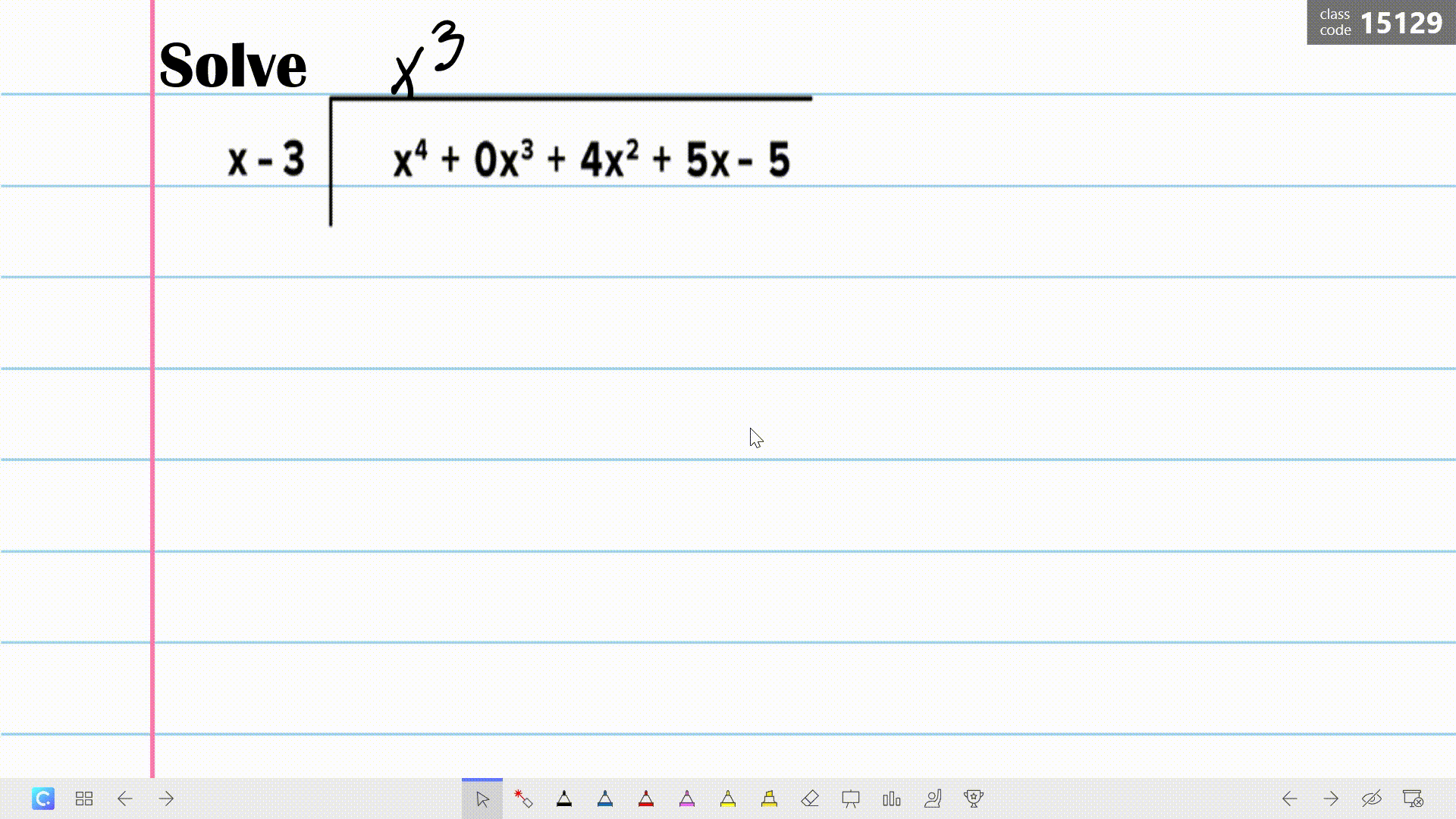
- แอนิเมชั่นตัวละครหรือการเล่าเรื่อง: หากคุณกําลังเล่าเรื่องหรือถ่ายทอดการเล่าเรื่อง ให้ใช้ภาพเคลื่อนไหวของตัวละครเพื่อจําลองการเคลื่อนไหวหรือการกระทําของตัวละครในสไลด์ของคุณ ตัวอย่างเช่นทําให้ตัวละครเดินข้ามหน้าจอโดยใช้ภาพเคลื่อนไหวที่กําหนดเองเช่น “เส้นทางการเคลื่อนไหว” คุณยังสามารถสร้างสรรค์ผลงานโดยการทําซ้ําอักขระในสไลด์ของคุณและทําการปรับเปลี่ยนตําแหน่งท่าทางหรือนิพจน์จากนั้นใช้ PowerPoint “Morph” เพื่อจําลองการเปลี่ยนแปลงในนิพจน์หรือการเคลื่อนไหว ข้อมูลเพิ่มเติมเกี่ยวกับ PowerPoint Morph ในภายหลัง!

- ตัวจับเวลา PowerPoint: แม้ว่าจะไม่มี ตัวจับเวลาดั้งเดิมใน PowerPoint แต่คุณสามารถใช้ภาพเคลื่อนไหวเช่น “Spin”, “Disappear” และ “Fly Out” เพื่อจําลองนาฬิกานับถอยหลังในชีวิตจริงได้ อ่านที่นี่สําหรับบทช่วยสอนที่สมบูรณ์เกี่ยวกับวิธีการเพิ่มตัวจับเวลาลงใน PowerPoint โดยใช้ภาพเคลื่อนไหว
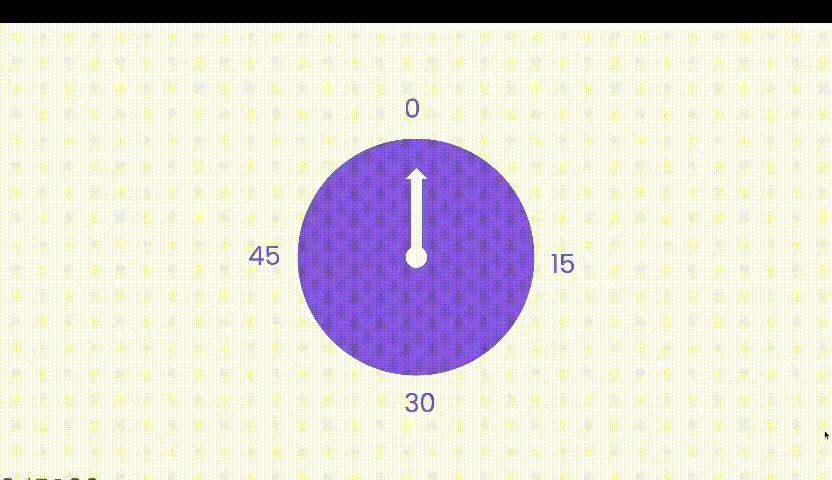
เคล็ดลับจากผู้เชี่ยวชาญ #2: เคลื่อนไหวโดยใช้องค์ประกอบสต็อก PowerPoint 3D
คุณรู้หรือไม่ว่า PowerPoint มีองค์ประกอบ 3 มิติแบบเคลื่อนไหวฟรีที่คุณสามารถใช้ได้ เราขอแนะนําให้คุณลองใช้เพื่ออัปเกรดงานนําเสนอของคุณจากธรรมดาเป็นแบบไม่ธรรมดาทันที
❓อย่างไร เพียงไปที่ Insert > 3D models > stock โมเดล > 3 มิติโมเดลเคลื่อนไหว และคุณจะพบโมเดล 3 มิติฟรีมากมายตั้งแต่อาหารและสัตว์ไปจนถึงพืชและตัวละครและอื่น ๆ อีกมากมาย คุณยังสามารถเลือกฉากภาพเคลื่อนไหวต่างๆ ได้โดยไปที่แท็บ ภาพเคลื่อนไหว
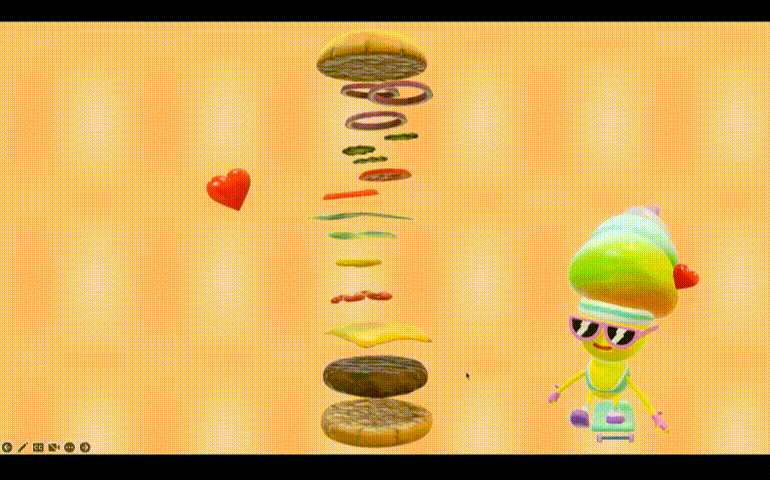
เคล็ดลับสําหรับมือโปร: มีภาพเคลื่อนไหว PowerPoint สองสามแบบที่เกี่ยวข้องกับโมเดล 3 มิติเหล่านี้ ซึ่งสามารถใช้เพื่อปรับปรุงเอฟเฟ็กต์ภาพเคลื่อนไหว 3 มิติดั้งเดิมเช่น Arrive, Swing, Turntable และ Jump Turn ลองใช้เพื่อทําให้โมเดล 3 มิติของคุณดูราวกับว่ากําลังหมุนหรือพลิกในสามมิติ!
โปรดจําไว้ว่าการใช้ภาพเคลื่อนไหวมากเกินไปในงานนําเสนอ PowerPoint ของคุณจะช่วยลดความน่าสนใจและความเป็นมืออาชีพของสไลด์ของคุณเท่านั้น กุญแจสําคัญคือการใช้พวกเขาอย่างรอบคอบและเด็ดเดี่ยว ก่อนที่คุณจะกดแท็บ “ภาพเคลื่อนไหว” ให้ถามตัวเองว่า “ภาพเคลื่อนไหวนี้ช่วยเพิ่มข้อความที่ฉันต้องการสื่อถึงผู้ชมของฉันหรือไม่”
หากคุณเป็นนักการศึกษา ต่อไปนี้คือภาพเคลื่อนไหว PowerPoint ที่ง่ายและรวดเร็วกว่า 8 แบบเพื่อใช้ในบทเรียนใดๆ
ดาวน์โหลดคู่มือ PowerPoint แบบโต้ตอบของเราสําหรับข้อมูลสรุปภาพเคลื่อนไหว PowerPoint ฟรี 👇
เคล็ดลับจากผู้เชี่ยวชาญ #3: รวมภาพเคลื่อนไหวเข้ากับทริกเกอร์เพื่อความตื่นเต้นของภาพ
คุณสามารถใช้ภาพเคลื่อนไหว PowerPoint ของคุณให้ดีขึ้นได้ด้วยการรวมภาพเคลื่อนไหวเข้ากับทริกเกอร์เพื่อสร้างป็อปอัพแบบโต้ตอบพร้อมข้อมูลเพิ่มเติม ป๊อปอัปเมื่อคลิกเหล่านี้มีประโยชน์เมื่อนําเสนอแผนที่หรือเมื่อคุณต้องการสํารวจแง่มุมเฉพาะของวัตถุหรือหัวข้อโดยละเอียด คุณยังสามารถใช้ป๊อปอัปเหล่านี้เป็นเครื่องหมายเพื่อแจ้งเตือนผู้ชมถึงองค์ประกอบที่น่าตื่นเต้นภายในส่วนต่างๆของสไลด์เช่น:
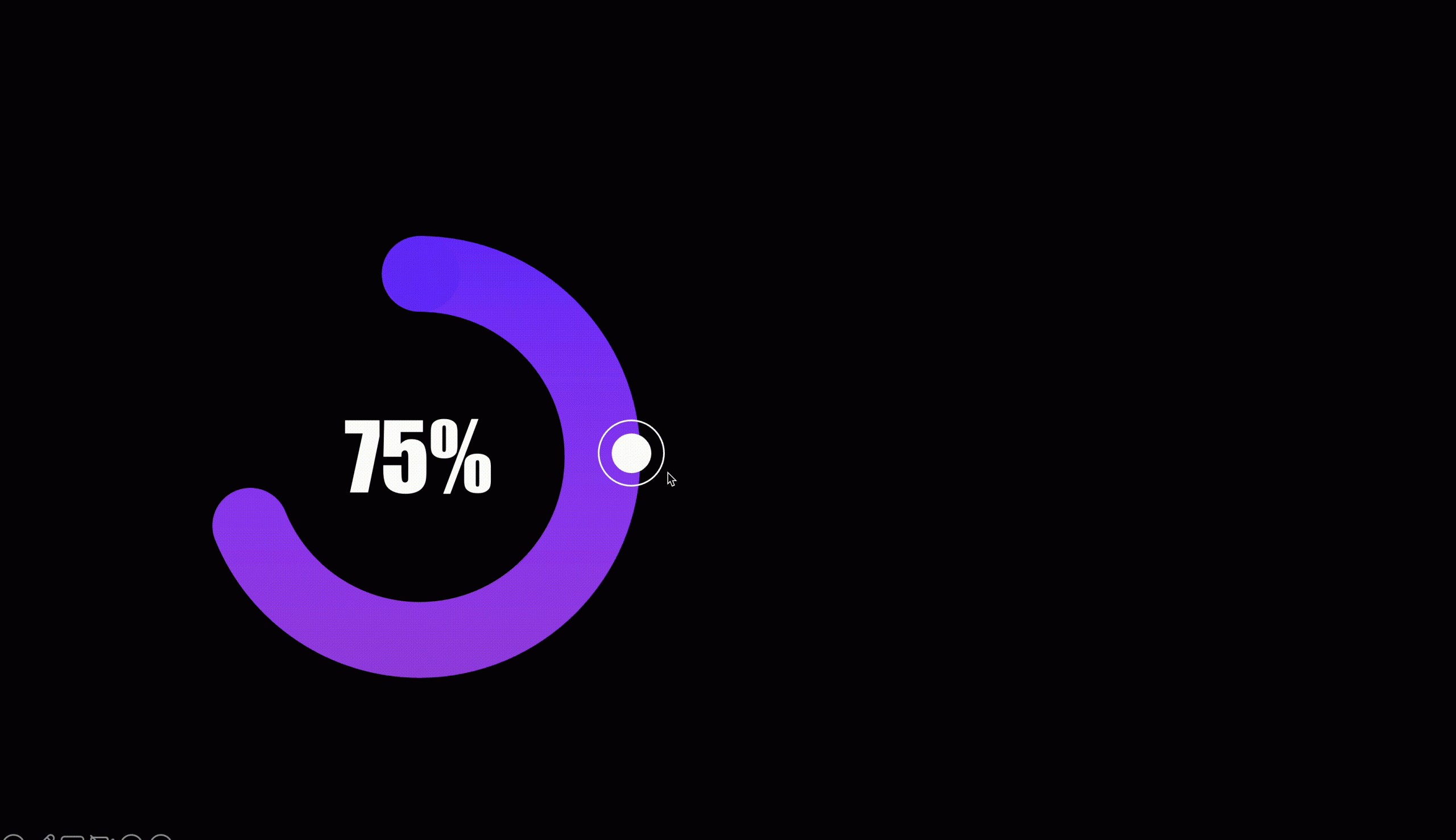
❓อย่างไร เมื่อต้องการสร้างป็อปอัพเมื่อคลิกในสไลด์ PowerPoint ของคุณ ก่อนอื่นให้เพิ่มรูปร่างที่จะกลายเป็นปุ่มที่สามารถคลิกได้ ปุ่มหนึ่งเพื่อ “เปิด” ป็อปอัพ และอีกปุ่มหนึ่งเพื่อ “ปิด” ป็อปอัพ จากนั้นเพิ่มกล่องข้อความพร้อมข้อมูลเพิ่มเติมที่คุณต้องการแสดงรวมถึงภาพเคลื่อนไหวเข้าและออก รวมภาพเคลื่อนไหวกับ “ทริกเกอร์” เพื่อเปิดใช้งานภาพเคลื่อนไหวเมื่อคลิกปุ่มเปิดหรือปิด
สําหรับบทช่วยสอนโดยละเอียดเพิ่มเติมเกี่ยวกับภาพเคลื่อนไหวป๊อปอัปนี้ ให้ดาวน์โหลดคู่มือการเล่น PowerPoint แบบโต้ตอบของเรา ด้านบน 👆
เคล็ดลับจากผู้เชี่ยวชาญ #4 ลองเปลี่ยนสไลด์แบบไม่เชิงเส้น
วิธีที่รวดเร็วในการเพิ่มการโต้ตอบลงในสไลด์ PowerPoint ของคุณคือการใช้การเปลี่ยน PowerPoint สิ่งแรกที่เราต้องการพูดถึงคือ PowerPoint Zoom การย่อ/ขยายของ PowerPoint ช่วยให้คุณสามารถย่อ/ขยาย และนําทางไปยังส่วนหรือสไลด์ที่เฉพาะเจาะจงเมื่อคลิกได้ตลอดเวลาในระหว่างงานนําเสนอของคุณ
ในการเข้าถึงคุณลักษณะการซูม PowerPoint: คลิกที่ แทรก ใน Ribbon > ย่อ/ขยาย > PowerPoint จากนั้นเลือก สไลด์ ส่วน หรือ ซูมสรุป แต่ละตัวเลือกการซูม PowerPoint เหล่านี้ทําหน้าที่แตกต่างกันเล็กน้อย:
- ซูมสไลด์: ซูมเข้าไปในสไลด์เฉพาะ
- ซูมส่วน: ซูมไปยังส่วนเฉพาะ
- ซูมสรุป: สร้างสไลด์สรุปสําหรับสไลด์หรือส่วนต่างๆ ในงานนําเสนอ PowerPoint ของคุณเพื่อการนําทางที่ง่ายดาย
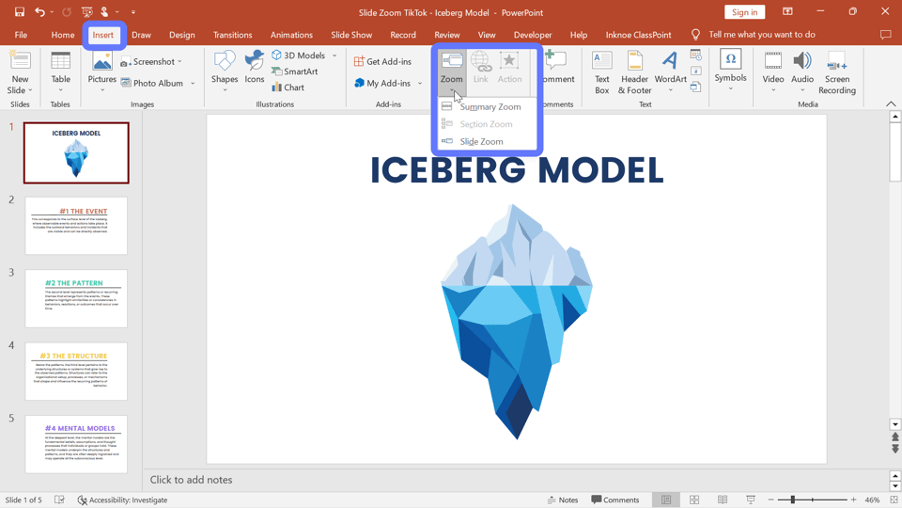
❓ อย่างไร เมื่อต้องการ ตั้งค่าการย่อ/ขยายสไลด์ PowerPoint ให้เลือกสไลด์เริ่มต้นที่คุณต้องการใช้เอฟเฟ็กต์ย่อ/ขยาย จากนั้นคลิก แทรก>การย่อ/ > ขยายสไลด์ ที่นี่คุณสามารถเลือกสไลด์หรือสไลด์เฉพาะที่คุณต้องการซูมเข้า คลิกปุ่ม แทรก และรูปขนาดย่อของสไลด์ที่เลือกจะถูกเพิ่มลงในสไลด์ปัจจุบันของคุณ
เมื่อต้องการเรียนรู้วิธีใช้การย่อ/ขยายส่วน PowerPoint และการย่อ/ขยายสรุป ให้อ่านบทความนี้สําหรับบทช่วยสอนที่สมบูรณ์ของการย่อ/ขยาย PowerPoint
หรือสําหรับกระบวนการตั้งค่าด้วยตนเองมากขึ้นคุณยังสามารถตั้งค่าเมนูการนําทางที่จุดเริ่มต้นของงานนําเสนอของคุณที่ช่วยให้ผู้ชมสามารถข้ามไปยังส่วนหรือสไลด์ต่างๆโดยใช้ไฮเปอร์ลิงก์
อ่านเพิ่มเติมในส่วน ไฮเปอร์ลิงก์ ด้านล่าง
เคล็ดลับจากผู้เชี่ยวชาญ #5 ต้นแบบพลังพิเศษของ PowerPoint Morph
เช่นเดียวกับการซูมของ PowerPoint PowerPoint Morph ช่วยให้ผู้นําเสนอสามารถสร้างการเปลี่ยนแบบไดนามิกที่ยกระดับการเล่าเรื่องด้วยภาพในงานนําเสนอของพวกเขา แต่ PowerPoint Morph นําการเล่าเรื่องไปสู่ระดับใหม่ทั้งหมดและเพิ่มชั้นของการวางอุบายให้กับสไลด์ของคุณด้วยการจําลองการเปลี่ยนวัตถุหรือวิวัฒนาการข้ามสไลด์ มันทํางานคล้ายกับภาพเคลื่อนไหว แต่ให้ประสบการณ์ภาพที่ราบรื่นและเป็นธรรมชาติมากขึ้นโดยไม่จําเป็นต้องมีขั้นตอนการตั้งค่าที่ซับซ้อน
โดยส่วนตัวแล้วเราคิดว่าผลลัพธ์ที่สร้างโดย PowerPoint Morph นั้นมีความเป็นมืออาชีพและดูสวยงามกว่าเมื่อเทียบกับภาพเคลื่อนไหวแบบดั้งเดิม
นี่คือ บทช่วยสอน PowerPoint Morph ง่ายๆควบคู่ไปกับเทมเพลตฟรี เพื่อให้คุณเริ่มต้นได้
นอกจากนี้เรายังต้องการแบ่งปันแอปพลิเคชันมากมายของ PowerPoint Morph ที่สนับสนุนโดยเพื่อนร่วมงานและผู้เชี่ยวชาญด้าน PowerPoint ของเราที่ ClassPoint:
- ไทม์ไลน์
- การย้ายพื้นหลัง
- แยกข้อความ
- ล้อหมุน
- ฟันเฟืองหมุน
- คลังภาพ
- ซูมสไลด์ด้วย Morph
- เปิดเผยความคิดสร้างสรรค์
- โฟกัสซูม
- ผลพารัลแลกซ์
- การเปลี่ยนสไลด์อย่างต่อเนื่อง
- กรอบโทรศัพท์
- กรอบภาพยนตร์
- เน็ตฟลิกซ์
- บัตรพลิก
เข้าถึงเทมเพลตฟรีสําหรับแอปพลิเคชันและเอฟเฟกต์ PowerPoint Morph เหล่านี้โดยดาวน์โหลดคู่มือ PowerPoint แบบโต้ตอบของเรา 👇
เคล็ดลับระดับมืออาชีพ: เพื่อความสามารถในการปรับแต่งและความเก่งกาจยิ่งขึ้น ให้ลองใช้วัตถุ ลากได้ของ ClassPoint แทน PowerPoint morph เพื่อลากวัตถุได้อย่างอิสระในโหมดสไลด์โชว์
สําหรับรูปลักษณ์การเปลี่ยนมอร์ฟขั้นสูงคุณสามารถพิจารณาใช้ โมเดลภาพเคลื่อนไหว 3 มิติหรือ รูปร่างที่กําหนดเองได้
นี่คือบทช่วยสอนสั้น ๆ เกี่ยวกับวิธีการสร้างภาพเคลื่อนไหว 3 มิติใน PowerPoint
เคล็ดลับจากผู้เชี่ยวชาญ #6: ไฮเปอร์ลิงก์สามารถเชื่อมโยงไปยังสถานที่ต่างๆ ได้มากกว่าแค่เว็บไซต์
เช่นเดียวกับการซูมของ PowerPoint ไฮเปอร์ลิงก์ช่วยให้ผู้นําเสนอสามารถสร้างเมนูแบบโต้ตอบและโครงสร้างการนําทางทําให้ผู้ชมสามารถข้ามไปยังสไลด์หรือส่วนที่เฉพาะเจาะจงได้อย่างง่ายดาย อย่างไรก็ตาม ในขณะที่ PowerPoint Zoom มุ่งเน้นไปที่การสร้างภาพรวมภาพและการโต้ตอบของเนื้อหาภายในงานนําเสนอเดียวเป็นหลัก ไฮเปอร์ลิงก์จะขยายความสามารถนี้ในการเชื่อมต่อกับทรัพยากรภายนอก เนื้อหาเว็บ หรือแม้แต่ไฟล์ PowerPoint เพิ่มเติม
มีสองสามวิธีที่คุณสามารถเพิ่มไฮเปอร์ลิงก์ไปยังงานนําเสนอ PowerPoint ของคุณเพื่อแปลงเป็นประสบการณ์แบบโต้ตอบได้อย่างง่ายดาย:
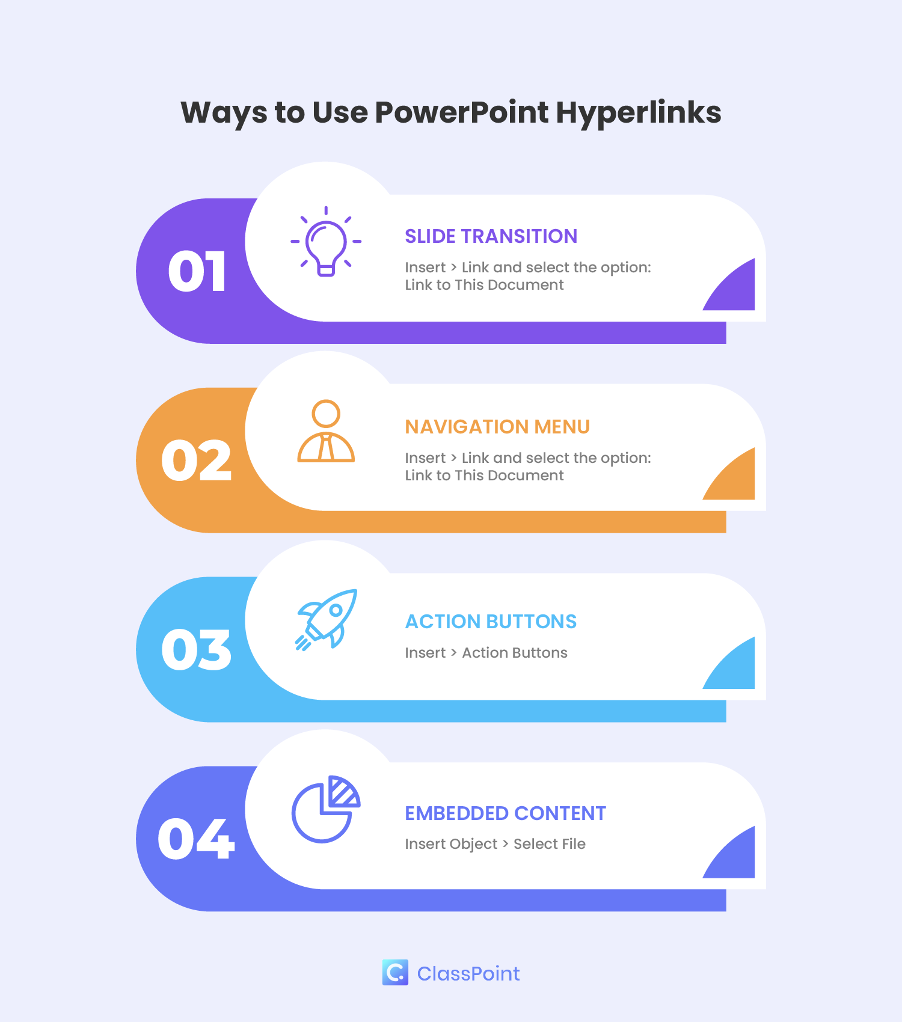
4 วิธีที่คุณสามารถเพิ่มไฮเปอร์ลิงก์ไปยัง PowerPoint ได้ดังนี้
- การเปลี่ยนสไลด์: คุณสามารถนําทางไปยังสไลด์เฉพาะในลักษณะที่ไม่ใช่เชิงเส้นได้โดยเพียงแค่แทรกไฮเปอร์ลิงก์ลงในสไลด์ปัจจุบันของคุณ ตรงไปที่ แทรก > ลิงก์เอกสารนี้ และเลือกสไลด์ที่คุณต้องการลิงก์ > ไป คุณสามารถนําไฮเปอร์ลิงก์ไปใช้กับข้อความ รูปร่าง หรือรูปภาพได้
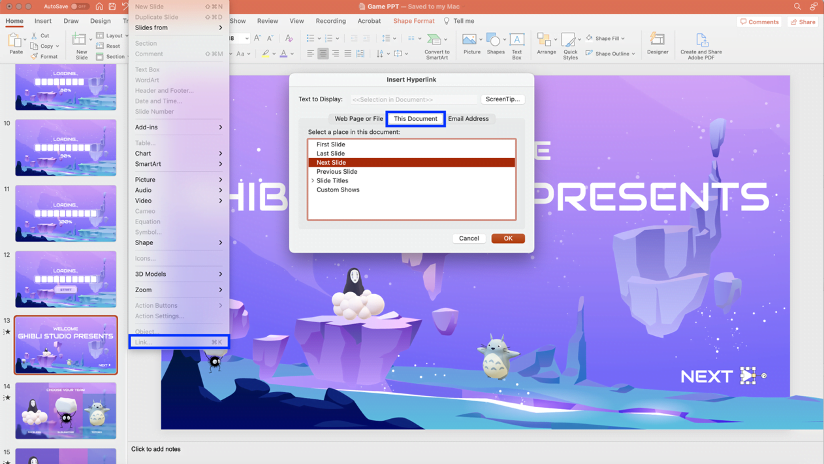
- เมนูการนําทางแบบโต้ตอบ: การเพิ่มเมนูการนําทางแบบโต้ตอบที่จุดเริ่มต้นของงานนําเสนอของคุณช่วยให้การนําทางระหว่างสไลด์และส่วนต่างๆ ในงานนําเสนอของคุณชัดเจน ตรงไปที่ แทรก > ลิงก์เอกสารนี้ และเลือกสไลด์ที่คุณต้องการลิงก์ > ไป
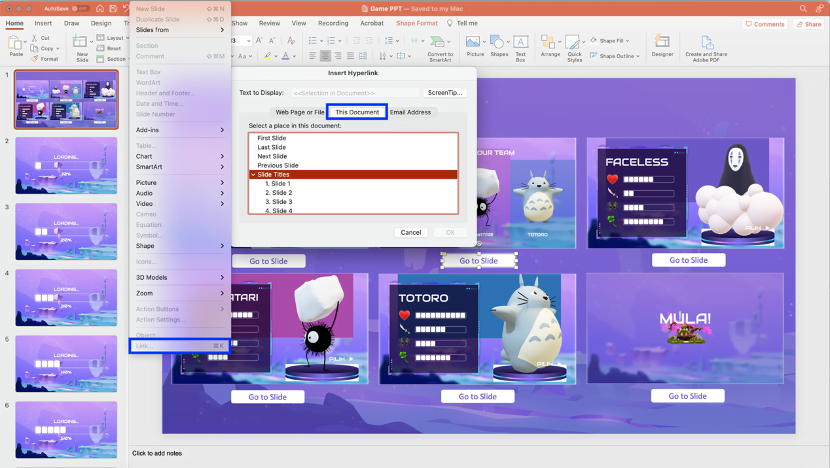
- ปุ่มการกระทํา: ด้วยไฮเปอร์ลิงก์ คุณยังสามารถสร้างปุ่มการกระทําในงานนําเสนอ PowerPoint ของคุณเพื่อทําให้สไลด์ PowerPoint ของคุณทํางานเหมือนเว็บเพจแบบโต้ตอบ ทําให้ผู้ใช้สามารถนําทาง สํารวจ และมีส่วนร่วมกับเนื้อหาในลักษณะแบบไดนามิกและใช้งานง่าย ตรงไปที่ แทรก > ปุ่มการกระทํา และเลือกจากการเลือก
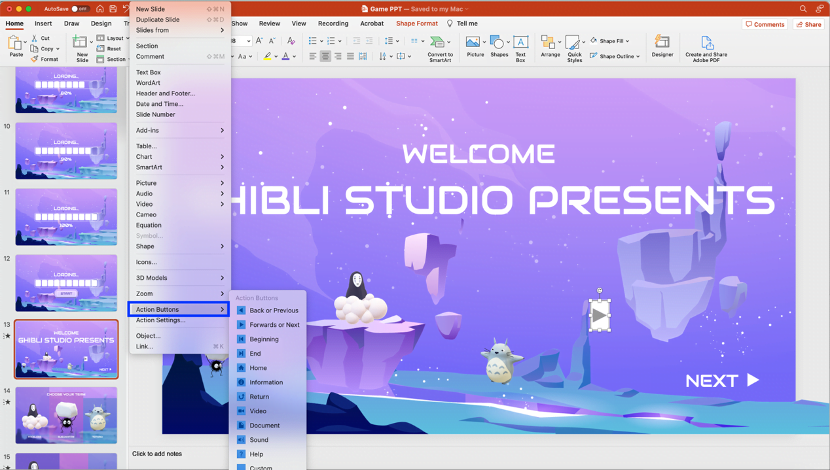
- เนื้อหาที่ฝังตัว: คุณยังสามารถเชื่อมโยงหลายมิติสไลด์ PowerPoint ของคุณไปยังเนื้อหาที่ฝังตัว เช่น PDF สเปรดชีต และแม้แต่เว็บเพจได้อีกด้วย เพียงคลิก แทรก > วัตถุ และเลือกไฟล์ที่คุณต้องการฝังในสไลด์ PowerPoint ของคุณ ด้วยวิธีนี้คุณสามารถลบความยุ่งยากในการสลับระหว่างไฟล์หรือหน้าต่างต่างๆในระหว่างการนําเสนอของคุณ
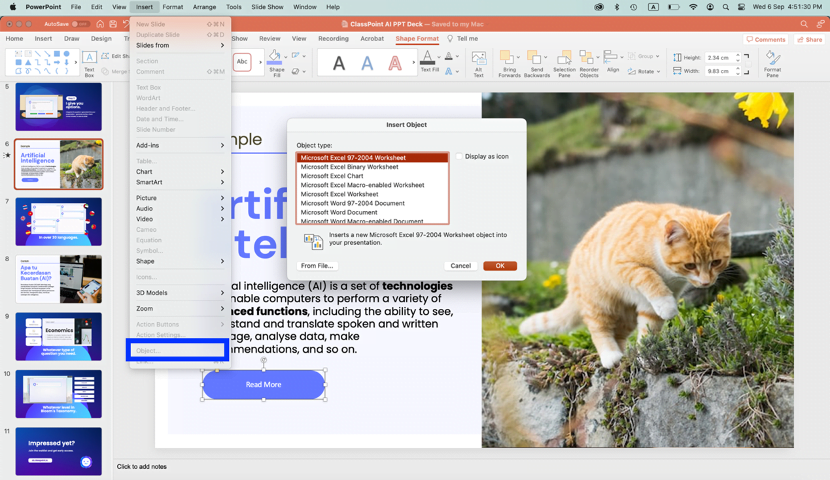
เคล็ดลับจากผู้เชี่ยวชาญ #7 เปลี่ยนการสร้างภาพข้อมูลแบบคงที่ให้เป็นแบบโต้ตอบ
ภาพเคลื่อนไหว PowerPoint ยังสามารถนําไปใช้กับการแสดงภาพของข้อมูลเช่นกราฟไดอะแกรมแผนภูมิและอินโฟกราฟิกเพื่อเพิ่มความเข้าใจของผู้ชมเกี่ยวกับข้อมูล มีสองวิธีหลักในการสร้างการแสดงภาพข้อมูลแบบโต้ตอบ:
- การแสดงภาพข้อมูลแบบโต้ตอบโดยใช้ภาพเคลื่อนไหว PPT: วิธีแรกคือการใช้ภาพเคลื่อนไหว PowerPoint สําหรับข้อมูลที่เปิดเผยในกราฟแผนภูมิและอินโฟกราฟิก เมื่อนําเสนอข้อมูลการใช้เอฟเฟกต์ภาพเคลื่อนไหวกับกราฟและแผนภูมิเพื่อแสดงจุดข้อมูลหรือขั้นตอนตามลําดับช่วยให้ผู้ชมติดตามความก้าวหน้าเชิงตรรกะและความสัมพันธ์ที่ซับซ้อนของเนื้อหาของคุณได้ดีขึ้น
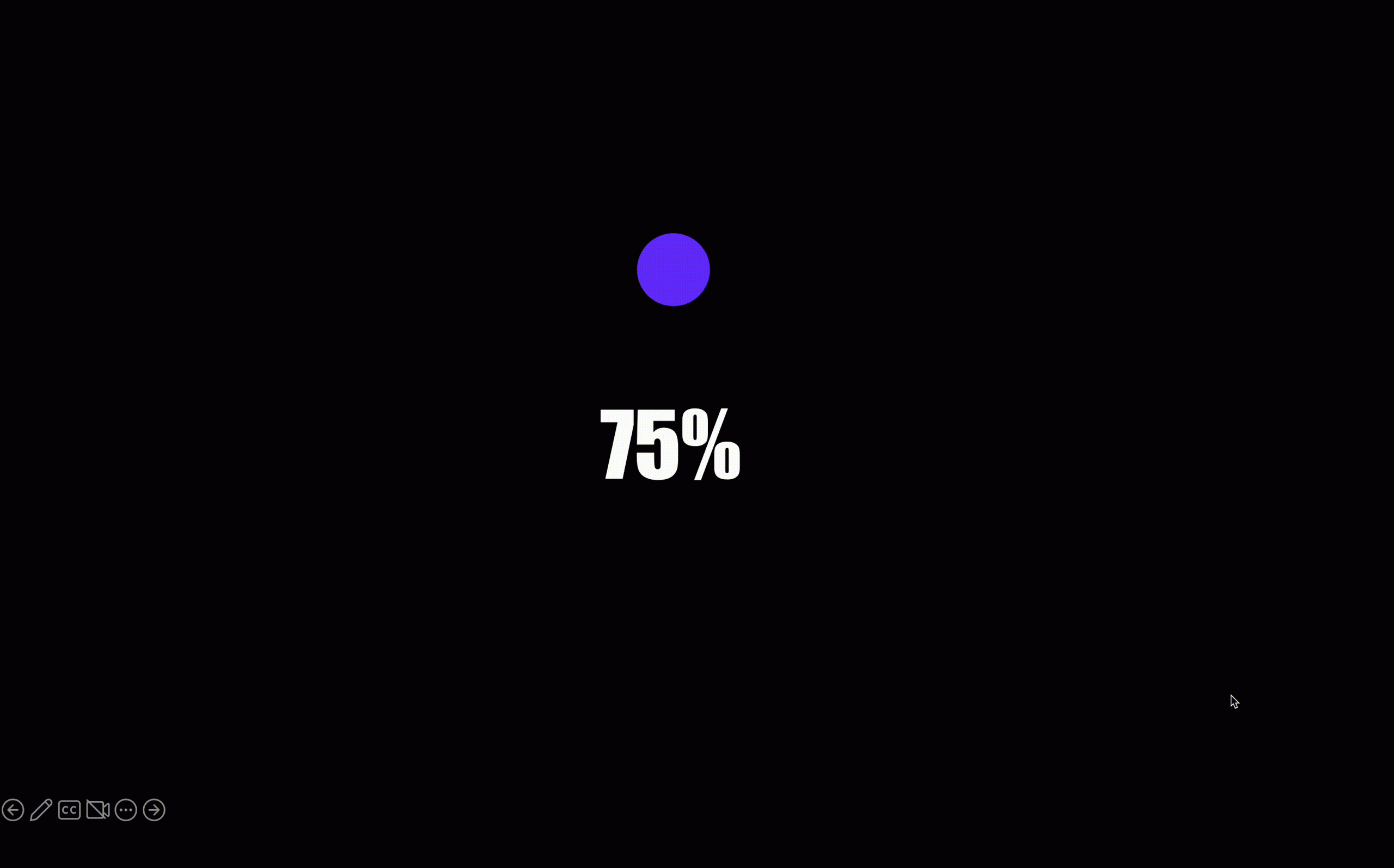
ด้านล่างนี้คือรายการภาพเคลื่อนไหว PowerPoint 10 รายการที่เหมาะสมที่สุดสําหรับกราฟและแผนภูมิประเภทต่างๆ:
| ประเภทกราฟ/แผนภูมิ | ภาพเคลื่อนไหวของ PowerPoint |
|---|---|
| แผนภูมิวงกลม | ล้อ |
| แผนภูมิแท่ง | เช็ด |
| แผนภูมิเส้น | วาด |
| แผนภูมิพื้นที่ | เช็ด |
| แผนภูมิแกนต์ | เส้นทางการเคลื่อนไหว |
| แผนภูมิช่องทาง | ปรากฏ |
| แผนที่ต้นไม้ | ซูม |
| แผนภูมิน้ําตก | ปรากฏ |
| แผนภูมิฟอง | เติบโต/หด |
| พล็อตกระจาย | ซูม |
- การแสดงภาพข้อมูลแบบโต้ตอบโดยใช้ภาพเคลื่อนไหวและทริกเกอร์ PPT: วิธีที่สองคือการรวมภาพเคลื่อนไหว PowerPoint กับทริกเกอร์โดยข้อมูลเฉพาะหรือข้อมูลเพิ่มเติมจะถูกเปิดเผยเมื่อถูกทริกเกอร์โดยการคลิกที่องค์ประกอบบางอย่างในสไลด์
โปรดดูบันทึกก่อนหน้าของเราเกี่ยวกับ ‘ทริกเกอร์และป๊อปอัป‘ เกี่ยวกับวิธีตั้งค่าการแสดงภาพข้อมูลแบบโต้ตอบโดยใช้ป็อปอัพใน PowerPoint
เคล็ดลับจากผู้เชี่ยวชาญ #8 รวมคําอธิบายประกอบก่อนและระหว่างสไลด์โชว์
อีกวิธีที่ไม่เหมือนใครในการโต้ตอบกับสไลด์ PowerPoint ของคุณคือการใช้คําอธิบายประกอบ ด้วยคําอธิบายประกอบ คุณในฐานะผู้นําเสนอสามารถโต้ตอบกับสไลด์ของคุณเพื่อดึงดูดความสนใจของผู้ชมไปยังรายละเอียดเฉพาะ เน้นประเด็นสําคัญ และบอกเล่าเรื่องราวที่สอดคล้องกันมากขึ้น
คุณสามารถใช้คําอธิบายประกอบใน PowerPoint ได้ 3 วิธี ดังนี้
- แท็บวาด PowerPoint: หากต้องการใช้แท็บวาด PowerPoint ให้คลิกที่แท็บ “วาด” ใน Ribbon PowerPoint ของคุณ และเริ่มใส่คําอธิบายประกอบที่ใดก็ได้บนสไลด์ของคุณโดยใช้ฟีเจอร์ที่มีอยู่แล้วภายใน เช่น ปากกา ปากกาเน้นข้อความ และหมึกเป็นรูปร่าง อย่างไรก็ตาม โปรดทราบว่า PowerPoint Draw อนุญาตเฉพาะคําอธิบายประกอบในโหมดแก้ไขเท่านั้น
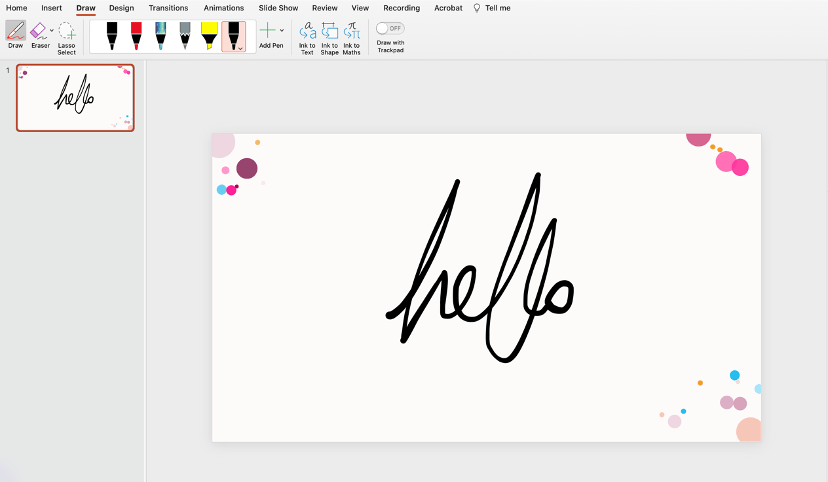
เคล็ดลับมือโปร: คุณสามารถใช้ภาพเคลื่อนไหว "เล่นซ้ําหมึก" หรือ "ล้าง" เพื่อจําลองเอฟเฟ็กต์การเขียนด้วยลายมือสําหรับคําอธิบายประกอบหรือภาพวาดของคุณโดยใช้ PowerPoint Draw
- เครื่องมือปากกา PowerPoint: อีกตัวเลือกหนึ่งสําหรับเครื่องมือคําอธิบายประกอบ PowerPoint ดั้งเดิมที่อนุญาตให้มีคําอธิบายประกอบในระหว่างโหมดสไลด์โชว์สามารถพบได้โดยคลิกที่ไอคอนดินสอที่มุมล่างขวาของหน้าจอระหว่างการนําเสนอ คุณสามารถใช้ปากกา ปากกาเน้นข้อความ หรือเครื่องมือเลเซอร์เพื่อใส่คําอธิบายประกอบส่วนใดส่วนหนึ่งของสไลด์ของคุณในระหว่างการนําเสนอ
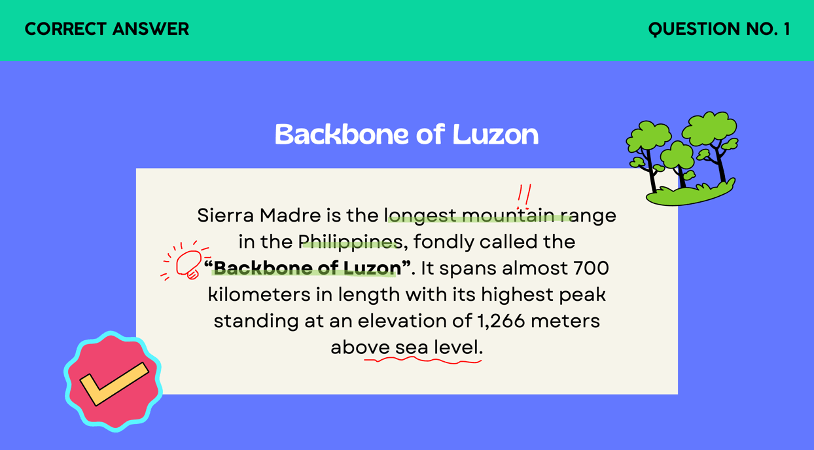
- แถบเครื่องมือ ClassPoint: แถบเครื่องมือ ClassPoint ทําหน้าที่เป็นทางเลือกฟรีที่ได้รับการปรับปรุงให้เหมาะสมกับเครื่องมือปากกาที่มีอยู่ของ PowerPoint มีคุณสมบัติคําอธิบายประกอบเพิ่มเติมที่หลากหลายรวมถึงกล่องข้อความรูปร่างเอฟเฟกต์สปอตไลท์ปากกาและปากกาเน้นข้อความที่ปรับแต่งได้อย่างเต็มที่และอื่น ๆ สิ่งนี้ช่วยให้คุณสามารถแปลงสไลด์ PowerPoint ของคุณให้เป็นผืนผ้าใบสร้างสรรค์ที่จะดึงดูดผู้ชมของคุณตลอดงานนําเสนอของคุณ
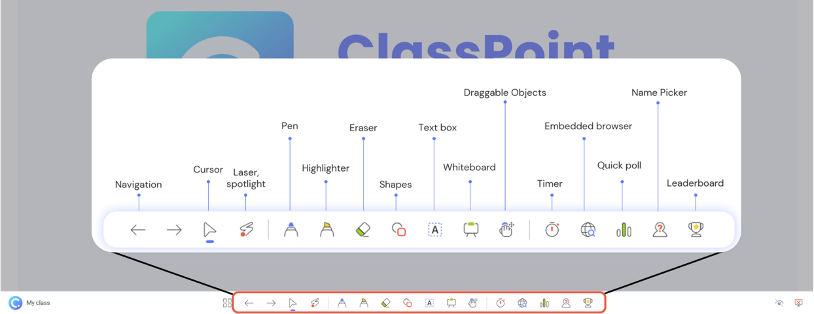
เคล็ดลับจากผู้เชี่ยวชาญ # 9 สไลด์ PowerPoint เปิดแบบทดสอบ
วิธีดั้งเดิมในการเพิ่มแบบทดสอบแบบโต้ตอบลงใน PowerPoint คือผ่านกระบวนการที่ไม่เอื้ออํานวยในการรวมภาพเคลื่อนไหวที่ซับซ้อนเข้ากับทริกเกอร์และไฮเปอร์ลิงก์ บอกตามตรงว่าต้องใช้เวลาชั่วนิรันดร์! แม้ว่า PowerPoint จะมีเครื่องมือการนําเสนอที่หลากหลาย แต่ก็ไม่มีการโต้ตอบของผู้ชมที่เป็นแกนหลัก
ข่าวดีก็คือการโต้ตอบของผู้ชมสามารถทําได้ง่ายด้วย Add-in ของ PowerPoint ต่างๆดังที่แสดงด้านล่าง:
| Add-in PowerPoint แบบอินเตอร์แอคทีฟ | สอบ | เกม | ออกเสียงลงคะแนน | ถาม&ตอบ |
|---|---|---|---|---|
| ClassPoint | ✔️ | ✔️ | ✔️ | |
| เมนติมิเตอร์ | ✔️ | ✔️ | ✔️ | |
| ไฮเปอร์เซย์ | ✔️ | ✔️ | ||
| โพลล์ทุกที่ | ✔️ | |||
| สลิโด้ | ✔️ | ✔️ | ✔️ | |
| จิ้งจกสไลด์ | ✔️ | ✔️ | ✔️ | |
| ซีติงส์ | ✔️ | |||
| Aha สไลด์ | ✔️ | ✔️ | ✔️ |
เราจะไปเลือกตั้งและเกมในบิต สําหรับตอนนี้ เรามาแสดงวิธีที่คุณสามารถเปลี่ยนสไลด์ PowerPoint ของคุณให้เป็นแบบทดสอบแบบโต้ตอบ ด้วยการคลิกเพียงไม่กี่ครั้งด้วย Add-in ของ PowerPoint เช่น ClassPoint ซึ่งมีแบบทดสอบแบบโต้ตอบที่หลากหลายตั้งแต่ คําตอบสั้น และ Word Cloud ไปจนถึงคําถามแบบปรนัย
วิธีสร้างแบบทดสอบแบบโต้ตอบใน PowerPoint ในไม่กี่คลิก
เมื่อคุณดาวน์โหลด ClassPoint แล้ว คุณจะมีชุดคุณลักษณะแบบทดสอบแบบโต้ตอบเพิ่มเติมที่เพิ่มลงใน PowerPoint Ribbon ของคุณ
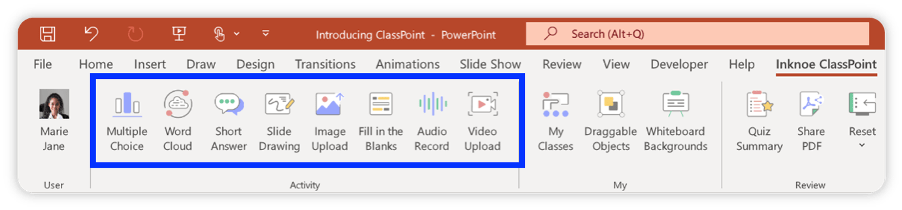
เมื่อต้องการเปลี่ยนเนื้อหา สไลด์ PowerPoint ของคุณ ให้เป็นแบบทดสอบแบบโต้ตอบ เพียงคลิกที่ฟีเจอร์ แบบทดสอบ แบบโต้ตอบใดๆ และเพิ่มลงในสไลด์ของคุณ เข้าสู่โหมดสไลด์โชว์ PowerPoint และคุณสามารถเริ่มแบบทดสอบได้ทันที
อ่านที่นี่สําหรับบทช่วยสอนเชิงลึกและกรณีการใช้งาน 50 กรณีเกี่ยวกับการสร้างแบบทดสอบแบบโต้ตอบใน PowerPoint
เคล็ดลับจากผู้เชี่ยวชาญ #10 เรียกใช้การประเมินแบบไล่ระดับได้ภายใน PowerPoint
ด้วย Add-in ของ PowerPoint อเนกประสงค์ ClassPoint คุณยังสามารถสร้างการประเมินและรวบรวมการตอบกลับแบบเรียลไทม์ภายใน PowerPoint ได้โดยตรง นี่เป็นข่าวดีสําหรับครู! สิ่งที่คุณต้องทําคือตั้งค่าคําถามปรนัยแบบโต้ตอบและเปิดใช้งานโหมดตอบคําถาม
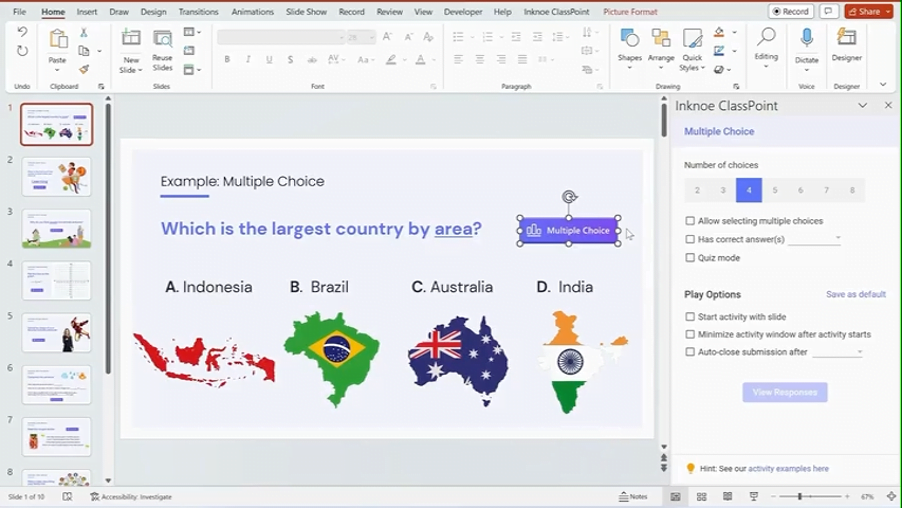
โหมดตอบคําถามของ ClassPoint แนะนําคุณลักษณะ การให้คะแนนอัตโนมัติ สําหรับคําถามแบบปรนัยของคุณภายในงานนําเสนอ PowerPoint ที่สร้างด้วย ClassPoint คุณลักษณะนี้ไม่เพียง แต่ทําให้กระบวนการให้คะแนนเป็นไปโดยอัตโนมัติ แต่ยังรวมถึงการให้คะแนนดาวอัตโนมัติตัวเลือกในการเลือกระดับความยากและให้สรุปแบบทดสอบพร้อมกับรายงานแบบทดสอบที่ส่งออกได้ทําให้เป็นเครื่องมือที่สมบูรณ์แบบสําหรับการประเมินรูปแบบห้องเรียนใน PowerPoint!
ต่อไปนี้เป็นวิธีการตั้งค่าการประเมินด้วยการให้คะแนนอัตโนมัติใน PowerPoint
เคล็ดลับจากผู้เชี่ยวชาญ #11 PowerPoint เป็นผืนผ้าใบสร้างสรรค์สําหรับการระดมความคิด
การใช้ Add-in ของ PowerPoint แบบโต้ตอบเช่น ClassPoint ไม่ได้จํากัดอยู่แค่การเรียนการสอนเท่านั้น ให้การประชุมและงานนําเสนอ PowerPoint ของคุณเริ่มต้นอย่างแข็งแกร่งด้วยประสบการณ์การระดมความคิดร่วมกันแบบไดนามิก คุณสามารถปรับปรุงงานนําเสนอ PowerPoint ของคุณและเปลี่ยนให้เป็นประสบการณ์การระดมความคิดแบบโต้ตอบได้ด้วยการรวม Word Cloud ใน PowerPoint เชิญชวนให้ผู้เข้าร่วมมีส่วนร่วมในแนวคิดคําสําคัญหรือแนวคิดได้ทันที สิ่งนี้ช่วยให้ทุกคนเห็นภาพแนวโน้มที่เกิดขึ้นใหม่และแนวคิดที่น่าสนใจแบบไดนามิก

ในการเริ่มเซสชันการระดมความคิดใน PowerPoint ให้คลิกที่ปุ่ม “Word Cloud” ใน Ribbon PowerPoint ของคุณเมื่อคุณดาวน์โหลด ClassPoint เพื่อเพิ่มคุณลักษณะ “Word Cloud” ในสไลด์ PowerPoint ของคุณ จากนั้นเข้าสู่โหมดสไลด์โชว์ PowerPoint เพื่อเริ่มระดมความคิด!
อ่านบทช่วยสอน Word Cloud ฉบับเต็มและวิธีที่คุณสามารถรวม Word Cloud ไว้ในบทเรียนของคุณได้ที่นี่
เคล็ดลับจากผู้เชี่ยวชาญ #12 การอัปโหลดมัลติมีเดียที่ทํางานร่วมกัน
ด้วย Add-in ของ PowerPoint ที่ขับเคลื่อนด้วยการโต้ตอบ เช่น ClassPoint คุณสามารถก้าวข้ามขอบเขตของ การอัปโหลดสื่อใน PowerPoint แบบดั้งเดิม ได้ด้วยการเปลี่ยนงานนําเสนอ PowerPoint ของคุณให้เป็นเวทีการทํางานร่วมกันของการมีส่วนร่วมด้านมัลติมีเดีย ด้วยคุณสมบัติต่างๆเช่นการอัปโหลดรูปภาพการอัปโหลดวิดีโอและการบันทึกเสียงคุณสามารถรวบรวมและจัดหาผลงานมัลติมีเดียจากผู้ชมของคุณเพื่อเสริมสร้างงานนําเสนอของคุณและส่งเสริมสภาพแวดล้อมที่มีส่วนร่วมและโต้ตอบได้มากขึ้นเพิ่มผลกระทบโดยรวมของข้อความของคุณ
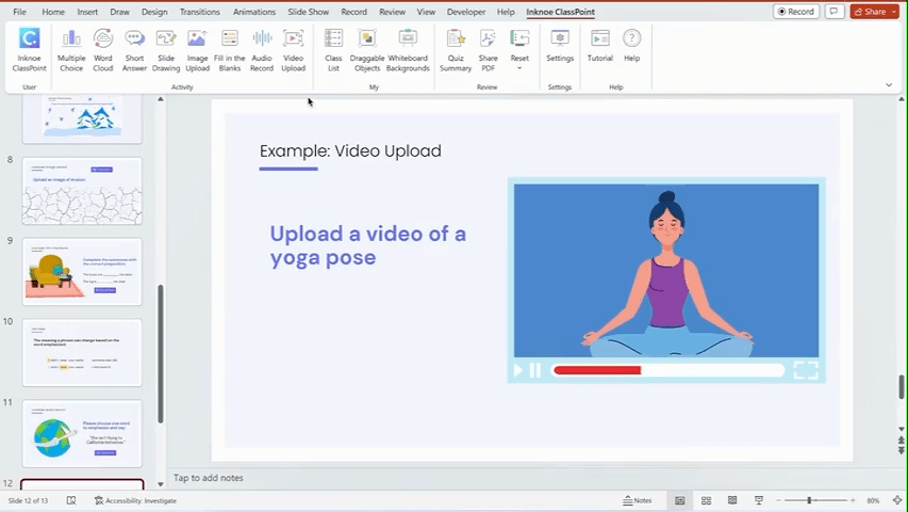
❓ อย่างไร เมื่อต้องการเพิ่มฟีเจอร์การอัปโหลดมัลติมีเดียร่วมกันใน PowerPoint ให้คลิกปุ่ม อัปโหลดรูปภาพ อัปโหลดวิดีโอ หรือ บันทึกเสียง ใน Ribbon PowerPoint ของคุณ แล้วเพิ่มลงในสไลด์ของคุณ
เข้าสู่โหมดสไลด์โชว์ PowerPoint และคุณสามารถเริ่มรวบรวมมัลติมีเดียจากผู้เข้าร่วมได้ทันที
ฟีเจอร์การอัปโหลดมัลติมีเดียที่ทํางานร่วมกันใน PowerPoint นี้เหมาะอย่างยิ่งสําหรับโครงการสร้างสรรค์ทั้งในสถานศึกษาและที่ทํางาน ต่อไปนี้เป็นวิธีต่างๆ ที่คุณสามารถใช้การอัปโหลดรูปภาพในงานนําเสนอของคุณ
นี่คือการเข้าถึงบทช่วยสอนโดยละเอียดสําหรับการอัปโหลดรูปภาพการอัปโหลดวิดีโอและการบันทึกเสียงอย่างรวดเร็ว
เคล็ดลับจากผู้เชี่ยวชาญ #13 สร้างเกมที่เล่นได้ใน PowerPoint (ไม่มีภาพเคลื่อนไหวหรือไฮเปอร์ลิงก์)
เช่นเดียวกับแบบทดสอบแบบโต้ตอบเกม PowerPoint จะเพิ่มเลเยอร์ของการโต้ตอบและความสนุกให้กับงานนําเสนอ PowerPoint อย่างไรก็ตามสิ่งที่ทําให้เกม PowerPoint แตกต่างคือความสามารถในการแนะนําการแข่งขันผ่านการเล่นเกม
นี่คือ 3 วิธีที่ คุณสามารถเล่นเกมสไลด์ PowerPoint ของคุณได้ทันทีด้วย องค์ประกอบ gamification:
- ตั้งค่าระบบคะแนนและรางวัล: กําหนดวิธีที่ผู้เข้าร่วมของคุณจะได้รับดาวและคะแนน และ มอบดาว ให้กับพวกเขาเมื่อพวกเขาบรรลุเป้าหมายระหว่างการนําเสนอของคุณ
- เพิ่ม ระดับและป้าย ลงใน PowerPoint: ทุกเกมได้รับประโยชน์จากการมีระดับและป้าย และเกม PowerPoint ของคุณก็ไม่มีข้อยกเว้น คุณสามารถสร้างเกมง่ายๆภายใน PowerPoint โดยการรวม คําถาม ลงในสไลด์ของคุณและกําหนดคะแนนและคะแนนที่จําเป็นในการก้าวไปสู่ระดับที่สูงขึ้น เมื่อพูดถึงป้ายคุณมีอิสระในการสร้างสรรค์เพื่อปรับแต่งให้เหมาะกับผู้ชมของคุณ ตัวอย่างเช่นในสถานศึกษาป้ายสามารถเน้นทักษะในขณะที่อยู่ในการชุมนุมทางสังคมพวกเขาสามารถอยู่ในรูปของตัวละครแฟนตาซีที่ผู้เข้าร่วมปรารถนาที่จะรวบรวม
- เพิ่ม ลีดเดอร์บอร์ด ลงใน PowerPoint: ลีดเดอร์บอร์ดมีความสําคัญต่อการติดตามคะแนนหรือคะแนนระหว่างเกม PowerPoint แน่นอนว่าคุณสามารถสร้างลีดเดอร์บอร์ดด้วยตนเองโดยใช้ตารางและไฮเปอร์ลิงก์ของ PowerPoint แต่วิธีที่ง่ายและตรงไปตรงมากว่าในการใช้ลีดเดอร์บอร์ดใน PowerPoint ของคุณคือการใช้ Add-in เช่น ClassPoint และ Vevox
ด้วยพื้นฐานของการเล่นเกมเหล่านี้ตอนนี้คุณพร้อมที่จะสร้างเกมที่สนุกและน่าตื่นเต้นใน PowerPoint
นี่คือคําแนะนําเต็มรูปแบบเกี่ยวกับวิธีการ สร้างเกม PowerPoint ในไม่กี่ขั้นตอนง่ายๆ
ด้านล่างเราจะแบ่งปันเคล็ดลับและขั้นตอนในการสร้าง เกมที่เล่นกันทั่วไปใน PowerPoint รวมถึงเทมเพลตเกม PowerPoint ฟรีที่คุณสามารถปรับแต่งได้
เกมเบ็ดเตล็ด
ก่อนอื่นเรามีเกมเรื่องไม่สําคัญ ทุกคนคุ้นเคยกับเกมเรื่องไม่สําคัญ พวกเขากําลังทําแบบทดสอบที่น่าสนใจซึ่งผู้เข้าร่วมตอบคําถามในหัวข้อที่หลากหลายเพื่อทดสอบความรู้และแข่งขันเพื่อชิงคะแนนหรือรางวัล
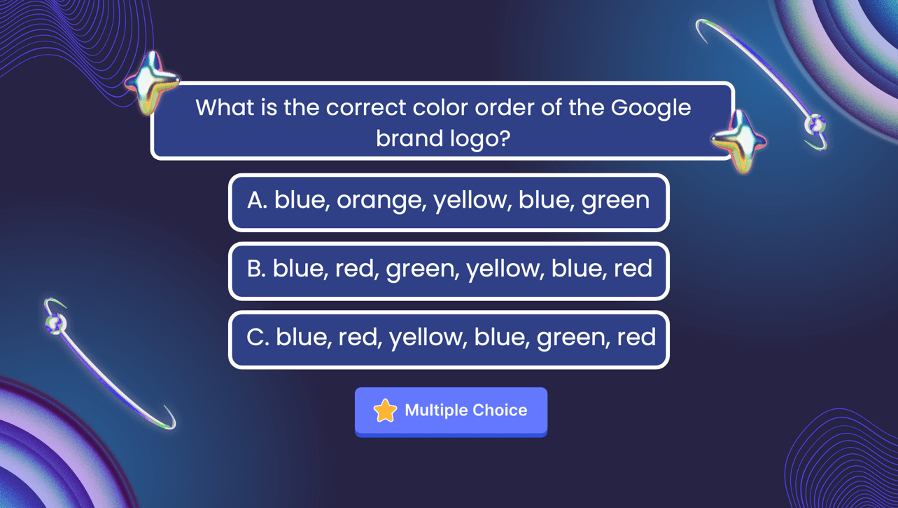
🎮 เมื่อต้องการสร้างเกมเรื่องไม่สําคัญใน PowerPoint ให้ทําดังนี้ เพิ่มคําถาม เรื่องไม่สําคัญ ลงในสไลด์ PowerPoint และ ปุ่มตอบคําถาม แบบโต้ตอบจาก ClassPoint เพื่อเปลี่ยนคําถามให้เป็นแบบทดสอบแบบโต้ตอบ จากนั้นเข้าสู่โหมดสไลด์โชว์เพื่อเริ่มเกม มอบดาวให้กับผู้เข้าร่วมที่ตอบคําถามเรื่องไม่สําคัญอย่างถูกต้องและแสดงการจัดอันดับบนลีดเดอร์บอร์ด นอกจากนี้คุณยังสามารถเพิ่มสีสันให้กับเกมโดยการแบ่งผู้เข้าร่วมของคุณออกเป็นกลุ่มโดยใช้ ตัวเลือกชื่อ และให้กลุ่มต่าง ๆ แข่งขันกัน!
อ่านบทช่วยสอนฉบับเต็มและดาวน์โหลด เทมเพลต PowerPoint เรื่องไม่สําคัญฟรี ที่นี่
เกมโชว์ยอดนิยมของอเมริกา
ตอนนี้เรามาพูดถึง 3 รายการโปรดตลอดกาลในรายการเกมโชว์ของอเมริกา: Family Feud, Jeopardy และ Wheel of Fortune และวิธีที่คุณสามารถเปลี่ยนให้เป็นเกม PowerPoint ที่คุณสามารถเล่นกับครอบครัวเพื่อนหรือแม้แต่เพื่อนร่วมงานในช่วงคืนเกม!
ความบาดหมางในครอบครัว
“Family Feud” เป็นรายการเกมโชว์ทางโทรทัศน์ที่มีชื่อเสียงซึ่งสองครอบครัวซึ่งโดยทั่วไปประกอบด้วยสมาชิกห้าคนมีส่วนร่วมในการแข่งขันที่เป็นมิตรในขณะที่พวกเขาพยายามเดาคําตอบยอดนิยมจากคําถามแบบสํารวจ คําถามแบบสํารวจเหล่านี้ซึ่งก่อนหน้านี้ตอบโดยกลุ่มบุคคล 100 คนมักจะให้คําตอบที่เป็นไปได้หลายอย่างและสามารถนําเสนอในรูปแบบปรนัยหรือเติมในช่องว่าง

🎮 เมื่อต้องการสร้างเกมความบาดหมางในครอบครัวใน PowerPoint ให้ทําดังนี้ สร้างสไลด์เบาะแส/คําถามและรวมคําตอบแบบสํารวจที่ปกปิดไว้ จากนั้นเพิ่มปุ่มแบบทดสอบแบบโต้ตอบจาก Ribbon PowerPoint ของคุณลงในสไลด์ของคุณ
คําแนะนําของเรา? ใช้ Word Cloud หรือ กรอก ข้อมูลในรูปแบบคําถามช่องว่างเนื่องจากเหมาะอย่างยิ่งสําหรับเกม Family Feud เริ่มเกมและเปิดเผยคําตอบทีละคนหลังจากคําตอบของผู้เข้าแข่งขันโดยใช้วัตถุลากได้ของ ClassPoint ติดตามคะแนนของแต่ละครอบครัวหรือทีมด้วยตนเองหรือใช้ลีดเดอร์บอร์ด
นี่คือวิธีที่คุณสามารถ เปลี่ยนรายการใดๆ บนสไลด์ PowerPoint ของคุณให้เป็นวัตถุที่คุณสามารถลาก ในโหมดสไลด์โชว์ได้ในไม่กี่คลิก
อ่านบทช่วยสอนฉบับเต็มและดาวน์โหลด เทมเพลต Family Feud PowerPoint ฟรี ที่นี่
อันตราย
“Jeopardy!” เป็นอีกหนึ่งเกมโชว์ชื่อดังของอเมริกา รูปแบบการแสดงแบบดั้งเดิมมีสามรอบ: Jeopardy!, Double Jeopardy! และ Final Jeopardy! ในแต่ละรอบผู้เข้าแข่งขันสามคนจะเลือกเบาะแสจากกระดานเกมที่มีหมวดหมู่และมูลค่าเงินสดต่างๆ เบาะแสเหล่านี้จะถูกนําเสนอเป็นคําตอบและผู้เข้าร่วมจะต้องตอบในรูปแบบของคําถาม คุณสามารถ ลดความซับซ้อนของเกมและแก้ไขกฎของเกมเมื่อเล่นใน PowerPoint
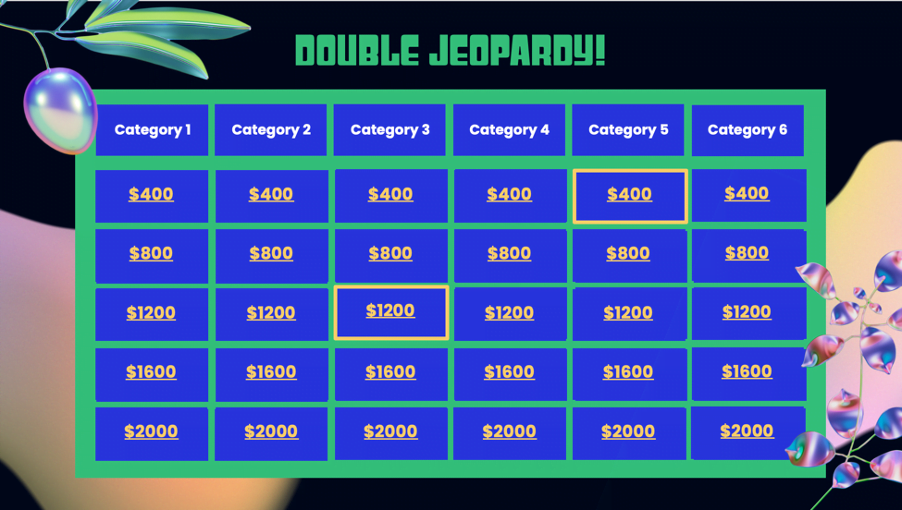
🎮 เมื่อต้องการสร้างเกม Jeopardy ใน PowerPoint ให้ทําดังนี้ เริ่มต้นด้วยการสร้างกระดานเกมโดยใช้ตาราง PowerPoint ทําให้เป็น 6 คอลัมน์สําหรับหมวดหมู่แบบทดสอบที่แตกต่างกันและใส่เบาะแส 5 ข้อในแต่ละคอลัมน์เพื่อเพิ่มมูลค่าจุดและความยาก จากนั้นเลือกเบาะแสอย่างน้อยหนึ่งข้อจากกระดานเกมเพื่อกําหนดเป็น ‘Daily Double’ เริ่มเกมด้วยการรวบรวมคําตอบโดยใช้คําตอบ สั้น ๆ คู่หูที่ดีที่สุดสําหรับเกม Jeopardy ใน PowerPoint เมื่อคุณได้รับคําตอบจากผู้เข้าร่วมแล้ว ให้เปิดเผยคําตอบโดยใช้วัตถุลากได้ของ ClassPoint หรือคุณสามารถทําได้โดยใช้ไฮเปอร์ลิงก์ ติดตามคะแนนด้วยตนเองหรือใช้ลีดเดอร์บอร์ด
อ่านบทช่วยสอนฉบับเต็มและดาวน์โหลด เทมเพลต Jeopardy PowerPoint ที่นี่
วงล้อแห่งโชคลาภ
Wheel of Fortune ซึ่งเป็นรายการเกมโชว์ทางทีวีของอเมริกาเกี่ยวข้องกับผู้เข้าแข่งขันในการไขปริศนาคําศัพท์โดยการหมุนวงล้อเพื่อรับเงินสดและรางวัล ประกอบด้วยสามรอบ: โยนขึ้นเกมหลักและรอบโบนัสโดยทั่วไปจะมีผู้เข้าแข่งขันสามคน เกมหลักประกอบด้วยการหมุนวงล้อเดาพยัญชนะเป็นเงินสดและไขปริศนา โทเค็นพิเศษและเวดจ์เพิ่มความตื่นเต้น รอบโบนัสเป็นความท้าทายในการไขปริศนาตามกําหนดเวลา ในทํานองเดียวกันคุณสามารถทําให้เกมง่ายขึ้นโดยเลือกที่จะไม่เล่นรอบโยนขึ้นและโบนัสเมื่อเล่นใน PowerPoint
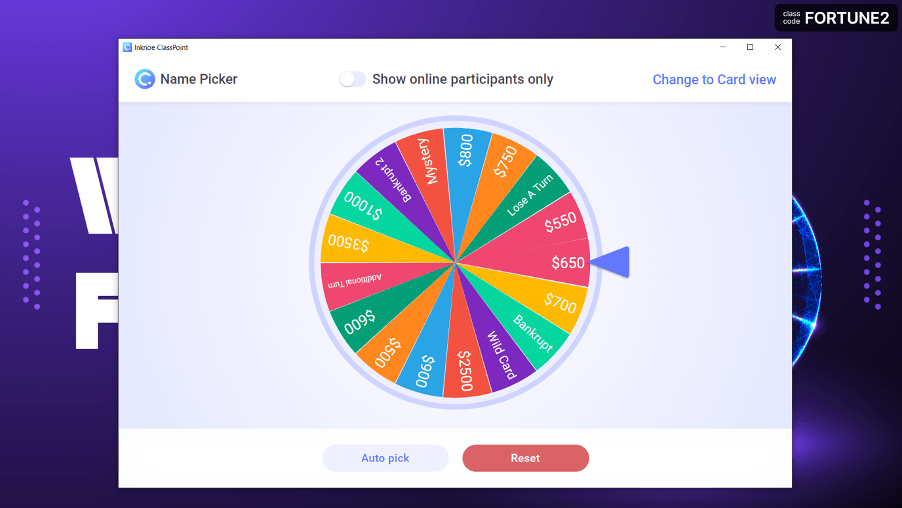
ในการสร้างเกม Wheel of Fortune ใน PowerPoint: ขั้นแรก ให้ตั้งค่าวงล้อแห่งโชคชะตาโดยใช้ วงล้อหมุน Name Picker ของ ClassPoint โดยเพิ่มรางวัลในเวดจ์ในรายการคลาส

จากนั้นตั้งค่ากระดานปริศนาและเติมด้วยตัวอักษรที่ปกปิดไว้ เริ่มเกม! ในการเรียกใช้ “วงล้อแห่งโชคชะตา” โดยใช้ตัวเลือกชื่อให้เข้าสู่โหมดสไลด์โชว์และคลิกที่ “ตัวเลือกชื่อ” ในแถบเครื่องมือ ClassPoint ที่ด้านล่างของหน้าจอ จากนั้นเริ่มหมุน! เปิดเผยตัวอักษรเมื่อเดาถูกต้องแต่ละครั้งโดยใช้วัตถุลากได้ของ ClassPoint และติดตามคะแนนด้วยตนเองหรือใช้ลีดเดอร์บอร์ด
อ่านบทช่วยสอนฉบับเต็มเกี่ยวกับการตั้งค่าการโยนขึ้นและรอบโบนัสและดาวน์โหลด เทมเพลต Wheel of Fortune PowerPoint ที่นี่
ดาวน์โหลดคู่มือ PowerPoint แบบโต้ตอบของเราสําหรับความมั่งคั่งของแม่แบบ PowerPoint แบบโต้ตอบฟรีและบทช่วยสอน 👇
เกมห้องเรียนและเควส
บทความนี้จะไม่สมบูรณ์หากไม่ได้กล่าวถึงนักการศึกษาเกมสามารถตั้งค่าและเล่นใน PowerPoint ได้อย่างง่ายดาย เกมในห้องเรียน และ เควส สามารถแทรกองค์ประกอบของความสนุกสนานและการแข่งขันเข้าไปในห้องเรียนได้อย่างง่ายดายและเปลี่ยนการบรรยายที่กระตุ้นการนอนหลับแบบดั้งเดิมให้เป็นประสบการณ์ที่มีชีวิตชีวาและดื่มด่ํา
ด้านล่างนี้คือ 5 ตัวอย่างของเควสในห้องเรียน ที่คุณสามารถตั้งค่าได้อย่างง่ายดายใน PowerPoint และเล่นกับนักเรียนของคุณ:
#1 ล่าสมบัติ
การล่าสัตว์กินของเน่าเป็นเกมที่นักเรียนแสวงหาคําถามหรืองานที่ซ่อนอยู่ซึ่งนําทางพวกเขาไปสู่รางวัลที่มีค่าเช่นคะแนนโบนัสหรือป้าย คุณสามารถสร้างกระดานล่าสมบัติพร้อมเบาะแสและจัดสรรคะแนนจํานวนหนึ่งให้กับแต่ละงาน จากนั้นใช้ ลีดเดอร์บอร์ด นี้ใน PowerPoint เพื่อติดตาม ดาวที่คุณมอบให้กับ นักเรียนของคุณที่ทํางานสําเร็จ นักเรียนยังสามารถ ยกระดับและรับป้ายได้เช่นเดียวกับในเกมในชีวิตจริง
#2 การล่าคําถามเหตุการณ์ปัจจุบัน
ดึงดูดนักเรียนและทดสอบความรู้เกี่ยวกับเหตุการณ์ปัจจุบันของพวกเขาโดยการตั้งคําถามที่เกี่ยวข้องกับเหตุการณ์ปัจจุบันหรือหัวข้อในรูปแบบของแบบทดสอบแบบโต้ตอบใน PowerPoint คําตอบที่ถูกต้องสามารถได้รับคะแนนนักเรียนและตําแหน่งที่สูงขึ้นบนลีดเดอร์บอร์ด สําหรับหน่วยกิตพิเศษครูสามารถแนะนําคําถามโบนัสเกี่ยวกับระบบการจัดการการเรียนรู้หรือโซเชียลมีเดียกระตุ้นให้นักเรียนตอบนอกชั้นเรียน
#3 รหัส QR ภารกิจ
คุณยังสามารถเปลี่ยนเควสในห้องเรียนให้เป็นภารกิจที่น่าตื่นเต้นโดยใช้รหัส QR ของภารกิจที่เชื่อมโยงกับคําถามแบบทดสอบใน PowerPoint คุณสามารถตั้งค่านี้ได้อย่างง่ายดายโดยการสร้างชุดคําถามแบบทดสอบใน PowerPoint ของคุณก่อน จากนั้นจึงถ่ายภาพหน้าจอของ คิวอาร์โค้ดคลาส ClassPoint ของคุณ สุดท้ายกระจายรหัส QR เหล่านี้ไปทั่วห้องเรียนของคุณและในไม่ช้าคุณจะเห็นนักเรียนของคุณมีส่วนร่วมอย่างกระตือรือร้นและอยู่บนขอบที่นั่งของพวกเขา นอกจากนี้คุณยังสามารถกระตุ้นให้นักเรียนเรียนรู้เกินเวลาเรียนด้วยรหัส QR ของภารกิจโดยใช้ Add-in ของ PowerPoint ซึ่งช่วยให้การเรียนรู้แบบอะซิงโครนัสเช่น Mentimeter
#4 ลากและวาง
การใช้คุณสมบัติการลากและวางในเควสในห้องเรียนช่วยเพิ่มมิติแบบไดนามิกและโต้ตอบให้กับประสบการณ์การเรียนรู้ เราขอแนะนําให้รวมเควสในห้องเรียนของคุณเข้ากับปริศนาแบบโต้ตอบนี้โดยใช้วัตถุลากได้ ด้วยวิธีนี้คุณสามารถเพิ่มความคาดหวังและความใจจดใจจ่อมากขึ้นเมื่อคุณเปิดเผยเบาะแสหรือข้อมูลที่ซ่อนอยู่ในเกมเควสใด ๆ ที่คุณสร้างขึ้น เราพนันได้เลยว่านักเรียนของคุณไม่สามารถรอให้คุณเปิดเผยเบาะแสหรืองานชิ้นต่อไปได้!
นี่คือ 8 วิธีที่น่าตื่นเต้นที่คุณสามารถสอนด้วยการลากและวางในบทเรียนถัดไปของคุณ
และอย่าลืม เพิ่มวงล้อหมุนของชื่อ ลงใน PowerPoint ของคุณเพื่อเพิ่มสีสันให้กับเกมในห้องเรียนเหล่านี้ด้วยความระทึกใจและความคาดหวัง ไม่ว่าจะเป็นการเลือกผู้เข้าร่วมสําหรับแบบทดสอบจัดกลุ่มสมาชิกในทีมหรือแม้แต่การเลือกนักเรียนแบบสุ่มเพื่อตอบคําถามวงล้อหมุนของชื่อสามารถยกระดับบรรยากาศในห้องเรียนได้ทันทีและเปลี่ยน PowerPoint ของคุณให้เป็นเครื่องมือแบบโต้ตอบที่น่าจดจําที่นักเรียนของคุณชื่นชอบ!
สําหรับเทมเพลตเกมในห้องเรียนเพิ่มเติม โปรดดูที่:
เคล็ดลับจากผู้เชี่ยวชาญ #14 เรียกใช้แบบสํารวจแบบเรียลไทม์ใน PowerPoint
ลองนึกถึงงานนําเสนอที่น่าจดจําที่คุณเข้าร่วมหรือไม่? มันใช้โพลสดหรือไม่? เราเดิมพันมันทํา! การสํารวจความคิดเห็นแบบสดช่วยเพิ่มการโต้ตอบได้ทันทีโดยอนุญาตให้ผู้นําเสนอมีส่วนร่วมกับผู้ชมโดยตรงภายในงานนําเสนอ
เครื่องมือสํารวจความคิดเห็นแบบดั้งเดิมกําหนดให้ผู้นําเสนอต้องสลับไปมาระหว่างแท็บระหว่างการนําเสนอ ขอบคุณ Add-in ของ PowerPoint เช่น ClassPoint, Mentimeter และ Poll Everywhere นี่ไม่ใช่กรณีอีกต่อไป และโดยไม่จําเป็นต้องสลับไปมาระหว่างแอปพลิเคชันหรือแท็บต่างๆประสบการณ์การนําเสนอจะลื่นไหลและมีส่วนร่วมมากขึ้น
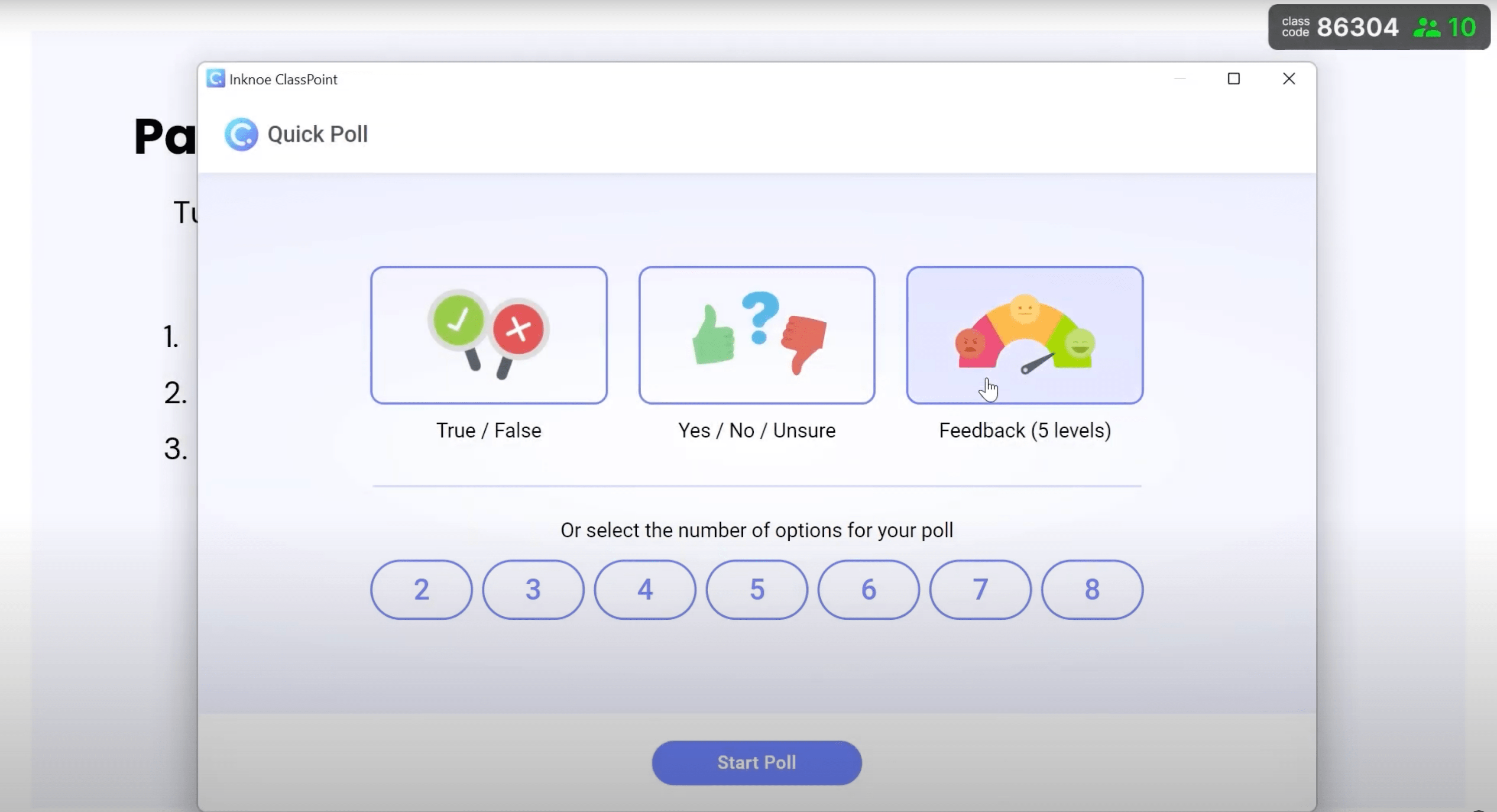
นี่คือบทช่วยสอนที่สมบูรณ์เกี่ยวกับวิธีการเรียกใช้แบบสํารวจด่วนใน PowerPoint
เคล็ดลับจากผู้เชี่ยวชาญ # 15 ลองใช้ Bitmoji แบบโต้ตอบสําหรับห้องเรียนหรือการประชุมเสมือนจริง
ฉันหมายถึงใครไม่รัก Bitmoji? Bitmoji ใช้อินเทอร์เน็ตโดยพายุในช่วงการระบาดใหญ่เมื่อการประชุมและชั้นเรียนเปลี่ยนไปออนไลน์ในชั่วข้ามคืน นายจ้างและครูต้องการวิธีเพิ่มความสนุกสนานและการสัมผัสของมนุษย์ลงในหน้าจอ Zoom และ Google Meet ที่ดูเย็นชาเหล่านี้ Bitmoji ยังคงได้รับความนิยมอย่างต่อเนื่องแม้ในปัจจุบันด้วยความสามารถในการสร้างบรรยากาศที่มีชีวิตชีวาและโต้ตอบได้ซึ่งช่วยเพิ่มการมีส่วนร่วมและการรักษาผู้เข้าร่วม
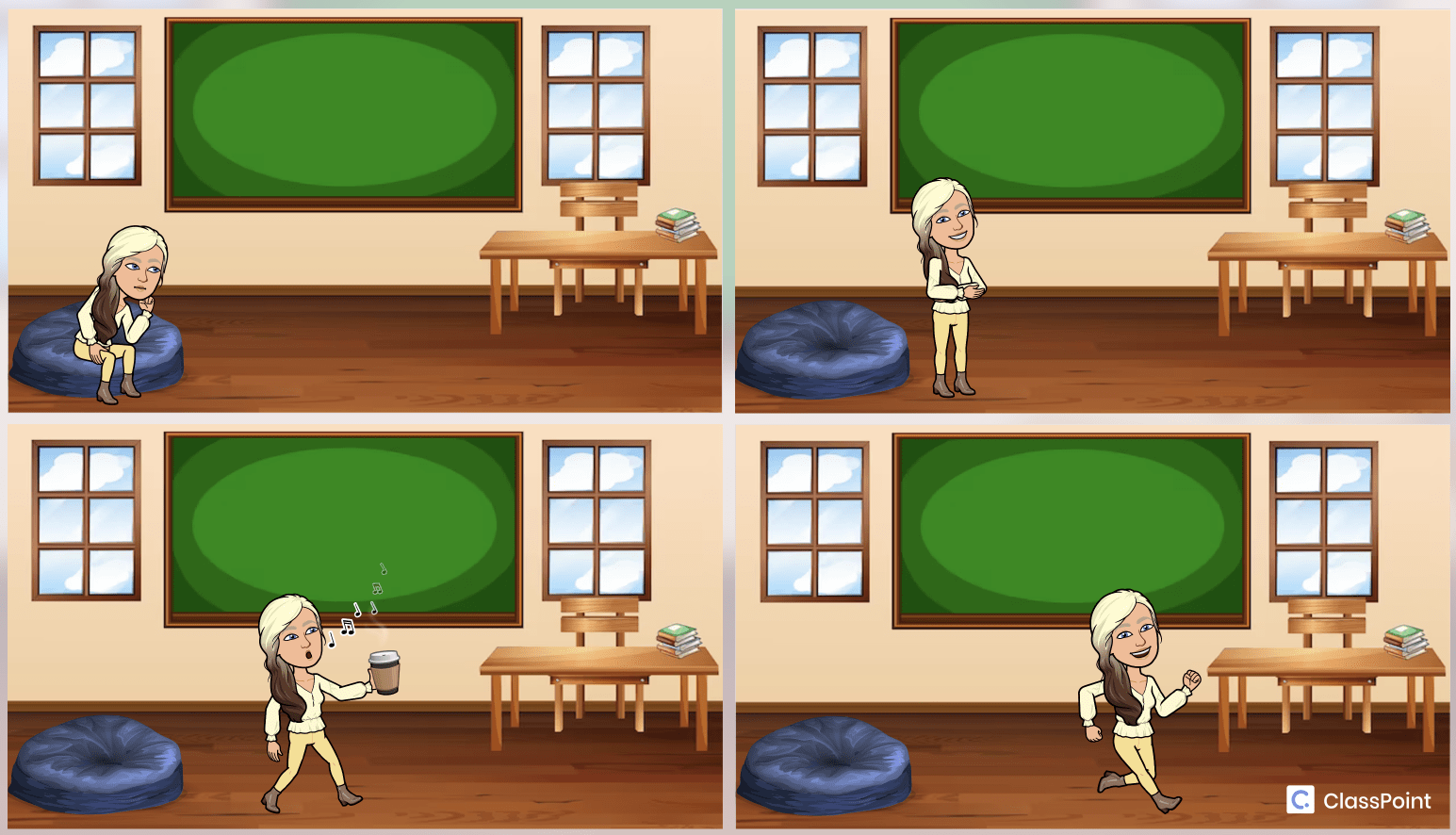
Bitmoji สามารถทําหน้าที่เป็นโฮสต์เสมือนหรือคําแนะนํานําผู้เข้าร่วมผ่านเนื้อหาแบบทดสอบหรือกิจกรรม พวกเขายังสามารถรวมเข้ากับแบบทดสอบหรือแบบสํารวจซึ่งเป็นวิธีที่ไม่เหมือนใครสําหรับผู้เข้าร่วมในการแสดงออกหรือตัดสินใจเลือก
ต่อไปนี้เป็นวิธี ที่ไม่ซ้ํากัน 3 วิธีที่คุณสามารถสร้างและใช้ห้องเรียน bitmoji แบบโต้ตอบใน PowerPoint โดยใช้ไฮเปอร์ลิงก์และ PowerPoint Morph
สรุป
ตอนนี้คุณมีชุดกลยุทธ์และเคล็ดลับในการกําจัดของคุณแล้วคุณก็พร้อมที่จะทิ้งชุดเครื่องมือ PowerPoint เก่าและเต็มไปด้วยฝุ่นไว้เบื้องหลังและโอบกอดแนวคิดที่สดชื่นเหล่านี้ ไม่ว่าเป้าหมายสูงสุดของคุณคือการสร้างประสบการณ์ในห้องเรียนที่น่าดึงดูดนําเสนอธุรกิจที่น่าจดจําหรือเพียงแค่ทําให้เพื่อนและเพื่อนร่วมงานของคุณประทับใจในระหว่าง คืน PowerPoint อย่าลืม:
- เพิ่มภาพเคลื่อนไหว แต่ใช้เท่าที่จําเป็น
- ใช้ประโยชน์จากการเปลี่ยนภาพและการเล่าเรื่องที่ไม่ใช่เชิงเส้น
- เปลี่ยนการเปลี่ยนภาพอย่างง่ายให้เป็นประสบการณ์ภาพที่น่าทึ่งด้วย PowerPoint Morph
- ใช้โพลแบบทดสอบและเกมอย่างสร้างสรรค์
- ทําให้งานนําเสนอของคุณเป็นมนุษย์ด้วย Bitmoji
- สร้างความคาดหวังด้วยเครื่องมือการนําเสนอแบบโต้ตอบ เช่น คําอธิบายประกอบ และการลากและวาง
- ลองใช้ ไอเดีย PowerPoint สนุก ๆ 160 ข้อสําหรับการนําเสนอครั้งต่อไปของคุณ!
อ่านคําแนะนําทีละขั้นตอนนี้เพื่อสร้างงานนําเสนอ PowerPoint แบบโต้ตอบอย่างรวดเร็ว
หากต้องการอ่านเพิ่มเติมเกี่ยวกับการนําเสนอ PowerPoint แบบโต้ตอบคุณสามารถดาวน์โหลดคู่มือ PowerPoint แบบโต้ตอบของเราซึ่งรวมถึงคําแนะนําที่ครอบคลุมบทช่วยสอนเกี่ยวกับวิธีการนําเสนอ PowerPoint แบบโต้ตอบแผ่นโกงและแหล่งข้อมูลที่หลากหลายสําหรับการเรียนรู้ศิลปะการสร้างงานนําเสนอ PowerPoint แบบโต้ตอบ
คําถามตอนนี้คือคุณพร้อมที่จะปลดล็อกศักยภาพในการนําเสนอเต็มรูปแบบและสร้างผลงานชิ้นเอกของ PowerPoint ที่จะทําให้ผู้ชมของคุณตกตะลึงหรือไม่? เครื่องมือและคําแนะนําของเราอยู่ที่นี่เพื่อให้คุณมีแนวคิดและแรงบันดาลใจ แต่ความสําเร็จที่แท้จริงอยู่ที่ความมุ่งมั่นอย่างแท้จริงที่คุณต้องการทําให้งานนําเสนอของคุณเปล่งประกาย! ดาวน์โหลดคู่มือการเล่นตอนนี้เพื่อเริ่มต้น