มีวิธีต่างๆ มากมายในการปรับปรุงงานนำเสนอของคุณเพื่อให้นักเรียนมีส่วนร่วมมากขึ้น รวมถึง การเปลี่ยนผ่านและภาพเคลื่อนไหว การเปลี่ยนรูปแบบหนึ่งโดยเฉพาะ การเปลี่ยนรูปแบบใน PowerPoint จะทำให้คุณมีภาพเคลื่อนไหวที่ราบรื่นสำหรับวัตถุในสไลด์ของคุณเมื่อย้ายจากสไลด์หนึ่งไปยังอีกสไลด์หนึ่ง ในทำนองเดียวกัน Enhanced Morph จะเปลี่ยนรูปร่างหนึ่งเป็นอีกรูปร่างหนึ่งได้อย่างราบรื่น
การเปลี่ยนรูปแบบ morph เหล่านี้ใช้ได้กับรูปภาพ วัตถุ หรือรูปร่างใดๆ ที่คุณมีบนสไลด์!
นอกจากนี้ เมื่อใช้อย่างถูกต้อง ภาพสัญลักษณ์การเปลี่ยนภาพเหล่านี้จะช่วยให้นักเรียนของคุณ เชื่อมต่อกับข้อมูลและติดตามได้ชัดเจนยิ่งขึ้น ซึ่งจะช่วยให้พวกเขาจำข้อมูลได้ในภายหลัง หากต้องการเรียนรู้วิธีใช้ morph และ morph ที่ปรับปรุงแล้วใน PowerPoint โปรดดูวิดีโอหรือติดตามบล็อกที่มีตัวอย่างการเปลี่ยนแปลง – morph!
วิธีใช้การเปลี่ยน Morph ใน PowerPoint
-
เพิ่มวัตถุที่คุณต้องการแปลงเป็นสองสไลด์
หากต้องการใช้ morph อันดับแรก คุณต้องมี วัตถุเดียวกัน ในตำแหน่งอื่น บนสไลด์ที่แตกต่างกัน ในตัวอย่างของเรา คุณจะเห็นว่าเรามีรูปร่างสี่เหลี่ยมผืนผ้าสีเขียวที่ด้านบนสุดของแต่ละสไลด์ในตำแหน่งที่แตกต่างกัน ซึ่งจะเปลี่ยนลักษณะการเปลี่ยนผ่านเป็นแถบแสดงความคืบหน้าแบบสด
-
คลิก แปลงร่าง ในแท็บการเปลี่ยน
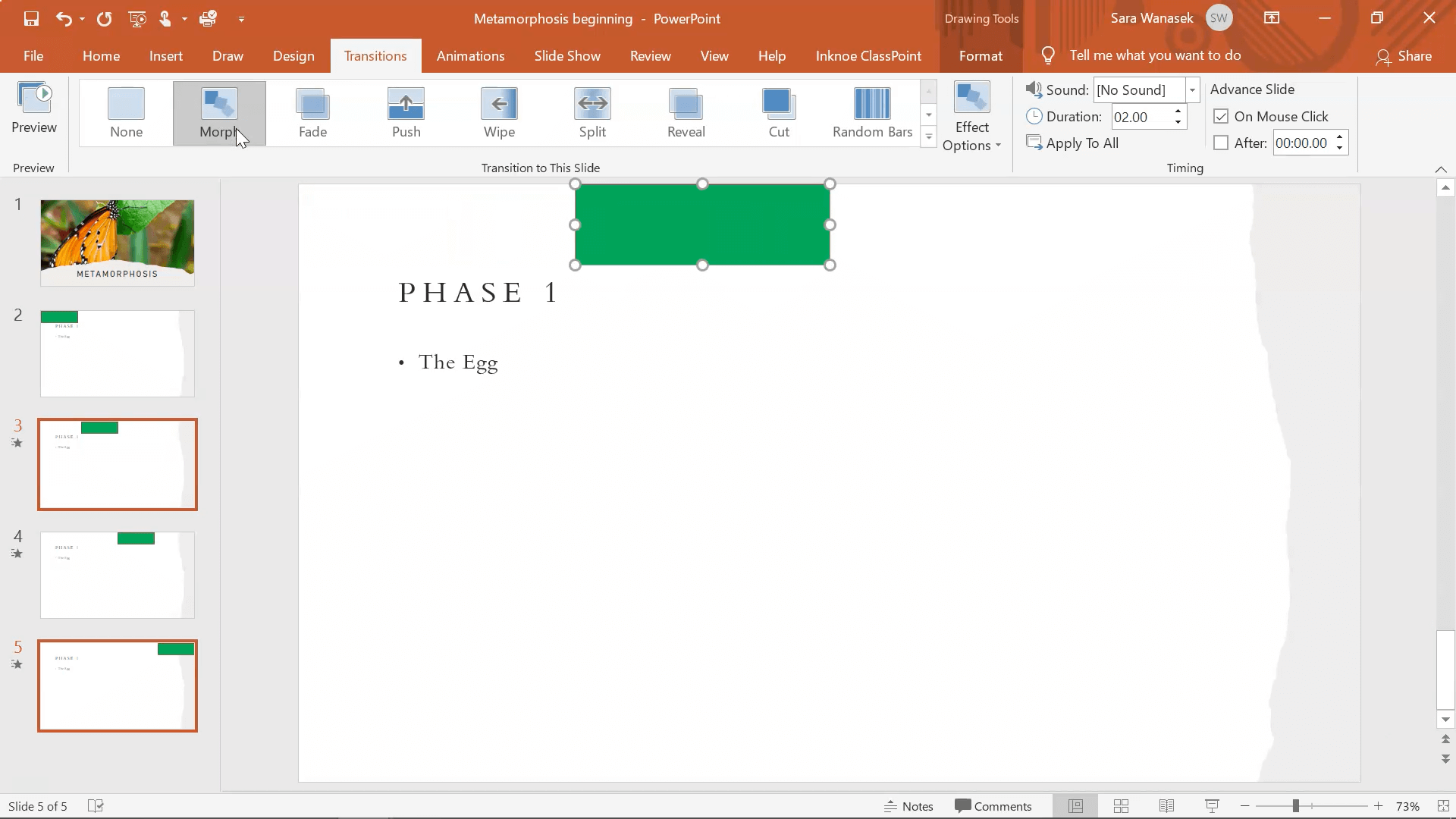
จากนั้น คลิกที่รูปร่าง หรือรูปภาพที่คุณต้องการใช้การเปลี่ยนรูปแบบ จากตรงนั้น เพียงไปที่แท็บ การเปลี่ยน ใน Ribbon ด้านบน แล้วคลิก แปลงร่าง ทำเช่นนี้ต่อไปสำหรับรูปร่างทั้งหมดในงานนำเสนอที่คุณต้องการ ในกรณีของเรา เราจะทำเช่นนี้กับสี่เหลี่ยมสีเขียวทั้งหมดในสไลด์อื่นๆ
-
ดูวัตถุของคุณเปลี่ยนรูปแบบในโหมดการนำเสนอ
จากนั้น เริ่มงานนำเสนอของคุณ เพื่อทดสอบ! คุณควรเห็นการเปลี่ยนแปลงที่ราบรื่นระหว่างรูปร่างแทนที่จะเป็นการกระโดดธรรมดา สำหรับการใช้การเปลี่ยนแปลงนี้กับรูปร่างหรือรูปภาพที่ไม่ซ้ำกัน คุณจะต้องใช้ morph ที่ปรับปรุงแล้ว
หากคุณมีรูปร่างที่แตกต่างกันและต้องการใช้การเปลี่ยนแบบแปลงร่างด้วย คุณก็ทำได้! เพียงใช้ขั้นตอน Enhanced Morph
วิธีใช้การเปลี่ยน Morph ที่ปรับปรุงแล้ว
การเปลี่ยนแปลง morph ที่ปรับปรุงแล้วนั้นคล้ายกับการเปลี่ยน morph ปกติมาก เราเพียงแค่ต้องเพิ่มขั้นตอนพิเศษ: เปลี่ยนชื่อรูปภาพ ต่อไปนี้คือวิธีทำการเปลี่ยนรูปแบบสำหรับวัตถุสองชิ้นที่ต่างกัน:
1. เพิ่มวัตถุ 2 ชิ้นที่คุณต้องการแปลงเป็นสองสไลด์
ขั้นแรก ตรวจสอบให้แน่ใจว่าคุณมีรูปภาพ รูปร่าง หรือวัตถุที่แตกต่างกันในแต่ละสไลด์ที่คุณต้องการเพิ่มการเปลี่ยน หากคุณใช้การเปลี่ยน morph แบบปกติกับวัตถุต่างๆ เหล่านี้ คุณจะเห็นการจางเข้าและออกอย่างรวดเร็ว แทนที่จะเป็นการแปลง morph ที่ราบรื่นอย่างที่เราเห็นก่อนหน้านี้
2. เปลี่ยนชื่อวัตถุในบานหน้าต่างการเลือกภายในแท็บรูปแบบ
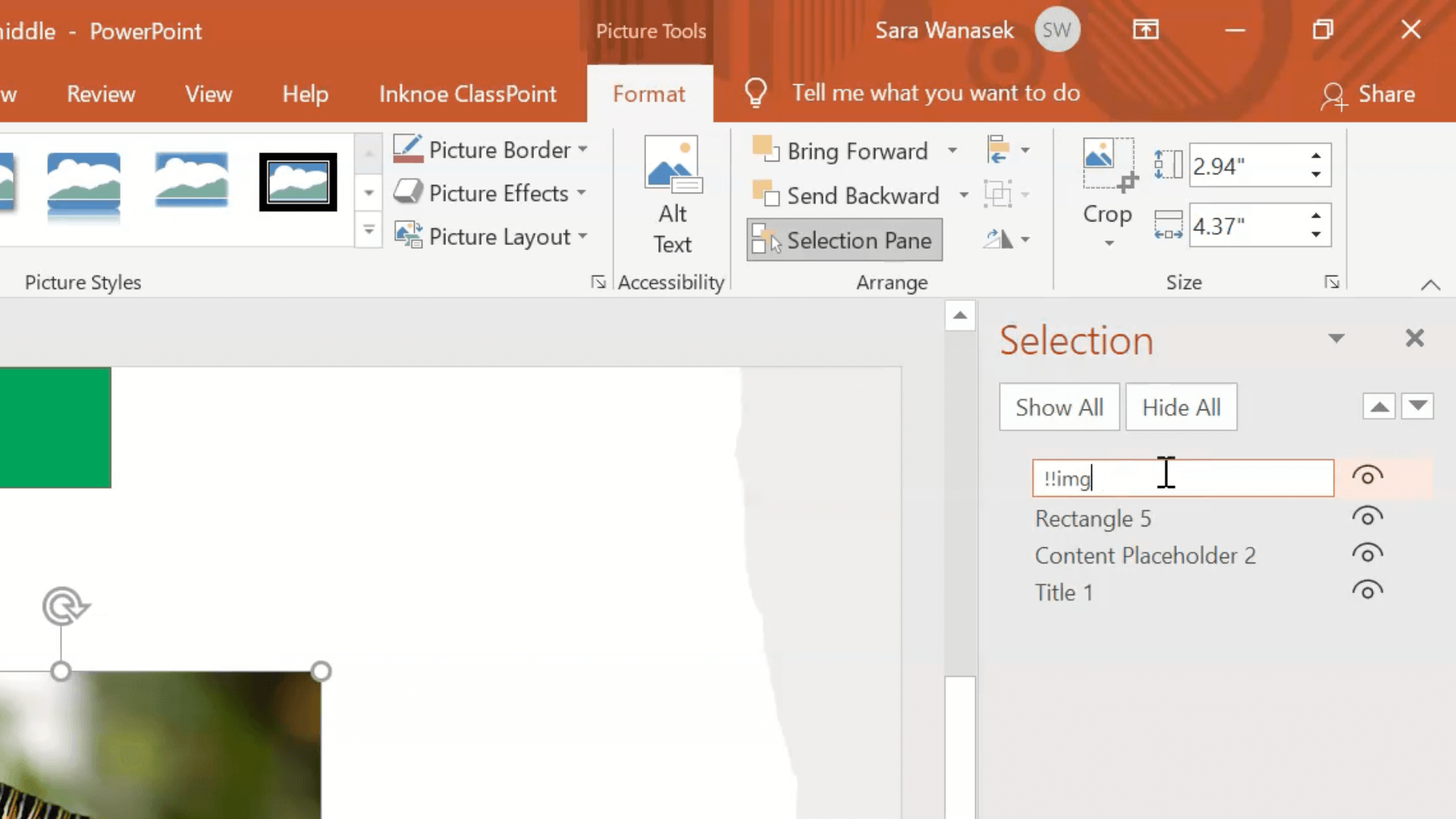
ในการ morph การเปลี่ยนรูปภาพต่างๆ สำหรับตัวอย่างนี้ คุณต้องเปลี่ยนชื่อให้ตรงกัน และเพิ่ม “!!” ถึงชื่อ คลิกที่รูปภาพบนสไลด์ของคุณ เปิดแท็บ รูปแบบ และใต้หมวดหมู่ จัดเรียง คลิกเปิด บานหน้าต่างการเลือก ที่นี่ คุณสามารถเปลี่ยนชื่อรูปภาพหรือวัตถุเป็นสิ่งที่คุณต้องการ ตราบใดที่มันตรงกับรูปภาพที่สอง
จากนั้นเพิ่มเครื่องหมายอัศเจรีย์สองตัวหน้าชื่อที่ คุณตั้งให้วัตถุของคุณ ดังนั้นเราจะเปลี่ยนชื่อภาพของเรา เป็น “!!img” นี่เป็นขั้นตอนที่สำคัญ
จากนั้น ตรวจสอบให้แน่ใจว่าคุณ ได้เปลี่ยนชื่อออบเจกต์ที่สองของคุณ ในบานหน้าต่างส่วนที่เลือกเป็นชื่อเดียวกันที่ขึ้นต้นด้วย “!!”
3. คลิก แปลงร่าง ในแท็บ การเปลี่ยนภาพ
หลังจากที่รูปภาพทั้งหมดถูกเปลี่ยนชื่อด้วยเครื่องหมายอัศเจรีย์ คุณสามารถ เพิ่มการเปลี่ยนรูปแบบ จากแท็บ การเปลี่ยนภาพ ใน Ribbon ของ PowerPoint
4. ดูวัตถุของคุณเปลี่ยนไปในโหมดการนำเสนอ!
เสร็จแล้ว! ทดสอบในโหมดการนำเสนอหรือด้วยปุ่มแสดงตัวอย่างบนแท็บการเปลี่ยน คุณควรเห็นภาพที่แปรเปลี่ยนเข้าหากัน แทนที่จะกระโดดอย่างรวดเร็วหรือค่อยๆ เลือนหายไป ตอนนี้คุณรู้วิธีแปลงงานนำเสนอ PowerPoint ของคุณด้วยการเปลี่ยนใหม่!
สนใจเคล็ดลับการโต้ตอบ PowerPoint เพิ่มเติมหรือไม่
ลองย้ายวัตถุสไลด์ของคุณไปรอบๆ อย่างอิสระด้วย Draggable Objects
เมื่อใช้ Add-in ของ PowerPoint ฟรี ClassPoint ตอนนี้คุณสามารถย้ายข้อความ รูปร่าง หรือรูปภาพใดๆ ไปรอบๆ สไลด์ของคุณในระหว่างโหมดการนำเสนอด้วย วัตถุที่ลากได้ เครื่องมือไดนามิกนี้สามารถใช้เพื่อสร้างสื่อการเรียนรู้แบบโต้ตอบเพื่อมีส่วนร่วมและช่วยอธิบายแนวคิดที่ซับซ้อนได้อย่างยืดหยุ่น และสามารถใช้เป็นกิจกรรมในชั้นเรียนเพื่อฝึกการจำและทดสอบความเข้าใจ!
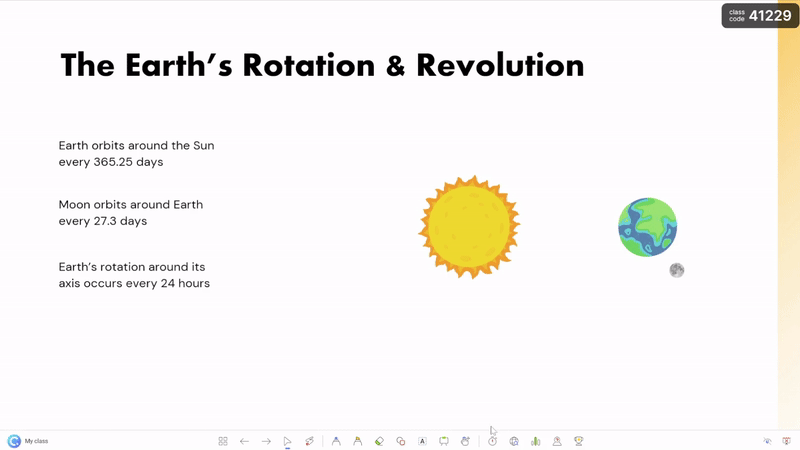
ถ้าคุณต้องการดูว่า PowerPoint สามารถทำอะไรให้คุณได้อีก ลองอ่านบทความด้านล่างนี้: