รับประโยชน์อย่างเต็มที่จาก Microsoft Teams และคุณสมบัติมากมาย เนื่องจากคุณลักษณะทั้งหมดที่ Teams มีให้ จึงเป็นเครื่องมือที่มีประสิทธิภาพสำหรับใช้ในห้องเรียนหรือสำหรับการประชุม แต่ด้วยคุณสมบัติที่มากขึ้น หมายถึงเวลาที่ใช้ในการเรียนรู้เครื่องมือมากขึ้น ด้วยเคล็ดลับและคำแนะนำ 15 ข้อของ Microsoft Teams คุณจะเข้าสู่ช่องทางที่รวดเร็วเพื่อใช้ประโยชน์จากประสบการณ์ Teams ให้ได้มากที่สุด ด้านล่าง เราได้แสดงเคล็ดลับทีมที่ดีที่สุด (และง่ายที่สุด!) สำหรับก่อน ระหว่าง และหลังการประชุม เพื่อช่วยเปลี่ยนห้องเรียนของคุณโดยไม่ต้องเปลี่ยนวิธีการสอนของคุณ
เคล็ดลับ Microsoft Teams สำหรับก่อนเรียน
เคล็ดลับที่ 1: ผู้เข้าร่วมที่ปิดเสียงยาก
เพื่อให้แน่ใจว่านักเรียนจะไม่เปิดเสียงตัวเอง ให้เปลี่ยนการตั้งค่าการประชุมของคุณ
ในการทำเช่นนี้ คุณต้องเป็นผู้จัดการประชุม แก้ไขการประชุมที่กำลังจะมีขึ้น และคลิกที่ ตัวเลือกการประชุม หน้าต่างใหม่จะปรากฏขึ้นพร้อมตัวเลือกที่ปรับแต่งได้ สลับ ” อนุญาตให้ผู้เข้าร่วมเปิดเสียง ” เป็น ” ไม่ ” จากนั้นตั้งค่าว่าใครสามารถนำเสนอเป็น ” เฉพาะฉัน ”
เคล็ดลับด่วน! Control+Shift+M เพื่อปิดและเปิดเสียงไมโครโฟนของคุณอย่างรวดเร็ว
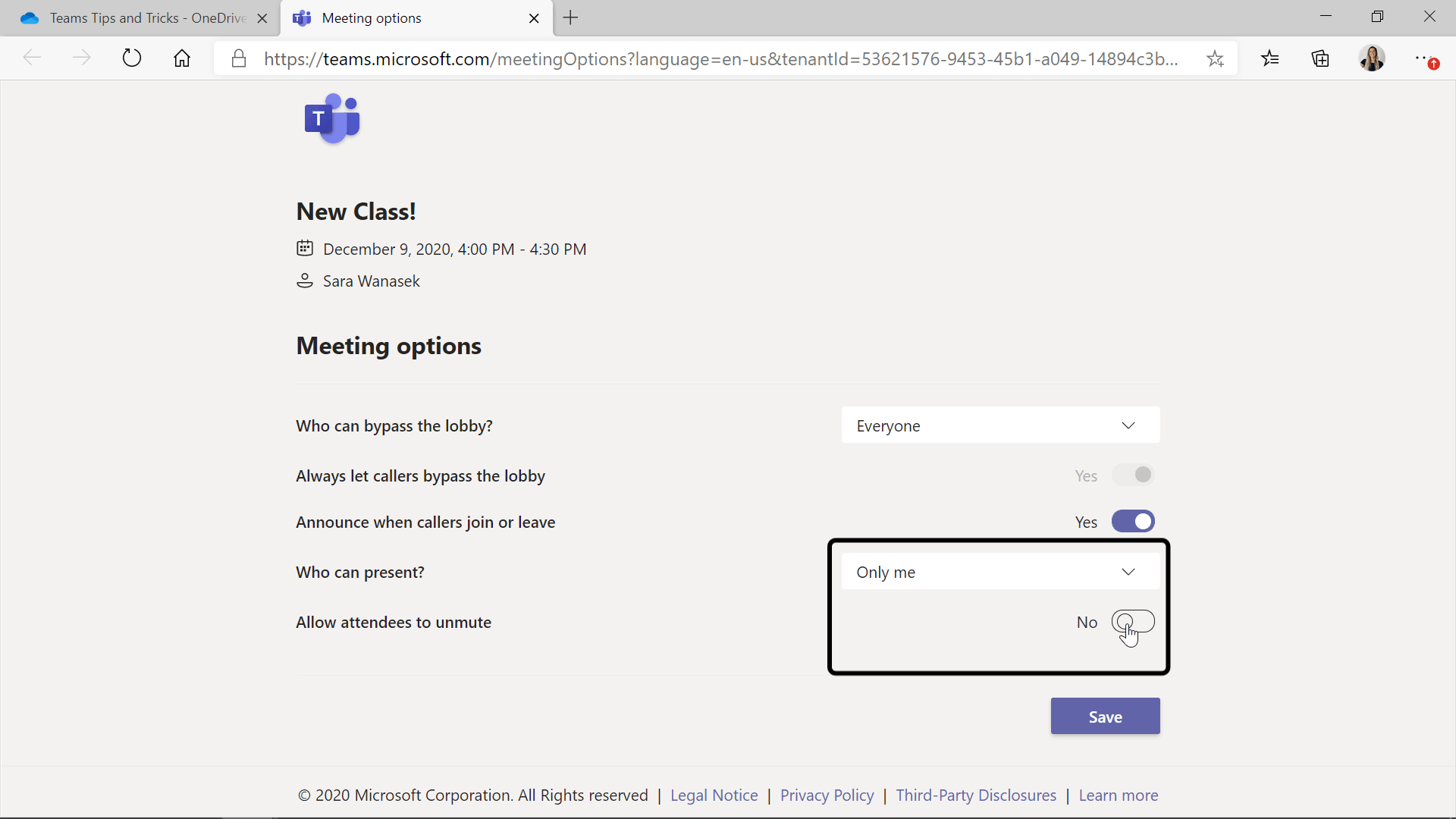
เคล็ดลับ 2: ตั้งค่าบุคคลที่ต้องการนำเสนอ
ถ้าคุณมีครูร่วมสอนหรือนักเรียนที่คุณรู้ว่าจะนำเสนอในชั้นเรียน คุณสามารถตั้งค่าการประชุมเพื่อให้เฉพาะบุคคลนั้นสามารถแชร์หน้าจอได้ ในกล่องโต้ตอบตัวเลือกการประชุมเดียวกับในเคล็ดลับที่ 1 คุณสามารถ ตั้งค่าผู้เข้าร่วมที่ต้องการแชร์ได้
เคล็ดลับ 1 และ 2 สามารถดำเนินการระหว่างการประชุมได้เช่นกัน! ระหว่างชั้นเรียนของคุณ บนแถบเครื่องมือด้านบน คลิกปุ่ม "..." (ปุ่มการดำเนินการเพิ่มเติม) จากนั้นเลือกตัวเลือกการประชุม จากนั้นคุณสามารถเปลี่ยนการตั้งค่าการปิดเสียงและผู้นำเสนอได้
เคล็ดลับ 3: อย่าปล่อยให้นักเรียนเริ่มชั้นเรียนโดยไม่มีคุณ
ตอนนี้ใน Teams หากนักเรียนได้รับเชิญให้เข้าร่วมชั้นเรียนของคุณ พวกเขาจะสามารถเข้าร่วมชั้นเรียนและเริ่มชั้นเรียนได้ทุกเมื่อ เพื่อหลีกเลี่ยงปัญหานี้ ให้เปลี่ยนการตั้งค่าเพื่อให้คุณเป็นคนเดียวที่เริ่มชั้นเรียน
ในการดำเนินการนี้ ให้แก้ไขว่าใครสามารถข้ามล็อบบี้ได้ วิธีนี้จะทำให้นักเรียนไม่สามารถเข้าร่วมการประชุมได้หากไม่ได้รับอนุญาตจากคุณ ในตัวเลือกการประชุมเดียวกับในเคล็ดลับ 1 และ 2 เปลี่ยน ” ใครสามารถบายพาสล็อบบี้ ” เป็นคุณเท่านั้น
เคล็ดลับ 4: ปิดใช้งานคุณลักษณะการแชทสำหรับการประชุมของคุณ
ครูบางคนต้องการให้นักเรียนมีสมาธิเต็มที่ในชั้นเรียน แม้ว่านั่นจะหมายถึงการไม่อนุญาตให้เปิดแชทก็ตาม
หากต้องการปิดไม่ให้นักเรียนพิมพ์แชท ให้ไปที่ การตั้งค่าช่อง ของคุณ จากนั้นคลิกที่ จัดการ สิทธิ์ และ ทำเครื่องหมายที่ช่องเพื่อให้คุณเป็นคนเดียวที่จะโพสต์ข้อความ
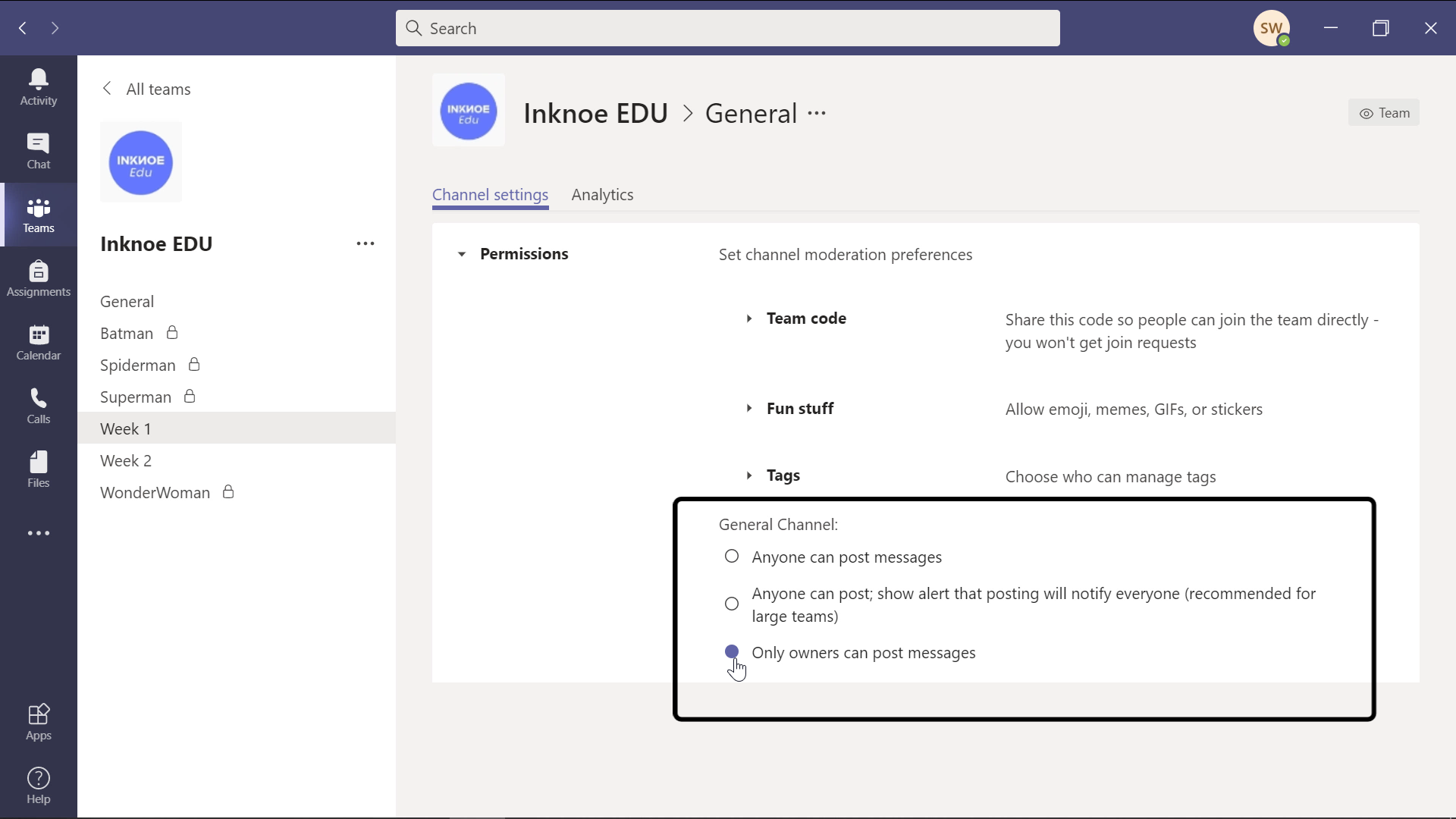
เคล็ดลับ 5: เปิดการลดเสียงรบกวน
คุณลักษณะการลดเสียงรบกวนของ Teams จะขจัดเสียงรบกวนเบื้องหลังในระหว่างการประชุมของคุณ
ใน โปรไฟล์ ของคุณ ให้ไปที่ การตั้งค่า จากนั้นไปที่ อุปกรณ์ คุณจะเห็นช่องสำหรับระดับการลดเสียงรบกวนที่คุณต้องการ การตั้งค่าสูงจะปิดกั้นเสียงรบกวนรอบตัวคุณ อย่างไรก็ตาม จะใช้ทรัพยากรคอมพิวเตอร์ของคุณไม่น้อย การตั้งค่าต่ำจะเพียงพอที่จะกันเสียงสุนัขเห่า เสียงไซเรน หรือพัดลมใดๆ ที่คุณมีในห้อง
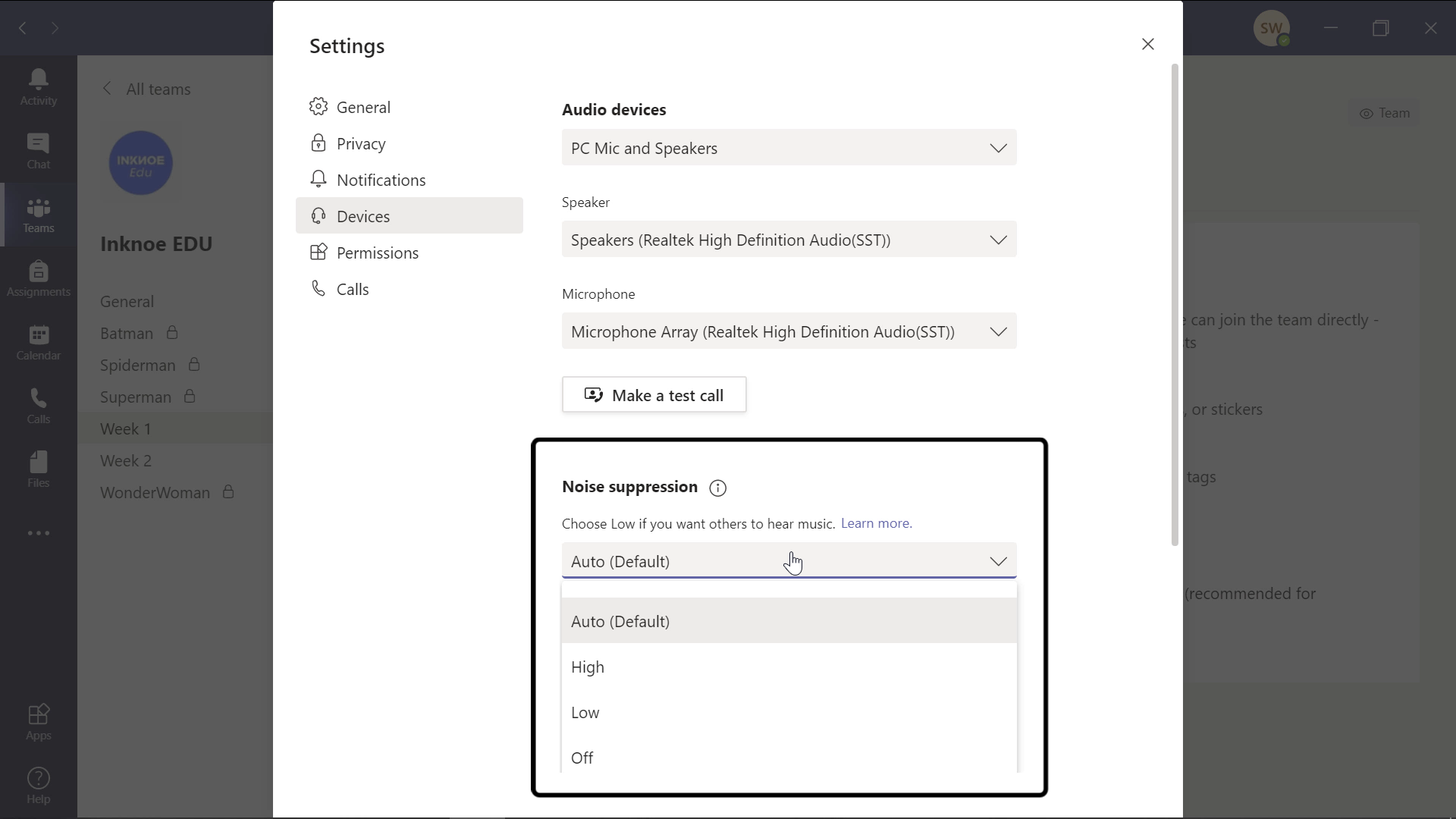
เคล็ดลับสำหรับ Microsoft Teams ระหว่างชั้นเรียน
เคล็ดลับ 6: ใช้ฟีเจอร์สปอตไลท์
คุณลักษณะ Spotlight ของ Teams ช่วยให้คุณสามารถเน้นวิดีโอของผู้เข้าร่วมที่ต้องการได้ ถ้าคุณต้องการให้นักเรียนสนใจวิดีโอของคุณเพียงอย่างเดียวแทนที่จะดูทุกคนในชั้นเรียน คุณสามารถทำให้วิดีโอของคุณโดดเด่นได้ ด้วยวิธีนี้ นักเรียนจะเห็นวิดีโอของคุณแบบเต็มหน้าจอ
นักเรียนไม่สามารถทำให้ตัวเองหรือคนอื่นเด่นได้ แต่ครูสามารถเลือกวิดีโอของนักเรียนให้เด่นได้หากพวกเขากำลังนำเสนอ หากต้องการใช้คุณลักษณะนี้ ให้เปิดแท็บ ผู้เข้าร่วม ระหว่างการประชุมของคุณ จากนั้น หากคุณคลิกขวาหรือคลิกที่ ” … ” ที่ชื่อของคุณหรือของนักเรียน คุณสามารถเลือก ” สปอตไลท์ “
อ่านต่อไปนี้: คำแนะนำ 5 ชิ้นสำหรับการสอนออนไลน์ที่มีส่วนร่วมมากขึ้น
เคล็ดลับ 7: รับใบรับรองผลการเรียนในชั้นเรียนของคุณ
หากคุณต้องการใบรับรองผลการเรียนสำหรับตัวคุณเองหรือสำหรับนักเรียนที่ขาดเรียน คุณสามารถทำได้ใน Teams!
ขั้นแรก คุณ ต้องบันทึก การประชุมของคุณ จากนั้น คุณสามารถดาวน์โหลดและ เปิดใน Microsoft Stream จากที่นั่น คุณสามารถดูการถอดเสียงและแก้ไขข้อผิดพลาดใดๆ เพื่อให้การถอดเสียงถูกต้องยิ่งขึ้น
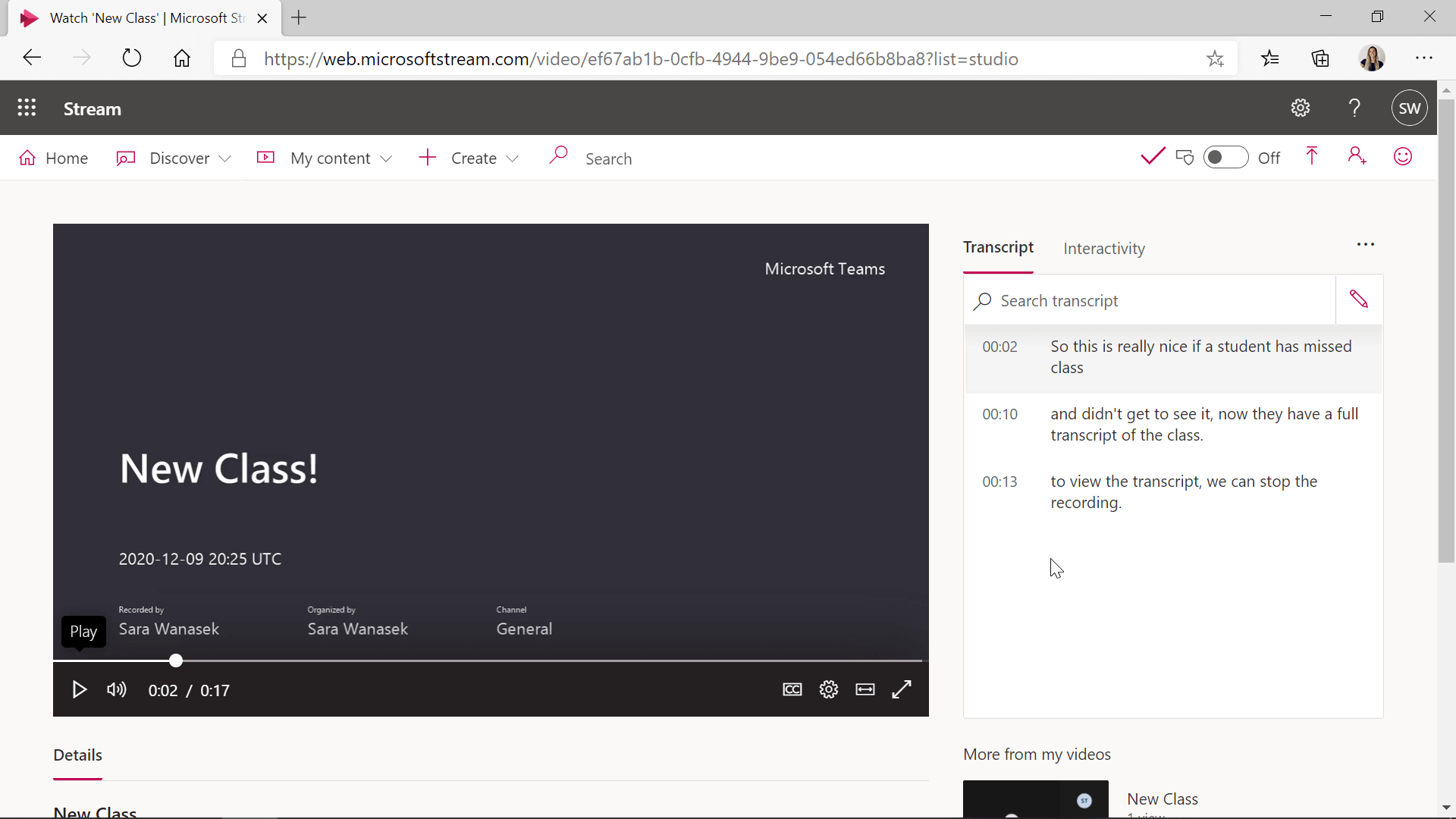
เคล็ดลับ 8: เปิดคำบรรยายสด
หากคุณหรือนักเรียนของคุณไม่มีการเชื่อมต่อเครือข่ายที่ดี เสียงของคุณอาจขาดและขาดหายไป เพื่อช่วยในเรื่องนี้ เปิดคำบรรยายสด การดำเนินการนี้จะเพิ่มคำบรรยายที่ด้านล่างของการประชุมของสิ่งที่กำลังพูด
นักเรียนของคุณจะสามารถเห็นสิ่งที่คุณพูดพร้อมกับการได้ยิน ในปุ่มการทำงานเพิ่มเติม (” … “) คลิกเพื่อเปิด คำบรรยายสด ณ ตอนนี้ ภาษาอังกฤษเป็นภาษาเดียวที่รองรับ
เคล็ดลับ 9: ดาวน์โหลดรายชื่อผู้เข้าร่วม
หากต้องการติดตามการเข้าเรียนของนักเรียน ให้ดาวน์โหลดรายงานที่แจ้งเวลาที่นักเรียนเข้าและออกจากชั้นเรียนของคุณ ต้องดาวน์โหลดรายงานนี้ก่อนที่การประชุมของคุณจะสิ้นสุดลง!
หากต้องการดาวน์โหลด ให้เปิดแท็บ ผู้เข้าร่วม และคลิกที่ ” … ” จากนั้นคลิกเพื่อ ดาวน์โหลดรายงานการเข้างาน เป็นเอกสาร Excel หลังจากการประชุมสิ้นสุดลง เฉพาะแผนก IT ของคุณเท่านั้นที่สามารถเข้าถึงรายงานได้
เคล็ดลับ 10: ใช้ห้องกลุ่มย่อย
ฟีเจอร์นี้ของ Teams ได้รับการคาดหวังจากครูจำนวนมาก การใช้ ห้องกลุ่มย่อย ทำให้คุณสามารถแบ่งชั้นเรียนออกเป็นกลุ่มต่างๆ เพื่อให้นักเรียนได้พูดคุยและทำงานร่วมกัน
หากต้องการใช้ ให้ไปที่ ไอคอนห้องกลุ่มย่อย บนแถบเครื่องมือด้านบน แล้วเลือกแยกชั้นเรียนของคุณ โดยอัตโนมัติ หรือ ด้วยตนเอง
เคล็ดลับ Microsoft Teams สำหรับหลังเลิกเรียนหรือทุกเวลา
เคล็ดลับ 11: ตรวจสอบข้อมูลเชิงลึก แท็บ
หากต้องการวิเคราะห์เพิ่มเติมว่านักเรียนของคุณใช้ทีมอย่างไร ให้ดูที่แท็บ ข้อมูลเชิงลึก
ภายใน Insights มีแดชบอร์ดเพื่อดูกิจกรรมของนักเรียน คุณสามารถดูความกระตือรือร้นของนักเรียน ใช้เวลาส่วนใหญ่ที่ใด และงานใดที่สร้างปัญหาให้พวกเขามากที่สุด สิ่งนี้มีประโยชน์มากในการดูว่านักเรียนของคุณเป็นอย่างไรในชั้นเรียนของคุณ กรองข้อมูลเชิงลึกเหล่านี้ตามชื่อนักเรียน ช่วงวันที่ หรือกิจกรรมเฉพาะ
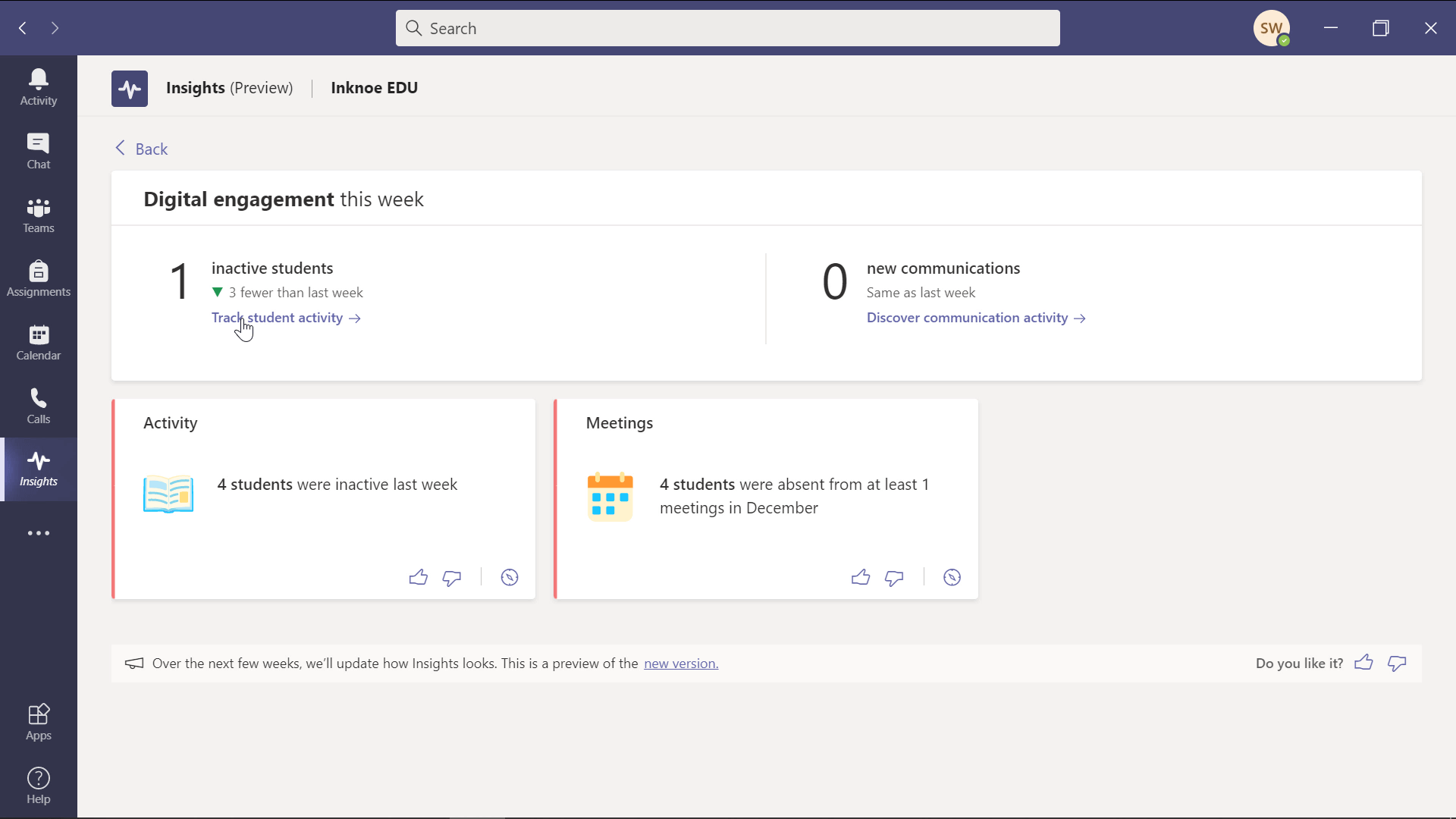
เคล็ดลับ 12: โพสต์ประกาศ
หากต้องการเน้นโพสต์สำคัญในช่องของคุณ ให้เปลี่ยนโพสต์จาก การสนทนา เป็นการ ประกาศ วิธีนี้จะช่วยให้คุณมีแบนเนอร์ในสีต่างๆ เพื่อทำให้โพสต์ของคุณโดดเด่น
ในการดำเนินการนี้ ให้สร้างโพสต์ใหม่ และใต้การสนทนาใหม่ ให้คลิกเพื่อเปลี่ยน โพสต์เป็นประกาศ
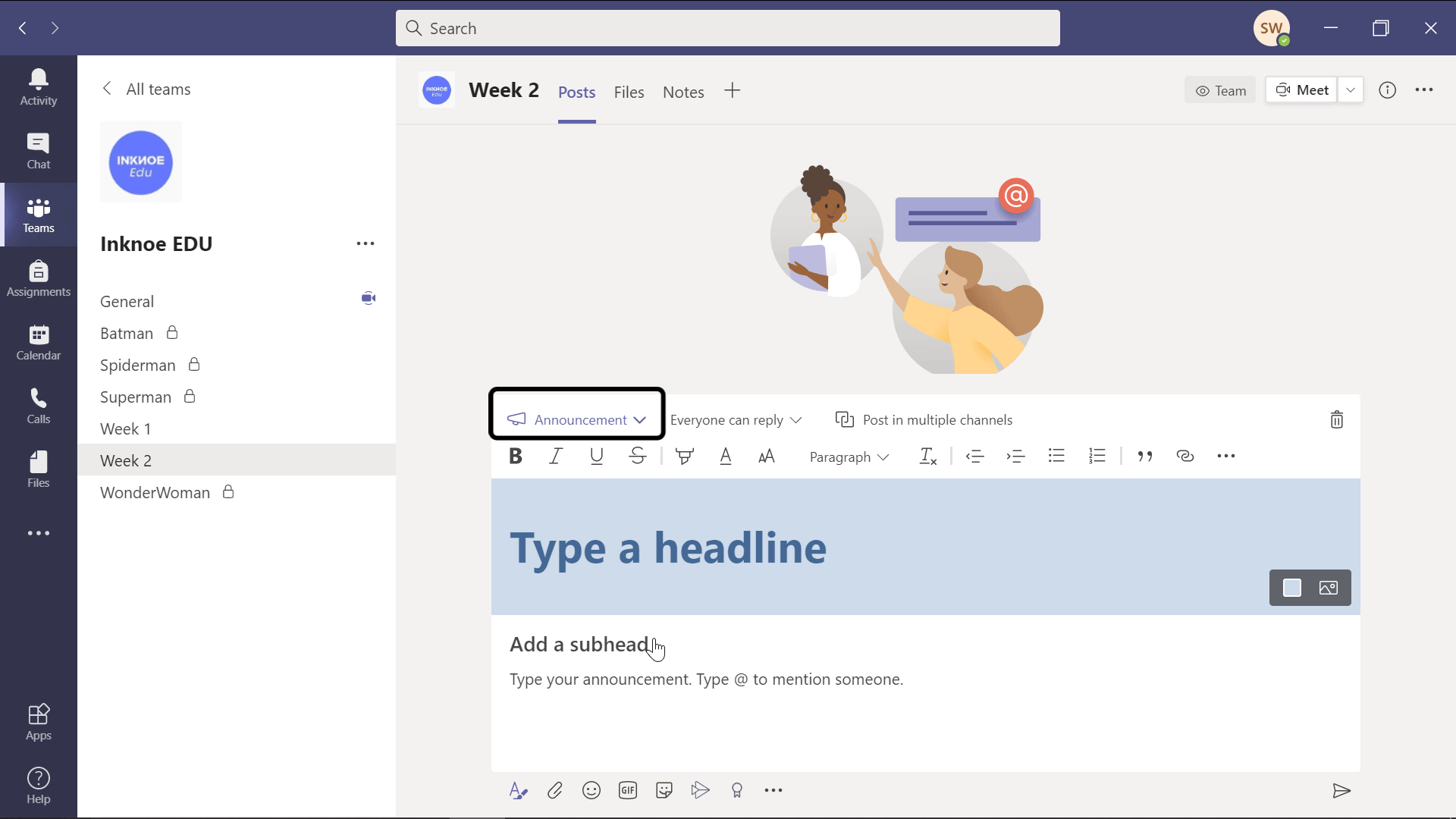
เคล็ดลับ 13: ปักหมุดโพสต์ในช่อง
คุณสามารถปักหมุดโพสต์ใดๆ ใน Teams เพื่อที่ว่าเมื่อคุณคลิกที่ข้อมูลแชนเนล โพสต์ที่ปักหมุดจะอยู่ด้านบนสุด แทนที่จะต้องเลื่อนดูโพสต์ทั้งหมดเพื่อค้นหา
ในโพสต์ใดๆ ให้คลิกที่ ” … ” แล้วคลิก ปักหมุด หากต้องการดู ให้คลิก ” i ” เพื่อดูข้อมูลช่อง คุณสามารถปักหมุดข้อความแชทในลักษณะเดียวกันเพื่อสร้างรายการข้อความที่คุณต้องการตอบกลับ หรือข้อความที่คุณแชทบ่อยๆ คุณสามารถเลิกปักหมุดข้อความหรือโพสต์ใดๆ ได้เมื่อต้องการ
เคล็ดลับ 14: สร้างแบบสำรวจ
การเพิ่มแบบสำรวจในช่องของคุณหรือในระหว่างการประชุมจะทำให้นักเรียนของคุณมีส่วนร่วม
เพิ่ม Forms Poll ในโพสต์ใดๆ ในการประชุม ให้คลิกที่ปุ่ม แบบฟอร์ม และเพิ่ม แบบสำรวจใหม่ ลงในแชท
อ่านต่อไป: วิธีสำรวจความคิดเห็นใน Microsoft Teams: 2 วิธีสำหรับครู
สำหรับแบบสำรวจแบบโต้ตอบเพิ่มเติมและประเภทคำถามอื่นๆ ที่จะทำกับนักเรียนของคุณระหว่างงานนำเสนอ PowerPoint ของคุณ ให้ใช้ ClassPoint
เคล็ดลับ 15: สร้างทีมใหม่โดยใช้เทมเพลต
ครั้งต่อไปที่คุณสร้างทีม คุณสามารถใช้ทีมที่มีอยู่เป็นเทมเพลตได้ สำหรับหลายอุตสาหกรรม Teams มีเทมเพลตที่จัดรูปแบบไว้ล่วงหน้าแล้ว แต่น่าเสียดายที่พวกเขายังไม่ได้จัดทำขึ้นเพื่อการศึกษา หวังว่าเร็ว ๆ นี้!
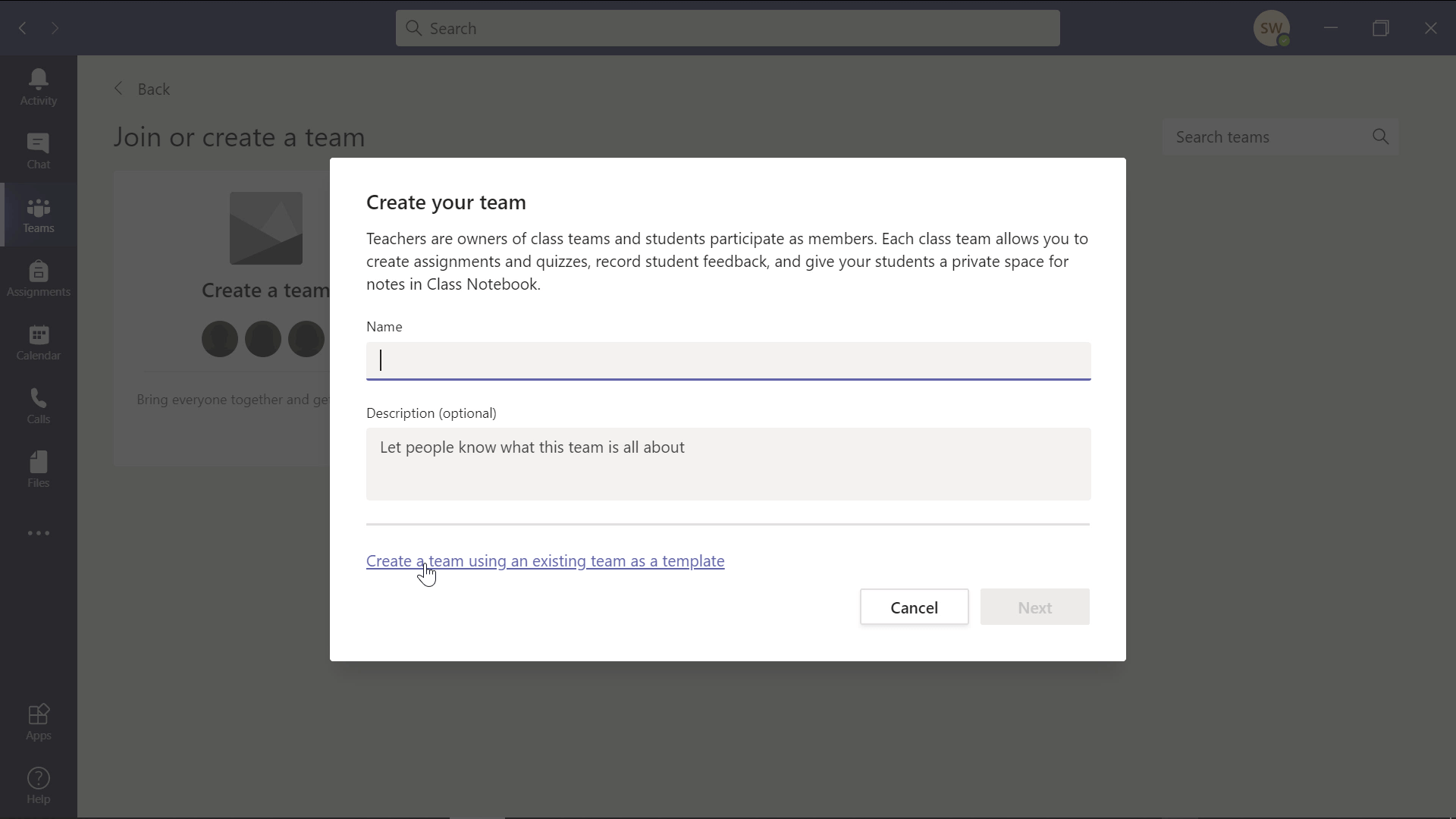
เคล็ดลับโบนัส 16: ใช้อิโมจิ
หากต้องการเพิ่มรูปภาพที่น่าสนใจให้กับช่องหรือชื่อทีมของคุณ ให้เพิ่ม อิโมจิ ! เมื่อตั้งชื่อช่องหรือทีมของคุณ ให้ใช้ ปุ่ม Windows + ” . ” แล้วแป้นพิมพ์อีโมจิของคุณจะเปิดขึ้น เลือกอิโมจิเพื่อเพิ่มลงในชื่อของคุณ!
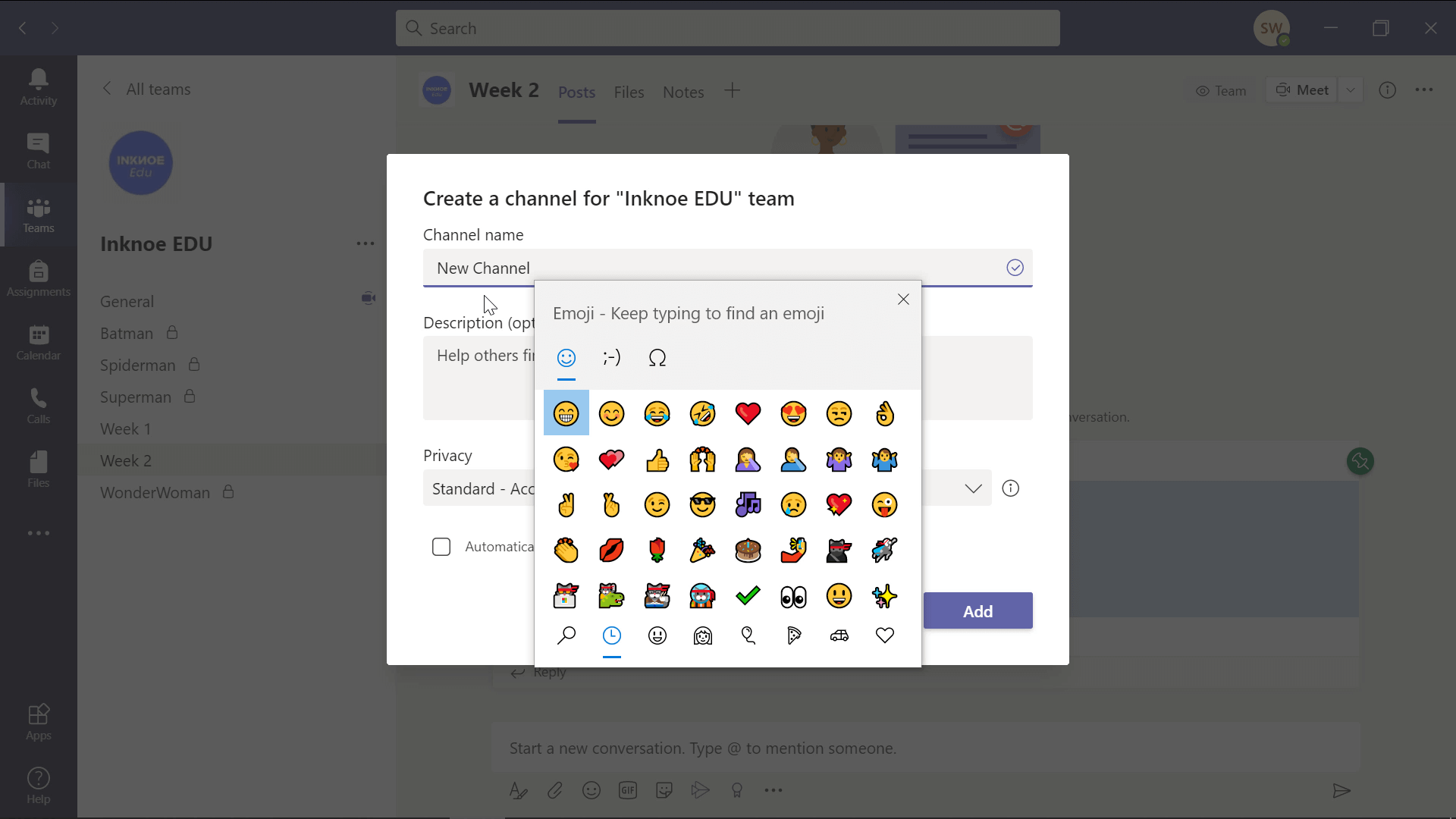
คำถามที่พบบ่อย
ขอบคุณที่อ่านสิ่งเหล่านี้ เคล็ดลับและลูกเล่นของ Microsoft Teams ด้านล่างนี้เป็นคำถามที่พบบ่อยที่สุดบางส่วนที่ครูมีเกี่ยวกับ Teams
ฉันจะหยุดไม่ให้นักเรียนเริ่มการประชุมโดยไม่มีฉันได้อย่างไร
ในตัวเลือกการประชุม คุณสามารถเปลี่ยนผู้ที่ได้รับอนุญาตให้ข้ามล็อบบี้ได้ หากคุณเปลี่ยนเป็น “Only Me” แสดงว่าคุณเป็นคนเดียวที่เริ่มการประชุมได้ นักเรียนจะต้องรอเพื่อเข้าเรียนในชั้นเรียนจนกว่าคุณจะเริ่ม
ฉันจะหยุดนักเรียนไม่ให้เปิดเสียงตัวเองได้อย่างไร
ก่อนอื่น คุณต้องเป็นผู้จัดการประชุม จากนั้น ไปที่ตัวเลือกการประชุมของคุณ และเปลี่ยน “อนุญาตให้ผู้เข้าร่วมประชุมเปิดเสียง” เป็น “ไม่” จากนั้นตั้งค่าผู้ที่สามารถนำเสนอเป็น “เฉพาะฉัน”
ฉันขอรายงานการเข้าชั้นเรียนสำหรับชั้นเรียนของฉันได้ไหม
ใช่! ก่อนที่การประชุมของคุณจะสิ้นสุดลง คุณสามารถดาวน์โหลดรายงานที่แจ้งให้คุณทราบเมื่อนักเรียนเข้าร่วมการประชุม หากมีนักเรียนออกจากชั้นเรียน และเมื่อพวกเขาเข้าร่วมอีกครั้ง ตรวจสอบให้แน่ใจว่าคุณดาวน์โหลดไฟล์นี้จากแท็บผู้เข้าร่วมก่อนที่การประชุมของคุณจะสิ้นสุดลง
สำหรับข้อมูลเพิ่มเติมและเคล็ดลับ Microsoft Teams โปรดดูบทความต่อไปนี้: