ทางลัดการแชร์: สร้างรหัส QR ใน PowerPoint! หากคุณกำลังพูดในที่ประชุม กำลังฝึกอบรม หรือพูดในห้องเรียน แทนที่จะรวบรวมอีเมลของทุกคนเพื่อแชร์สไลด์ แบบสำรวจ หรือข้อมูลเพิ่มเติม ให้ใช้ QR Code! ผู้ชมของคุณสามารถสแกนโค้ดเพื่อนำข้อมูลไปใช้ได้โดยตรง แทนที่จะรออีเมลจากคุณในภายหลัง
ในบทความนี้ มีสองวิธีในการสร้างรหัส QR ใน PowerPoint:
- เพื่อแชร์ข้อมูลภายในงานนำเสนอ
- เพื่อแชร์ PowerPoint ทั้งหมดเมื่อสิ้นสุดงานนำเสนอ
ข้ามหัวหรือใช้ทั้งสองอย่างขึ้นอยู่กับสิ่งที่คุณต้องการแบ่งปัน! วิธีแรกคือการแบ่งปันข้อมูลภายนอกที่เพิ่มเข้ามากับผู้ชมของคุณ เช่น การนำพวกเขาไปสู่แบบสำรวจ กิจกรรม วิดีโอ หรือคำแนะนำเพิ่มเติมที่คุณต้องการให้พวกเขาดู และวิธีที่สองช่วยให้คุณสามารถแบ่งปันไฟล์ PPT ทั้งหมดของคุณในรูปแบบ PDF ถึงผู้ชมของคุณผ่านรหัส QR
วิธีสร้างรหัส QR เพื่อแบ่งปันข้อมูล
สิ่งที่คุณต้องการ: Add-in QR4Office PowerPoint
ก่อนอื่น เพื่อเริ่มสร้างโค้ด QR แบบกำหนดเองเพื่อแบ่งปันข้อมูลใดๆ กับผู้ชมของเรา คุณต้องมี Add-in QR4Office PowerPoint ก่อน ใน PowerPoint ให้ไปที่แท็บ แทรก จากนั้นคลิก รับ Add-In แล้วค้นหา “ QR ” ค้นหา QR4Office แล้วเลือก
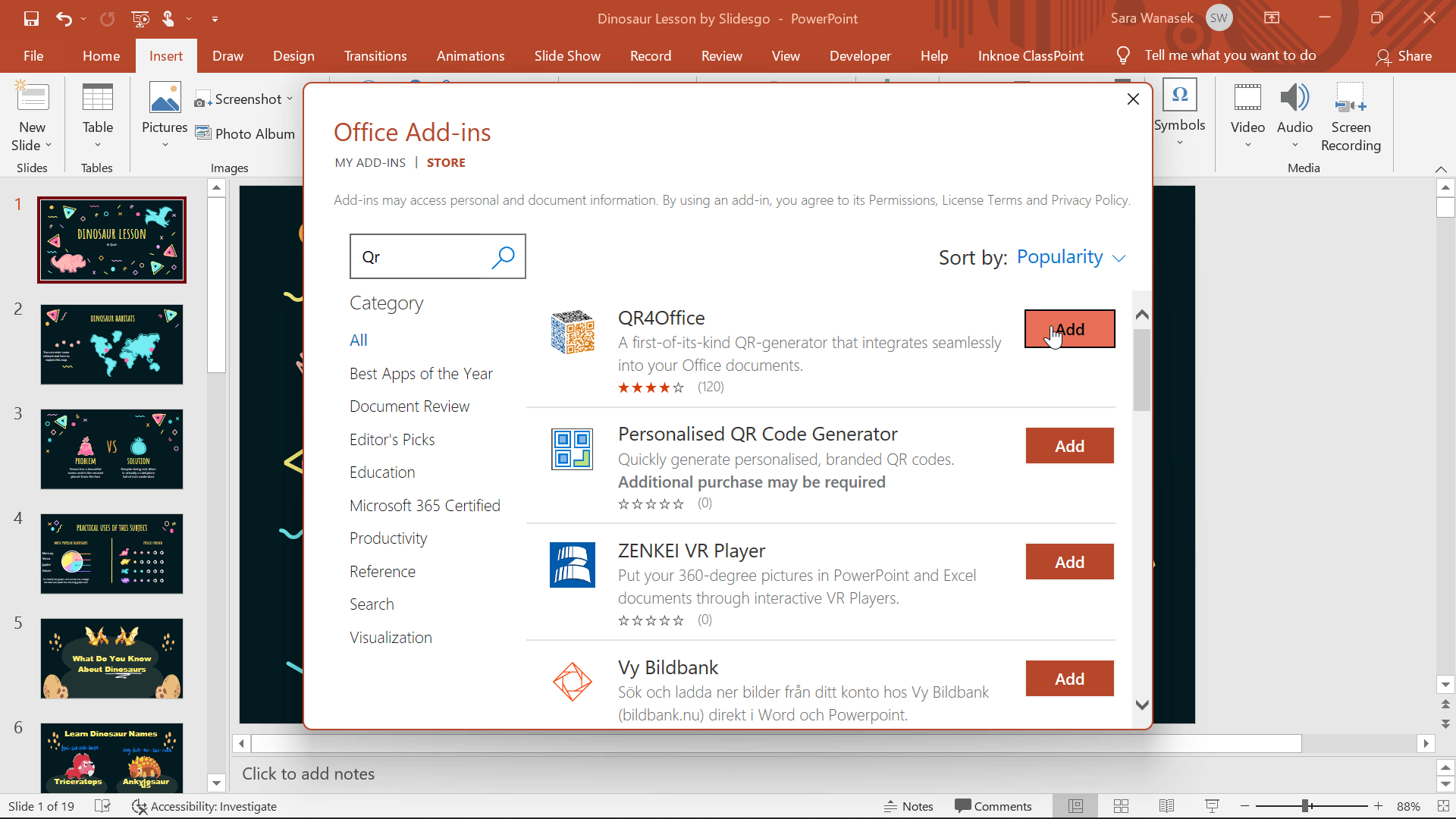
ตอนนี้ ใน Add-in ของคุณ คุณจะเห็น QR4Office Microsoft Store มี Add-in มากมาย และเราได้รวบรวม Add-in ของ PowerPoint ที่เราชื่นชอบ หากคุณต้องการค้นพบเพิ่มเติม! แผงด้านข้างจะเปิดขึ้นและคุณสามารถเริ่มสร้างรหัส QR ของคุณได้ คัดลอกลิงก์ไปยังข้อมูลที่คุณต้องการแชร์กับผู้ชม นี่อาจเป็นแบบสำรวจ วิดีโอ กิจกรรม การอ่านเพิ่มเติม ฯลฯ จากนั้นเพียงวางลิงค์ลงในช่อง
ข้างกล่อง คุณจะเห็นเมนูแบบเลื่อนลงซึ่งมีลิงก์หรือข้อมูลประเภทต่างๆ ที่คุณสามารถเปลี่ยนเป็นคิวอาร์โค้ดได้ เลือกประเภทของลิงค์ที่คุณใช้ (คุณสามารถเลือก กำหนดเอง ได้หากไม่แน่ใจ)
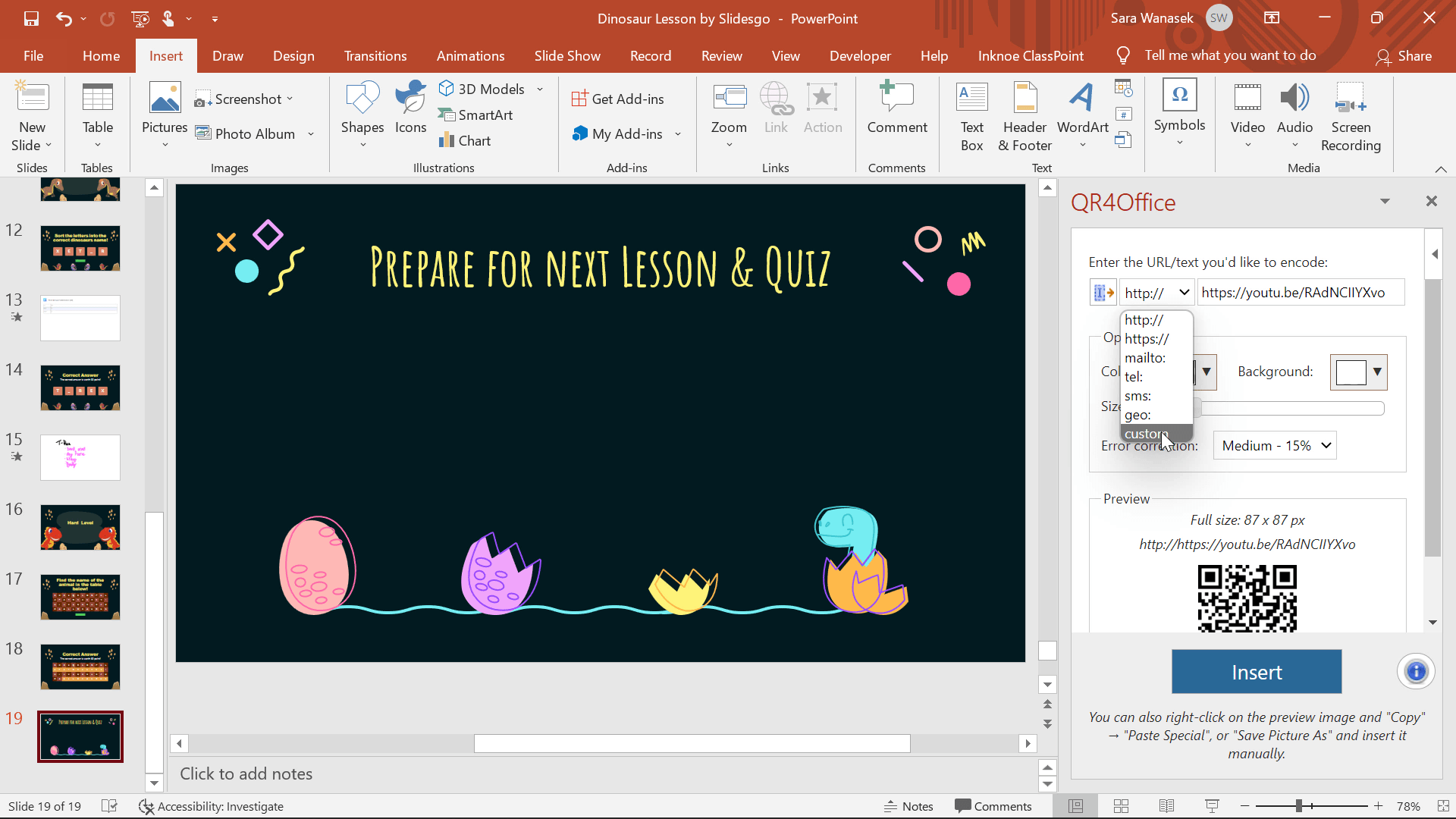
ตอนนี้คุณสามารถกำหนดสีและขนาดของรหัส QR ได้ตามต้องการ เมื่อคุณพร้อม ให้กดตกลง แล้วคิวอาร์โค้ดจะถูกวางบนสไลด์ของคุณ ตอนนี้ ผู้ชมของคุณสามารถสแกนโค้ดได้จากงานนำเสนอของคุณและรับข้อมูลเพิ่มเติม (คุณจะสามารถแก้ไขขนาดและตำแหน่งได้เมื่ออยู่บนสไลด์ของคุณด้วย!)
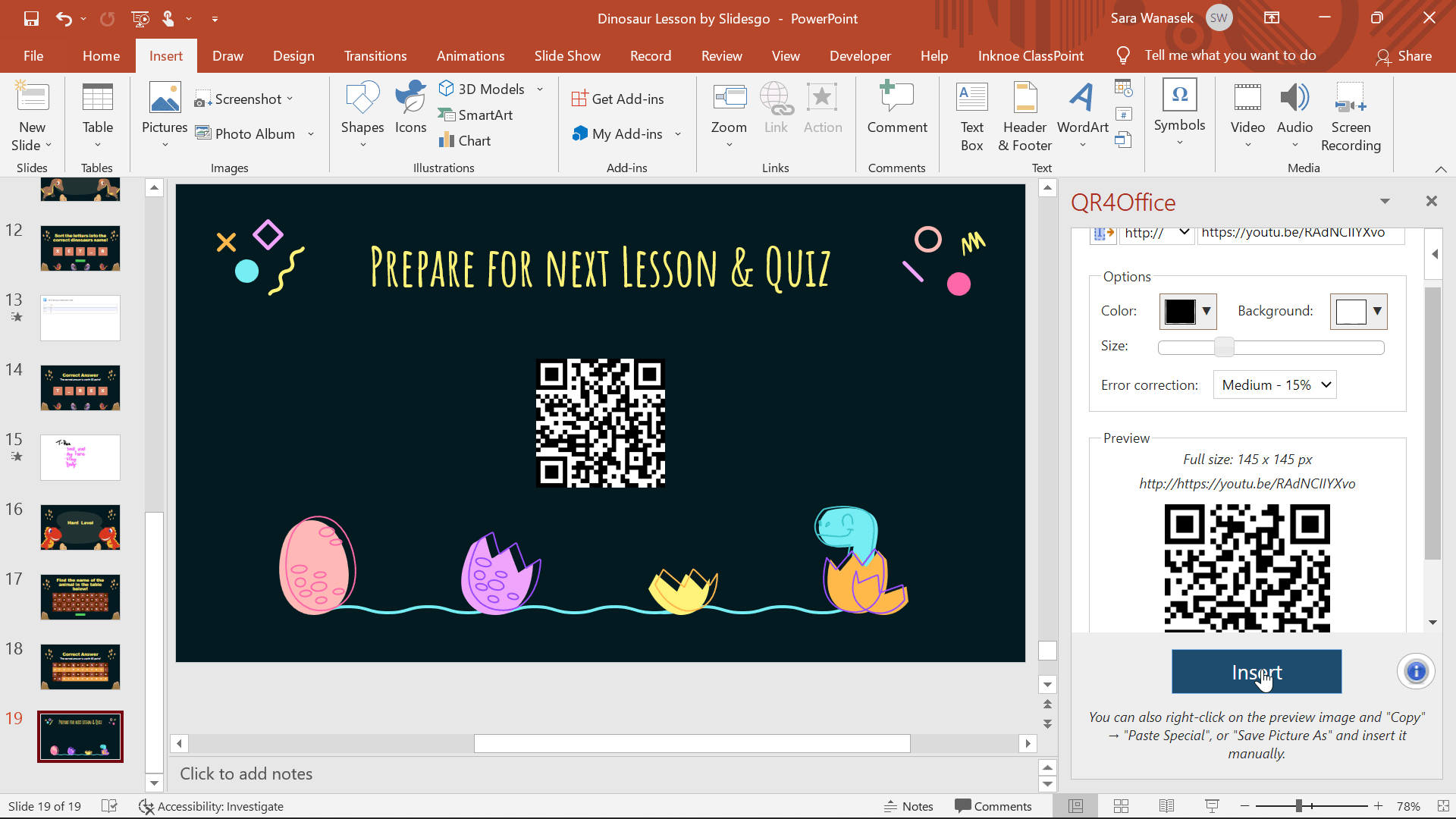
Add-in QR4Office นี้สามารถใช้ใน Excel และ Word ได้ด้วย! นอกจากนี้ โค้ด QR เหล่านี้ยังเป็นรูปภาพ ดังนั้นอย่าลังเลที่จะคัดลอกและวางในตำแหน่งที่คุณต้องการนอก PowerPoint
สร้างรหัส QR เพื่อแชร์ PowerPoint เป็น PDF
สิ่งที่คุณต้องการ: Add-in ของ ClassPoint PowerPoint
นำเสนอต่อผู้ชมใหม่? วิทยากร? ถ้าคุณต้องการข้ามความยุ่งยากในการส่ง PowerPoint หรือทรัพยากรที่มีในอีเมล ให้แชร์กับผู้ชมโดยตรง!
ในการแชร์ไฟล์ PowerPoint ของคุณเป็น PDF เมื่อสิ้นสุดงานนำเสนอ ให้ใช้ฟีเจอร์ แชร์ PDF ของ ClassPoint ClassPoint เป็น Add-in ของ PowerPoint ที่ช่วยให้ครูและผู้นำเสนอปรับปรุงการสอนด้วย PowerPoint ดาวน์โหลดได้ฟรี ดังนั้นเมื่อคุณทำเสร็จแล้ว คุณจะสามารถแชร์ไฟล์ PowerPoint ของคุณกับผู้ชมได้ทันทีจากแท็บที่เพิ่มเข้ามาของ ClassPoint ใน Ribbon ของ PowerPoint
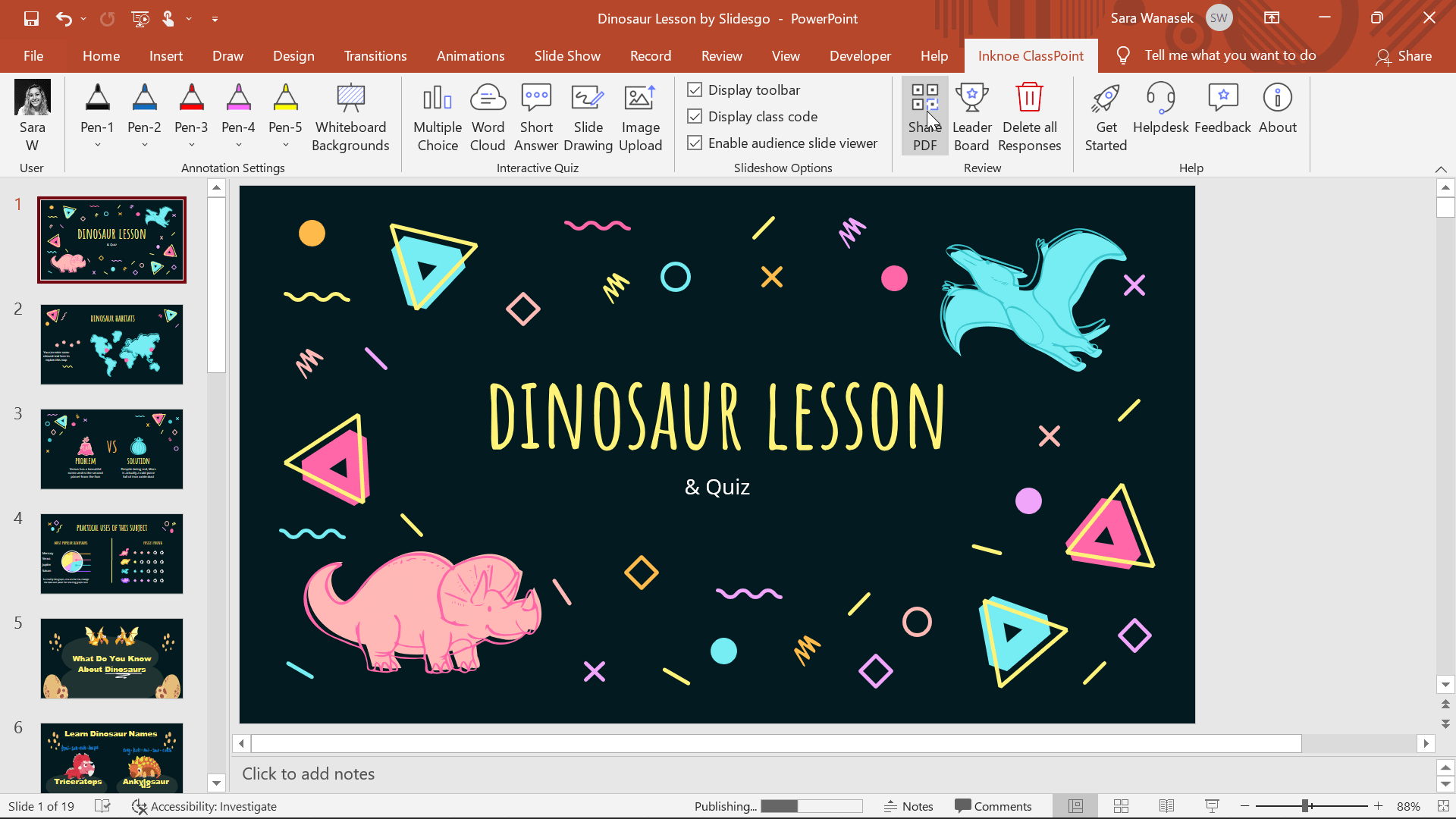
เมื่องานนำเสนอของคุณสิ้นสุดลง และคุณต้องการแชร์ไฟล์ของคุณกับผู้ชมเพื่อตรวจสอบ ให้คลิกที่แท็บ Inknoe ClassPoint ใน Ribbon ของ PowerPoint จากนั้นคลิกไอคอน แชร์ PDF รหัส QR จะปรากฏบนหน้าจอเพื่อให้ผู้ชมสแกนและบันทึกงานนำเสนอ PowerPoint เวอร์ชัน PDF ไม่จำเป็นต้องรวบรวมอีเมล
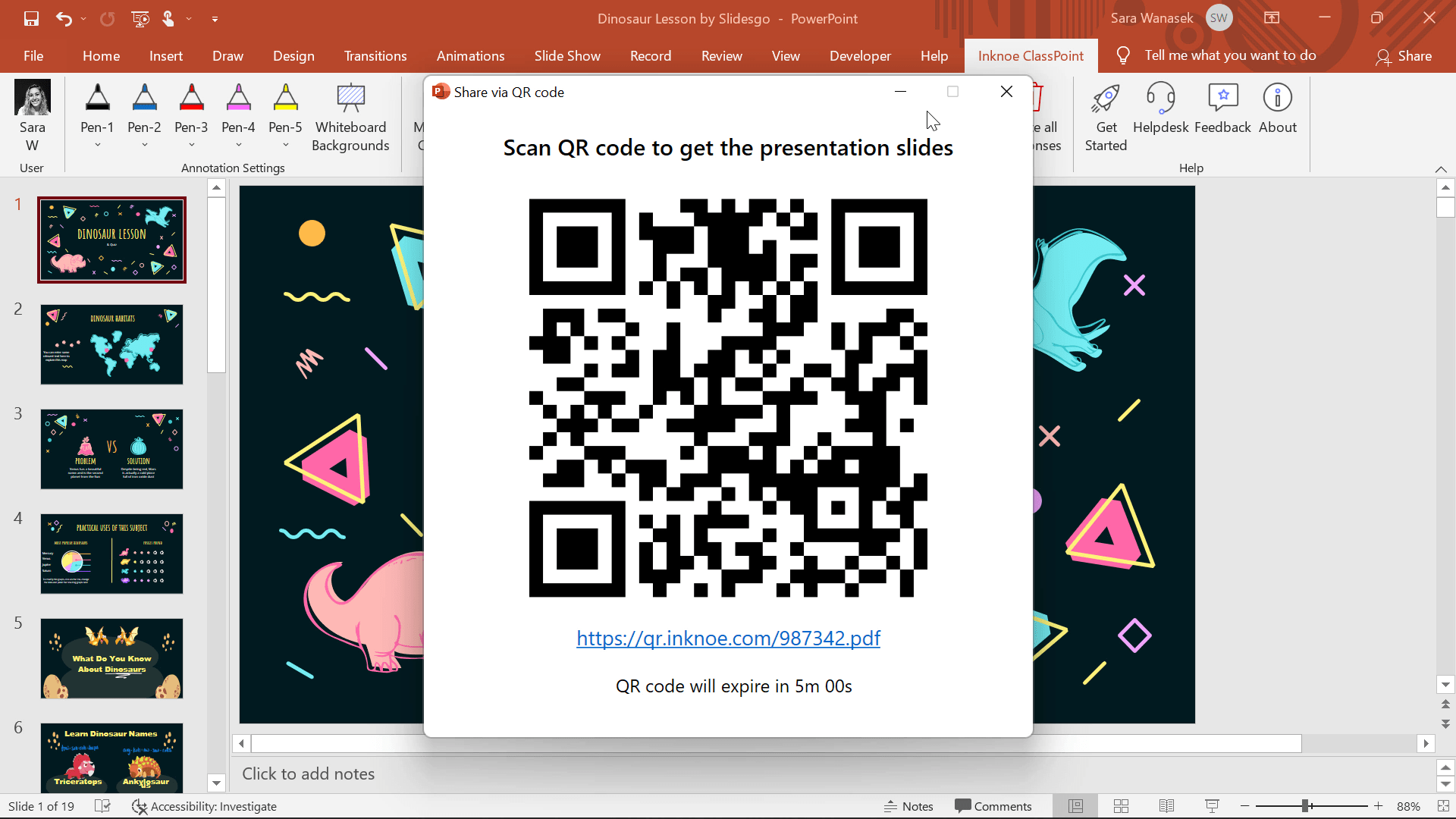
รอสักครู่ มันจะง่ายยิ่งขึ้น! หากคุณใช้กิจกรรมของ ClassPoint เพื่อ รวบรวมการตอบกลับสดกับผู้ชมของคุณ ผู้ชมของคุณจะต้อง เข้าร่วมรหัสชั้นเรียนของคุณ หากพวกเขาเข้าร่วมชั้นเรียนของคุณแล้ว คุณสามารถแชร์ PowerPoint PDF ไปยังอุปกรณ์ที่เข้าร่วมได้โดยตรง โดยที่พวกเขาไม่ต้องสแกนคิวอาร์โค้ด นี่เป็นสิ่งที่ดีมากหากคุณไม่ต้องการเข้าสู่โหมดแก้ไข PowerPoint ต่อหน้าผู้ชม หากต้องการหลีกเลี่ยงโหมดแก้ไขการแชร์ ให้ตัดการเชื่อมต่อจากโปรเจ็กเตอร์หรือหยุดแชร์หน้าจอของคุณเมื่อคุณนำเสนอเสร็จแล้ว จากนั้นดำเนินการต่อและออกจากโหมดการนำเสนอแล้วคลิกไอคอนแชร์ PDF ในริบบอน Inknoe ClassPoint ตอนนี้ใครก็ตามที่เข้าร่วมชั้นเรียนของคุณจะได้รับไฟล์ PPT ของคุณทันทีโดยอัตโนมัติ และสามารถเลือกที่จะบันทึกได้โดยไม่ต้องสแกน!
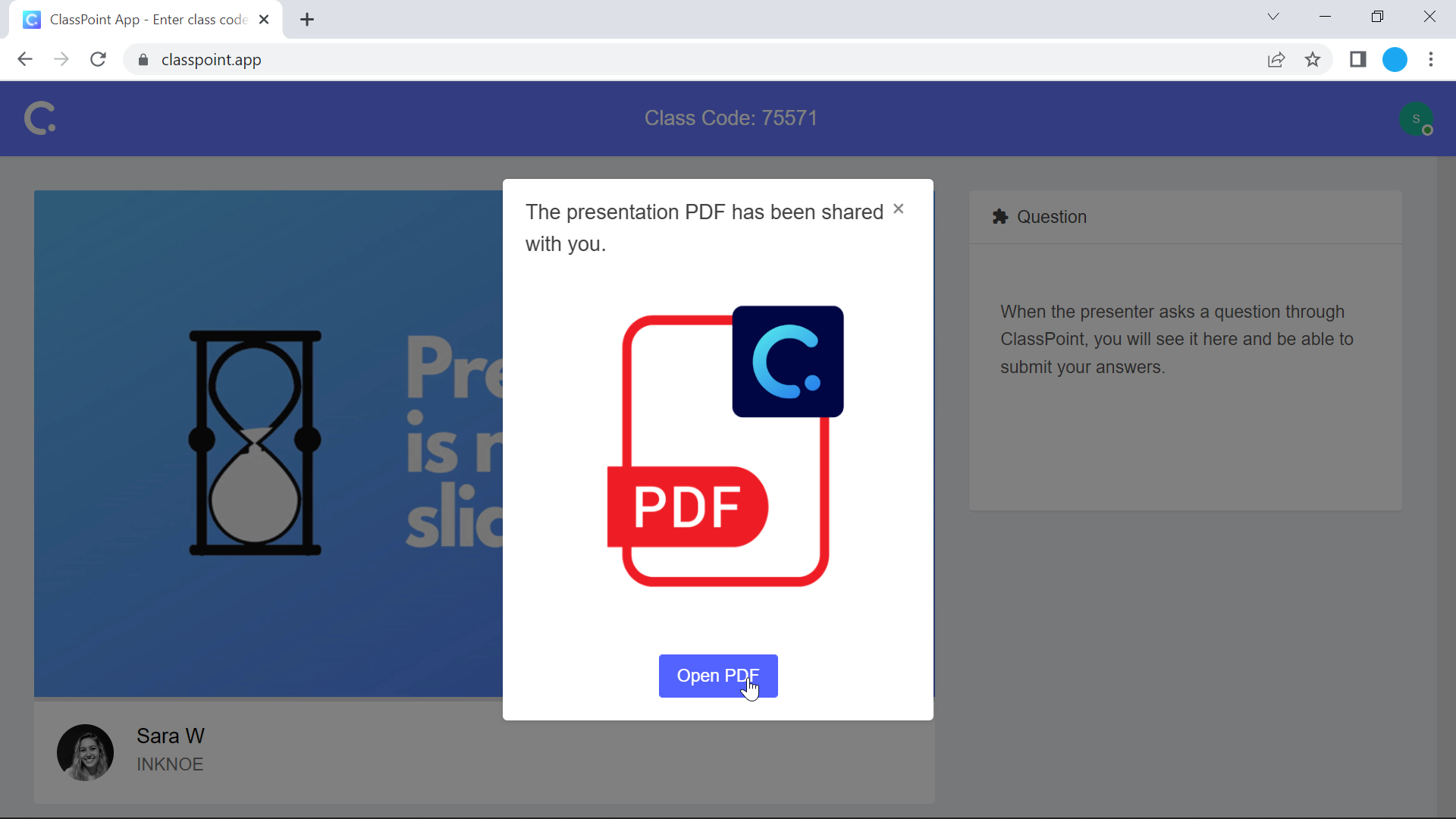
ตอนนี้คุณรู้วิธีสร้างรหัส QR ใน PowerPoint แล้ว! ใช้สองวิธีนี้เพื่อสร้างรหัส QR เพื่อแบ่งปันข้อมูลที่จำเป็นกับผู้ชมของคุณ สะดวกและรวดเร็ว ไม่มีความยุ่งยากในการทำทุกอย่างให้เสร็จภายใน PowerPoint สำหรับคำแนะนำและเคล็ดลับเพิ่มเติมของ Microsoft และ PowerPoint โปรดดูบทความเหล่านี้: