PowerPoint ที่ออกแบบมาอย่างดีสามารถนำเนื้อหาบทเรียนของคุณไปแปลงเป็นงานนำเสนอที่น่าดึงดูดซึ่งดึงดูดใจนักเรียนของคุณและดึงดูดสายตาและหูของพวกเขา อย่างไรก็ตาม การสร้าง PowerPoint ที่น่าทึ่งซึ่งมีเอฟเฟ็กต์นี้จำเป็นต้องใส่ใจในรายละเอียด (โดยเฉพาะอย่างยิ่งเมื่อเป็นเรื่องของการออกแบบ) ดังนั้น จึงต้องใช้เวลามาก…
ครูส่วนใหญ่ไม่มีเวลารวบรวม PowerPoints ที่สร้างสรรค์และมีความสมดุลทุกครั้งที่ทำการนำเสนอสำหรับนักเรียน แต่ด้วยเคล็ดลับการออกแบบ PowerPoint เหล่านี้ คุณไม่จำเป็นต้องทำ! เพื่อช่วยให้คุณออกแบบ PowerPoint ได้ดีขึ้นในขณะที่ทำให้กระบวนการง่ายขึ้น เรามีเคล็ดลับและเครื่องมือ PowerPoint ฉบับย่อ 5 ข้อที่คุณสามารถใช้เพื่อให้นักเรียนมีส่วนร่วมในบทเรียนของคุณตั้งแต่ต้นจนจบ
เคล็ดลับ #1 ใช้คุณลักษณะตัวออกแบบของ PowerPoint
คุณลักษณะตัวออกแบบของ PowerPoint (ก่อนหน้านี้คือแนวคิดการออกแบบ) ช่วยให้ผู้สร้างงานนำเสนอสามารถอัปเดตรูปลักษณ์ของงานนำเสนอได้ทั้งหมดโดยไม่ต้องออกจากแอปพลิเคชัน คุณลักษณะตัวออกแบบช่วยให้คุณสามารถเรียกดูการออกแบบสไลด์ต่างๆ ในขั้นตอนใดก็ได้ในกระบวนการสร้างของคุณ ลองดูแนวคิดก่อนที่จะเริ่ม หรือระหว่างสร้างสไลด์ของคุณ (ลืมมันไปเถอะ ธีมส์!)
ในการเข้าถึงตัวออกแบบ ให้คลิกปุ่ม ตัวออกแบบ ในแท็บหน้าแรกของริบบิ้น PowerPoint หรือในแท็บการออกแบบของริบบิ้น หากต้องการรับการออกแบบที่คัดสรรเพิ่มเติมสำหรับหัวข้อของคุณ ให้เพิ่มข้อความหรือรูปภาพก่อนเลือกการออกแบบสไลด์ เมื่อเลือกการออกแบบแล้ว สไลด์ของคุณจะอัปเดตโดยอัตโนมัติ
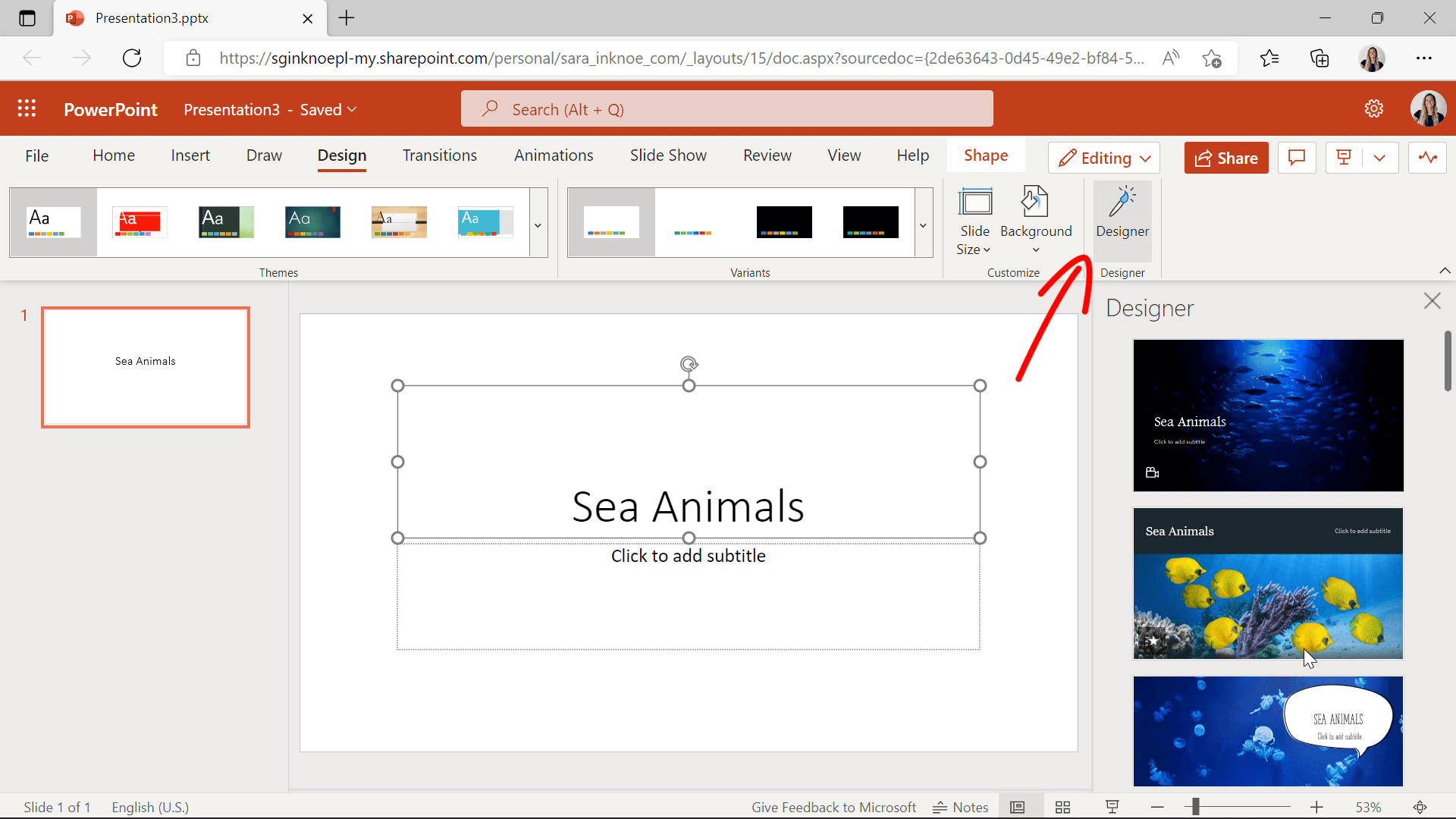
หากคุณไม่เห็นตัวเลือกนี้ โปรดตรวจสอบเวอร์ชันของ PowerPoint ที่คุณใช้ คุณลักษณะตัวออกแบบจะพร้อมใช้งานสำหรับผู้ที่สมัครใช้งาน Office 365 หรือกำลังใช้ PowerPoint ออนไลน์เท่านั้น
ฟีเจอร์นี้ของ PowerPoint ช่วยให้คุณอัปเดตรูปลักษณ์ของ PowerPoint ได้อย่างรวดเร็วโดยไม่ต้องใช้ความพยายามใดๆ เครื่องมืออันชาญฉลาดนี้สามารถสร้างสไลด์แบบมืออาชีพและดึงดูดสายตา ซึ่งสามารถสร้างความพึงพอใจให้กับนักเรียนและความสนใจของพวกเขาได้ ตัวอย่างเช่น คุณสามารถเปลี่ยนสไลด์ทางซ้ายให้เป็นสไลด์ทางขวาได้! คุณต้องการดูสไลด์ใดในสองสไลด์นี้
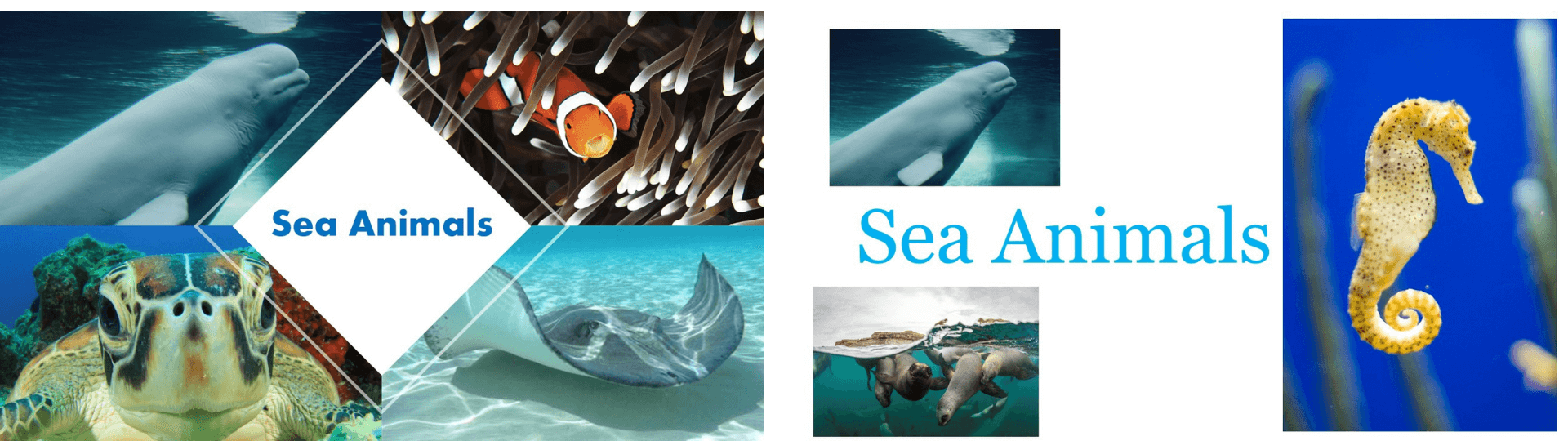
เคล็ดลับ #2 ใช้เทมเพลต
หากคุณไม่รังเกียจที่จะเลิกใช้ PowerPoint เพื่อเพิ่มความคิดสร้างสรรค์ มีเว็บไซต์ไม่กี่แห่งที่คุณสามารถ ดาวน์โหลดเทมเพลต PowerPoint ได้ฟรี หลายรายการมีเทมเพลตสำหรับครูโดยเฉพาะ! รายการโปรดของเรา ได้แก่ Canva, SlideModel, Bencee และ SlidesGo
แคนวา
มันคืออะไร? Canva เป็นเครื่องมือบนเว็บสำหรับสร้างงานออกแบบและเทมเพลตต่างๆ ไม่เพียงแต่งานนำเสนอเท่านั้น ดังนั้นจึงสามารถใช้กับสื่อการสอนในห้องเรียนได้มากมาย
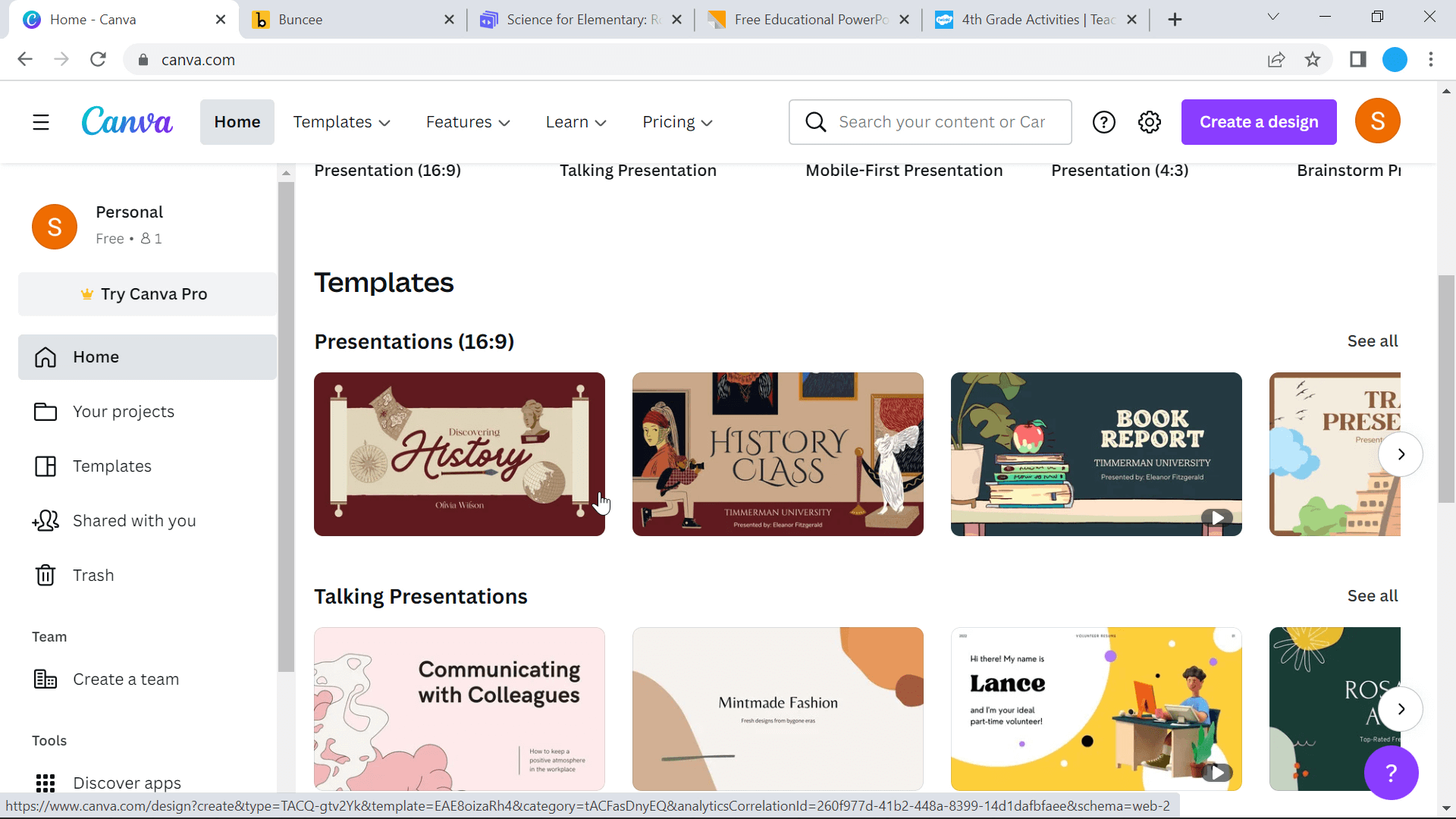
ภาพรวม:
- Canva มีไลบรารีขนาดใหญ่ที่คุณสามารถดูได้ และคุณสามารถปรับแต่งเทมเพลตใดก็ได้ด้วยองค์ประกอบต่างๆ ที่คุณเห็นว่าตรงกับความต้องการของคุณ
- ดาวน์โหลดเป็น PowerPoint ได้ง่าย! จากนั้น คุณสามารถเพิ่มคุณลักษณะเชิงโต้ตอบเพื่อดึงดูดผู้ชมของคุณให้ดีขึ้นด้วยเครื่องมือต่างๆ เช่น ClassPoint
- เทมเพลตและองค์ประกอบไม่ได้มุ่งเน้นด้านการศึกษาเพียงอย่างเดียว ดังนั้นอาจต้องใช้เวลามากขึ้นในการค้นหาสิ่งที่คุณต้องการ
ราคา: ฟรีสำหรับครู! ครูมีสิทธิ์เข้าถึง Canva for Education ซึ่งอนุญาตให้เข้าถึงรุ่น Pro สำหรับทั้งนักการศึกษาและนักเรียน
อ่านเพิ่มเติม: วิธีใช้ Canva และ ClassPoint เพื่อสร้างงานนำเสนอที่น่าสนใจยิ่งขึ้น
บุนซี
มันคืออะไร? Bencee เป็นเครื่องมือออนไลน์สำหรับสร้างและนำเสนองานนำเสนอเพื่อการศึกษา สามารถแชร์งานนำเสนอกับนักเรียนเพื่อตรวจสอบได้จากภายใน Bencee
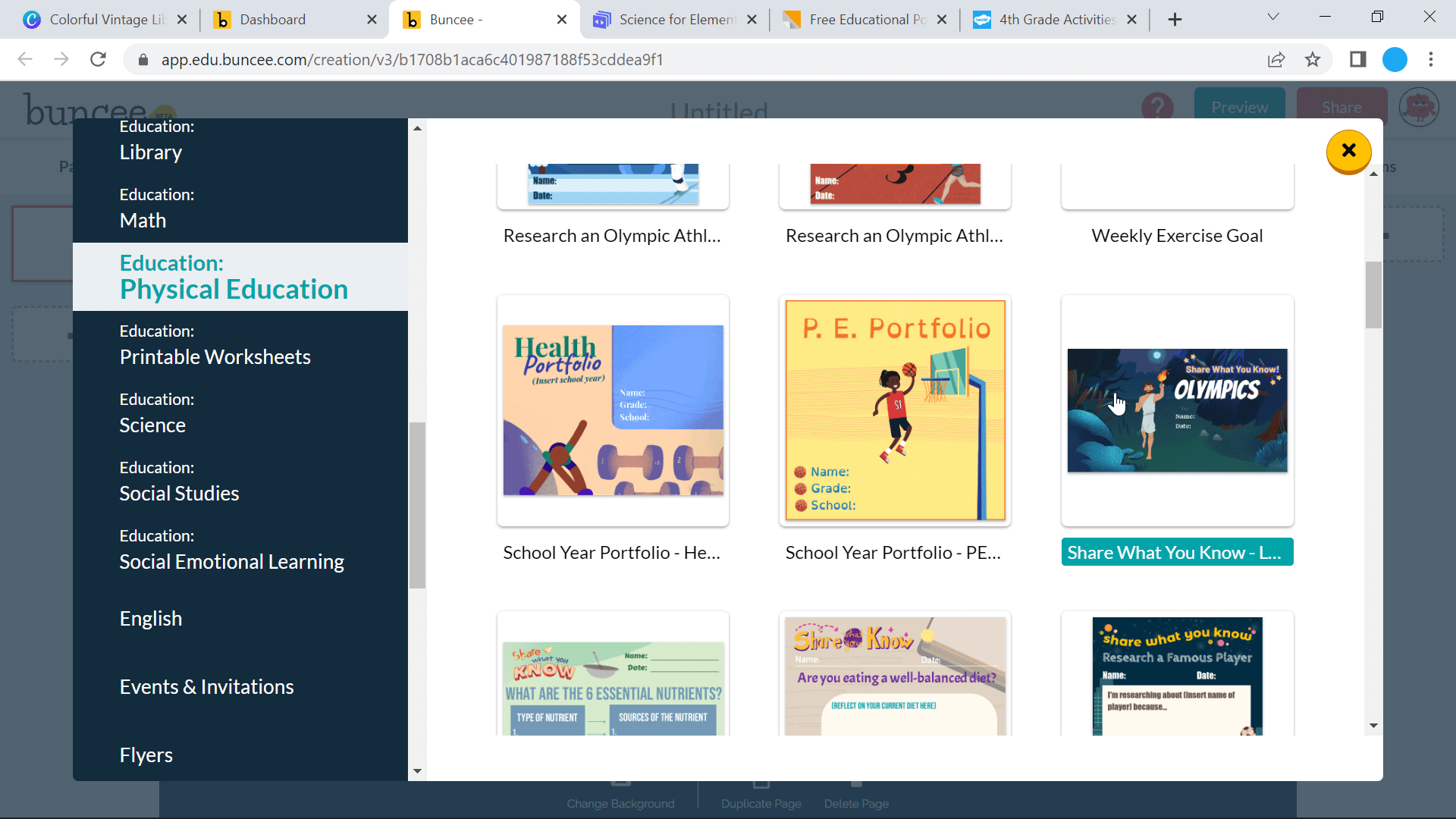
ภาพรวม:
- Bencee มีเทมเพลตที่เน้นการศึกษาอย่างแท้จริง จัดเรียงตามหัวเรื่อง
- สามารถเพิ่มกราฟิก 3 มิติเพื่อทำให้สไลด์มีชีวิตชีวาและโต้ตอบได้มากขึ้น
- คุณสมบัติแบบอินเทอร์แอคทีฟมากมาย เช่น การบันทึก และคำถามแบบปรนัย มีให้ใช้งานในเวอร์ชัน Pro เท่านั้น
- สามารถดาวน์โหลดสไลด์เป็นรูปภาพแล้วนำไปที่ PowerPoint อย่างไรก็ตาม ภาพเคลื่อนไหวใดๆ จะถูกระงับไว้
ค่าใช้จ่าย: เมื่อคุณสมัครใช้งาน Bencee คุณจะได้รับการทดลองใช้เวอร์ชัน Pro เป็นเวลา 30 วันโดยอัตโนมัติ หลังจากครบ 30 วันแล้ว คุณจะได้รับการดาวน์เกรดเป็นเวอร์ชันฟรีโดยจำกัดการเข้าถึงเทมเพลตและวัตถุเพื่อเพิ่มลงในสไลด์ของคุณ หากต้องการใช้แผน Pro คุณสามารถจ่าย $7-$20 ต่อเดือนขึ้นอยู่กับประเภทแผนของคุณ
อ่านเพิ่มเติม: เทมเพลต Bencee + การโต้ตอบของ ClassPoint = ความสำเร็จของ PowerPoint
สไลด์โก
มันคืออะไร? Slidesgo เป็นไลบรารีออนไลน์สำหรับเทมเพลตที่ดาวน์โหลดได้ ไม่เหมือนกับสองอันแรก Slidesgo ไม่มีคุณสมบัติการแก้ไขหรือปรับแต่งสำหรับเทมเพลต การปรับแต่งทั้งหมดจะต้องทำใน Google Slides หรือ PowerPoint
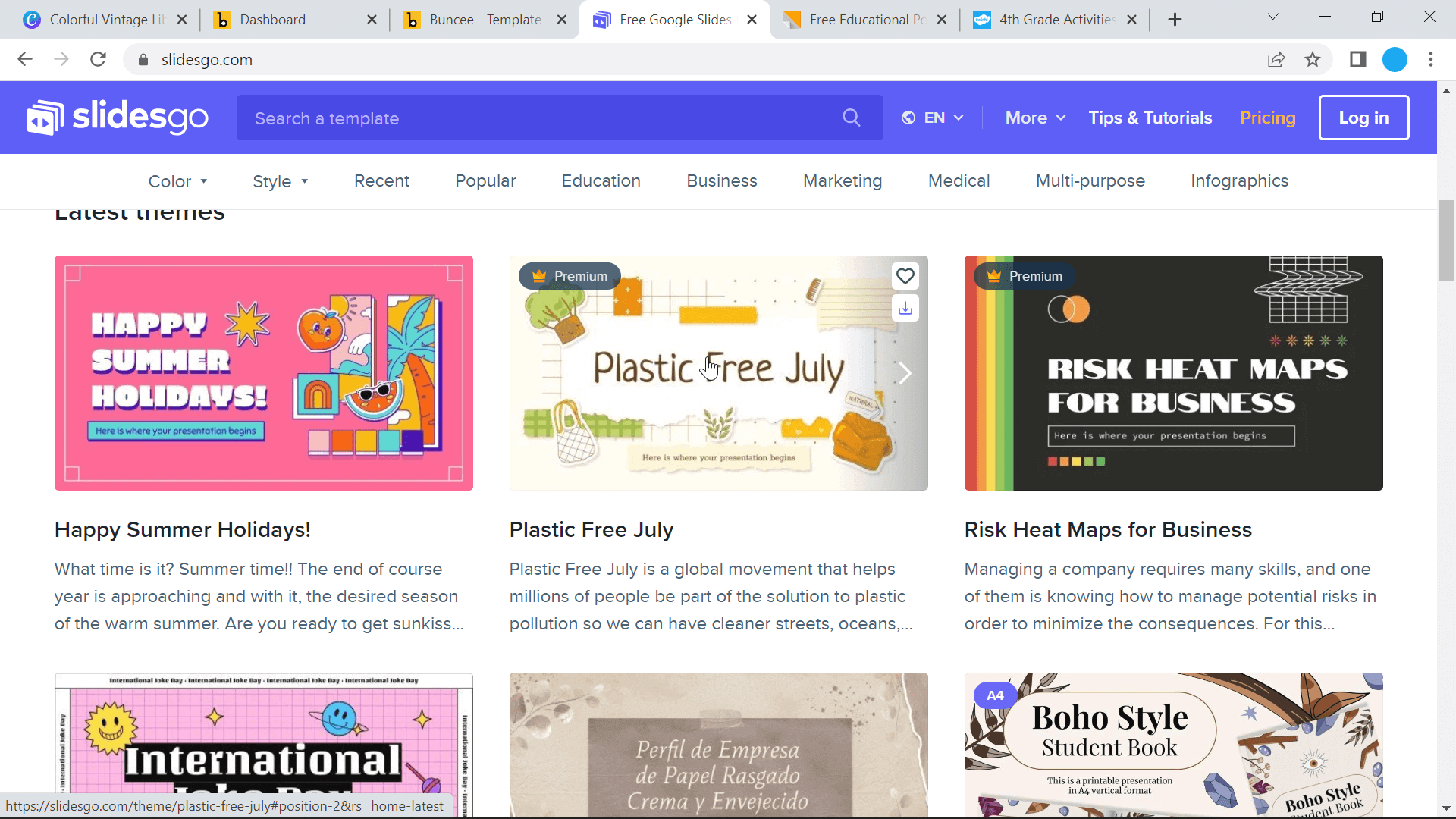
ภาพรวม :
- เทมเพลตมีการออกแบบ ไอคอน และสีให้เลือกมากมาย อย่างไรก็ตาม ส่วนใหญ่จะมุ่งเน้นไปที่นักเรียนระดับประถมศึกษา
- เทมเพลตมาพร้อมกับกิจกรรมและข้อมูลที่เป็นประโยชน์จริง ๆ ซึ่งคุณอาจใช้ในบทเรียนของคุณได้
- คุณจะได้รับสไลด์มากมายที่มีสไตล์ การออกแบบ ภาพประกอบ และไอคอนที่หลากหลายรวมอยู่ในเทมเพลต ข้อเสีย: ความหลากหลายมากเกินไป / การลบจำนวนมาก
ค่าใช้จ่าย: Slidesgo เวอร์ชันฟรีจำกัดการดาวน์โหลดไว้ที่ 10 ครั้งต่อเดือน สำหรับการเข้าถึงเพิ่มเติม เวอร์ชัน Pro คือ 24 ดอลลาร์สหรัฐฯ ต่อปี
เคล็ดลับ #3 เลือกสีที่น่าสนใจ
สีมีผลกระทบอย่างมากเมื่อพูดถึงการออกแบบและการสื่อสารด้วยภาพ ไม่ว่าคุณจะเริ่มต้นจากศูนย์หรืออัปเดตเทมเพลต ให้แน่ใจว่าคุณเลือกชุดสีที่ดึงดูดสายตาและดูง่าย
การเลือกชุดค่าผสมสีที่เป็นอิสระ น่าดึงดูดใจ และเป็นมืออาชีพนั้นยากกว่าที่คิด ดังนั้นเคล็ดลับที่เราชอบมากคือการข้ามการลองผิดลองถูก แล้วสร้างชุดสีโดยอัตโนมัติโดยใช้เครื่องมือสมุดสีฟรี เช่น Canva หรือ Color Hunt เครื่องมือเหล่านี้มีจานสีที่หลากหลายซึ่งคุณสามารถเลื่อนดูและดู หรือค้นหาสี แนวคิดหรือความรู้สึกที่คุณต้องการเพื่อค้นหาตัวเลือกเพิ่มเติม หากคุณพบธีมสีที่คุณชอบ ให้คัดลอกรหัสฐานสิบหกสี (เช่น #FF96C5) แล้วพิมพ์รหัสนั้นลงในตัวเลือกสีของ PowerPoint เมื่อแก้ไขฟอนต์หรือเติมรูปร่าง!
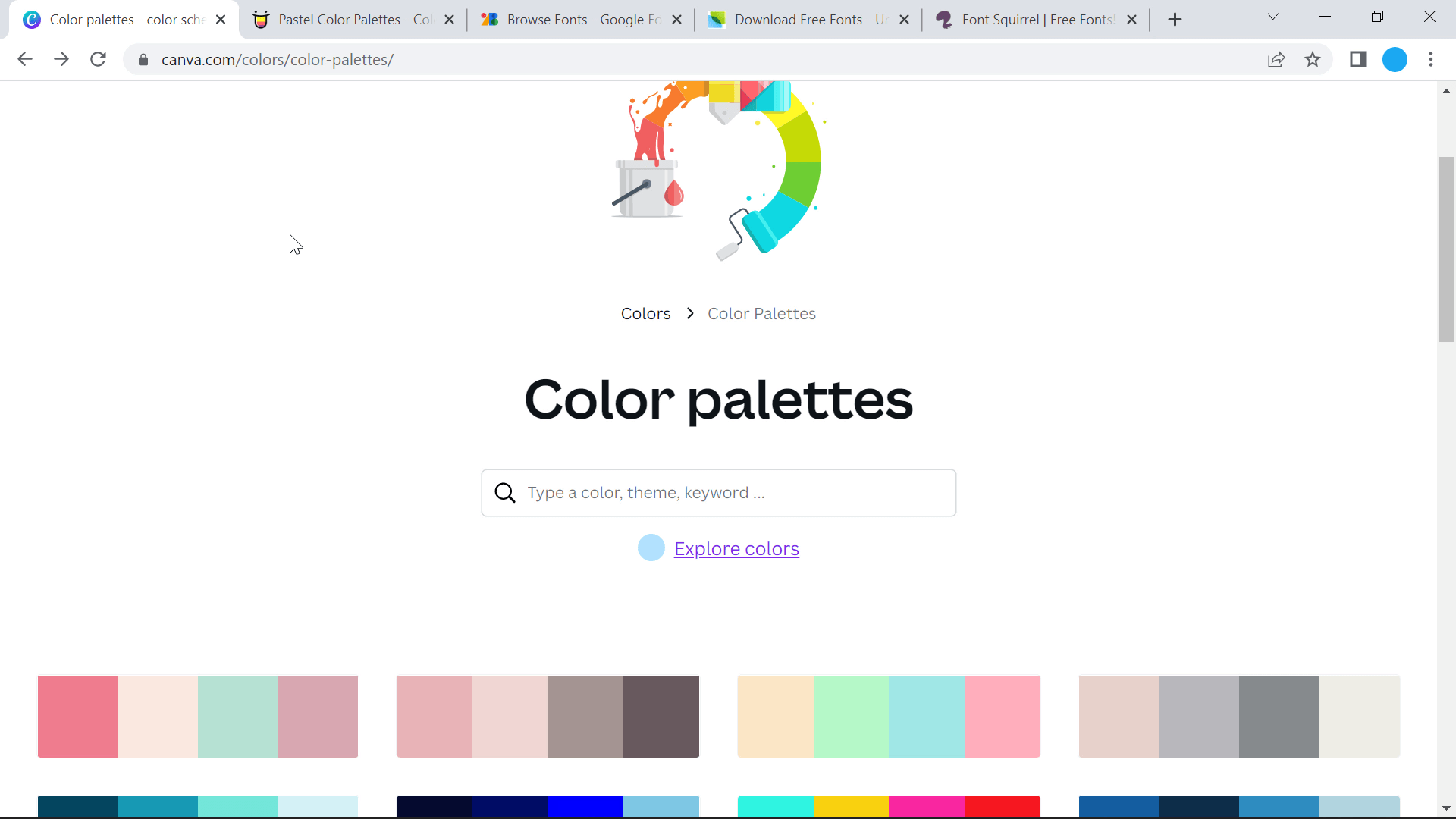
เคล็ดลับ #4 ใช้แบบอักษรและข้อความที่เหมาะสม
เมื่อเพิ่มข้อมูลลงในสไลด์ของคุณ อย่าลืมว่าน้อยมาก! เก็บเฉพาะประเด็นสำคัญบนสไลด์ของคุณ ผู้ชมของคุณควรฟังคุณพูด ไม่ใช่อ่านสไลด์ตลอดเวลา เพื่อช่วยในการนี้ จำกฎ 6×6: ไม่เกิน 6 สัญลักษณ์แสดงหัวข้อย่อย และไม่เกิน 6 คำต่อสัญลักษณ์แสดงหัวข้อย่อย
สำหรับรูปลักษณ์ของข้อความนี้บนสไลด์ของคุณ พยายามอย่าผสมตระกูลฟอนต์ แบบอักษร serif (Times New Roman, Garamond, Bookman) เหมาะที่สุดสำหรับหน้าที่พิมพ์ ในขณะที่แบบอักษร sans-serif (Helvetica, Tahoma, Verdana) จะอ่านบนหน้าจอได้ง่ายกว่า สำหรับแบบอักษรมากกว่าแบบอักษรที่นำเสนอใน PowerPoint ให้ดูที่ Google Fonts , Urban Fonts และ Font Squirrel เพื่อดาวน์โหลดและฝังแบบอักษรฟรีลงใน PowerPoint ของคุณ
เมื่อเพิ่มฟอนต์ใหม่ใน PowerPoint ตรวจสอบให้แน่ใจว่าการตั้งค่าของคุณอนุญาตให้ฝังฟอนต์ได้ หากไม่ได้เลือกการตั้งค่านี้ เค้าโครง PowerPoint ของคุณอาจหยุดชะงักเมื่อแชร์สไลด์ของคุณ หากต้องการเปิดการฝังฟอนต์ ให้ไปที่ File , Options , General , Save Options และเลื่อนลงเพื่อเลือก “ Allow embedding of fonts ”

เคล็ดลับ #5 เพิ่มกราฟิกที่น่าสนใจ
ค้นหาความสมดุลที่สมบูรณ์แบบของข้อความโดยการเพิ่มกราฟิกต่างๆ เพื่อแสดงภาพในสไลด์ของคุณ แทรกรูปภาพหรือไอคอนจาก PowerPoint ค้นหารูปภาพลิขสิทธิ์ Creative Commons ของ Google หรือใช้เว็บไซต์รูปภาพสต็อกฟรีเพื่อค้นหาภาพที่สมบูรณ์แบบสำหรับข้อมูลของคุณ เว็บไซต์เช่น Pexels , Pixabay และ Unsplash ให้ภาพฟรีและไม่มีลิขสิทธิ์ ค้นหารูปภาพบนเว็บไซต์ของพวกเขา ดาวน์โหลด และแทรกลงใน PowerPoint ของคุณ
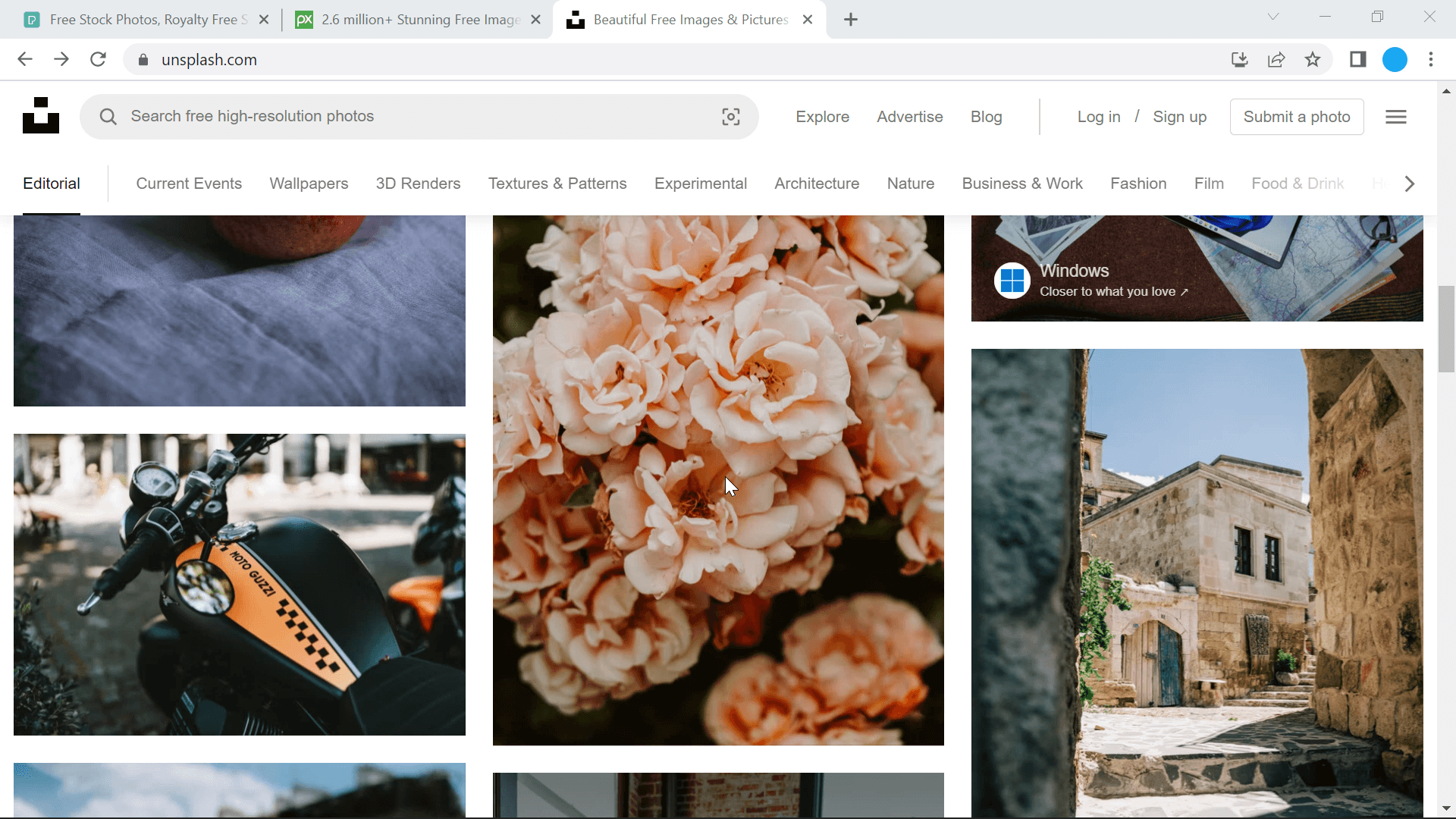
นอกจากเครื่องมือสำหรับรูปภาพแล้ว เครื่องมือเทมเพลตที่กล่าวถึงในเคล็ดลับ #2 ยังมีไอคอนและรูปภาพอีกมากมายที่สามารถเพิ่มลงในงานนำเสนอของคุณได้ เมื่อเพิ่มรูปภาพลงใน PowerPoint ของคุณแล้ว คุณสามารถแก้ไขได้จากภายใน แม้กระทั่ง เอาพื้นหลังออก!
ตอนนี้เราได้กล่าวถึงเคล็ดลับในการสร้างงานนำเสนอที่สวยงามและออกแบบอย่างมืออาชีพแล้ว ฉันหวังว่าคุณจะมีเคล็ดลับและเครื่องมือ PowerPoint ทั้งหมดที่คุณต้องการเพื่อสร้างงานนำเสนออย่างง่ายดายและรวดเร็วราวกับว่าคุณเป็นนักออกแบบกราฟิก! ไม่เพียงแต่นักเรียนของคุณจะมีส่วนร่วมกับข้อมูลในสไลด์มากขึ้นเท่านั้น แต่บางทีคุณอาจส่งข้อมูลอย่างมั่นใจและกระตือรือร้นมากขึ้นด้วย! ดูดีรู้สึกดีใช่ไหม?
ตรวจสอบเคล็ดลับการออกแบบ PowerPoint และการมีส่วนร่วมของผู้ชมเพิ่มเติมด้านล่าง!