กำลังมองหาวิธีที่สนุกและมีส่วนร่วมเพื่อให้นักเรียนของคุณจำลองเนื้อหาที่พวกเขากำลังเรียนรู้อยู่ใช่ไหม เปลี่ยนแบบทดสอบการประเมินพัฒนาการของคุณให้เป็นการแข่งขันแบบทดสอบในชั้นเรียน!
ด้วยการใช้ ClassPoint ซึ่งรวมอยู่ใน Microsoft PowerPoint คุณสามารถทำได้ สร้างแบบทดสอบในชั้นเรียนแบบโต้ตอบภายในงานนำเสนอของคุณ และในขณะที่มีฟังก์ชันและคำถามของ ClassPoint มากมายที่สามารถเปลี่ยนงานนำเสนอเป็นบทเรียนแบบโต้ตอบได้ โหมดการแข่งขันของ ClassPoint เป็นโหมดเดียวที่จะจัดอันดับและให้คะแนนนักเรียนของคุณ ด้วยความสามารถในการให้คะแนนและการจัดอันดับเหล่านี้ นักเรียนจะมีแรงจูงใจมากกว่าที่เคยในชั้นเรียน
ไม่แน่ใจว่าจะสร้างการแข่งขันตอบคำถามในชั้นเรียนของคุณเองได้อย่างไร? ไม่ต้องห่วง! เพียงไม่กี่ขั้นตอน คุณก็สามารถสร้างและเรียกใช้การแข่งขันตอบคำถามเหล่านี้ได้โดยตรงจากงานนำเสนอ PowerPoint ของคุณ ทำตามขั้นตอนด้านล่าง!
สร้างแบบทดสอบในชั้นเรียนใน PowerPoint
การสร้างแบบทดสอบในชั้นเรียนของคุณใน PowerPoint มีเพียงไม่กี่ขั้นตอน ขอบคุณพระเจ้า! ไม่จำเป็นต้องกังวลเกี่ยวกับการเรียนรู้เครื่องมือใหม่ทั้งหมด คุณสามารถอยู่ใน PowerPoint และสร้างแบบทดสอบในห้องเรียนแบบโต้ตอบได้ด้วย ClassPoint
หากคุณไม่มี ClassPoint ใน Ribbon ของ PowerPoint ให้ดาวน์โหลดและติดตั้งที่ด้านบนของหน้า!
ขั้นตอนที่ 1: สร้างแบบทดสอบของคุณ

ขั้นตอนแรกในการสร้างแบบทดสอบเชิงโต้ตอบนี้คือการสร้างเนื้อหาของคุณให้แน่นอน เพิ่มตัวเลือกคำถามและคำตอบเป็นข้อความ ลงในสไลด์ PowerPoint ของคุณ จำไว้ว่า หนึ่งคำถามต่อหนึ่งสไลด์!
ขั้นตอนที่ 2: เพิ่มการโต้ตอบ
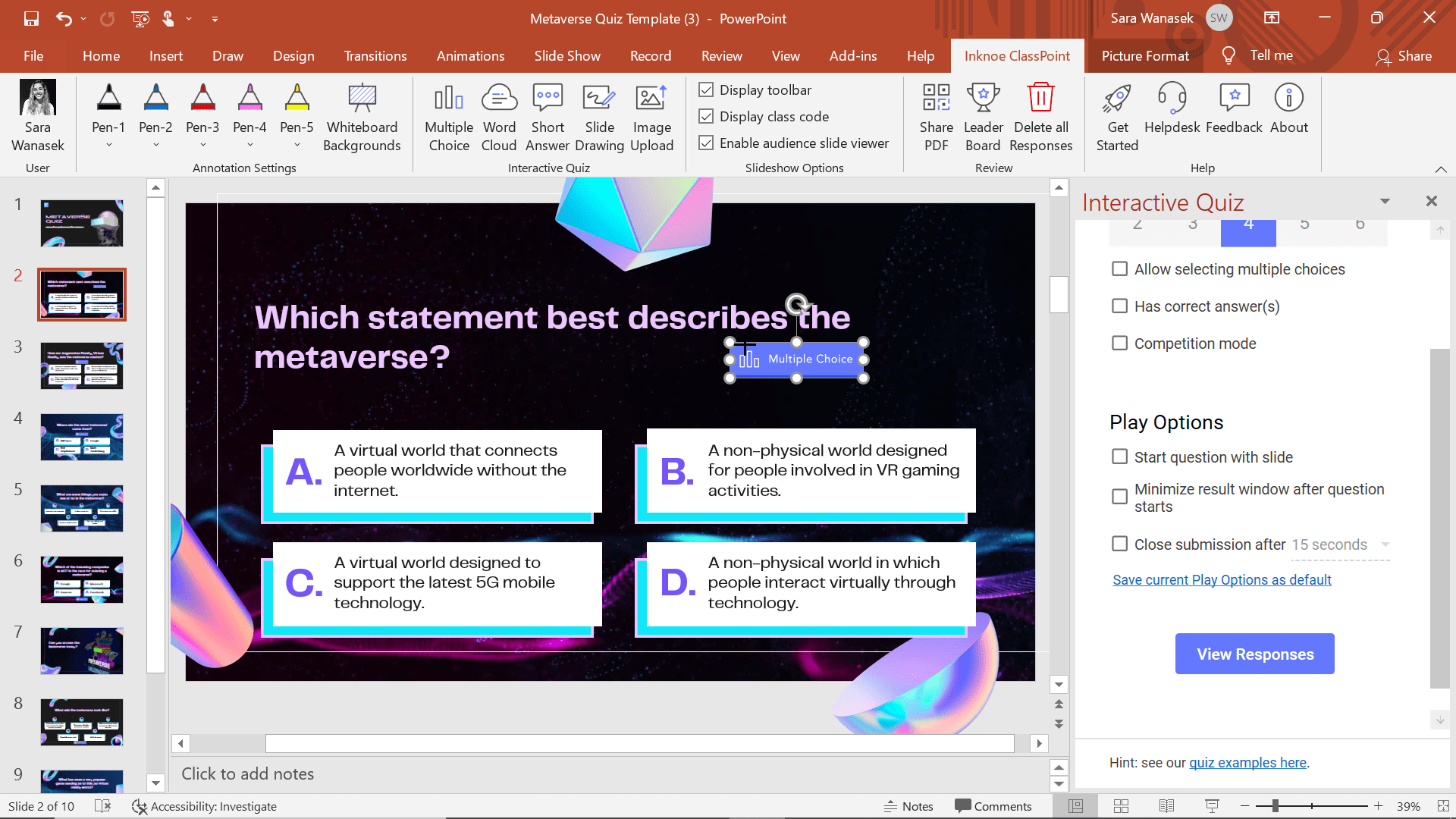
ตอนนี้ เพื่อทำให้แบบทดสอบในชั้นเรียนของคุณโต้ตอบได้ ให้ไปที่แท็บ ClassPoint บนริบบิ้น PowerPoint ของคุณ จากนั้นคลิกที่ ไอคอนกิจกรรมหลายตัวเลือก การดำเนินการนี้จะเพิ่มปุ่มในสไลด์ของคุณ และแผงคำถามด้านข้างจะเปิดขึ้น เมื่อปุ่มอยู่บนสไลด์แล้ว เมื่อคุณนำเสนอ คุณสามารถเริ่มรับคำตอบจากนักเรียนของคุณได้
ขั้นตอนที่ 3: ปรับแต่งคำถามของคุณและตั้งเป็นโหมดการแข่งขัน
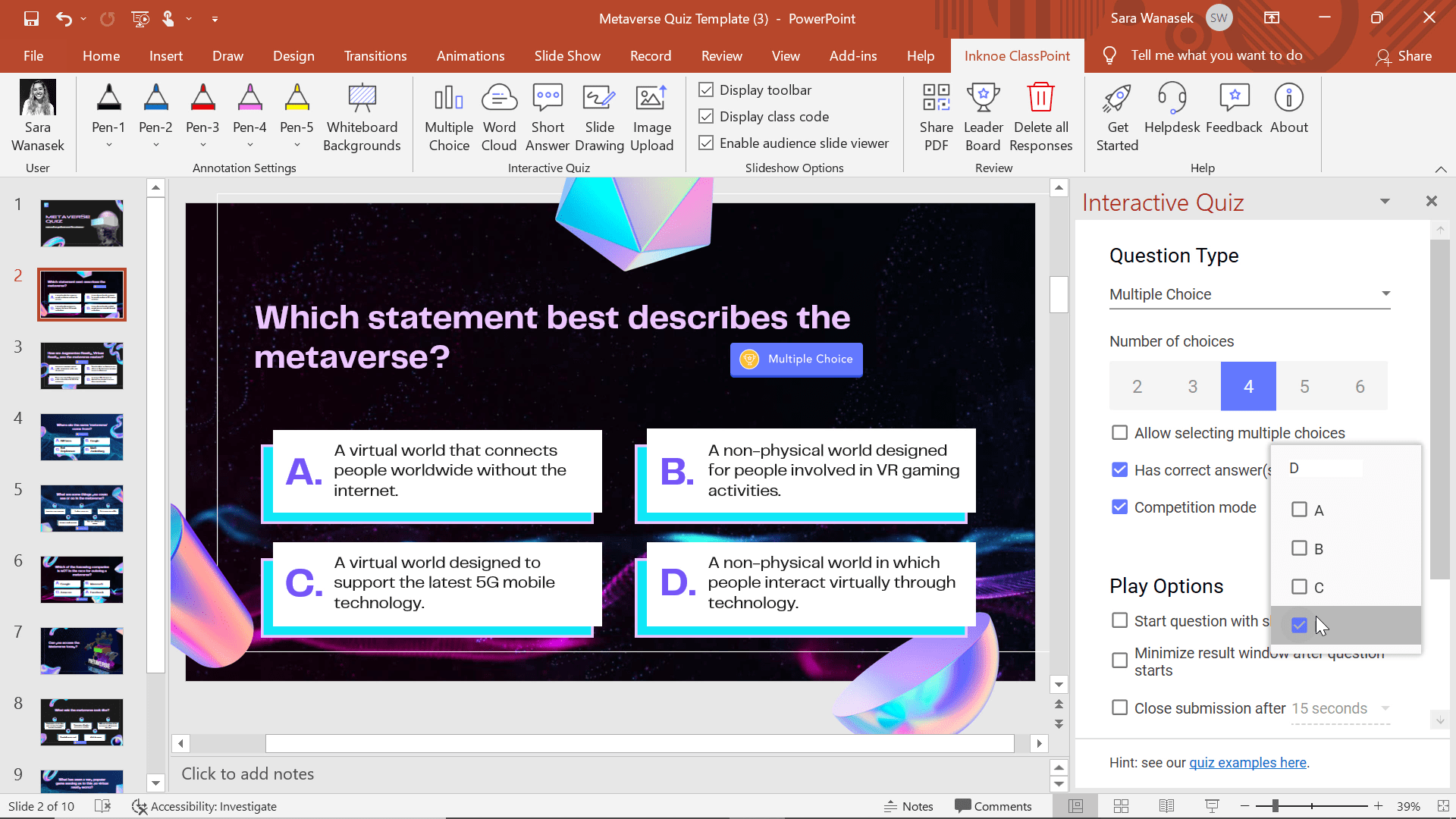
ก่อนรับคำตอบจากนักเรียน ตรวจสอบให้แน่ใจว่าคุณได้ให้ตัวเลือกที่ถูกต้องแก่นักเรียน สามารถทำได้ในแผงคำถามด้านข้าง เริ่มต้นด้วยการกำหนด จำนวนตัวเลือกที่ถูกต้อง เพื่อให้พวกเขาเลือก จากนั้น เลือกคำตอบที่ถูกต้อง หรือคำตอบหากมีหลายข้อสำหรับคำถามของคุณ
ขั้นตอนที่ 4: ตั้งเป็นโหมดการแข่งขัน
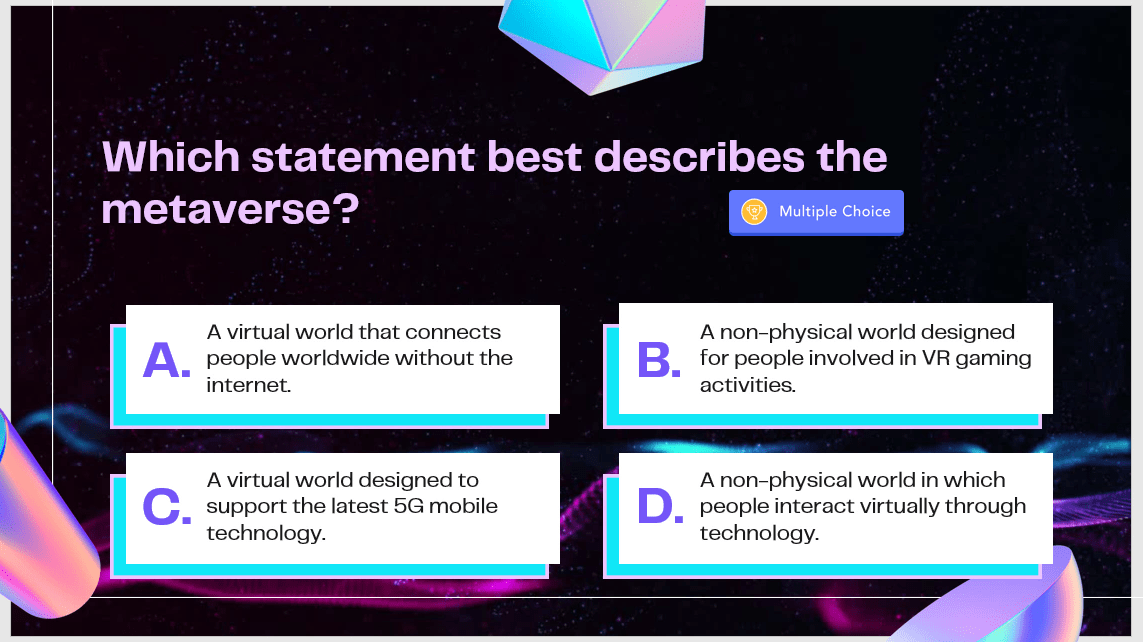
ตอนนี้ สิ่งที่คุณได้ทำไปแล้วเป็นเพียงคำถามธรรมดาแบบปรนัย หากต้องการอัปเกรดงานนำเสนอนี้และแบบทดสอบนี้จริงๆ มาทำให้เป็นการแข่งขันกันเถอะ! สิ่งนี้จะ เพิ่มองค์ประกอบการให้คะแนนและการจัดอันดับ ให้กับคำถามของคุณ
ในการทำเช่นนี้ เพียงทำเครื่องหมายที่ช่องถัดจาก โหมดการแข่งขัน บนแผงคำถามด้านข้าง ตอนนี้ คุณจะเห็นไอคอนถ้วยรางวัลบนปุ่มปรนัยบนสไลด์ของคุณ เพื่อระบุว่าคำถามนี้เป็นคำถามในโหมดการแข่งขัน
ขั้นตอนที่ 5: ตั้งค่าตัวเลือกการเล่น
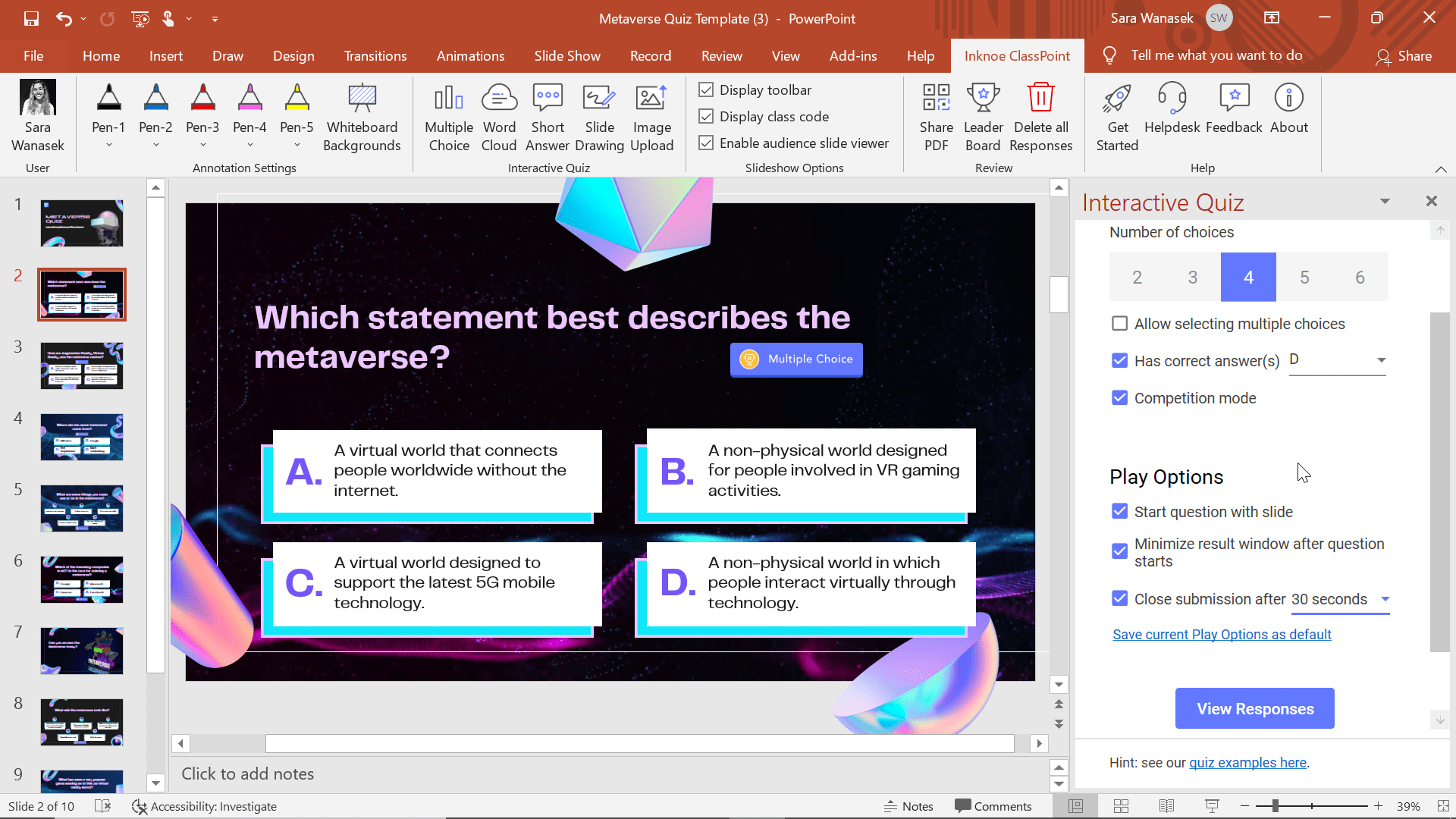
ต่อไปในแผงคำถามด้านข้าง คุณจะเห็น ตัวเลือกการเล่น ตัวเลือกเหล่านี้กำหนดลักษณะการทำงานของปุ่มโต้ตอบระหว่างการนำเสนอ สำหรับการแข่งขันตอบคำถามในชั้นเรียน เพื่อเพิ่มความกดดันให้กับนักเรียน เราขอแนะนำให้เปิด ตัวเลือกการเล่นเหล่านี้ทั้งหมด
ด้วยวิธีนี้ คำถามจะ เปิดขึ้นโดยอัตโนมัติ เมื่อคุณไปที่สไลด์นั้น หน้าต่างผลลัพธ์จะถูกย่อให้เล็กลงโดยอัตโนมัติ เพื่อไม่ให้นักเรียนได้รับอิทธิพลจากการส่งของกันและกัน และคำถามจะ ปิด โดยอัตโนมัติ หลังจากผ่านช่วงระยะเวลาหนึ่ง
สำหรับข้อมูลเพิ่มเติมเกี่ยวกับตัวเลือกการเล่นเหล่านี้ คุณสามารถอ่าน คำอธิบายสั้นๆ หรือดูวิดีโอด้านบนเพื่อดูการใช้งานจริง!
ขั้นตอนที่ 6: ทำซ้ำสำหรับสไลด์ทั้งหมด
ทำซ้ำขั้นตอนที่ 2-5 สำหรับคำถามทั้งหมดในแบบทดสอบในชั้นเรียนของคุณ เมื่อทำแบบทดสอบทั้งหมดแล้ว ก็ถึงเวลาเรียกใช้และเริ่มรับคำตอบจากนักเรียน!
จัดการแข่งขันตอบคำถามในชั้นเรียนของคุณ
การทำแบบทดสอบในชั้นเรียนของคุณนั้นง่ายกว่านี้ไม่ได้ โดยเฉพาะอย่างยิ่งหากคุณตั้งค่าตัวเลือกการเล่นที่กล่าวถึงข้างต้น
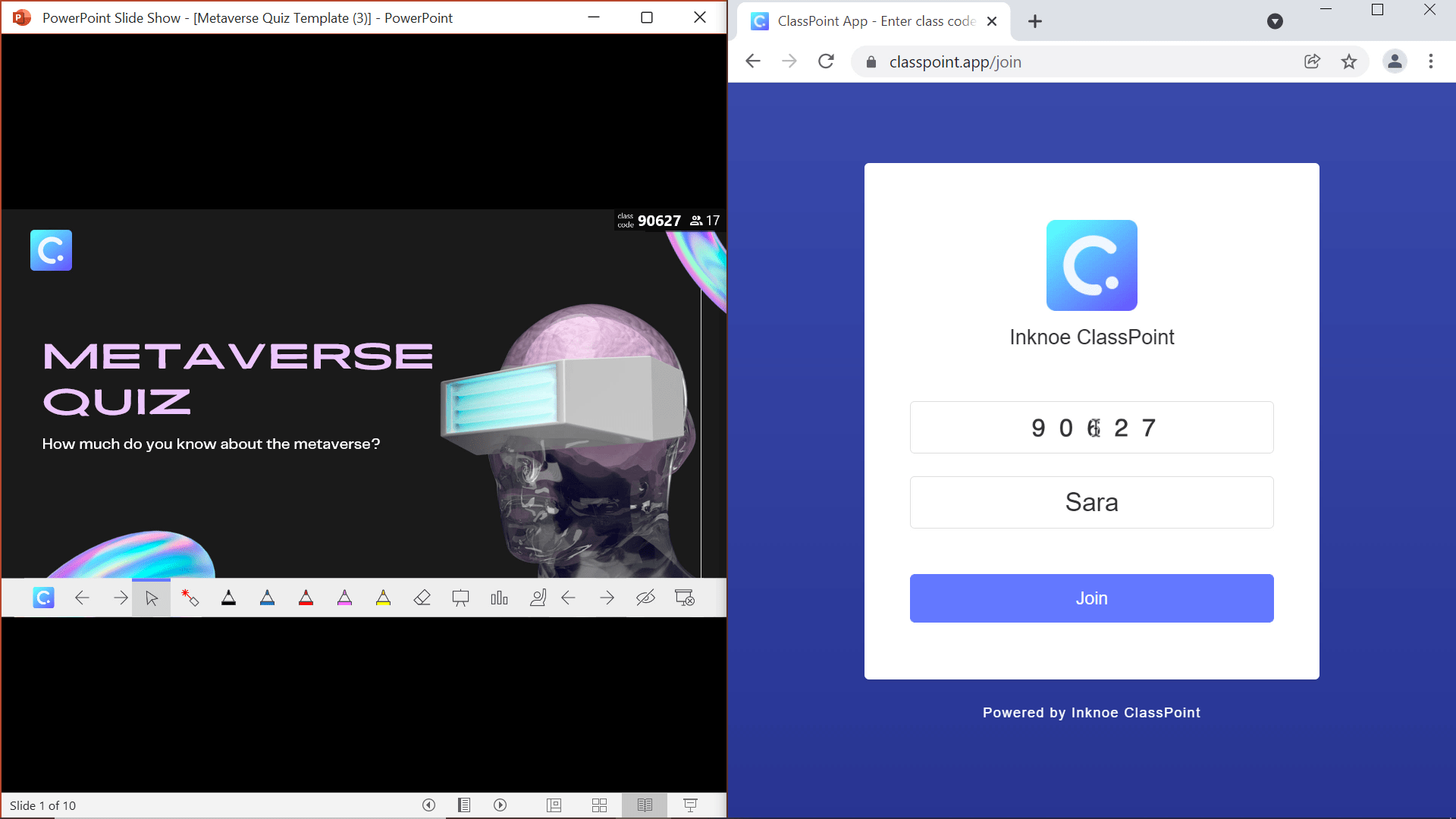
ขั้นแรก ขณะที่ยังอยู่ในสไลด์ชื่อเรื่อง คุณต้องให้นักเรียนของคุณเข้าร่วมชั้นเรียนของคุณ! เมื่อเข้าร่วมแล้ว พวกเขาสามารถเข้าร่วมได้โดยการตอบคำถามของคุณ หากต้องการให้นักเรียนเข้าร่วม คุณสามารถเปิดกล่องโต้ตอบชั้นเรียนของฉันได้โดยคลิกที่รหัสชั้นเรียนที่มุมขวาบน
จากที่นี่ นักเรียนสามารถ สแกนรหัส QR หรือไปที่ classpoint.app แล้วพิมพ์รหัสชั้นเรียนและชื่อของพวกเขา นั่นเป็นวิธีที่ง่ายที่สุด แต่ก็ยังมีวิธีอื่นๆ ที่จะทำให้นักเรียนของคุณ เข้าร่วมได้เร็วยิ่งขึ้น
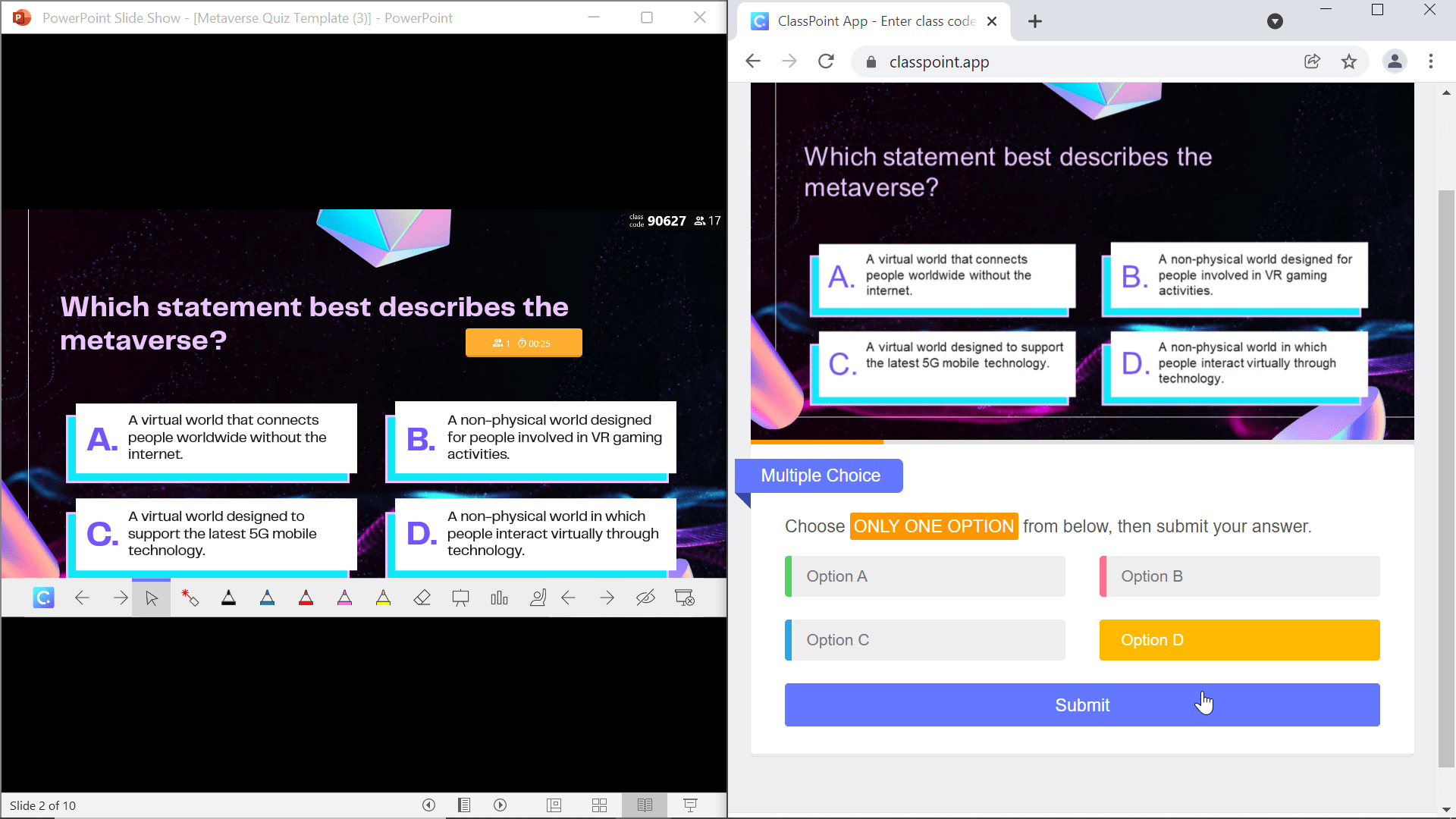
ประการที่สอง มา เริ่มทำแบบทดสอบกันเถอะ! ตอนนี้นักเรียนของคุณเข้าร่วมแล้ว เมื่อเปิดคำถาม นักเรียนสามารถส่งคำตอบจากอุปกรณ์ของตนได้ จำไว้ว่ายิ่งพวกเขาส่งคำตอบที่ถูกต้องเร็วเท่าไหร่ พวกเขาก็จะยิ่งอยู่ในลีดเดอร์บอร์ดมากขึ้นเท่านั้น!
เมื่อส่งทั้งหมดเข้ามา หรือหากคุณตั้งเวลาหลังจากหมดเวลา การดำเนินการนี้จะเสร็จสิ้นโดยอัตโนมัติ ปิดการส่ง และมาดูผลลัพธ์กัน!
ดูผลลัพธ์
เมื่อคำถามหนึ่งข้อเสร็จสมบูรณ์แล้ว คุณสามารถดูผลลัพธ์ได้ นี่คือที่มาของความสนุก
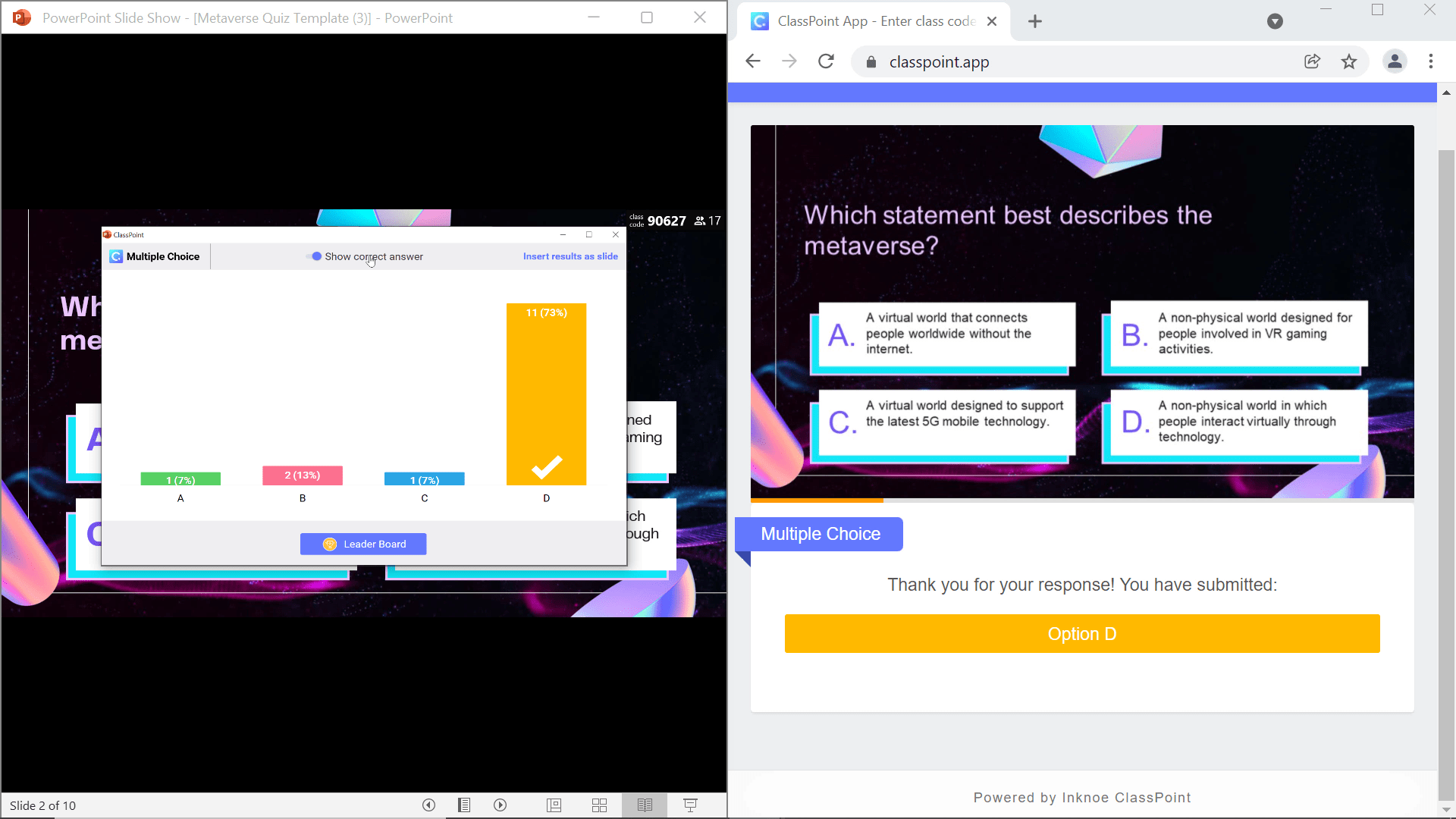
เริ่มต้นด้วย การแสดงให้นักเรียนของคุณตอบคำตอบที่ถูกต้อง คุณอาจจะได้ยินคำว่า เย้ หรือ เย้ มากมาย ขึ้นอยู่กับว่านักเรียนของคุณทำอย่างไรบ้าง! เมื่อพวกเขารู้ว่าคำตอบที่ถูกต้องคืออะไร พวกเขาอาจมีความคิดที่ดีว่าพวกเขาจะวางตำแหน่งใดบนลีดเดอร์บอร์ด
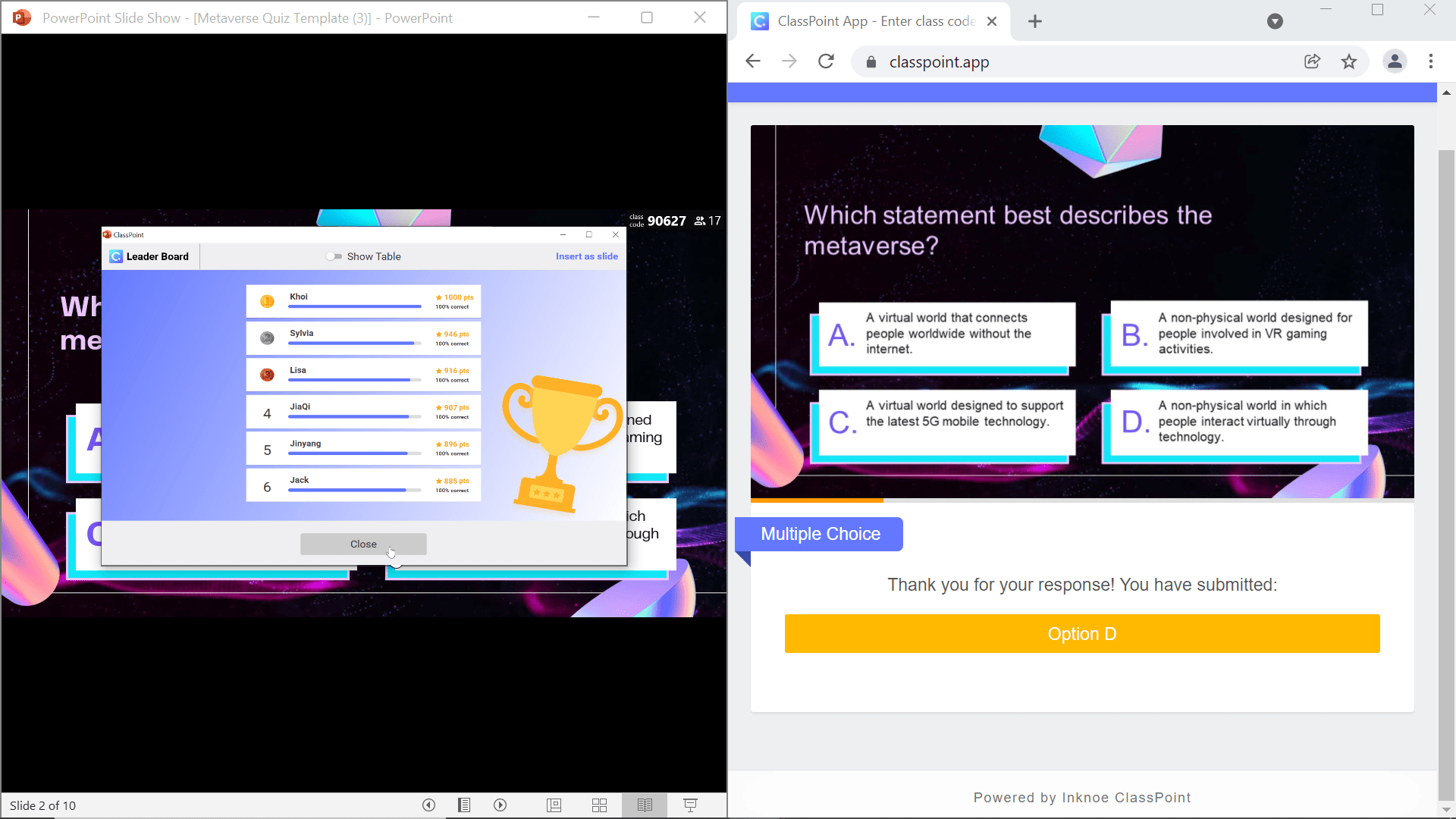
หากต้องการดูลีดเดอร์บอร์ดที่น่าอับอาย เพียงคลิก ปุ่ม ลีดเดอร์บอร์ด ที่ด้านล่างของหน้าต่างตอบกลับ ตอนนี้นักเรียนของคุณได้รับคะแนน จัดอันดับ และแสดงรายการไว้ที่นี่

นอกจากนี้ คุณยังสามารถ ดูผลลัพธ์เหล่านี้ในรูปแบบตารางได้ อีกด้วย สิ่งนี้มีประโยชน์มากที่สุดหลังจากตอบคำถามทั้งหมดแล้ว เพื่อให้คุณสามารถดูผลการเรียนของนักเรียนแต่ละคนได้อย่างง่ายดาย นอกจากนี้ ข่าวดี! คุณสามารถส่งออกผลลัพธ์เหล่านี้เป็น CSV เพื่อเพิ่มลงในสมุดเกรดได้ทันที หรือดำเนินการต่อในลีดเดอร์บอร์ดยาวหนึ่งเดือนเช่นของเรา CCT, Filipe จากโปรตุเกสทำกับนักเรียนของเขา
ยินดีด้วย! ตอนนี้คุณได้ทำการแข่งขันตอบคำถามในชั้นเรียนของคุณเองแล้ว หากต้องการความช่วยเหลือเพิ่มเติมเล็กน้อย คุณสามารถใช้ Metaverse Quiz ของเราได้โดย ดาวน์โหลดเทมเพลต คุณจะพบคำถามที่พบบ่อยด้านล่างนี้ อย่างไรก็ตาม หากคุณต้องการความช่วยเหลือเพิ่มเติม
คำถามที่พบบ่อย
กิจกรรม ClassPoint ใดที่เข้ากันได้กับโหมดการแข่งขัน
ในขณะนี้ คำถามแบบปรนัยเป็นกิจกรรม ClassPoint เพียงกิจกรรมเดียวที่สามารถใช้ได้ในโหมดการแข่งขัน แต่คอยติดตามเพราะเรามีการอัปเดตที่ยอดเยี่ยมที่จะเปลี่ยนแปลงในเร็ว ๆ นี้!
ฉันจะดูผลการทดสอบได้อย่างไร
คำตอบของนักเรียนสามารถดูได้ระหว่างการนำเสนอของคุณหรือเมื่อใดก็ได้ในโหมดแก้ไข PowerPoint หากต้องการดูผลลัพธ์ในงานนำเสนอของคุณ ให้ปิดการส่ง หากต้องการดูลีดเดอร์บอร์ด ให้คลิกปุ่ม ลีดเดอร์บอร์ด ในหน้าต่างตอบกลับ คุณยังสามารถคลิกไอคอนลีดเดอร์บอร์ดที่ใดก็ได้ในงานนำเสนอของคุณบนแถบเครื่องมือเพื่อดูลีดเดอร์บอร์ดและมุมมองตาราง
หากต้องการดูผลลัพธ์ในโหมดแก้ไขของ PowerPoint ให้คลิกบนสไลด์ที่คุณต้องการดูและปุ่ม ในแผงคำถามด้านข้าง ให้คลิก ปุ่มดูคำตอบ นอกจากนี้ หากต้องการดูลีดเดอร์บอร์ด ให้คลิกที่ไอคอนลีดเดอร์บอร์ดในแท็บ ClassPoint ใน PowerPoint Ribbon
นักเรียนให้คะแนนอย่างไร?
ในโหมดการแข่งขัน นักเรียนจะได้รับคะแนนตามความ รวดเร็ว ในการตอบคำถามของคุณ อย่างถูกต้อง ยิ่งพวกเขาให้คำตอบที่ถูกต้องได้เร็วเท่าไหร่ ลีดเดอร์บอร์ดก็จะยิ่งสูงขึ้นเท่านั้น!
ฉันจะส่งออกคำตอบของนักเรียนได้อย่างไร
คุณสามารถส่งออกคำตอบของนักเรียนโดยใช้คุณลักษณะ ส่งออกเป็น CSV ที่พบในลีดเดอร์บอร์ดของคำถามแบบปรนัยในโหมดการแข่งขัน หากต้องการเข้าถึงลีดเดอร์บอร์ด ให้เพิ่มปุ่มกิจกรรมแบบเลือกตอบลงในสไลด์ของคุณ และเลือกช่องโหมดการแข่งขันในแผงคำถามด้านข้าง
ฉันจะรีเซ็ตโหมดการแข่งขันได้อย่างไร
รีเซ็ตคำถามทั้งหมดของคุณโดยคลิกปุ่ม ” ลบคำตอบทั้งหมด ” ในแท็บ ClassPoint ของริบบิ้น PowerPoint
หากคุณต้องการลบเฉพาะการตอบกลับในโหมดการแข่งขัน ให้คลิกที่ปุ่มคำถามบนสไลด์เหล่านั้น จากนั้น ในแผงคำถามด้านข้าง คุณสามารถ ” ดูคำตอบ ” จากนั้น ” ลบคำตอบ “