ด้วยเครื่องมือการเรียนรู้ดิจิทัลที่มีประโยชน์มากมายในปัจจุบัน ทั้งนักเรียนและครูใช้แอปพลิเคชันจำนวนมากบนคอมพิวเตอร์ทุกวัน โดยมักจะเรียกใช้หลายแอปพลิเคชันพร้อมกัน ความสามารถในการแยกหน้าจอบนอุปกรณ์ใดก็ได้เมื่อการเรียนรู้ออนไลน์เป็นทักษะการทำงานหลายอย่างพร้อมกันที่ยอดเยี่ยมที่นักเรียนทุกคน (และแม้แต่ครู!) ควรรู้
หากคุณหรือนักเรียนของคุณกำลังใช้เครื่องมือหลายอย่างพร้อมกัน เช่น: ClassPoint และเครื่องมือการประชุมออนไลน์ การสลับไปมาระหว่างหน้าต่างอาจทำให้เสียสมาธิได้ เพื่อแก้ปัญหานี้และเพิ่มโฟกัสและประสิทธิภาพการทำงาน ให้นักเรียนแบ่งหน้าจอ ด้วยการแบ่งหน้าจอ พวกเขาสามารถติดตามชั้นเรียนออนไลน์ของคุณด้วยการซูมถัดจากเบราว์เซอร์ ซึ่งพวกเขาอาจลงชื่อเข้าใช้ชั้นเรียน ClassPoint ของคุณ ดังนั้นพวกเขาจึงสามารถโต้ตอบและมีส่วนร่วมกับงานนำเสนอของคุณได้
ในบล็อกนี้ เราจะสรุปวิธีการแบ่งหน้าจอของคุณบนแล็ปท็อป แท็บเล็ต และโทรศัพท์ ข้ามไปที่อุปกรณ์ที่คุณใช้และทำตามขั้นตอนง่ายๆ!
วิธีแบ่งหน้าจอใน Windows และ Mac
การแบ่งหน้าจอของคุณสามารถทำได้บนแล็ปท็อปหรือคอมพิวเตอร์เดสก์ท็อป เราจะแนะนำวิธีการดำเนินการบนอุปกรณ์ Windows และ iOS
วิธีแบ่งหน้าจอบน Windows
ขั้นตอนที่ 1: ลากหน้าต่างที่เปิดอยู่ไปทางซ้าย
สำหรับอุปกรณ์ Windows วิธีที่ง่ายและรวดเร็วที่สุดในการแบ่งหน้าจอคือการกดค้างไว้แล้ว ลากหน้าต่างที่เปิดอยู่ไปทางด้านซ้าย ของหน้าจอ การดำเนินการนี้จะวางและปรับขนาดหน้าต่างนั้นให้พอดีกับครึ่งซ้ายของหน้าจอโดยอัตโนมัติ
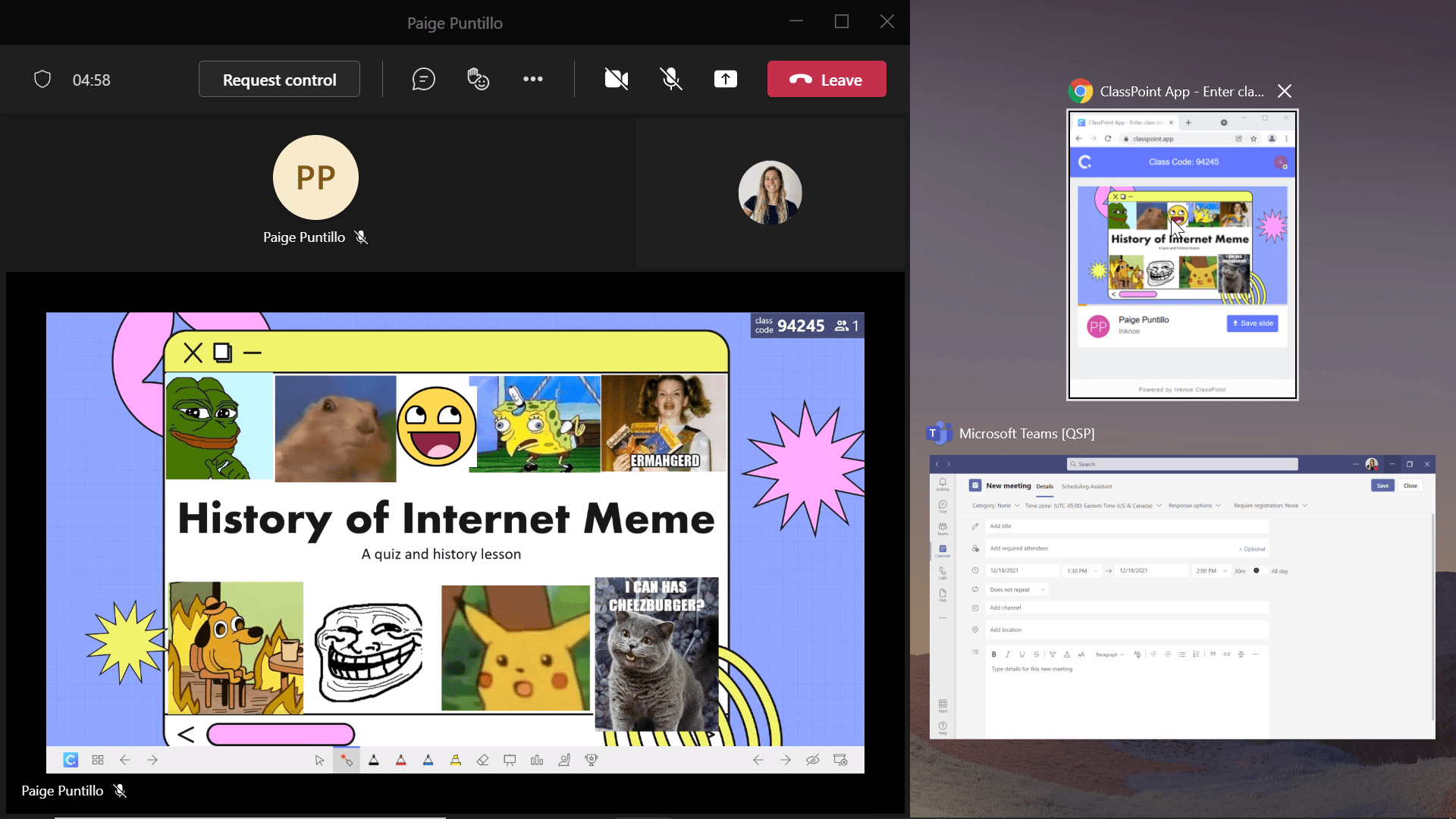
ขั้นตอนที่ 2: เลือกหน้าจอที่สองของคุณ
เมื่อหน้าต่างที่คุณลากไปทางซ้ายเต็มครึ่งซ้ายของหน้าจอแล้ว คุณจะเห็นหน้าต่างอื่นๆ ที่กำลังทำงานอยู่ทางด้านขวา เพียงคลิกหน้าต่างที่สองที่คุณต้องการดูทางด้านขวาของหน้าจอ เท่านี้ก็เรียบร้อย!
ตัวเลือกขั้นตอนที่ 3: ปรับหน้าต่าง
ปรับขนาดและอัตราส่วนของหน้าต่างทั้งสองโดย ลากแถบตรงกลาง ที่หน้าต่างทั้งสองมาบรรจบกันไปทางซ้ายหรือขวา
วิธีแยกหน้าจอบน Mac (หรือแล็ปท็อปเครื่องใดก็ได้)
ขั้นตอนที่ 1: เปิดสองหน้าต่าง
ขั้นแรก เปิดและเรียกใช้สองหน้าต่าง ที่คุณต้องการดูพร้อมกัน ตัวอย่างเช่น คุณสามารถเปิดเครื่องมือการประชุมทางวิดีโอเพื่อให้คุณสามารถให้ความสนใจกับงานนำเสนอของครู และเปิดหน้าต่างสำหรับเครื่องมือ EdTech ที่ครูของคุณใช้ในระหว่างชั้นเรียน ที่นี่เรามีเบราว์เซอร์ Chrome ที่เปิดให้ www.classpoint.app พร้อมกับการประชุมและเรียกใช้ Microsoft Teams
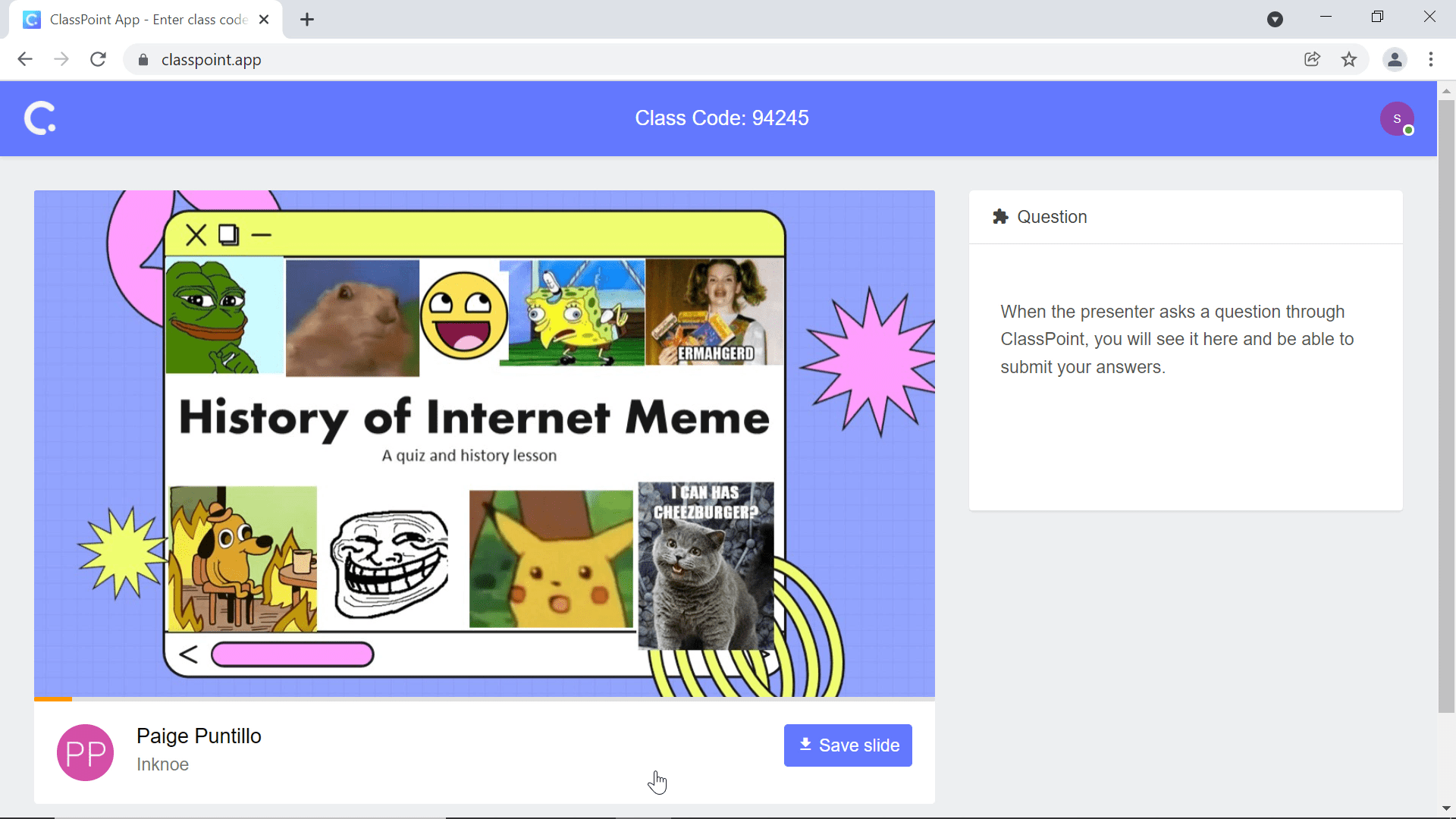
ขั้นตอนที่ 2: คลิกปุ่มขยายใหญ่สุด / คืนค่า
ถัดไปคลิก คืนค่า บนแท็บด้านขวาบนของหน้าต่างทั้งสองของคุณเพื่อนำมา ห่างจากแบบเต็มหน้าจอ หากคุณใช้ Mac ให้วางเมาส์เหนือวงกลมสีเขียวที่ด้านบนซ้ายของหน้าต่าง แล้วเลือกว่าคุณต้องการเรียงหน้าต่างไปทางซ้ายหรือขวา
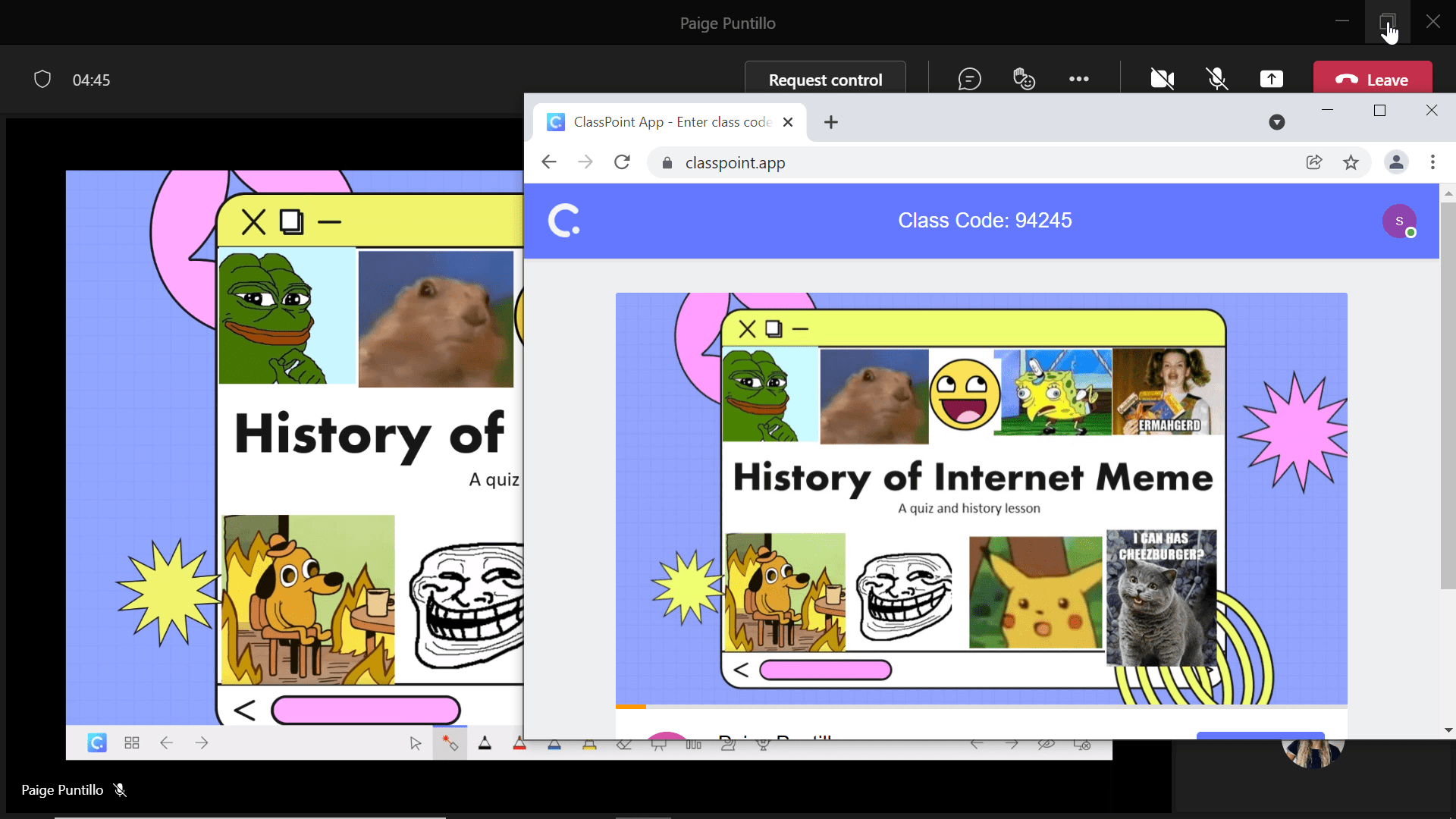
ขั้นตอนที่ 3: ปรับขนาดหน้าต่างของคุณ
ตอนนี้หน้าต่างทั้งสองมีขนาดเล็กลง คุณสามารถ ปรับขนาดและปรับหน้าต่าง เพื่อให้คุณเห็นทั้งสองแบบเคียงข้างกัน ในการทำเช่นนี้ ให้ลากมุมของหน้าต่างตามขนาดที่คุณต้องการ สำหรับ Mac ให้ทำซ้ำขั้นตอนที่ 2 สำหรับหน้าต่างอื่นแล้วเลือกด้านตรงข้าม
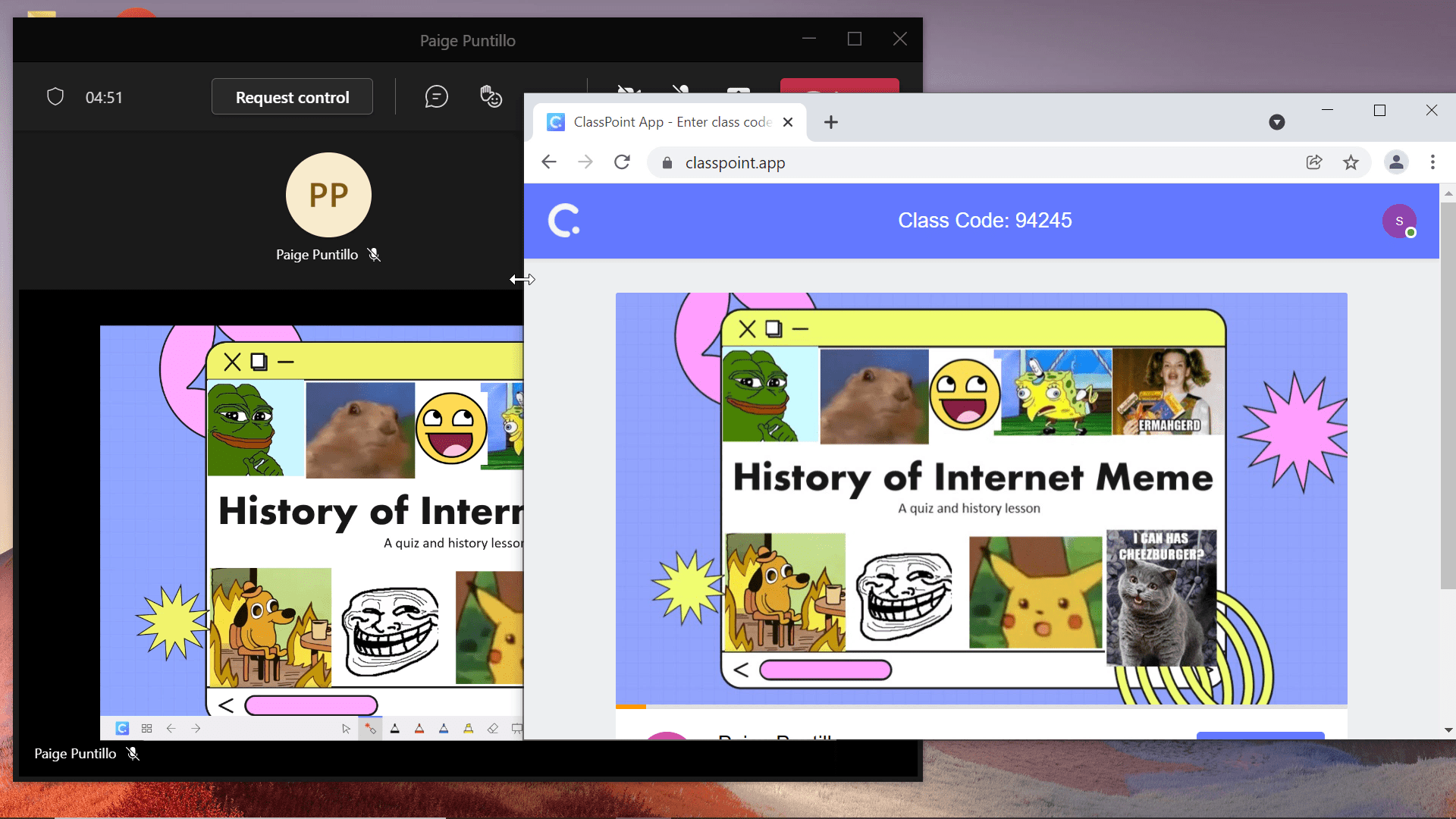
ขั้นตอนที่ 5: เข้าเรียนต่อ!
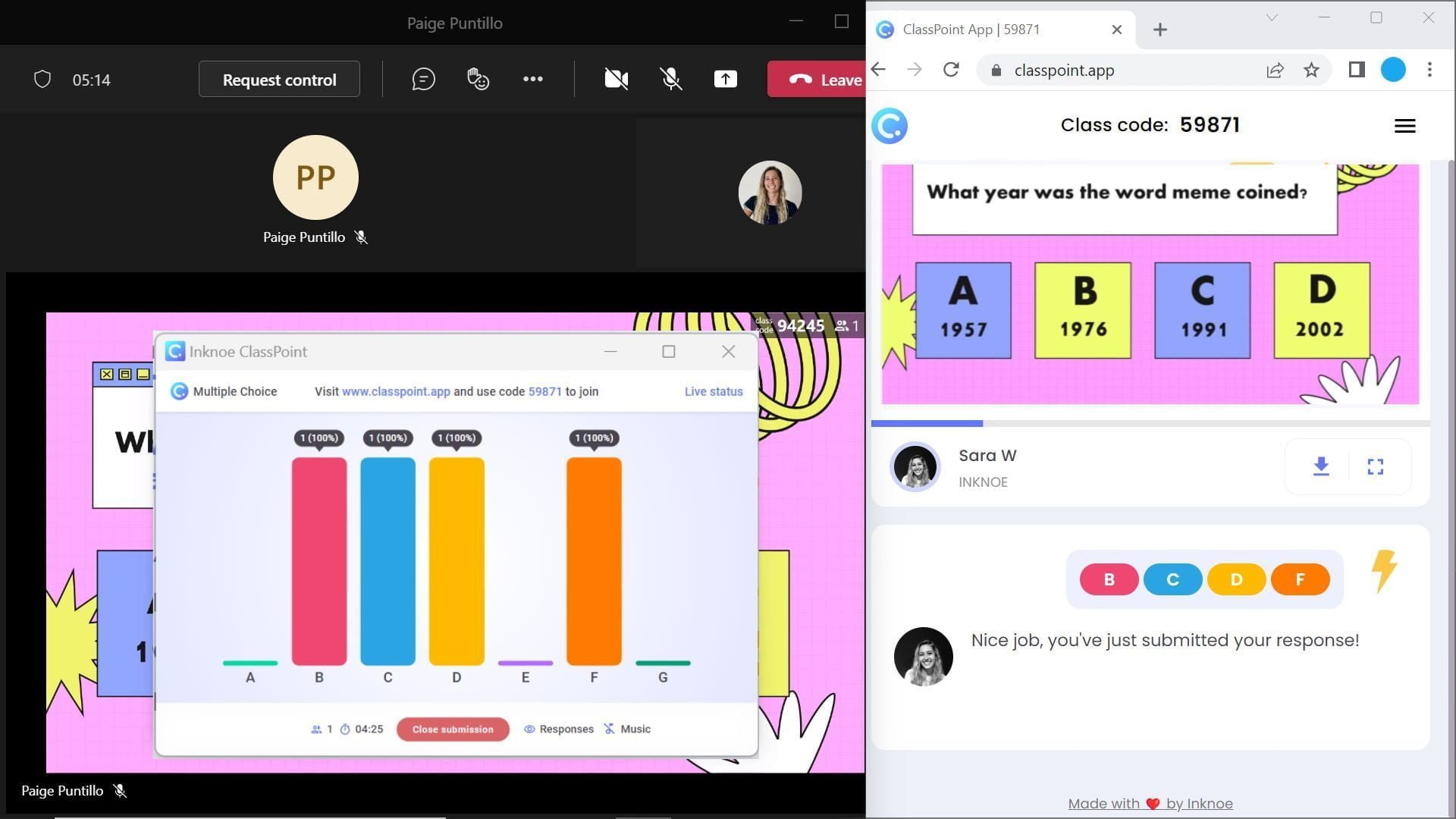
ตอนนี้ คุณสามารถ ดูสองหน้าต่างพร้อมกันได้โดยไม่ต้องสลับไปมาระหว่างหน้าต่าง ทั้งสอง ซึ่งจะช่วยขจัดเวลาที่เสียไปจากการสลับไปมาระหว่างหน้าต่างต่างๆ และจะทำให้คุณจดจ่อกับสิ่งที่สำคัญจริงๆ นั่นคือการมีส่วนร่วมและการเรียนรู้
วิธีแบ่งหน้าจอบนแท็บเล็ต
หากคุณใช้แท็บเล็ตสำหรับชั้นเรียน ไม่ต้องกังวลไป คุณยังสามารถใช้การแบ่งหน้าจอได้อีกด้วย! อย่างไรก็ตาม สำหรับแท็บเล็ต ขั้นตอนในการแยกหน้าจอจะ แตกต่างกันไปตามยี่ห้อ ขั้นตอนจะดูค่อนข้างคล้ายกันเป็นส่วนใหญ่ แต่ให้ตรวจสอบการตั้งค่าของคุณอีกครั้ง สำหรับการสาธิตนี้ เราจะพูดถึงขั้นตอนการแบ่งหน้าจอของคุณโดยใช้ iPad หากคุณมีแท็บเล็ต Android ขั้นตอนจะคล้ายกับโทรศัพท์ Android ที่ครอบคลุมด้านล่าง
วิธีแบ่งหน้าจอบน iPad
ขั้นตอนที่ 1: เปิดใช้งานแอปพลิเคชั่นหนึ่งตัว
เมื่อแบ่งหน้าจอของคุณบน iPad ตรวจสอบให้แน่ใจว่าแอปพลิเคชั่นสองรายการที่คุณต้องการใช้อยู่ ที่แถบเครื่องมือด้านล่าง สามารถบันทึกไว้บนแถบเครื่องมือ หรืออาจบันทึกไว้ทางด้านขวาซึ่งเป็นที่ตั้งของแอปพลิเคชันที่ใช้ล่าสุด ตอนนี้ ดำเนินการต่อและเปิดหนึ่งในแอปพลิเคชันที่คุณต้องการแบ่งหน้าจอด้วย สำหรับตัวอย่างนี้ เราใช้ ClassPoint.app ในเบราว์เซอร์และ Zoom
ขั้นตอนที่ 2: ดูแถบเครื่องมือ

หากต้องการเปิดหน้าต่างที่สอง ให้ปัดขึ้นจากด้านล่างของ iPad เพื่อดูแถบเครื่องมือ คุณควรเห็นแอปพลิเคชันที่สองที่คุณต้องการแยกด้วยบนแถบเครื่องมือนี้ สำหรับกรณีนี้ เราจะเห็นไอคอนแอปพลิเคชัน Zoom
ขั้นตอนที่ 3: กดค้างไว้แล้วลากแอปพลิเคชันที่สองของคุณ
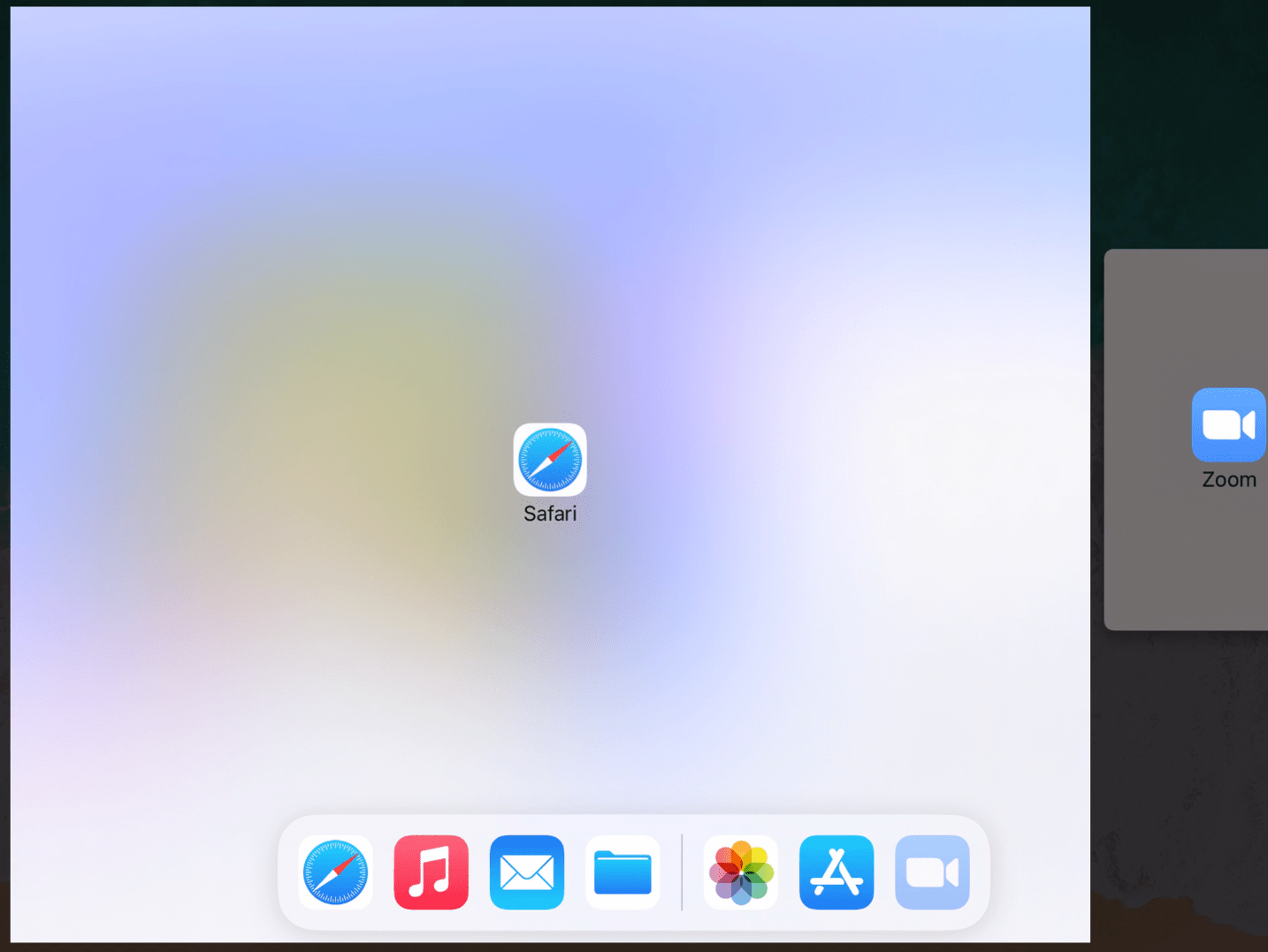
ตอนนี้ ถือและลากแอปพลิเคชันที่สองของคุณ ไปทางด้านขวาของหน้าจอ เมื่อถึงแล้ว คุณสามารถปล่อยแอปพลิเคชันได้เลย ตอนนี้คุณจะเห็นหน้าต่างแอปพลิเคชันทั้งสองปรากฏบน iPad ของคุณพร้อมกัน!
ตัวเลือกขั้นตอนที่ 4: ปรับหน้าต่าง
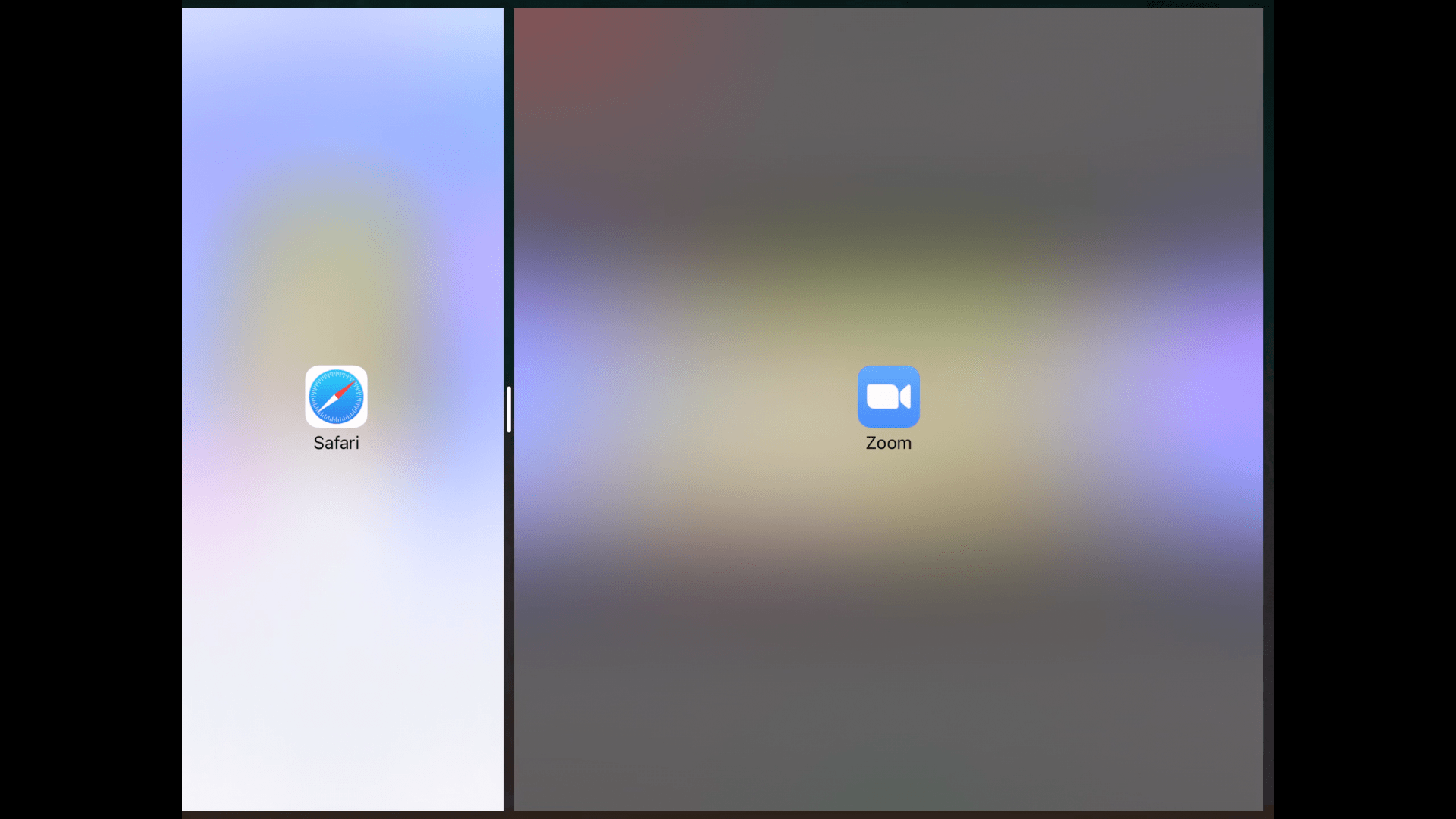
หากต้องการ คุณสามารถปรับขนาดของหน้าต่างทั้งสองบานตามการตั้งค่ามุมมองของคุณได้ ทำได้โดย การลากแถบตรงกลาง ไปทางซ้ายหรือขวา
ขั้นตอนที่ 5: สนุกกับชั้นเรียน!
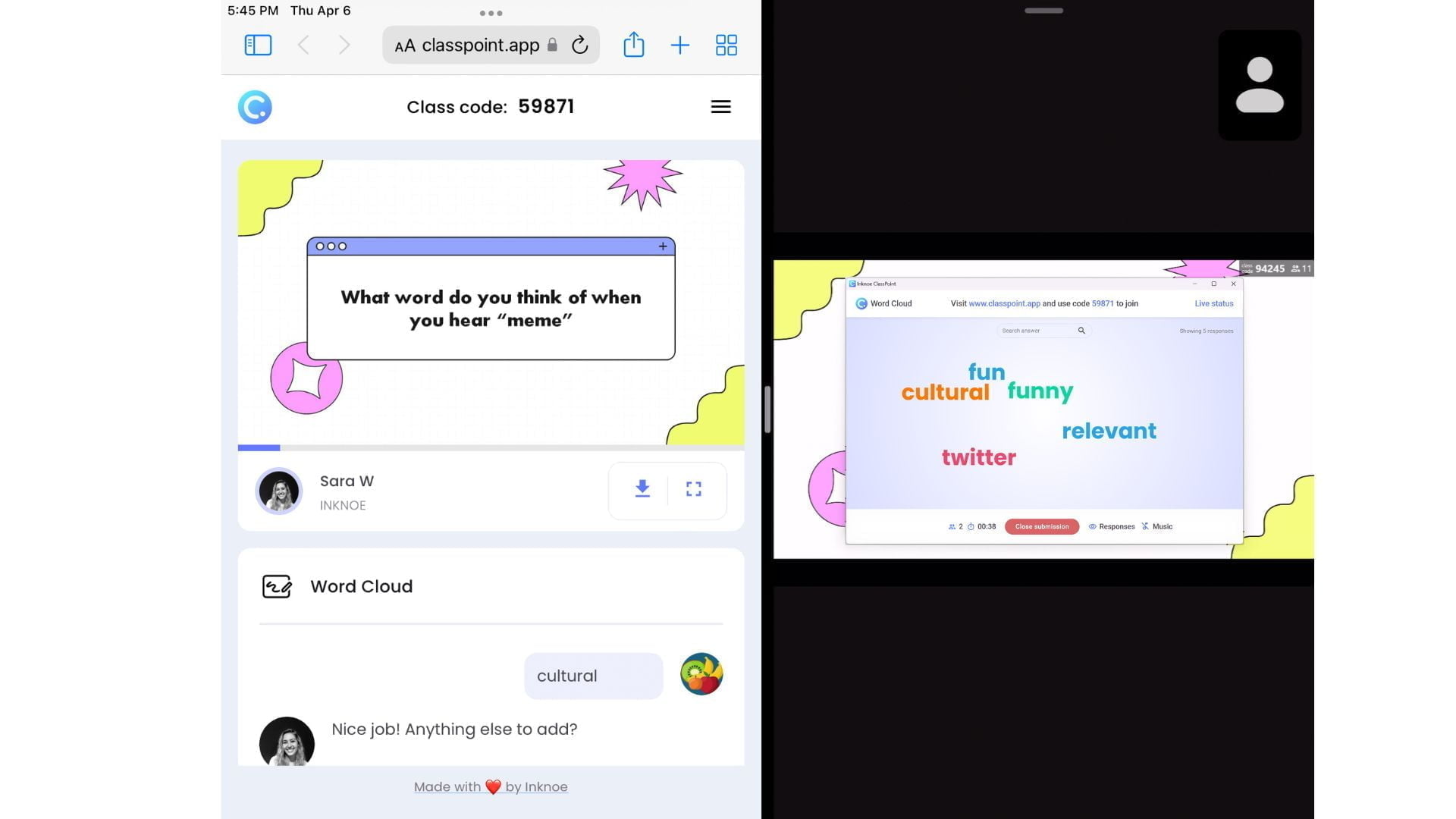
ตอนนี้คุณสามารถทำกิจกรรมต่อไปได้ในขณะที่ดูและฟังการนำเสนอของครู สิ่งนี้มีประโยชน์อย่างยิ่งสำหรับผู้ที่ใช้ ClassPoint เนื่องจากคุณสามารถดูการนำเสนอของผู้สอนในขณะที่ตอบคำถามในเบราว์เซอร์แยกต่างหาก
แบ่งหน้าจอบนอุปกรณ์มือถือ
คุณรู้หรือไม่ว่าการแบ่งหน้าจอสามารถทำได้บนอุปกรณ์มือถือ! ขั้นตอนจะแตกต่างกันไปขึ้นอยู่กับยี่ห้อและรุ่นที่คุณใช้ ดังนั้น โปรดใส่ใจกับขั้นตอนด้านล่างสำหรับทั้งรุ่น Android และ iPhone
วิธีแบ่งหน้าจอบน Android
โทรศัพท์ Android ส่วนใหญ่จะทำตามขั้นตอนด้านล่าง อย่างไรก็ตาม หากคุณไม่เห็นตัวเลือกการแบ่งหน้าจอ ให้ตรวจสอบการตั้งค่าของคุณเพื่อ เปิดใช้งาน Split Screen View
ขั้นตอนที่ 1: เปิดแอปพลิเคชันแรกของคุณ
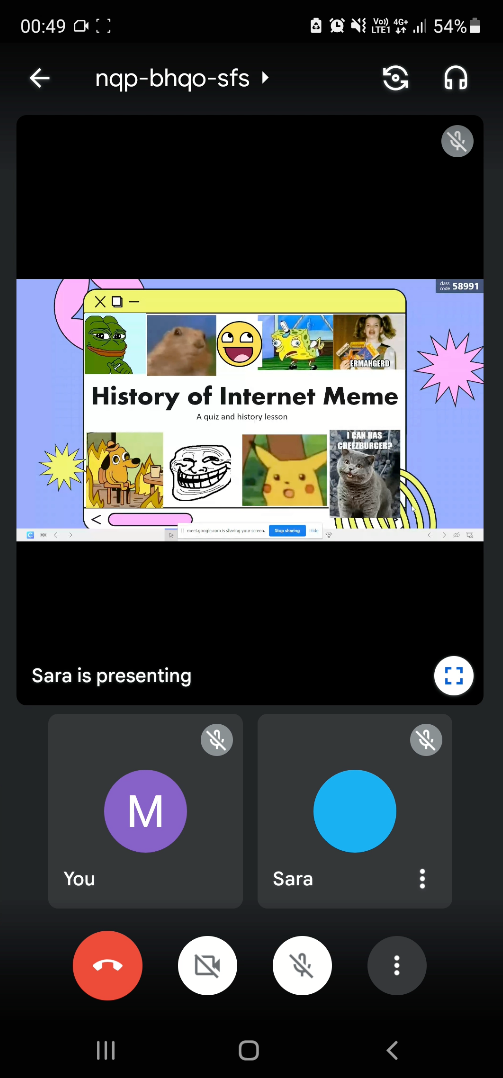
คล้ายกับขั้นตอนสำหรับคอมพิวเตอร์และแท็บเล็ต คลิกแอปพลิเคชันแรกที่คุณต้องการแบ่งหน้าจอด้วย นี่อาจเป็นเครื่องมือการประชุมทางวิดีโอ เช่น Teams , Zoom หรือ Google Meet เมื่อคุณเข้าร่วมชั้นเรียนออนไลน์แล้ว คุณสามารถเปิดหน้าต่างอื่นที่คุณต้องการดูพร้อมกันได้
ขั้นตอนที่ 2: เปิดในมุมมองหน้าจอแยก
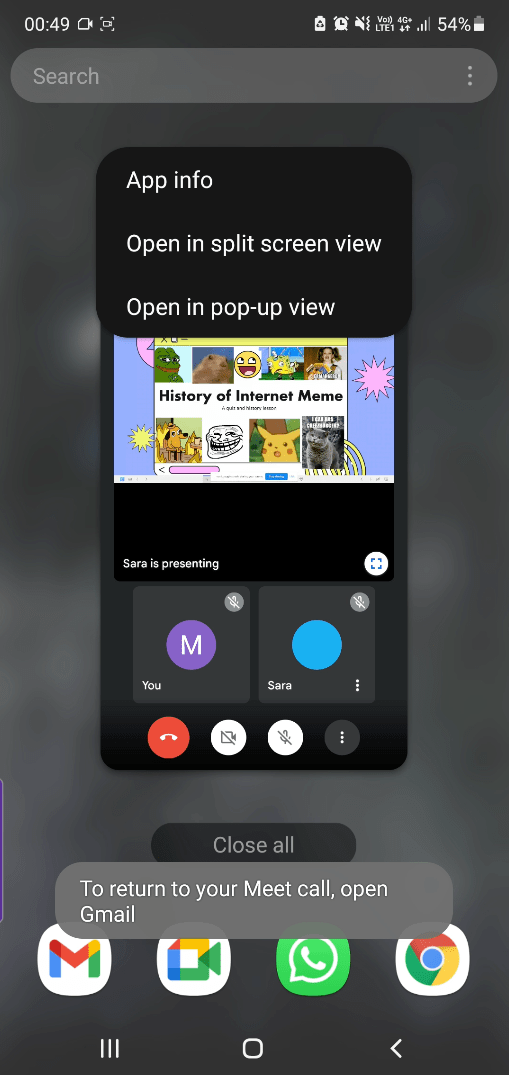
ถัดไป หากต้องการเปิดหน้าต่างอื่นสำหรับแบ่งหน้าจอ ให้ปัดขึ้น เพื่อดูหน้าต่างที่เปิดอยู่ จากนั้น กด หน้าต่างที่คุณต้องการแยกค้างไว้ เมนูจะปรากฏขึ้นพร้อมตัวเลือก ” เปิดในมุมมองหน้าจอแยก ” เลือกตัวเลือกนั้น แล้วแอปพลิเคชันแรกของคุณจะถูกย้ายไปที่ส่วนบนสุดของหน้าจอ
ขั้นตอนที่ 3: เลือกแอปพลิเคชันที่สองของคุณ
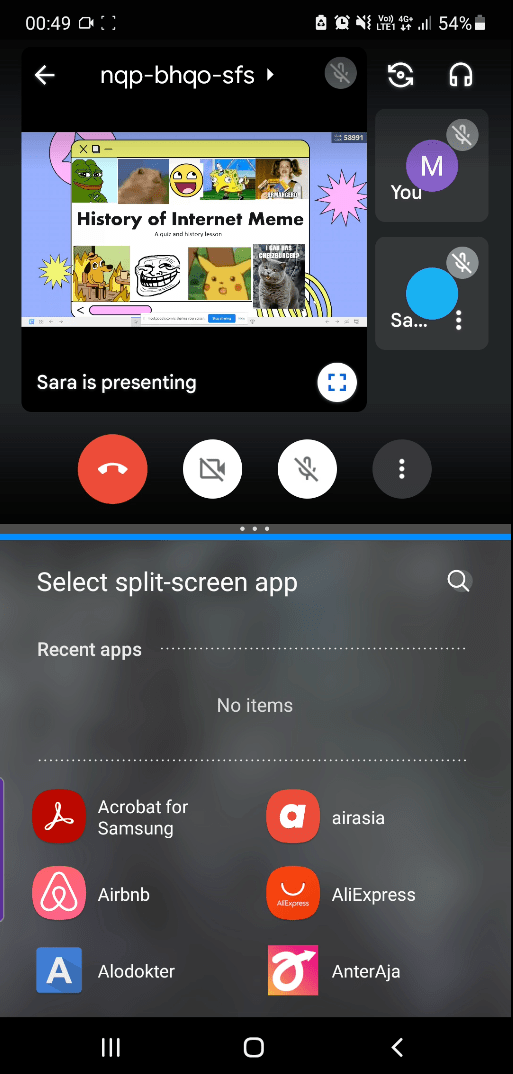
สุดท้าย คุณสามารถเลือกแอปพลิเคชันที่คุณต้องการดูได้ที่ครึ่งล่างของหน้าจอ เลือกแอปพลิเคชัน ล่าสุด หรือ ค้นหา การแบ่งหน้าจอของคุณบนอุปกรณ์พกพานั้นค่อนข้างแออัดในการดู แต่อนิจจา คุณยังสามารถเห็นสองหน้าต่างพร้อมกันได้!
วิธีแยกหน้าจอบน iPhone:
iPhone ไม่มีฟีเจอร์แบ่งหน้าจอในตัว ซึ่งแตกต่างจากโทรศัพท์ Android อย่างไรก็ตาม ด้วยความช่วยเหลือของแอปพลิเคชัน คุณยังสามารถดูสองหน้าต่างพร้อมกันได้
ขั้นตอนที่ 1: ดาวน์โหลดแอปแยกหน้าจอ
หากต้องการแบ่งหน้าจอบน iPhone ก่อนอื่นคุณต้องดาวน์โหลดแอปพลิเคชันเพื่อช่วย App Store มีตัวเลือกฟรีมากมาย เราลองใช้ Split Screen View และ Split Screen ซึ่งทั้งสองอย่างนี้ใช้งานง่าย สำหรับขั้นตอนที่เหลือ เรากำลังใช้แอพ Split Screen
ขั้นตอนที่ 2: เลือกแอพที่คุณต้องการแยก
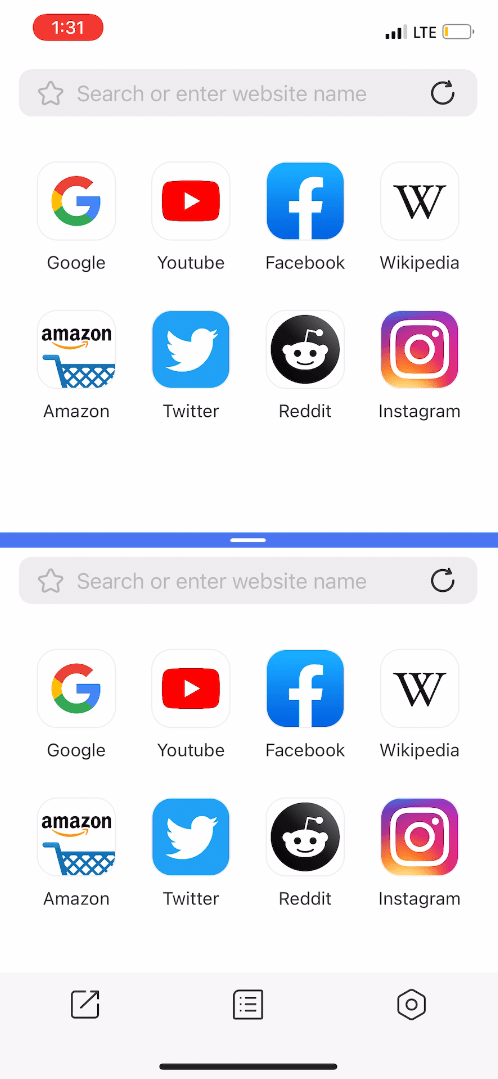
เมื่อดาวน์โหลดแอปของคุณแล้ว ที่เหลือก็ง่าย! เปิดแอป และเลือกแอปพลิเคชันที่คุณต้องการดูที่ด้านบนและด้านล่างของหน้าจอ
นอกจากนี้ คุณสามารถ ปรับเส้นแบ่งตรงกลาง เพื่อทำให้ครึ่งหนึ่งใหญ่ขึ้นหรือเล็กลงได้ ขออภัย แอปเหล่านี้ไม่รองรับการแบ่งหน้าจอกับทุกแอปที่คุณมีในโทรศัพท์ ดังนั้นคุณอาจต้อง ค้นหาเครื่องมือของคุณบน Google เพื่อเปิดบน iPhone
คล้ายกับรุ่น Android มุมมองที่นี่ค่อนข้างเล็ก การแบ่งหน้าจอของคุณบนอุปกรณ์มือถือสามารถทำได้ แต่ไม่ใช่ตัวเลือกที่แนะนำ
หน้าจอแยกที่เหมาะสำหรับการสอนออนไลน์
ตอนนี้คุณรู้วิธีแบ่งหน้าจอโดยใช้อุปกรณ์ใดก็ได้แล้ว! แต่เพียงเพราะคุณสามารถแยกหน้าจอบนอุปกรณ์ได้ ไม่ได้หมายความว่าคุณควรทำอย่างนั้นเสมอไป *ไอ* โทรศัพท์มือถือ *ไอ* การแยกหน้าจอของคุณบนแล็ปท็อปหรือแท็บเล็ตเพื่อการเรียนรู้ออนไลน์สามารถช่วยชีวิตได้จริงๆ และยังมีประโยชน์นอกเหนือจากห้องเรียนเสมือนในขณะที่ใช้สองแอปพลิเคชันใดก็ได้สำหรับการทำงานหลายอย่างพร้อมกันในชั้นเรียนหรือหลังเลิกเรียน เป็นเคล็ดลับที่ดีที่จะช่วยให้คุณมีสมาธิและช่วยในการทำงานให้เสร็จ
เราหวังว่าคุณจะได้เรียนรู้สิ่งใหม่ๆ และสิ่งนั้นจะช่วยคุณในชั้นเรียนออนไลน์ครั้งต่อไป ลองใช้ ClassPoint วันนี้ หรือหากต้องการคำแนะนำเพิ่มเติมเกี่ยวกับการใช้ ClassPoint ในฐานะนักเรียน โปรดดู คู่มือนักเรียน ฉบับเต็มของเรา มีความสุขในการเรียนรู้แบบโต้ตอบ!