ด้วยตัวเลือกการนำเสนอที่หลากหลาย ของ Microsoft PowerPoint พวกเขายังมีเครื่องมือแก้ไขรูปภาพที่ทรงพลังอีกด้วย หนึ่งในเครื่องมือแก้ไขรูปภาพพื้นฐานเหล่านี้ช่วยให้คุณสามารถลบพื้นหลังของรูปภาพได้ สิ่งนี้มีประโยชน์ในระหว่างการนำเสนอของคุณ เพื่อที่คุณจะได้ชี้นำความสนใจของผู้ฟังไปยังสิ่งที่สำคัญ คุณยังสามารถใช้สิ่งนี้เพื่อถ่ายภาพบางส่วน ภาพเลเยอร์ หรือเพียงเพื่อให้ได้พื้นหลังโปร่งใสธรรมดา
คุณไม่จำเป็นต้องออกไปและสมัครใช้เครื่องมือแก้ไขรูปภาพที่มีคุณสมบัตินี้ โดยปกติแล้ว เครื่องมือลบพื้นหลังจะอยู่ในโปรแกรมเหล่านี้ในเวอร์ชันที่ต้องชำระเงิน คุณสามารถใช้ PowerPoint เพื่อแก้ไขรูปภาพสำหรับงานนำเสนอของคุณแทน หรือแก้ไขรูปภาพแล้วคัดลอกและวางลงในโปรเจ็กต์ปัจจุบันของคุณ!
ดูวิดีโอเพื่อเรียนรู้วิธีการลบพื้นหลังของรูปภาพใน PowerPoint หรือทำตาม ขั้นตอนสำหรับ 2 เทคนิค :
- ลบพื้นหลังด้วยคุณสมบัติ ตั้งค่าสีโปร่งใส
- ลบพื้นหลังด้วยคุณสมบัติ ลบพื้นหลัง
เทคนิคที่ 1: ลบพื้นหลังด้วย ‘ตั้งค่าสีโปร่งใส’
สำหรับภาพที่มีพื้นหลังธรรมดา เช่น สีทึบ เราจะใช้เทคนิคแรกนี้ ซึ่งเป็นวิธีที่เร็วและง่ายที่สุดในการลบพื้นหลัง หากต้องการใช้ฟีเจอร์เหล่านี้ คุณควรใช้เวอร์ชันของ PowerPoint หรือ Microsoft Office 2007 หรือใหม่กว่า
1. เลือกรูปภาพ
ขั้นแรก ให้คลิกรูปภาพ ที่คุณต้องการลบพื้นหลังออก สำหรับตัวอย่างนี้ ฉันกำลังลบพื้นหลังสีดำด้านหลังนักสืบเด็กทางด้านซ้าย

2. เปิดแท็บรูปแบบรูปภาพในริบบิ้น
หลังจากที่คุณคลิกที่รูปภาพแล้ว แท็บรูป แบบเครื่องมือรูปภาพ จะปรากฏบนริบบิ้น PowerPoint ด้านบน คลิกที่มัน

3. คลิกที่ สี > ตั้งค่าสีโปร่งใส
จากนั้น คลิกที่ไอคอน สี จากนั้นเลือกตัวเลือก ตั้งค่าสีโปร่งใส ที่ด้านล่างของเมนูแบบเลื่อนลง จากนั้นเมาส์ของคุณจะกลายเป็นหลอดดูด
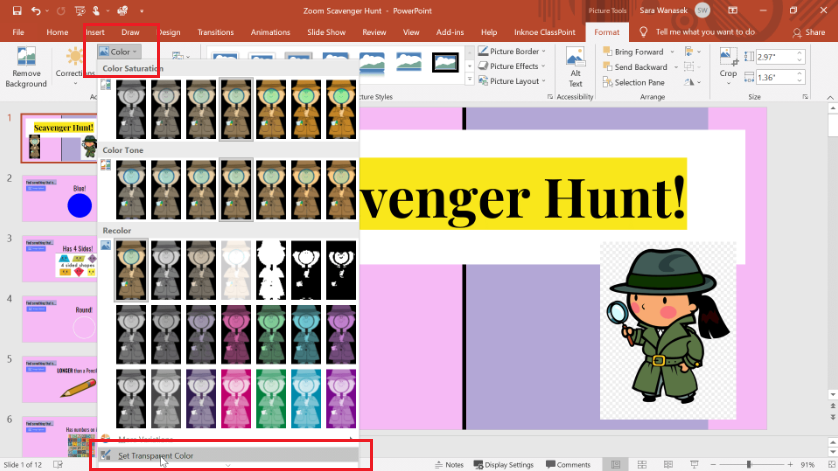
4. เลือกพื้นหลังเพื่อทำให้โปร่งใส
ใช้ที่หยดตาเพื่อเลือกสีที่คุณต้องการเอาออก หรือในกรณีนี้ให้ตั้งเป็นสีโปร่งใส สำหรับตัวอย่างนี้ ฉันเลือกสีพื้นหลังสีดำ
เมื่อเลือกพื้นหลังแล้ว สีจะถูกทำให้โปร่งใส 100% และหายไป ปล่อยให้รูปภาพเบื้องหน้าไม่มีพื้นหลังให้เห็น ง่ายแค่ไหน!
หมายเหตุ: หากคุณต้องการรีเซ็ตรูปภาพ คุณสามารถคลิกไอคอน รีเซ็ตรูปภาพ ในแท็บรูปแบบ
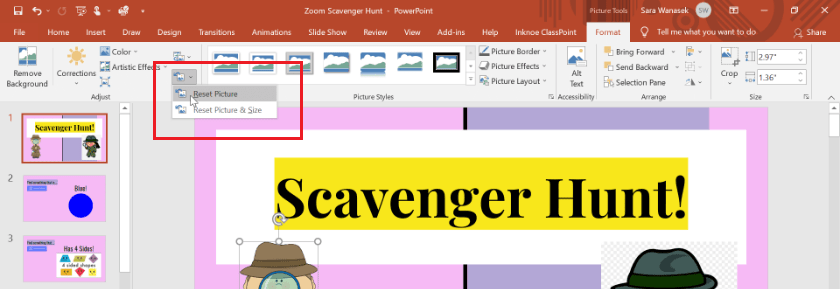
เทคนิคที่ 2: ลบพื้นหลังด้วยคุณสมบัติ ‘ลบพื้นหลัง’
สำหรับรูปภาพที่มีพื้นหลังที่ซับซ้อนกว่า มีสีหรือลวดลายต่างกัน ให้ใช้คุณสมบัติ ลบพื้นหลัง แทน
1. เลือกรูปภาพ
เช่นเดียวกับเทคนิคแรก คุณเริ่มต้นด้วยการคลิกรูปภาพที่คุณต้องการลบพื้นหลัง สำหรับตัวอย่างนี้ ฉันกำลังลบพื้นหลังของนักสืบสาวทางด้านขวาออก
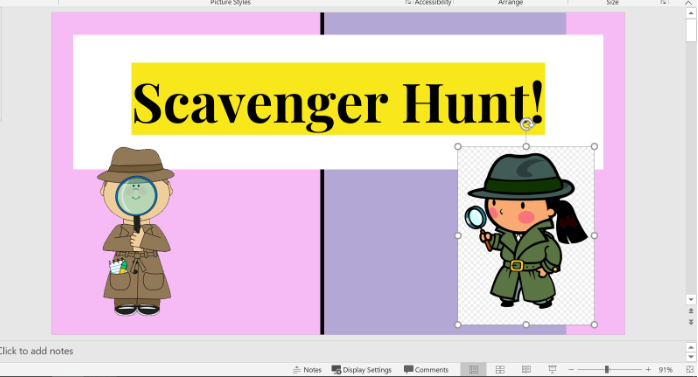
2. เปิดแท็บรูปแบบรูปภาพในริบบิ้น
จากนั้นเปิด แท็บ รูปแบบเครื่องมือรูปภาพ ที่จะปรากฏบน Ribbon ของ PowerPoint ด้านบนหลังจากที่คุณเลือกรูปภาพ
3. คลิก ลบพื้นหลัง
จากนั้นคลิกที่ไอคอน ลบพื้นหลัง ที่อยู่ทางซ้ายของริบบิ้น
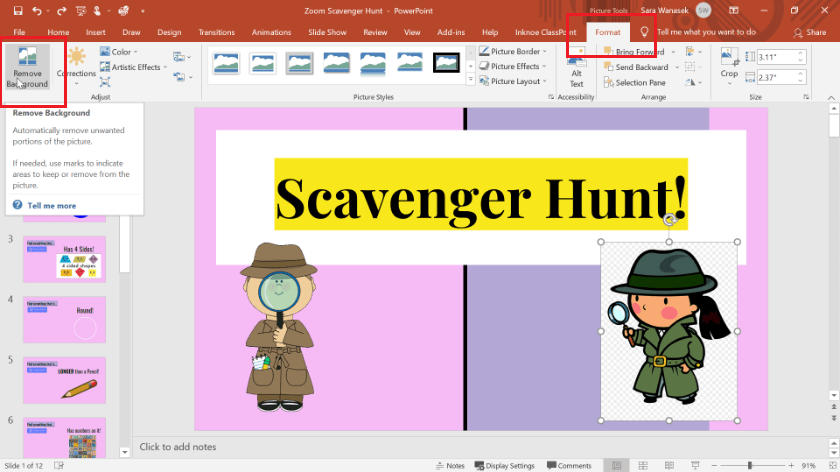
3. ปรับพื้นที่ทำเครื่องหมายเพื่อเก็บ
เมื่อคุณเปิดเครื่องมือ Remove Background ของ PowerPoint คุณจะสังเกตเห็นว่ามันเลือกส่วนหนึ่งของพื้นหลังหรือรูปภาพของคุณโดยอัตโนมัติและเปลี่ยนเป็นสีชมพู นี่คือวิธีที่ PowerPoint แยกความแตกต่าง ของ ภาพที่จะลบและส่วนใดที่จะเก็บไว้ PowerPoint อาจไม่ถูกต้องโดยอัตโนมัติ แต่ไม่ต้องกังวล! คุณสามารถใช้เครื่องมือเพื่อทำเครื่องหมายพื้นที่ที่จะเก็บหรือลบ
คลิกที่ไอคอน Mark Areas to Keep และใช้ปากการ่างส่วนต่าง ๆ ของรูปภาพที่คุณต้องการเก็บไว้ โปรดทราบว่าเมื่อคุณสร้างเส้นแล้ว PowerPoint สามารถระบุส่วนทั้งหมดของวัตถุตามสีและทำเครื่องหมายส่วนทั้งหมดของวัตถุที่คุณต้องการเก็บไว้ได้
หากคุณต้องการลบส่วนใดๆ ของพื้นหลังที่เลือกเก็บไว้ ให้ปรับด้วย ทำเครื่องหมายพื้นที่ที่จะลบ
ดำเนินการต่อตามขั้นตอนนี้เพื่อปรับส่วนใดของรูปภาพที่คุณต้องการเก็บและส่วนที่คุณต้องการลบด้วยตนเอง โปรดจำไว้ว่า สีชมพูกำลังจะถูกลบออก !
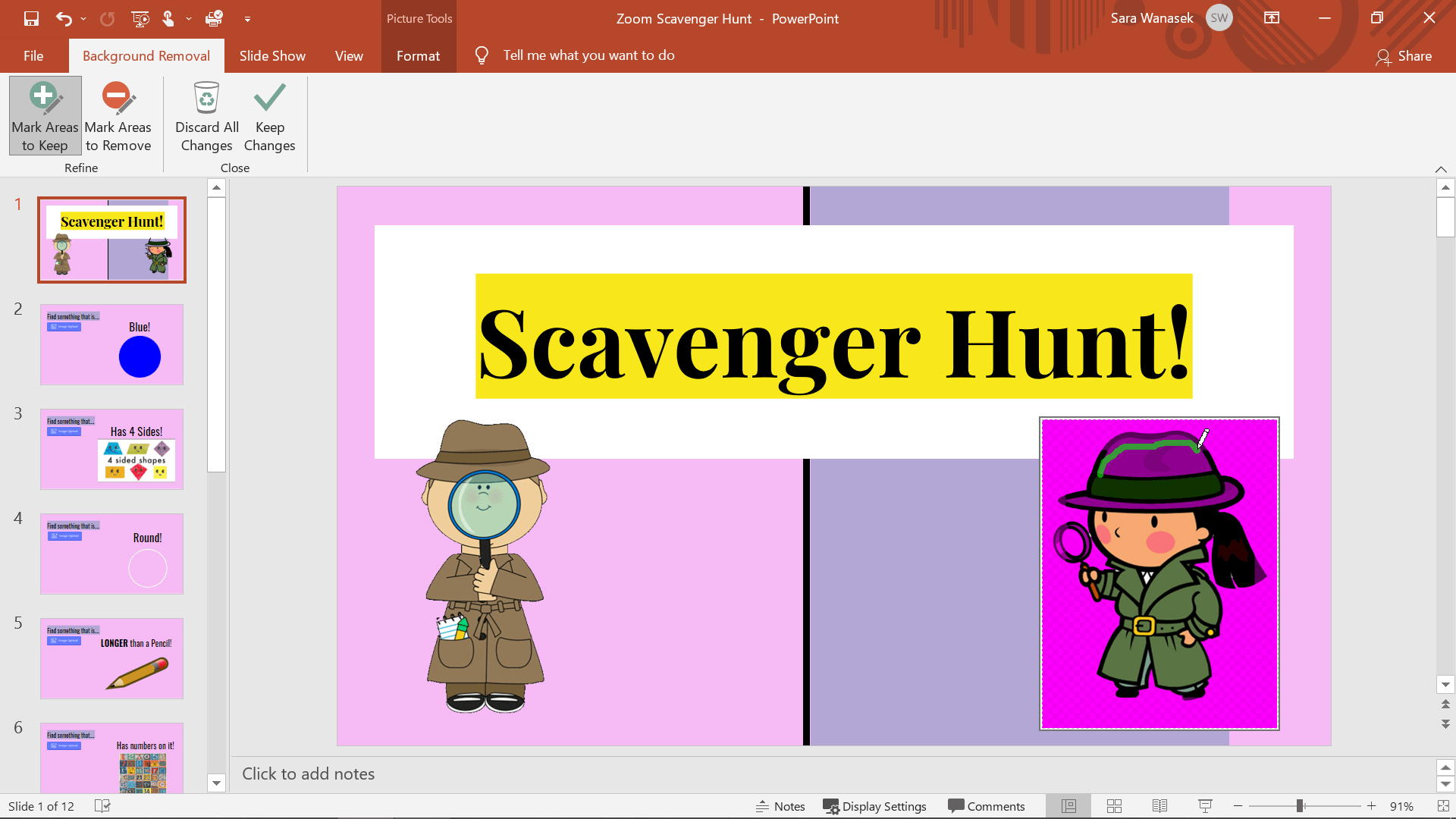
4. เก็บการเปลี่ยนแปลงเพื่อลบพื้นหลัง
เมื่อรูปภาพของคุณมีลักษณะตามที่คุณต้องการแล้ว ให้คลิกที่ Keep Changes
หากคุณสังเกตเห็นข้อผิดพลาดในภายหลัง คุณสามารถกลับไปที่เมนูนั้นได้โดยคลิกที่ Remove Background อีกครั้ง หากต้องการรีเซ็ตรูปภาพที่นี่ คุณสามารถ ละทิ้งการเปลี่ยนแปลงทั้งหมดได้ เช่นกัน
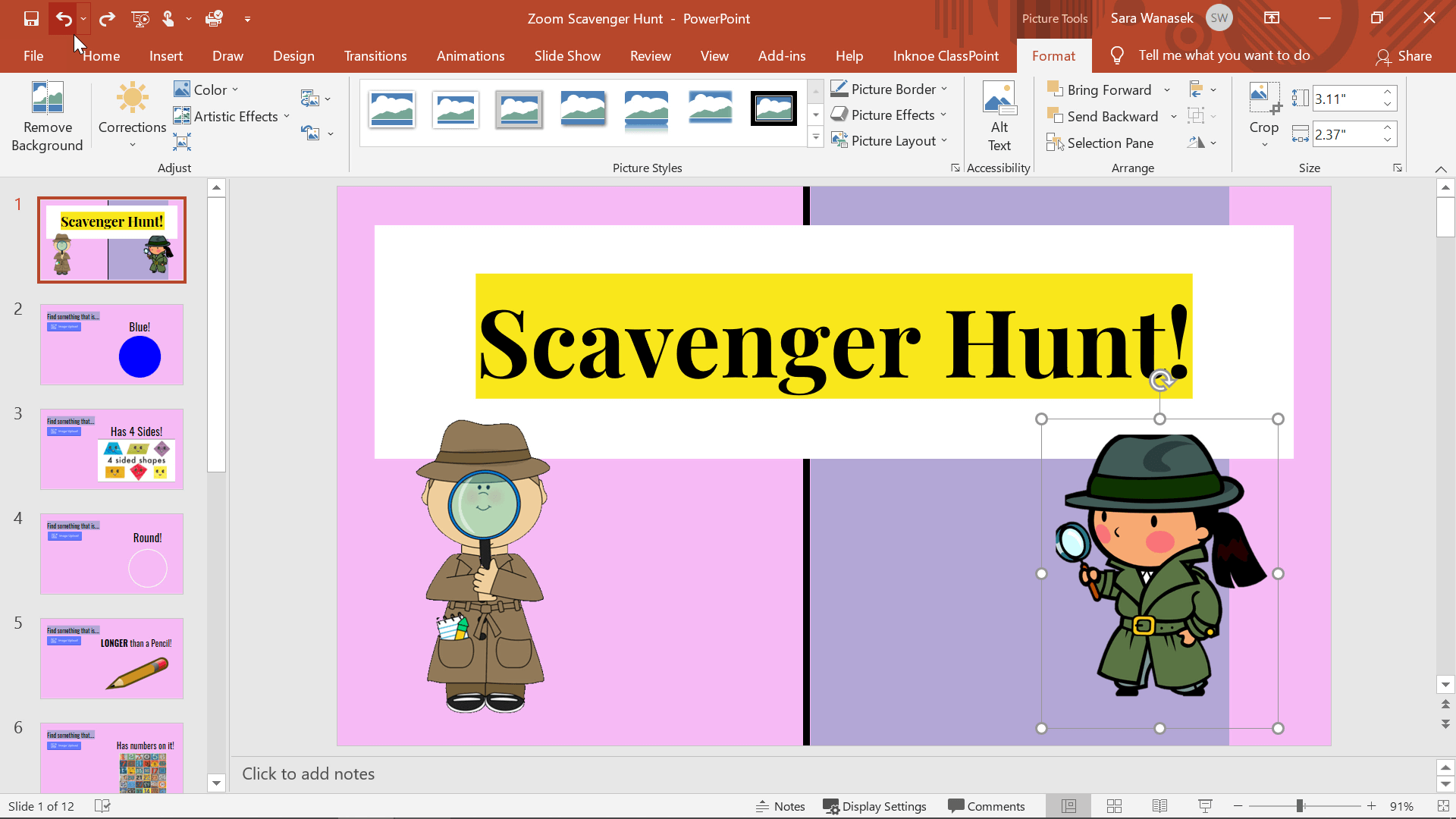
ตอนนี้ คุณมีอิสระที่จะปรับขนาด ย้าย และเลเยอร์รูปภาพของคุณตามที่เห็นสมควร!
หากคุณสนใจที่จะทำให้วัตถุสามารถลากได้ระหว่างการนำเสนอสไลด์ของคุณ (ใช่ ลากได้!) ลองดู วัตถุสไลด์ที่ลากได้ของ PowerPoint Add-in ของ ClassPoint สำหรับงานนำเสนอแบบโต้ตอบ!
ข้อจำกัดของ PowerPoint
PowerPoint ไม่ใช่เครื่องมือแก้ไขรูปภาพ ดังนั้นฟีเจอร์การลบพื้นหลังของ PowerPoint จึงมีข้อจำกัดบางประการ โปรดระวังเมื่อใช้คุณสมบัติเหล่านี้ เพราะไม่ใช่ทุกภาพที่จะง่ายเหมือนภาพด้านบน
รูปภาพไล่ระดับสี
ตัวเลือกทั้งสองไม่ทำงาน ได้ ดีกับรูปภาพแบบไล่ระดับสี เนื่องจากเฉดสีที่แตกต่างกัน PowerPoint จึงไม่แน่ใจว่าควรเอาส่วนใดออก
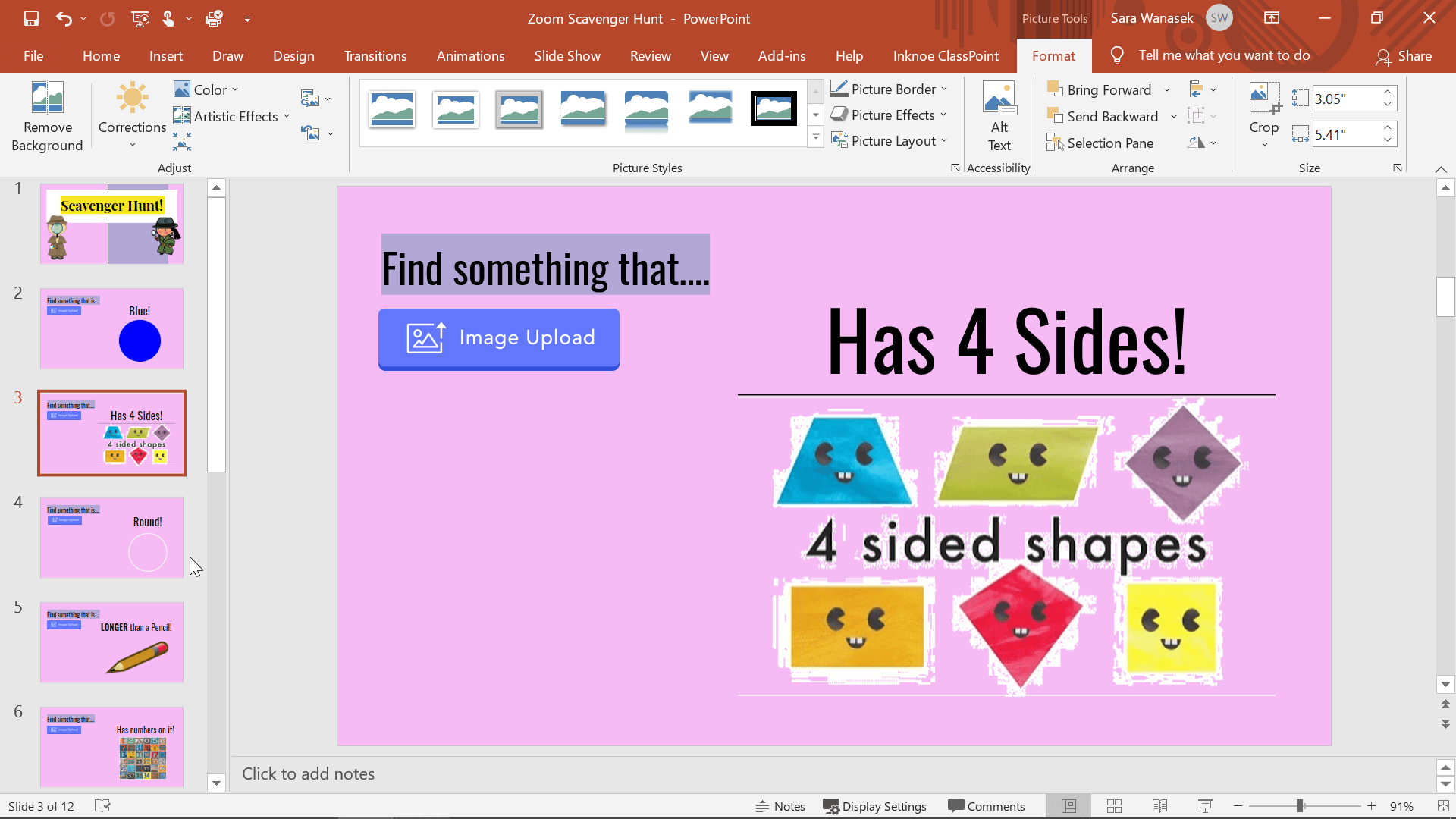
โทนสีใกล้เคียงกัน
ด้วยแรเงาและสีที่คล้ายกันบนหน้าจอ ทำให้ PowerPoint ตัดสินใจได้ยากว่าส่วนใดของภาพควรเก็บหรือกำจัด
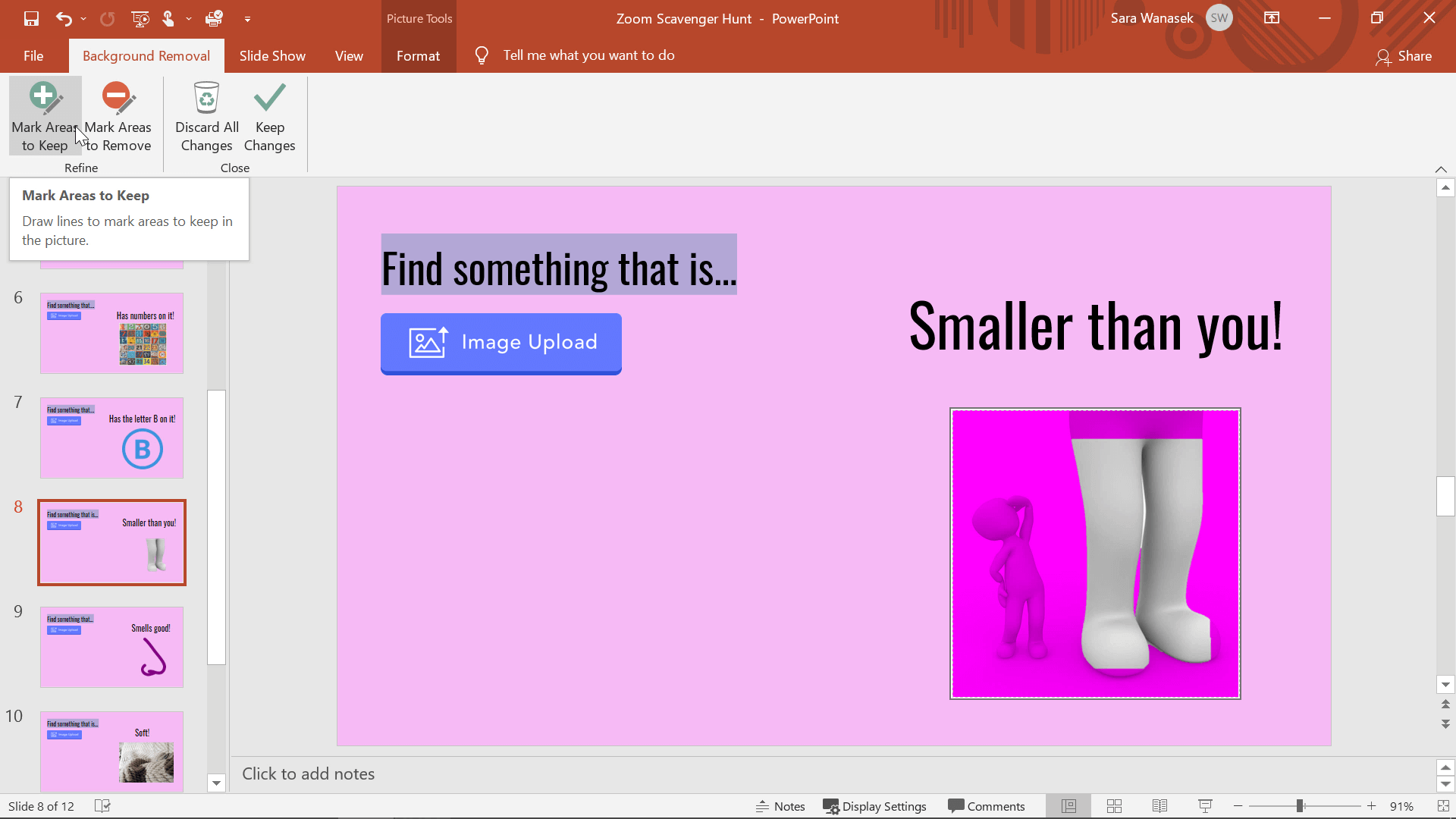
เส้นบาง ๆ
PowerPoint มีปัญหากับการลบสีรอบเส้นละเอียด บางส่วนของภาพรอบขอบจะไม่ถูกลบออก
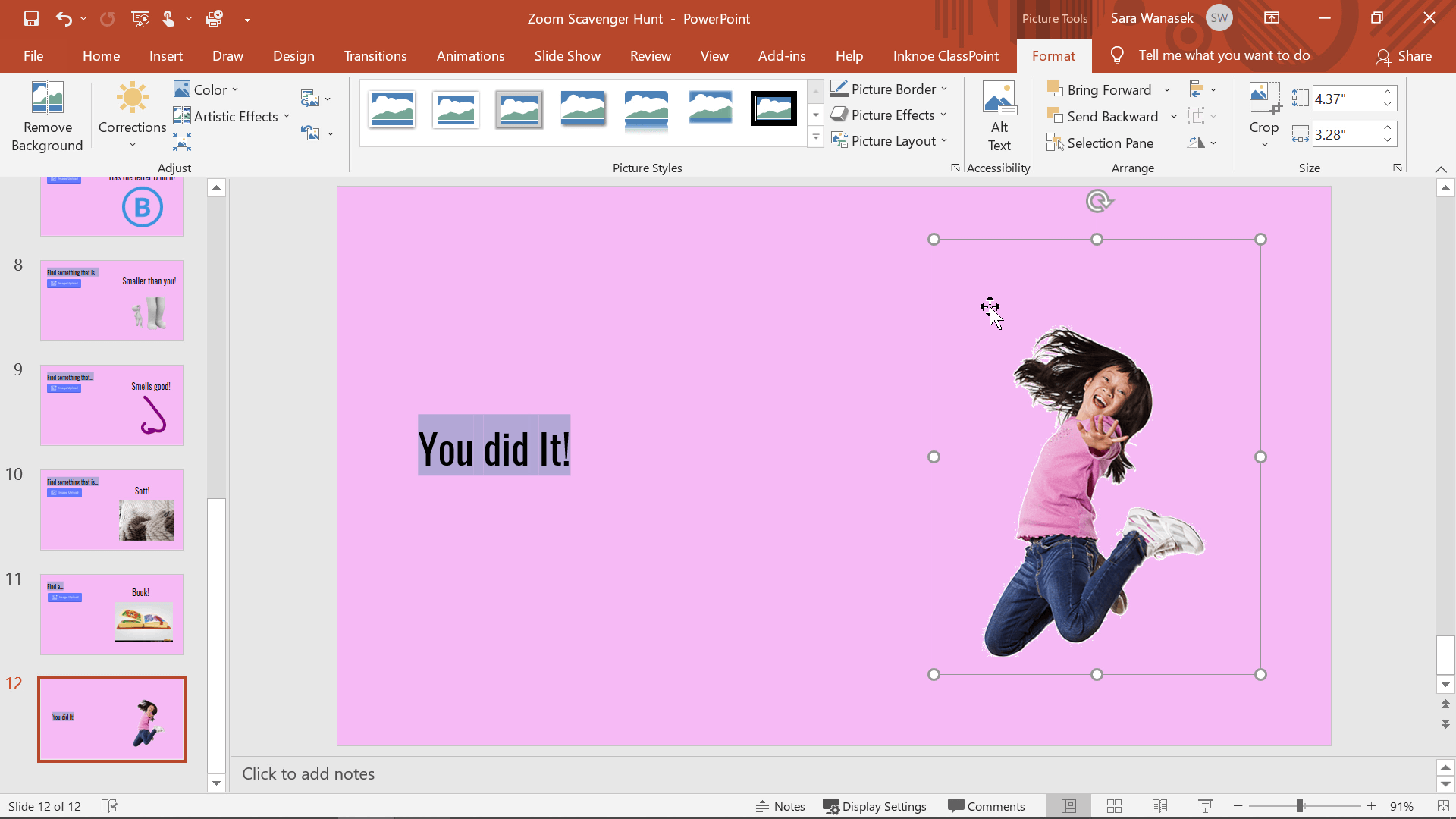
สรุปเมื่อใดควรใช้เทคนิคใด
เทคนิคที่ 1 รวดเร็วและมีประสิทธิภาพสำหรับภาพถ่ายง่ายๆ
ใช้เทคนิคที่ 1 สำหรับภาพถ่ายที่เรียบง่ายที่สุดและเมื่อคุณมีเวลาจำกัด
เทคนิค 2 ดีที่สุดสำหรับภาพที่ซับซ้อนมากขึ้น
นอกจากนี้ยังใช้ได้กับภาพที่หลากหลายกว่า ดังนั้นหากคุณไม่แน่ใจว่าจะใช้เทคนิคใด วิธีนี้จะเป็นตัวเลือกที่ปลอดภัยกว่าและไม่ต้องเสียเวลาในการทำทั้งสองอย่าง!
สำหรับคำแนะนำและเคล็ดลับ PowerPoint เพิ่มเติม โปรดดูบทความด้านล่าง!