คำถามหนึ่งที่เราได้รับจากวิดีโอ YouTube เกือบทุกรายการของเราคือ “คุณสร้างวิดีโอแบบนี้ได้อย่างไร” เราทราบดีว่า โดยเฉพาะอย่างยิ่งในช่วงที่มีโรคระบาด ครูต้องสร้างบทเรียนสำหรับการสอนออนไลน์มากขึ้นเรื่อยๆ การสร้างสิ่งเหล่านี้อาจเป็นเรื่องที่น่ากลัวและท่วมท้น แต่เราพร้อมที่จะบอกคุณว่าไม่จำเป็นต้องเป็นอย่างนั้น! คุณสามารถบันทึกบทเรียนของคุณได้ง่ายๆ ในแบบที่จะช่วยให้นักเรียนทุกคนสามารถบันทึกบทเรียนได้อย่างสะดวกสบายจากบ้านของคุณเอง โดยไม่จำเป็นต้องใช้สตูดิโอ
ที่นี่ เราจะให้รายละเอียดง่ายๆ แก่คุณเกี่ยวกับวิธีที่เราสร้างวิดีโอของเราโดยมีเนื้อหาเต็มหน้าจออยู่ข้างหลังเรา ในขณะที่เราทำให้หน้าจอมีขนาดเล็กลง สิ่งนี้ช่วยให้นักเรียนจดจ่อกับสิ่งที่กำลังสอนโดยมีส่วนร่วมในบทเรียนอย่างเต็มที่มากขึ้น
ขั้นตอนที่ 1: รวบรวมสิ่งที่คุณต้องการ
ก่อนที่คุณจะเริ่ม เรามาผ่านทุกสิ่งที่จำเป็นในการสร้างวิดีโอที่พิเศษนี้กันก่อน มีเครื่องมือที่จำเป็น 4 อย่างที่คุณต้องการ ที่เหลือเป็นทางเลือก!
1. กล้อง

สิ่งแรก อันดับแรก คุณต้องมีบางอย่างเพื่อบันทึกตัวคุณเอง อาจเป็นอะไรก็ได้ตั้งแต่ iPhone ไปจนถึงเว็บแคมไปจนถึงกล้องระดับมืออาชีพ ตราบใดที่คุณมีสิ่งที่จะบันทึกใบหน้าและเสียงของคุณ คุณก็จะถูกตั้งค่า
2. ซอฟต์แวร์บันทึกหน้าจอ
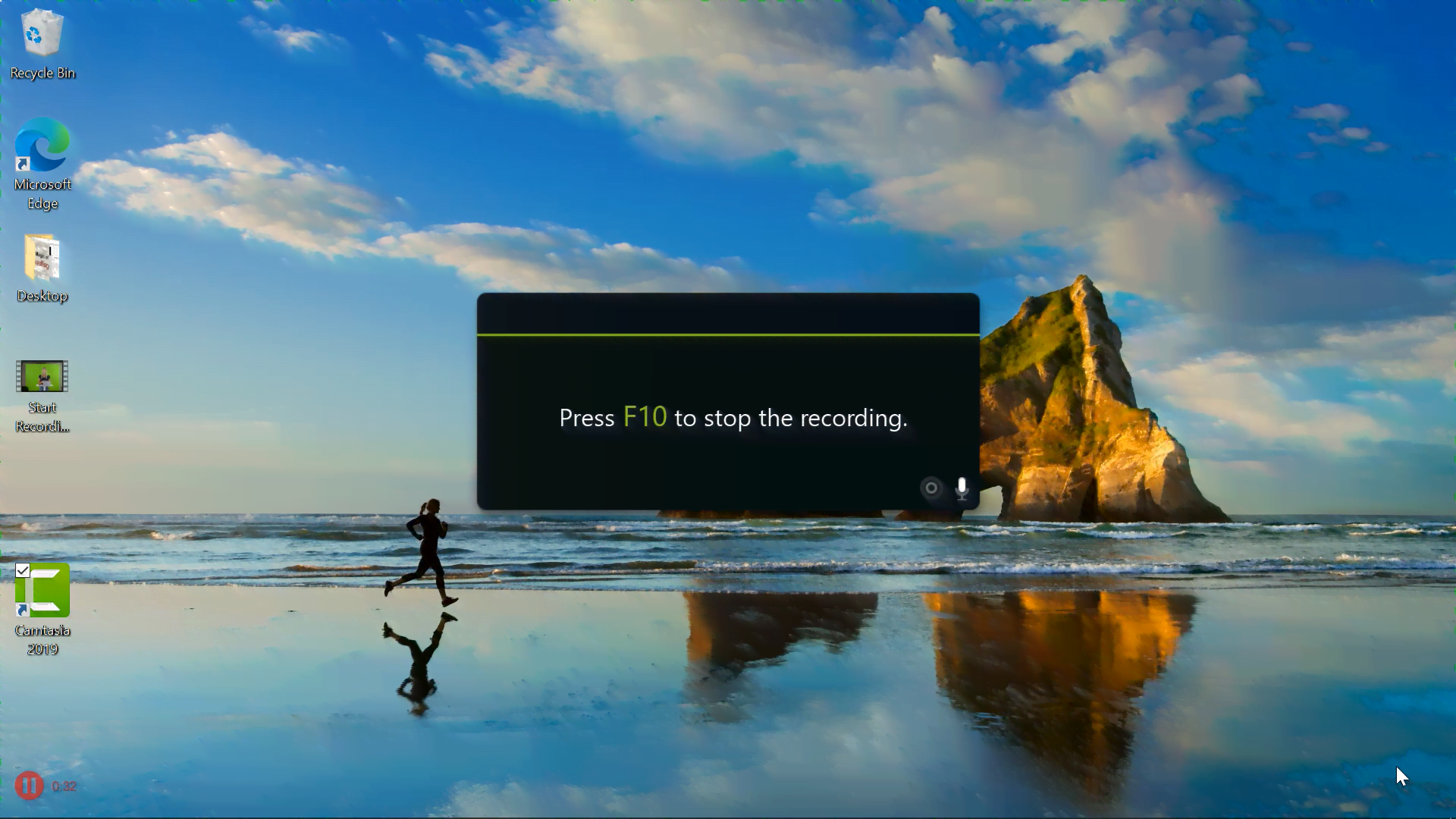
นอกจากนี้ คุณจะต้องมีซอฟต์แวร์บันทึกหน้าจอ นี่คือการบันทึกเนื้อหาที่จะปรากฏข้างหลังคุณในวิดีโอหลังการแก้ไข มีเครื่องมือต่าง ๆ มากมายให้คุณใช้ คุณจึงเห็นว่าอะไรดีที่สุดสำหรับคุณ เราขอแนะนำให้ใช้ Camtasia (ซึ่งอาจเป็นซอฟต์แวร์ตัดต่อวิดีโออันดับ 4 ของคุณก็ได้) หรือ Screencast- O -Matic
3. หน้าจอสีเขียว

สิ่งสำคัญที่สุดคือหากคุณต้องการให้วิดีโอของคุณป๊อปพิเศษ คุณต้องมีหน้าจอสีเขียว หน้าจอสีเขียวใช้เพื่อลบพื้นหลังที่อยู่ด้านหลังคุณ เพื่อให้เนื้อหาที่บันทึกหน้าจอของคุณอยู่ที่นั่นแทน มี ตัวเลือกต้นทุนต่ำมากมาย ให้คุณมีพื้นหลังหน้าจอสีเขียวของคุณเอง คุณสามารถใช้บอร์ดโปสเตอร์ แผ่นกระดาษ หรือซื้อกรีนสกรีนแบบมืออาชีพ
หน้าจอสีเขียวจะต้องมีขนาดใหญ่พอที่จะพอดีกับร่างกายหรือศีรษะของคุณ เพื่อให้คุณสามารถอยู่บนหน้าจอในขณะที่สิ่งที่อยู่รอบตัวคุณถูกลบออกไป หากคุณเคยบันทึกใน Zoom หรือ Teams คุณสามารถเปลี่ยนพื้นหลังเป็นสีเขียวทึบได้เช่นกัน
4. ซอฟต์แวร์แก้ไข
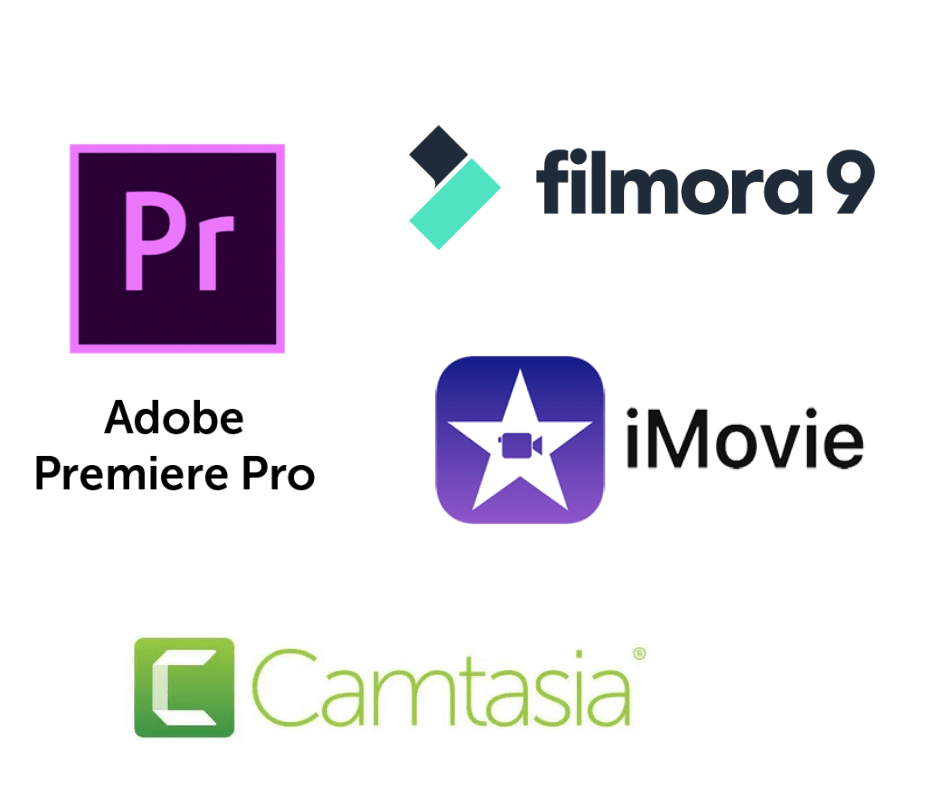
เครื่องมือสุดท้ายที่คุณต้องการคือซอฟต์แวร์ตัดต่อวิดีโอ นี่คือการลบพื้นหลังของคุณและแทนที่ด้วยเนื้อหาของคุณ เราขอแนะนำให้ใช้ Camtasia เพราะเรียนรู้ได้ง่ายมาก ประหยัดเวลา และสามารถเพิ่มเป็นสองเท่าของซอฟต์แวร์บันทึกหน้าจอ อย่างไรก็ตาม มี โปรแกรมแก้ไขอื่นๆ อีกมากมาย ที่คุณสามารถใช้แทนได้ ตราบใดที่มีคุณสมบัติในการลบสี/พื้นหลัง คุณก็พร้อม
ไฟ
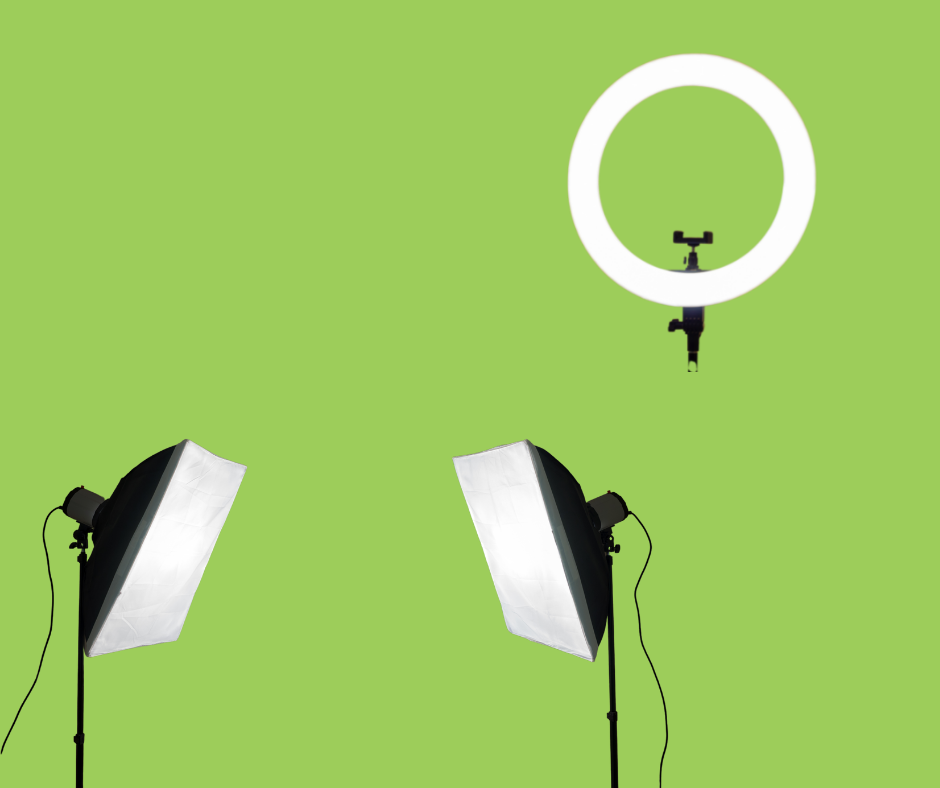
การจัดแสงไม่ใช่สิ่งที่จำเป็นสำหรับคุณในการสร้างวิดีโอนี้ อย่างไรก็ตาม มักจะช่วยใน การผลิตวิดีโอที่มีคุณภาพดีขึ้น หากแสงธรรมชาติเพียงพอก็ไม่จำเป็นต้องเพิ่ม อย่างไรก็ตาม หากคุณต้องการทำให้ใบหน้าของคุณสว่างขึ้น คุณสามารถเพิ่มไฟวงกลมหรือไฟซอฟต์บ็อกซ์ในการตั้งค่าของคุณได้
ไมโครโฟน

เช่นเดียวกับการจัดแสง ไมโครโฟน ไม่ จำเป็น คุณสามารถใช้ไมค์ที่อยู่ในคอมพิวเตอร์หรือในกล้องก็ได้ อย่างไรก็ตาม การมีไมโครโฟนเพิ่มเติมที่อยู่ใกล้คุณจะช่วยให้เสียงในวิดีโอของคุณดีขึ้น เราทุกคนทราบดีว่านักเรียนของคุณจะชื่นชอบวิดีโอที่ทั้งดูดีและดูดี!
คุณสามารถซื้อไมค์ออนไลน์ในรูปแบบใดก็ได้ที่เหมาะกับสไตล์ของคุณ มีไมโครโฟนแบบหนีบ ไมโครโฟนขนาดใหญ่ที่ต่อเข้ากับกล้องโดยตรง หรือแม้แต่ไมโครโฟนที่ต่อกับหูฟังของคุณ!
ขั้นตอนที่ 2: เริ่มการบันทึก
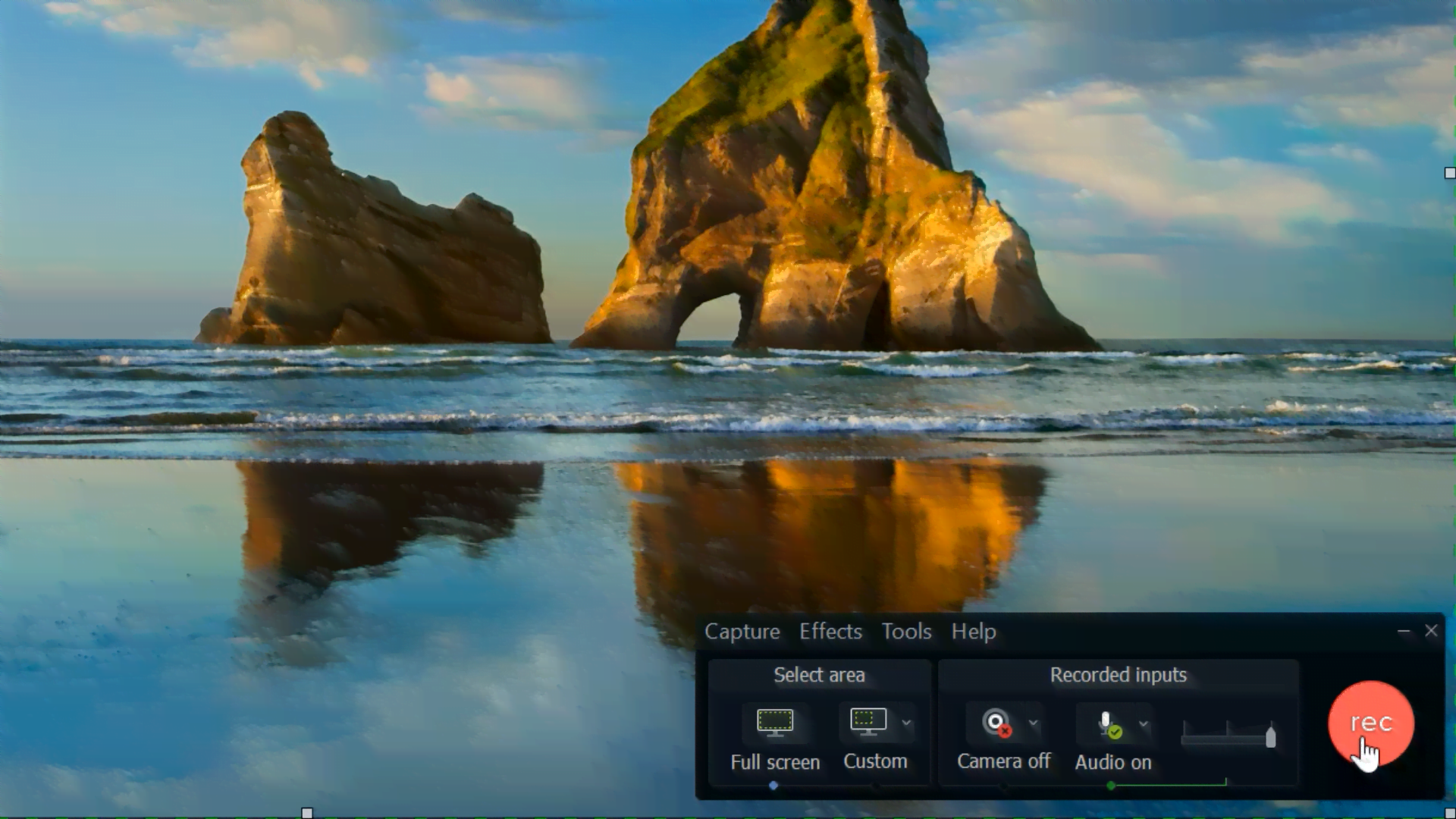
เมื่อคุณตั้งค่าทุกอย่างเรียบร้อยแล้ว คุณก็พร้อมที่จะเริ่มการบันทึก! เริ่ม กล้อง ของคุณ เริ่ม การบันทึกหน้าจอ และเริ่มต้น! เมื่อคุณเรียนบทเรียนเสร็จแล้ว ให้จบการบันทึกทั้งสองรายการและใส่ลงในคอมพิวเตอร์ของคุณ
เคล็ดลับสำหรับมือโปร: บันทึกเสียงเมื่อเริ่มบันทึกหน้าจอ ด้วยวิธีนี้ การจับคู่การบันทึกหน้าจอกับการบันทึกของกล้องภายหลังการแก้ไขในภายหลังจะง่ายขึ้น
ขั้นตอนที่ 3: การแก้ไข
เมื่อทุกอย่างเสร็จเรียบร้อยแล้ว เรามาเริ่มกระบวนการแก้ไขกันเลย หากคุณใช้ Camtasia ในการบันทึกและแก้ไขหน้าจอ ควรวางคลิปลงในโปรเจ็กต์ของคุณโดยอัตโนมัติเมื่อคลิปหยุด ถ้าไม่ คุณเพียงแค่ต้องอัปโหลดการบันทึกหน้าจอ และ การบันทึกของกล้องลงในแพลตฟอร์มการตัดต่อวิดีโอของคุณ จากนั้น ก็ถึงเวลาจับคู่และนำหน้าจอสีเขียวออก
หากต้องการจับคู่การบันทึกของกล้องกับการบันทึกหน้าจอ ให้ใช้เสียงจากไฟล์เพื่อช่วยคุณ คุณสามารถ จัดแนวเสียงให้เข้าคู่กันได้อย่างสมบูรณ์ จากนั้นเมื่อทุกอย่างเข้าที่แล้ว คุณสามารถลบเสียงที่เป็นส่วนหนึ่งของการบันทึกหน้าจอของคุณ วิธีนี้จะทำให้คุณมีเฉพาะเสียงจากกล้องของคุณเท่านั้น
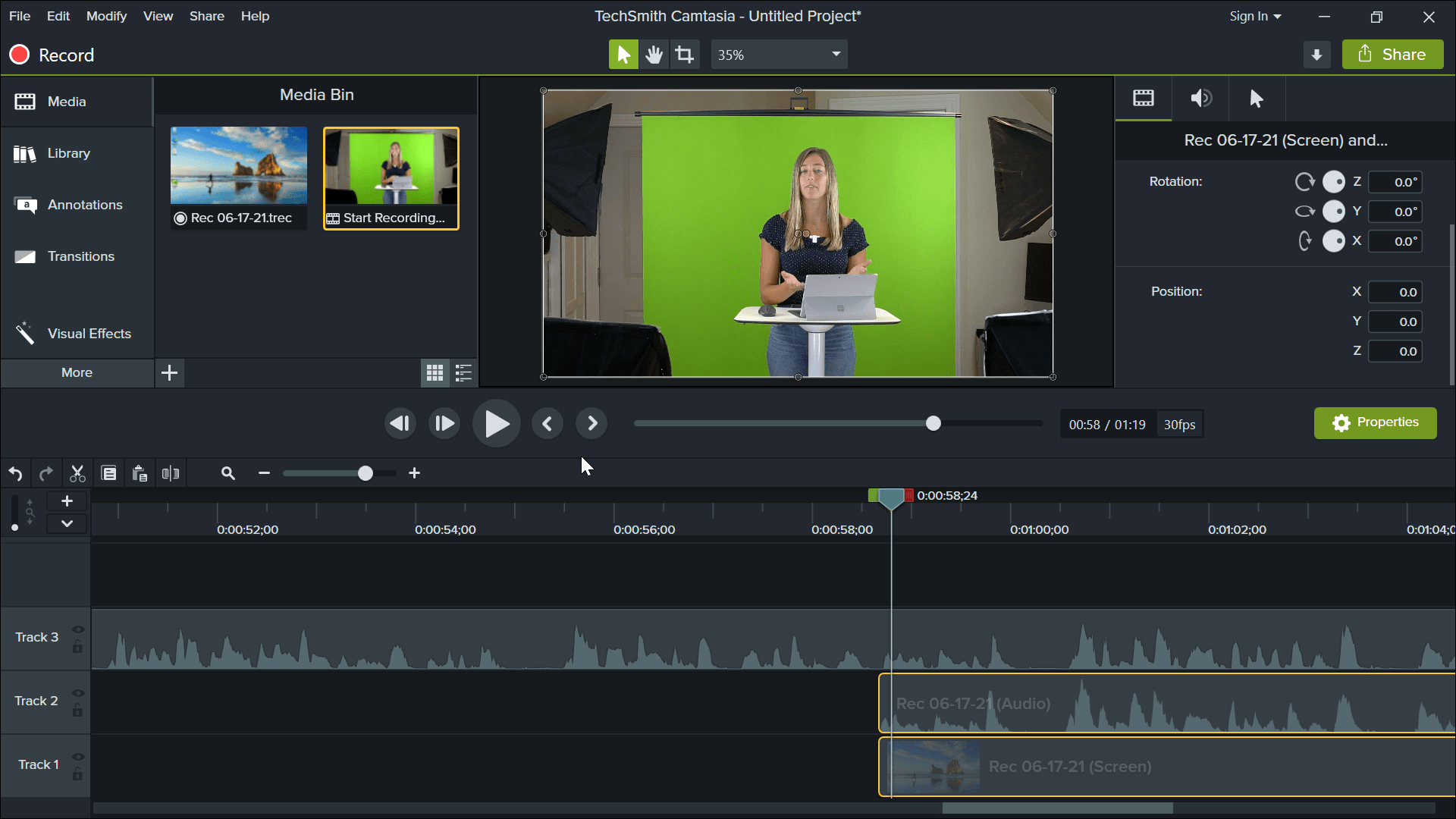
ขั้นตอนต่อไปคือการ ครอบตัดการบันทึกของกล้อง เพื่อลบทุกอย่างที่ไม่ใช่หน้าจอสีเขียวของคุณ ในการทำเช่นนี้ เพียงคลิกที่คลิปที่คุณต้องการครอบตัด จากนั้นที่ด้านบนของ Camtasia ให้คลิกที่ ปุ่มโหมดครอบตัด จากนั้น คุณเพียงแค่ต้องลากด้านข้างให้ต่ำลง เพื่อให้ทุกอย่างถูกลบออก ยกเว้นคุณ! เมื่อการครอบตัดเสร็จสิ้น คุณสามารถปรับขนาดและย้ายหัวพูดของคุณไปยังตำแหน่งที่คุณต้องการให้แสดงบนหน้าจอได้
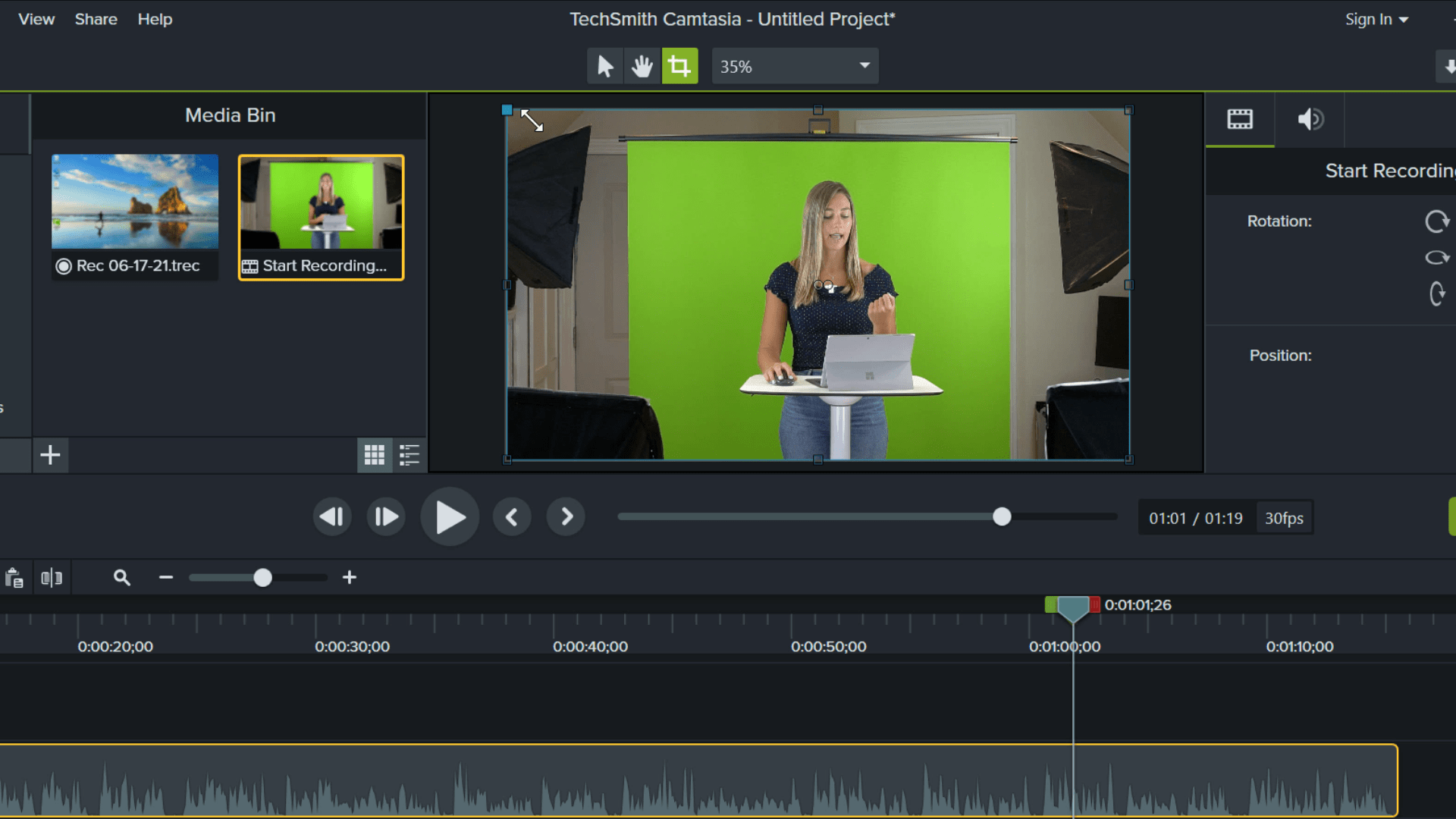
สุดท้ายจำเป็นต้องลบหน้าจอสีเขียว หากต้องการลบหน้าจอสีเขียวด้วย Camtasia คุณต้องไปที่เมนู Visual Effects ที่แผงด้านซ้าย เลื่อนลงมาจนเจอ ” Remove a Color ” จากนั้น เพียง ลากเอฟเฟ็กต์ บนแทร็กด้วยกล้องบันทึกของคุณ

ในแผงคุณสมบัติด้านข้างเราจะต้องเลือกสีที่จะลบ วิธีที่ง่ายที่สุดในการทำเช่นนี้คือการ คลิกปุ่มสี จากนั้นคลิกปุ่ม Eyedropper สุดท้าย เลื่อนเมาส์ไปเหนือสีเขียวที่คุณต้องการลบ เมื่อคุณคลิก ทุกอย่างที่เป็นสีควรจะถูกลบออก
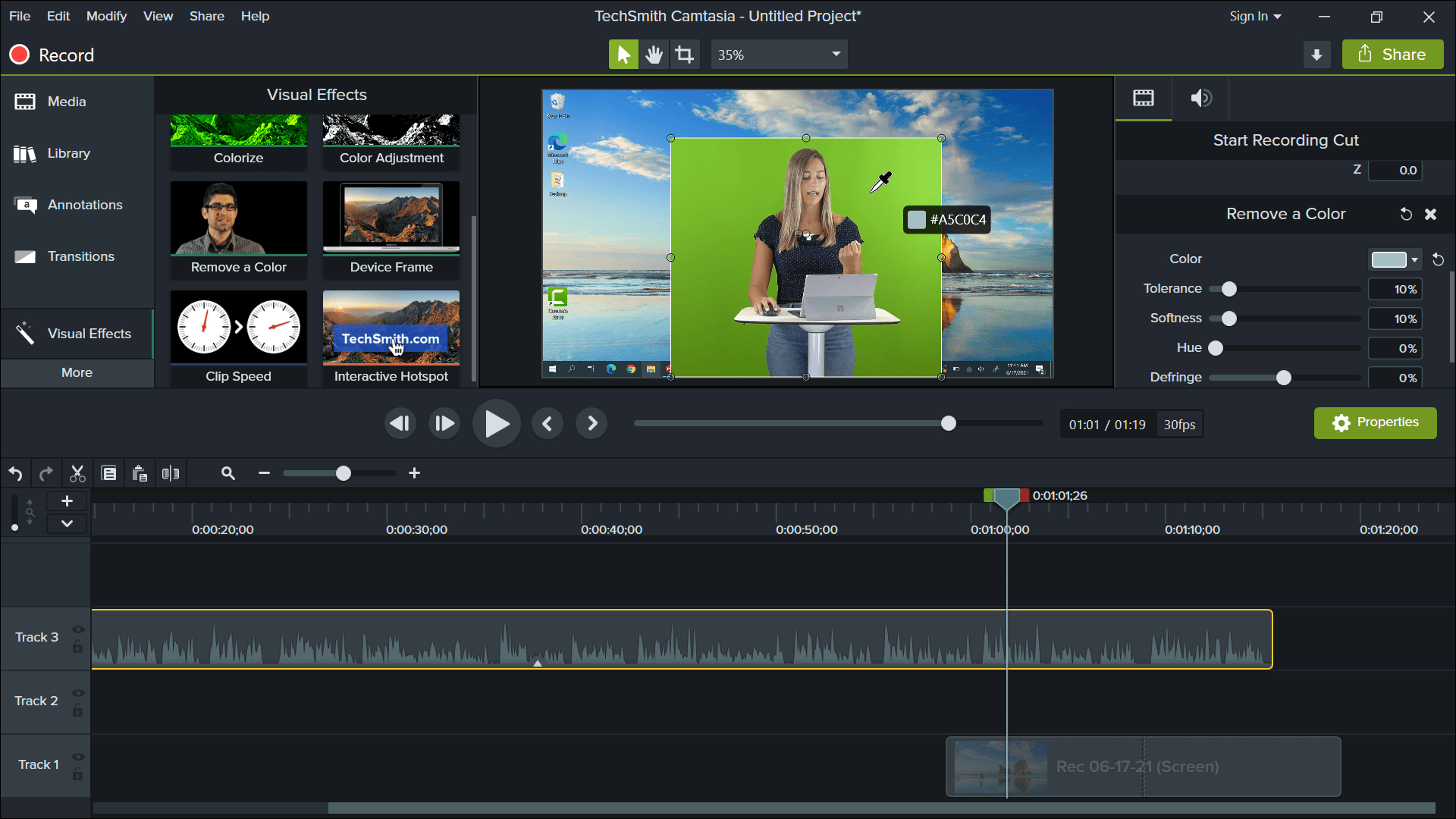
หลังจากแก้ไขขั้นสุดท้ายทั้งหมดแล้ว ตรวจสอบให้แน่ใจว่าคลิปของคุณถูกจัดเลเยอร์ตามลำดับที่ถูกต้องเพื่อให้มองเห็นเนื้อหาของคุณโดยมีคุณอยู่ด้านบน คุณสามารถเพิ่มเอฟเฟ็กต์พิเศษอื่นๆ เช่น หน้าจอชื่อเรื่อง ช่วงเปลี่ยนผ่าน หรือข้อความเสริมเพื่อเติมชีวิตชีวาให้วิดีโอของคุณ
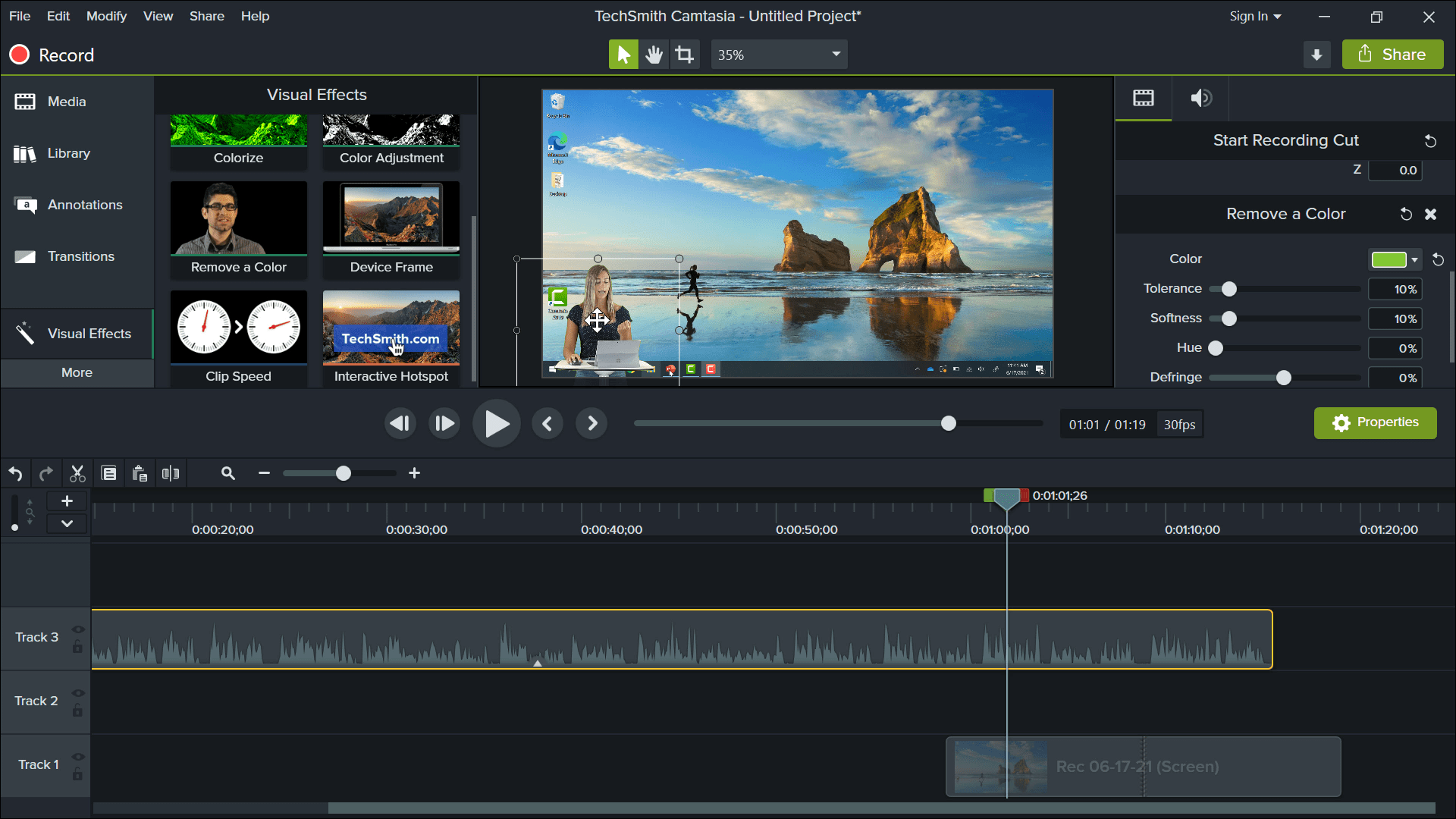
ขั้นตอนที่ 4: การส่งออก
เมื่อการแก้ไขทั้งหมดของคุณเสร็จสิ้น คุณก็พร้อมที่จะ แบ่งปันกับนักเรียนของคุณ! หากต้องการส่งออกโปรเจ็กต์ของคุณ คุณสามารถคลิกปุ่มแชร์หากคุณใช้ Camtasia จากนั้น แชร์กับนักเรียนของคุณทางอีเมล, YouTube, Teams หรืออื่นๆ ที่คุณติดต่อได้
แจ้งให้เราทราบหากคุณมีคำถามหรือต้องการความช่วยเหลือเพื่อเริ่มต้น! ด้วยเคล็ดลับเหล่านี้ คุณสามารถเริ่มสร้างบทเรียนออนไลน์ที่ดีที่สุดได้ที่บ้านของคุณเอง – ไม่จำเป็นต้องมีสตูดิโอหรูหรา เราแทบรอไม่ไหวที่จะได้เห็นวิดีโอประเภทไหนที่พวกคุณคิดขึ้นมา!
สำหรับข้อมูลเพิ่มเติมเกี่ยวกับการใช้ ClassPoint ขณะสอนออนไลน์ โปรดดู คู่มือการสอนฉบับเต็ม ของเรา