สร้างการสำรวจความคิดเห็นใน Microsoft Teams เพื่อรับคำติชมจากนักเรียน ทุกคน ของคุณโดยเร็วที่สุด สำรวจความคิดเห็นของนักเรียนของคุณเพื่อรับคำติชม สุ่มคำถามเกี่ยวกับกิจกรรมที่จะเกิดขึ้น หรือเพื่อรับข้อมูลอัปเดตอย่างรวดเร็วว่านักเรียนของคุณเข้าใจบทเรียนอย่างไร ไม่ว่าคุณจะสำรวจความคิดเห็นด้วยวิธีใด ก็ช่วยให้คุณมี ส่วนร่วมกับพวกเขาได้มากขึ้น
Microsoft Forms รวมเข้ากับ Microsoft Teams อย่างสมบูรณ์ ด้วยเครื่องมือนี้ คุณสามารถ 1. สำรวจนักเรียนของคุณในช่องสนทนาและ 2. สำรวจพวกเขาระหว่างชั้นเรียนออนไลน์ของคุณ คุณสามารถดูวิธีตั้งค่าและเรียกใช้แบบสำรวจสำหรับทั้งสองกรณีได้ที่นี่ นอกจากนี้ หากคุณกำลังมองหาวิธีเพิ่มเติมในการดึงดูดนักเรียนด้วยคำถามประเภทต่างๆ เรามีเคล็ดลับอยู่ที่ด้านล่าง
ในบล็อกนี้ เราจะดู 3 วิธีในการสำรวจความคิดเห็นโดยใช้ทีม Microsoft:
- การสำรวจความคิดเห็นในแชนเนล Teams
- สำรวจความคิดเห็นใน Teams ระหว่างชั้นเรียนออนไลน์สด
- เรียกใช้แบบสำรวจและคำถามขั้นสูงภายใน PowerPoint ระหว่างการแชร์หน้าจอในชั้นเรียนสด
แบบสำรวจความคิดเห็นในแชนเนล Teams
การเพิ่มแบบสำรวจไปยังการสนทนาในช่องของคุณจะทำให้นักเรียนมีโอกาสที่จะแสดงความคิดเห็นและมีส่วนร่วมอย่างเต็มที่ ในขณะที่คุณสามารถรับข้อมูลเชิงลึกเกี่ยวกับความคืบหน้าของพวกเขาได้ มีคำถามหลายประเภทที่คุณสามารถถามได้ เช่น เครื่องบดน้ำแข็ง ตรวจสอบความเข้าใจ หรือคำถามสรุป!
หากต้องการเพิ่มแบบสำรวจลงในช่องของคุณ ให้คลิกที่ จุดสามจุด บนแถบเครื่องมือด้านล่างตำแหน่งเพื่อเริ่มโพสต์ใหม่ จากนั้นคลิกที่แอพ Forms หากคุณไม่เห็น ให้ค้นหา ” แบบฟอร์ม ” ในแถบค้นหา
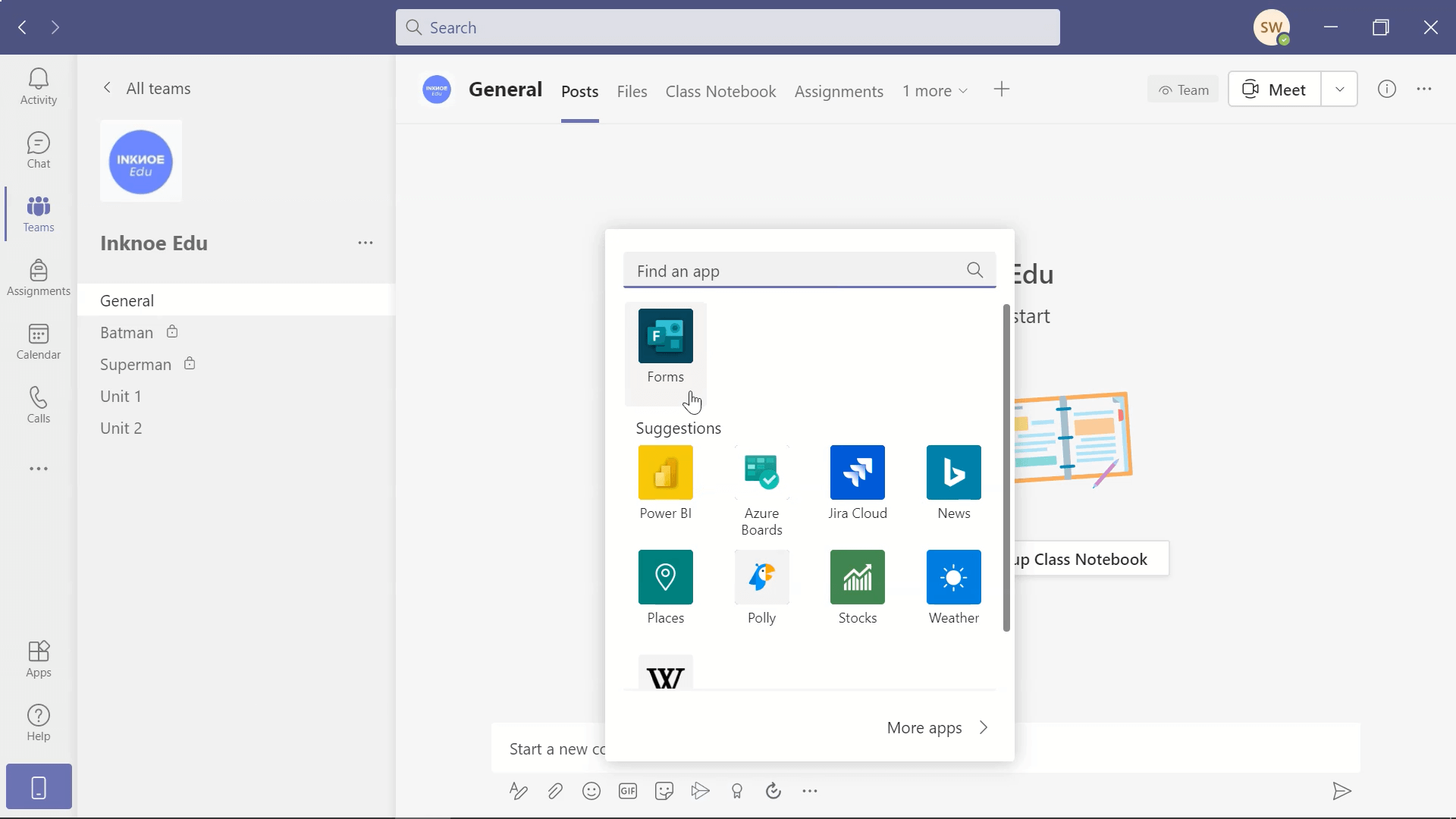
ขั้นตอนต่อไปคือการสร้างการสำรวจความคิดเห็นของคุณ เพิ่มคำถามของคุณและตัวเลือกต่างๆ ที่ นักเรียนสามารถเลือกได้ คุณสามารถเพิ่มตัวเลือกเพิ่มเติมได้โดยคลิกเครื่องหมาย บวก เมื่อเสร็จแล้ว มีการปรับแต่งที่แตกต่างกันสองแบบ
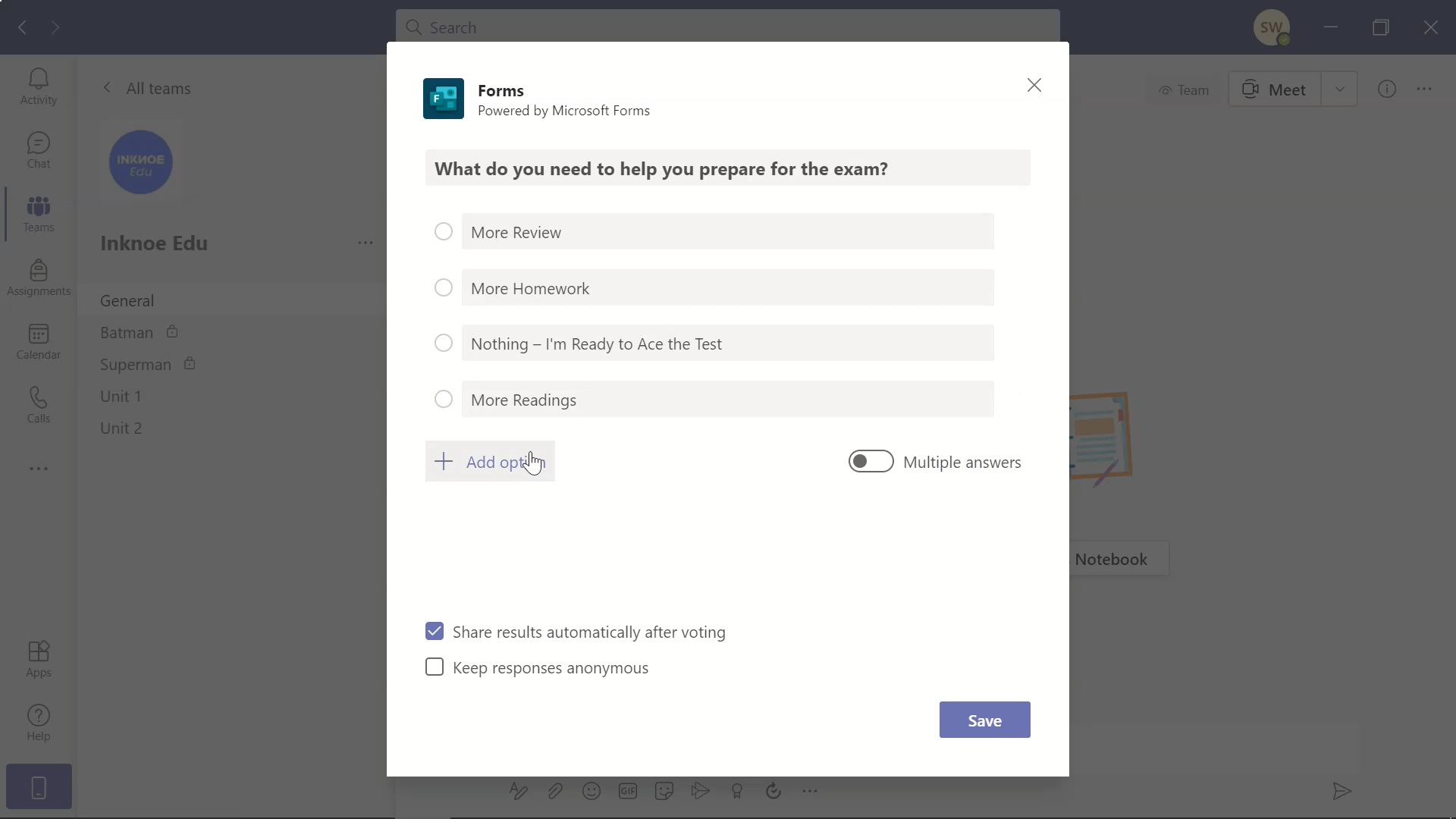
ขั้นแรก ให้สลับแถบข้าง ” หลายคำตอบ ” หากมีคำตอบที่ถูกต้องมากกว่าหนึ่งข้อ หากต้องการ แชร์ผลลัพธ์ ทันทีที่ตอบคำถาม คุณสามารถทำเครื่องหมายในช่องนั้นไว้ได้ หากยกเลิกการเลือก คุณจะแชร์ผลลัพธ์หลังจากที่ทุกคนส่งเข้ามาแทนได้ ตัวเลือกสุดท้ายที่นี่คือการ ไม่เปิดเผยตัวตนของนักเรียน หรือไม่
เมื่อทุกอย่างเรียบร้อยดีแล้ว ให้คลิก บันทึก ก่อนที่จะโพสต์ลงในแชนเนล Teams จะแสดงตัวอย่างแบบสำรวจให้คุณตรวจสอบ หากจำเป็นต้องทำการเปลี่ยนแปลง คุณสามารถดำเนินการต่อและ แก้ไข มิฉะนั้น หากทุกอย่างดูดี ให้กด ส่ง
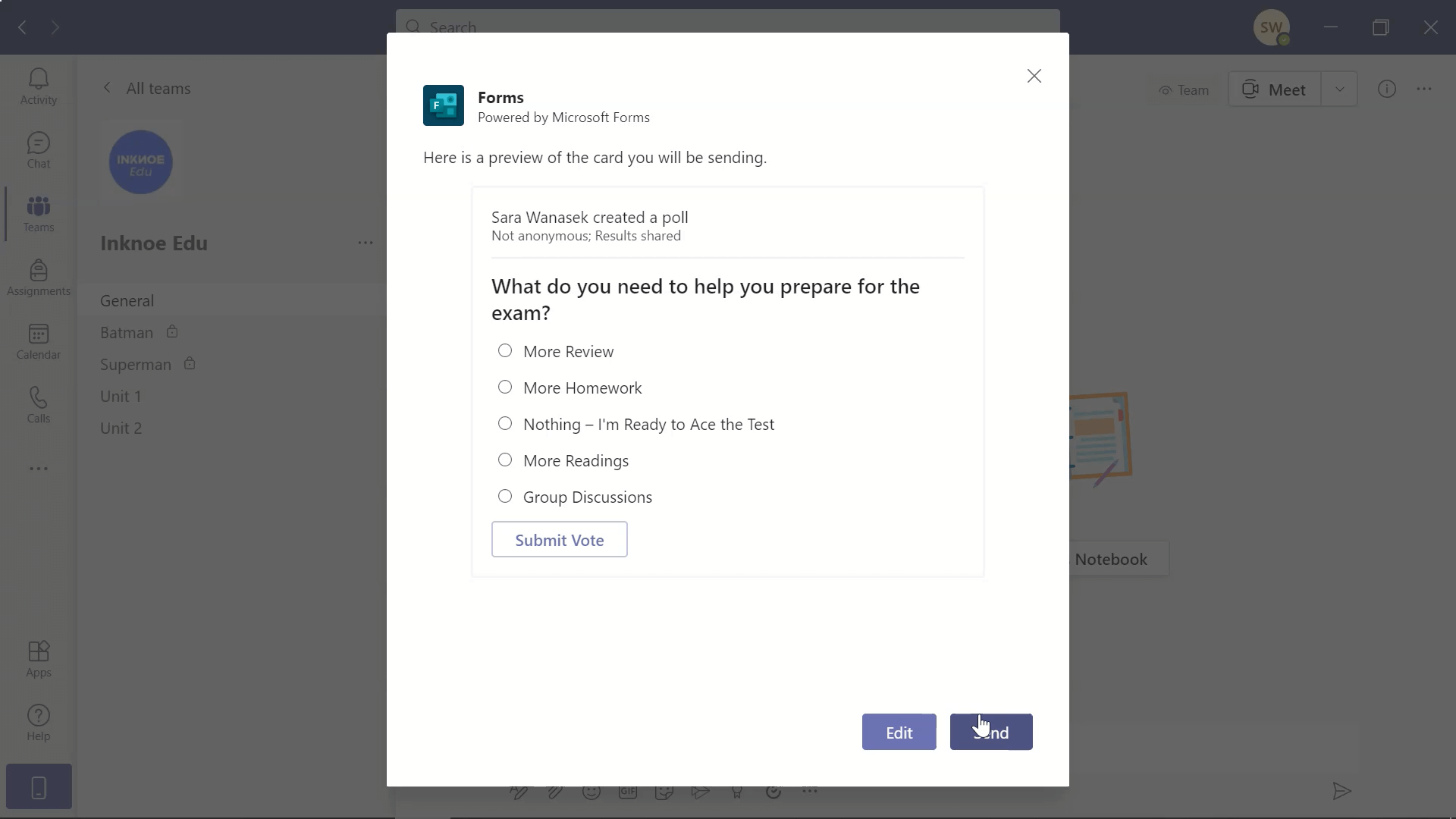
คุณจะสามารถ เห็นแบบสำรวจที่โพสต์บนช่องของคุณ ได้ทันที หากคุณเลือกที่จะแบ่งปันผลลัพธ์ทันที จะมีสองโพสต์ หนึ่งโพสต์สำหรับคำถามและอีกหนึ่งโพสต์สำหรับผลลัพธ์ ตอนนี้คุณและนักเรียนของคุณมีอิสระที่จะเลือกคำตอบและส่ง!
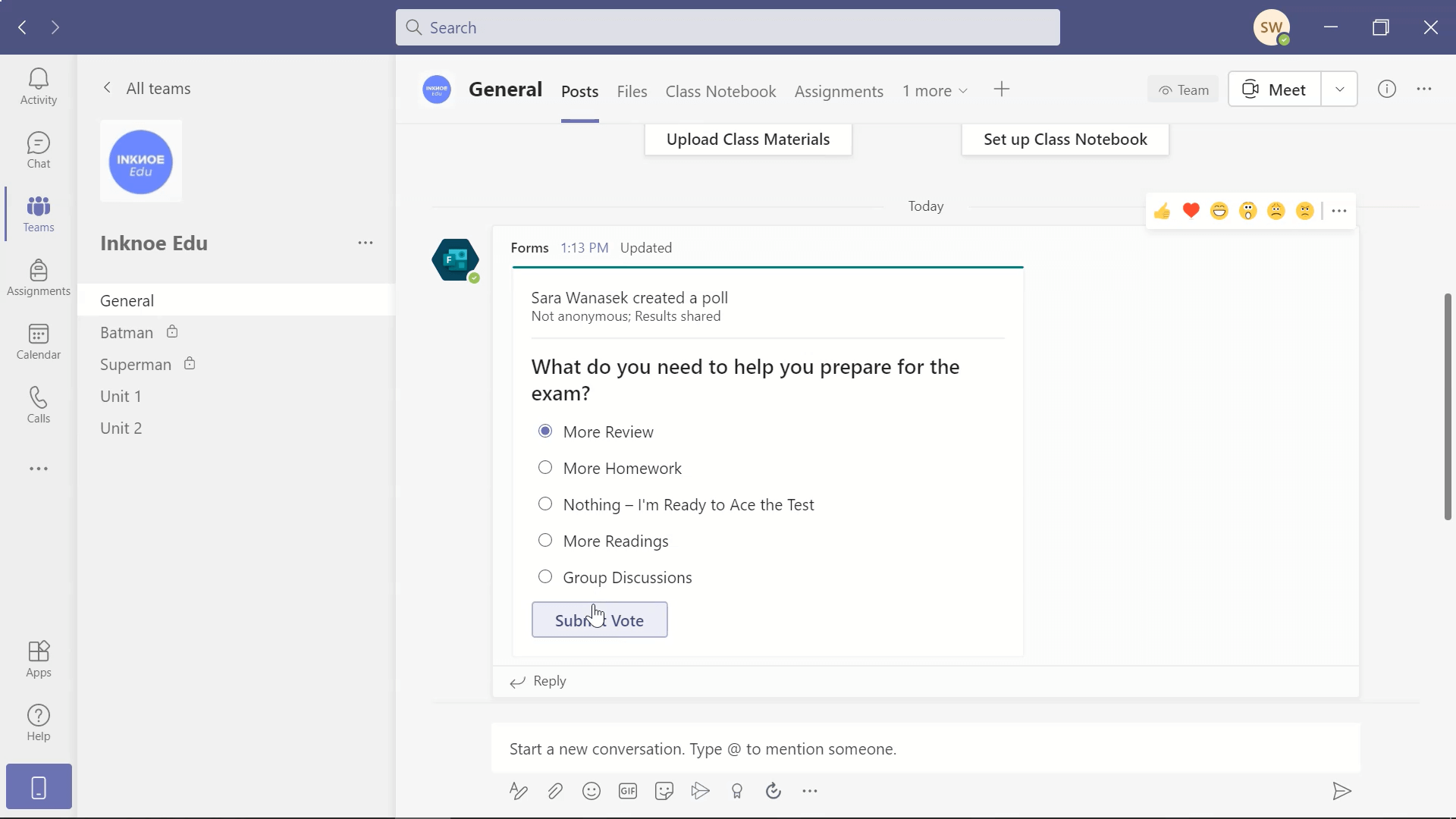
เมื่อเพิ่มแบบสำรวจลงในช่องของคุณ คุณสามารถโพสต์ได้ทุกเมื่อ ทำให้นักเรียนมีเวลาตอบกลับมากขึ้น หากคุณต้องการให้ทราบผลทันที ให้พิจารณาตั้งค่าแบบสำรวจเพื่อใช้ในชั้นเรียนออนไลน์ครั้งต่อไปของคุณแทน
สำรวจความคิดเห็นในทีมระหว่างชั้นเรียนออนไลน์สด
หากต้องการสำรวจความคิดเห็นของนักเรียนระหว่างชั้นเรียนเพื่อให้คุณได้รับความคิดเห็นแบบทันที มีการตั้งค่าเล็กน้อยที่ต้องทำก่อน คุณต้องสร้างแบบสำรวจความคิดเห็นอย่างน้อยหนึ่งรายการก่อนเริ่มชั้นเรียน คุณสามารถเพิ่มก่อนหรือระหว่างชั้นเรียนได้ตลอดเวลา
ตั้งค่าแบบสำรวจความคิดเห็นก่อนเริ่มชั้นเรียน
เริ่มต้นด้วยการเปิด ปฏิทิน และคลิก การประชุม ที่คุณสร้างไว้แล้ว หากคุณยังไม่ได้ตั้งค่าชั้นเรียน คุณสามารถสร้างชั้นเรียนได้เลย เพียง ให้แน่ใจว่าคุณได้เชิญนักเรียนให้เข้าร่วมชั้นเรียนของคุณ มิฉะนั้น คุณจะไม่สามารถเข้าถึงคุณลักษณะแบบสำรวจได้
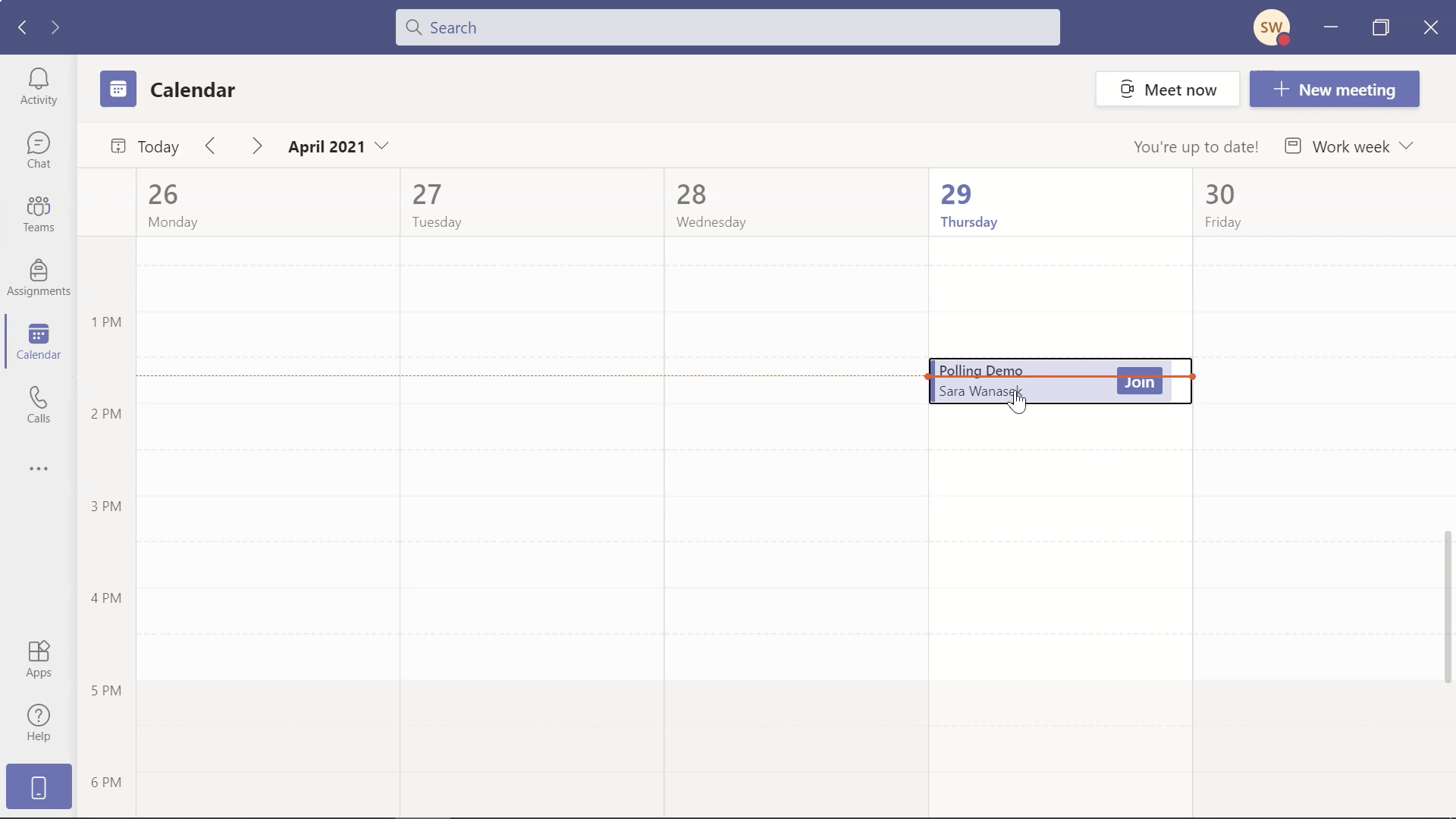
หากต้องการเพิ่มในการสำรวจ ให้คลิกเครื่องหมาย บวก บนแถบเครื่องมือด้านบน จากนั้นคลิก แบบฟอร์ม และ บันทึก การดำเนินการนี้จะเพิ่มแท็บโพลล์ไปที่แถบเครื่องมือด้านบนของการประชุมของคุณ ตอนนี้คุณสามารถดำเนินการต่อและสร้างแบบสำรวจความคิดเห็นใหม่โดยเพิ่มคำถามและตัวเลือกคำตอบทั้งหมด เช่นเดียวกับการเพิ่มแบบสำรวจในช่องของคุณ คุณมี ตัวเลือกที่สามารถปรับแต่งได้ ตัดสินใจว่าคุณต้องการเปิดใช้หลายคำตอบ เพื่อแบ่งปันคำตอบโดยอัตโนมัติ เก็บคำตอบโดยไม่ระบุตัวตน และ/หรือให้มีผู้เขียนร่วม จากนั้นคลิก บันทึก
คุณจะเห็นว่าแบบสำรวจตอนนี้ปรากฏเป็น แบบร่าง ด้วยลูกศรแบบหล่นลงถัดจากปุ่ม เปิดใช้ คุณสามารถ แก้ไข หรือ ลบ แบบสำรวจได้ ตอนนี้ แบบสำรวจสามารถเผยแพร่ได้ก่อนที่การประชุมจะเริ่มต้นขึ้น หรืออาจเปิดตัวในเวลาที่เหมาะสมในชั้นเรียนของคุณก็ได้ ถ้าคุณเลือกที่จะเปิดการสำรวจความคิดเห็นก่อนเริ่มชั้นเรียน นักเรียนสามารถตอบได้ในแท็บ แชท ของ Teams
หากคุณต้องการเตรียมคำถามอื่นๆ ก่อนเริ่มชั้นเรียน ให้กดปุ่ม สร้างใหม่ ที่ด้านบนของหน้า
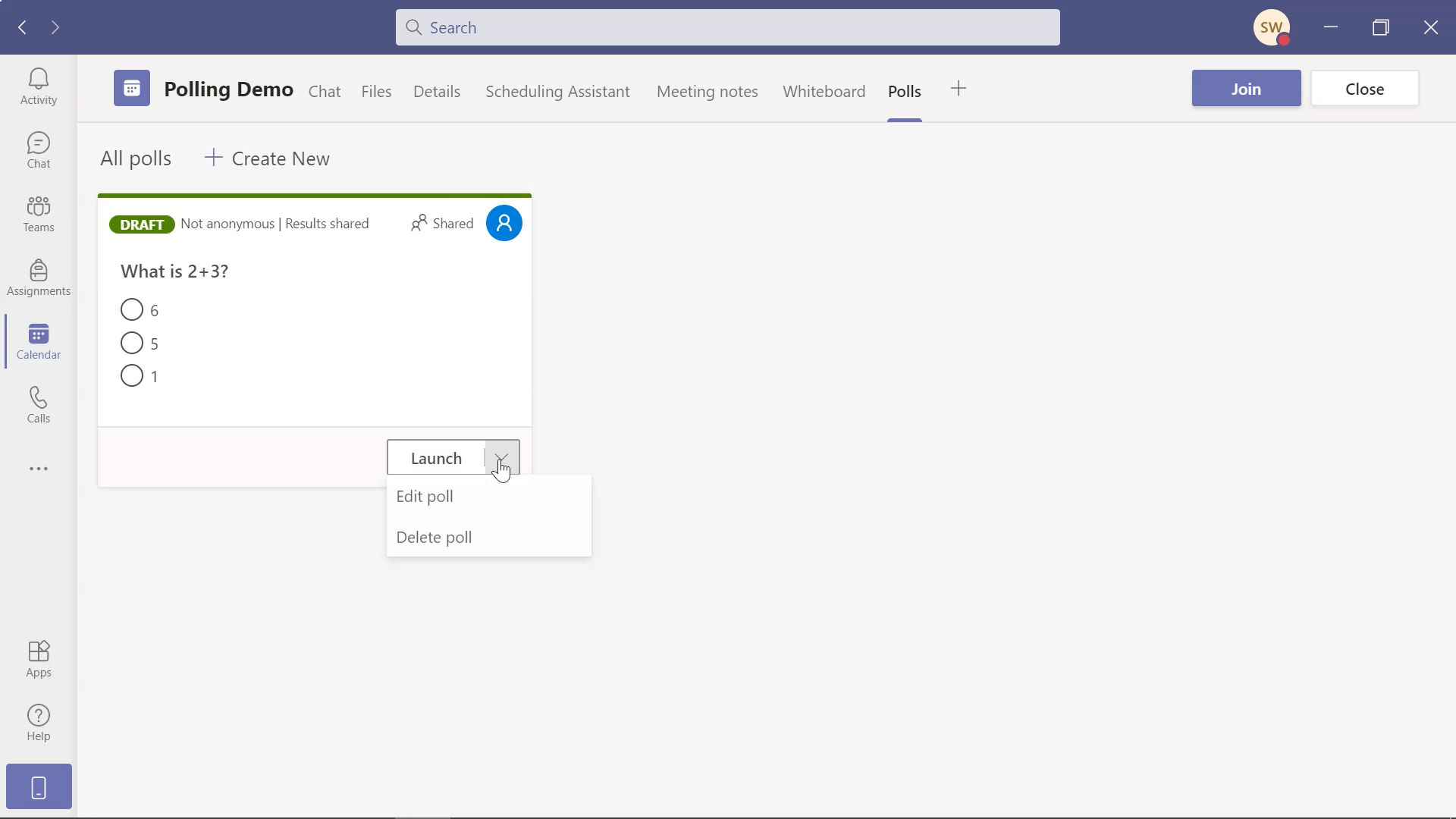
เปิดการสำรวจความคิดเห็นระหว่างชั้นเรียน
เมื่อคุณเริ่มชั้นเรียนและนักเรียนของคุณเข้าร่วม คุณจะสังเกตเห็น ไอคอนโพลล์ บนแถบเครื่องมือด้านบน หากคุณคลิก มันจะเปิด เมนูด้านข้างพร้อมกับแบบร่างการสำรวจต่างๆ ของคุณ ที่นี่คุณจะเปิดแบบสำรวจ ดูผลลัพธ์ และสร้างแบบสำรวจเพิ่มเติมหากจำเป็น

คลิกปุ่ม เปิด ในแบบสำรวจที่คุณต้องการเปิด ป๊อปอัปจะปรากฏขึ้นบนหน้าจอเพื่อให้คุณส่งคำตอบ
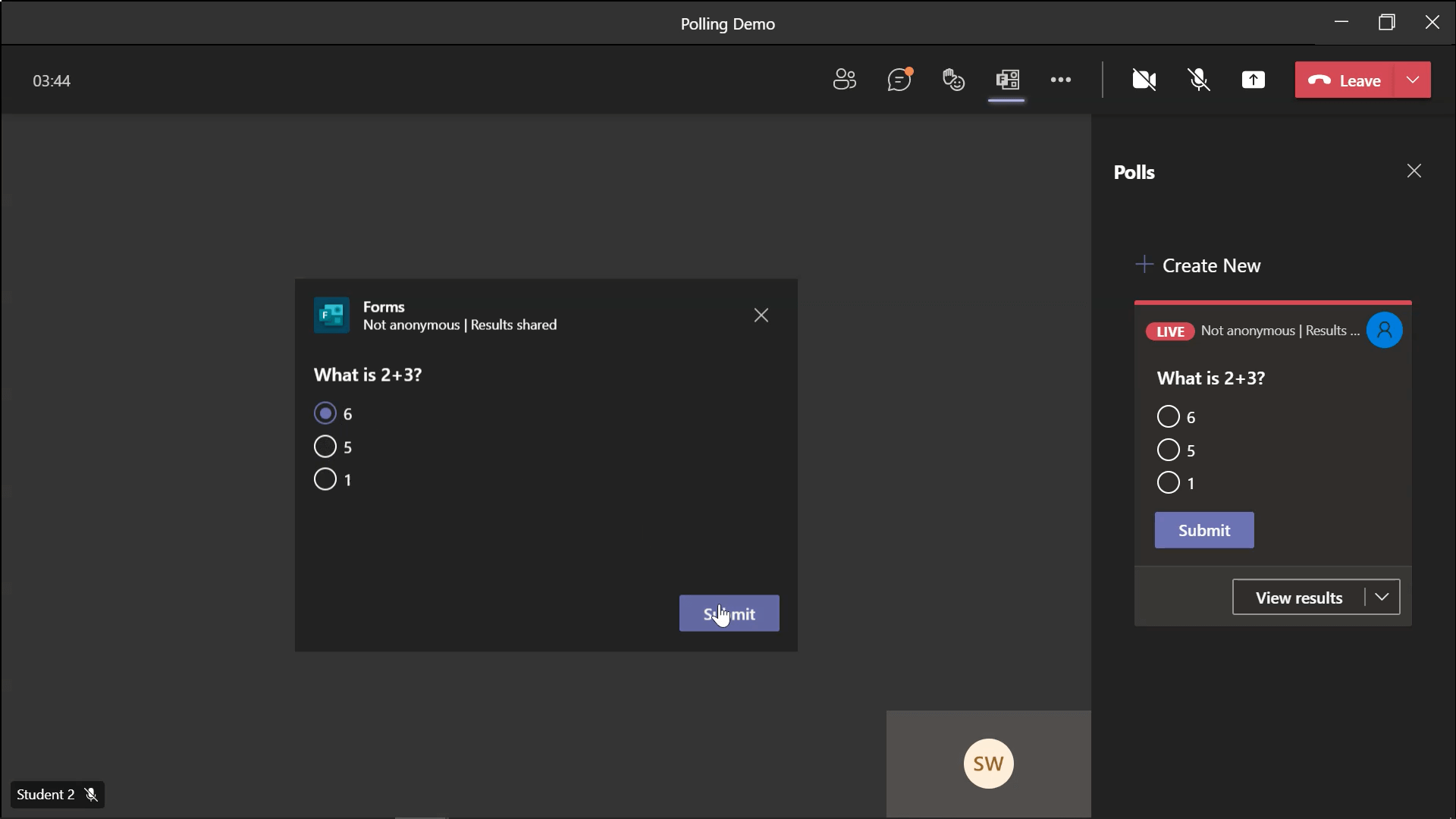
ในด้านของนักเรียน พวกเขาจะมีการแจ้งเตือนใน แชท ของพวกเขา พวกเขาสามารถส่งคำตอบและดูผลลัพธ์ได้หากคุณลักษณะนั้นเปิดอยู่
ปิดโพลล์ & ดูผลลัพธ์
เมื่อการตอบกลับทั้งหมดอยู่ในหรือหลังเวลาที่คุณเลือก คุณสามารถ ปิดแบบสำรวจได้ ในเมนูการสำรวจด้านข้าง ถัดจากปุ่ม ดูผลลัพธ์ ในแบบสำรวจที่คุณต้องการปิด ให้คลิกลูกศร แบบเลื่อนลง มีตัวเลือกให้ ปิด ส่งออกผลลัพธ์ หรือ ลบ การสำรวจความคิดเห็น
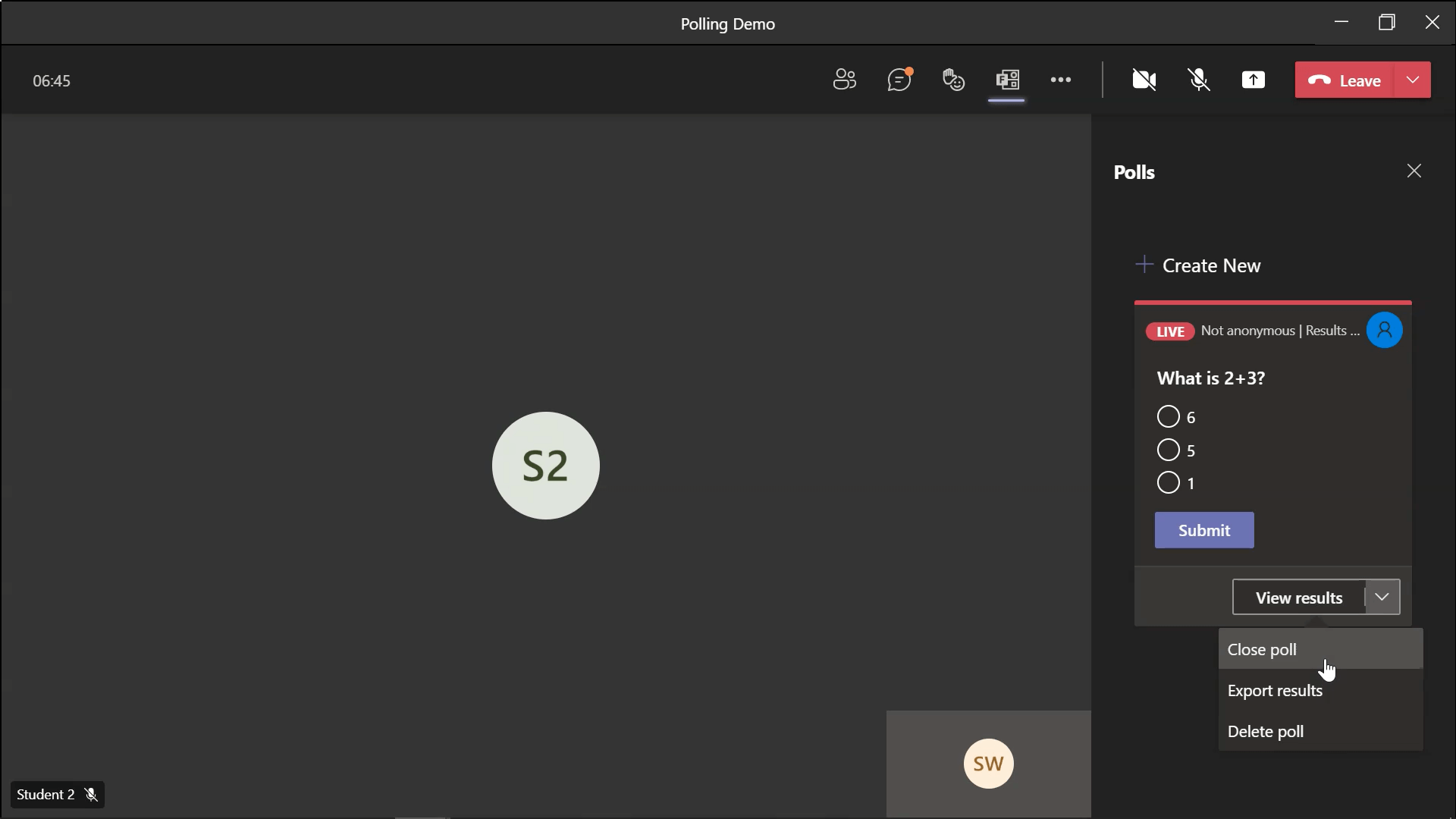
ฉันแนะนำให้ ปิด แบบสำรวจ จากนั้นส่งออก ผลลัพธ์เพื่อให้คุณมีข้อมูลที่สามารถเข้าถึงได้ทั้งหมด ไฟล์จะถูกดาวน์โหลดเป็นไฟล์ Excel บนเดสก์ท็อปของคุณ คุณสามารถเปิดไฟล์และดูข้อมูลได้ตามความสะดวกของคุณเอง นอกจากนี้ คุณสามารถดูผลโพลล์ได้โดยตรงใน Teams หลังการประชุม
หากคุณไม่ได้ส่งออกผลลัพธ์ในระหว่างการประชุม คุณสามารถย้อนกลับไป ดูและส่งออกผลลัพธ์การสำรวจความคิดเห็นจากการประชุมทีมของคุณได้ตลอดเวลา เข้าสู่ การประชุมของชั้นเรียน นั้น และคลิกแท็บ การสำรวจความคิดเห็น บนแถบเครื่องมือด้านบนสุด ตอนนี้ คุณจะเห็นโพลล์ที่ปิดแล้ว และปุ่มสำหรับส่งออกผลลัพธ์ คุณไม่ต้องเครียดกับการสูญเสียข้อมูล!
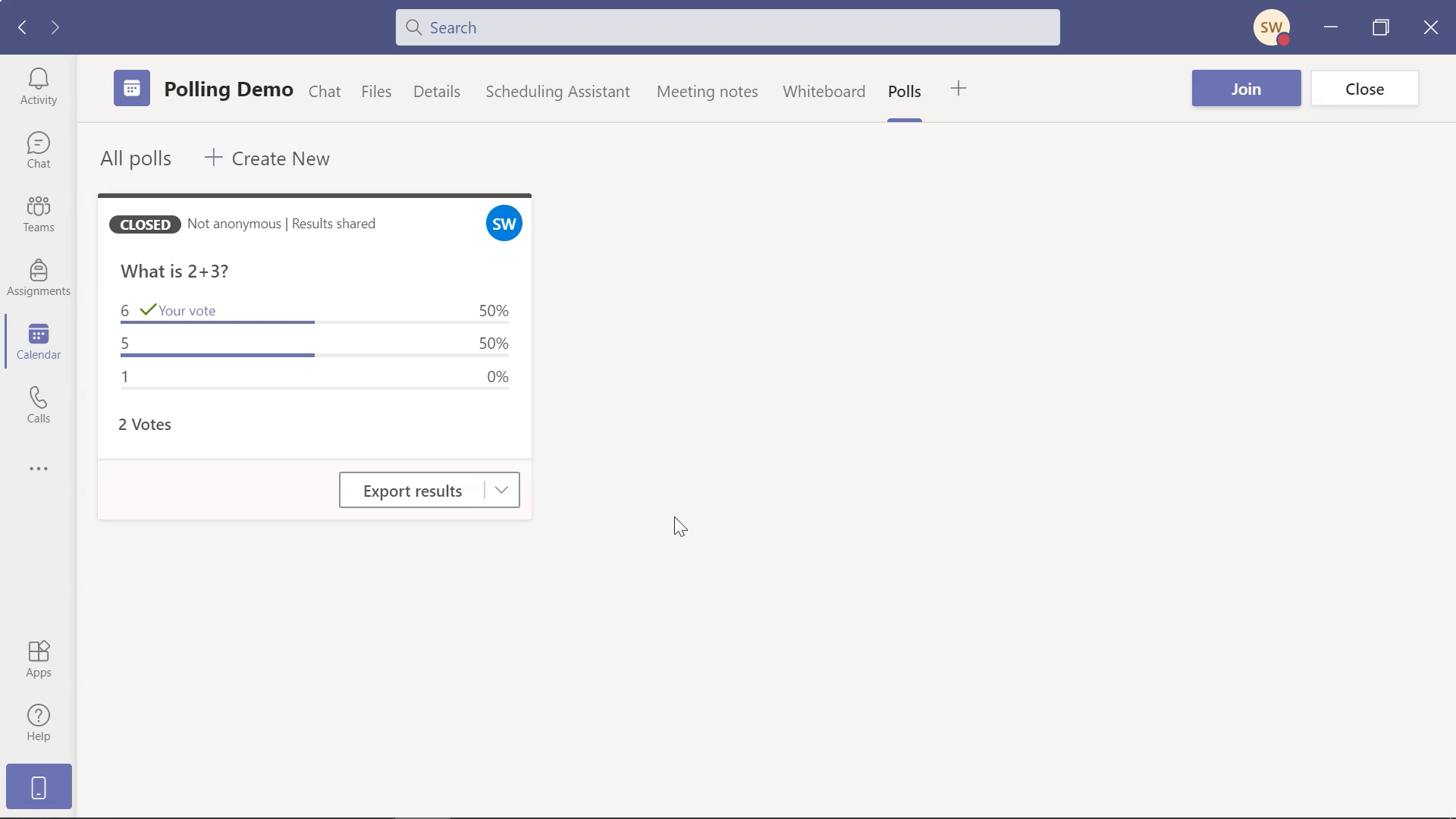
เรียกใช้โพลล์ขั้นสูงใน PowerPoint ด้วย ClassPoint
แม้ว่าการสำรวจในตัวของ Microsoft Team จะมีประโยชน์มาก แต่การถูกจำกัดเฉพาะคำถามการสำรวจความคิดเห็นแบบหลายตัวเลือก อาจทำให้เกิดการซ้ำซ้อนได้ หากต้องการเพิ่มคำถามประเภทต่างๆ ที่คุณถามนักเรียนให้มีความหลากหลายมากขึ้น ให้ลองใช้ Add-in ของ PowerPoint, ClassPoint ร่วมกับชั้นเรียนออนไลน์ของคุณ
ClassPoint ซึ่งเป็นเครื่องมือการมีส่วนร่วมของผู้ชมแบบ all-in-one ช่วยให้คุณสามารถ เรียกใช้คำถามแบบโต้ตอบภายใน PowerPoint กับผู้ชมสดของคุณได้ เครื่องมือนี้ใช้ได้กับบทเรียนออนไลน์หรือแบบตัวต่อตัว แต่ถ้าคุณใช้ PowerPoint ขณะสอนผ่าน Microsoft Teams คุณสามารถเปลี่ยนสไลด์ใด ๆ ให้เป็นคำถาม 1 ใน 8 ประเภทที่แตกต่างกันได้
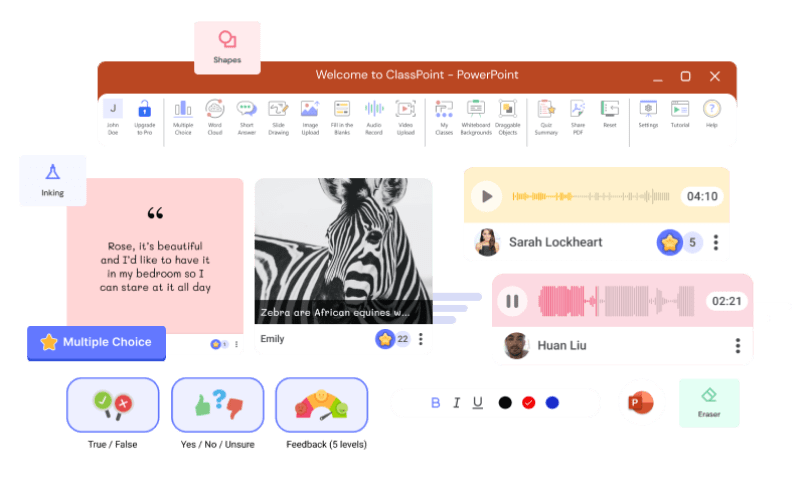
โดยไม่ต้องออกจาก PowerPoint คุณสามารถเรียกใช้คำถาม เช่น คำตอบสั้น ปลายเปิด , Word Cloud , เติมข้อมูลในช่องว่าง , วาดสไลด์ และอื่นๆ รับการตอบกลับสด โดยมีหรือไม่มีชื่อนักเรียน และดูได้ในคฤหาสน์ภาพ – ในชั้นเรียนหรือหลังเลิกเรียน
ClassPoint ดาวน์โหลดได้ฟรีและคำถาม 5 จาก 8 ประเภทรวมอยู่ในเวอร์ชันพื้นฐานฟรี เรียนรู้เพิ่มเติมเกี่ยวกับวิธีที่ Add-in ของ PowerPoint ปรับปรุงงานนำเสนอ ด้วยเครื่องมือการมีส่วนร่วมของผู้ชม และทดลองใช้งานด้วยบัญชีฟรี!
ได้เวลารับความคิดเห็นจากผู้ชมและโต้ตอบกับแบบสำรวจ หากคุณมีคำถามใดๆ เกี่ยวกับการสำรวจความคิดเห็นของ ClassPoint ใน Microsoft Teams โปรดแสดงความคิดเห็นด้านล่าง!