ตั้งเวลาโพสต์ใน Microsoft Teams ได้อย่างง่ายดายในช่องทางใดก็ได้ในบัญชีของคุณ ด้วยวิธีนี้ คุณสามารถติดตามรายการสิ่งที่ต้องทำและกังวลน้อยลงเกี่ยวกับการส่งเอกสารทั้งหมดให้ตรงเวลา ด้วยขั้นตอนสั้นๆ ไม่กี่ขั้นตอน คุณสามารถเลิกคิดเรื่องการโพสต์และใช้เวลาไปกับงานสำคัญอื่นๆ ได้! ทำตามขั้นตอนด้านล่างเพื่อเริ่มต้น
การตั้งเวลาโพสต์ใน Microsoft Teams เป็นคุณสมบัติที่ได้รับการร้องขอมาระยะหนึ่งแล้ว แม้ว่าจะยังไม่ได้ดำเนินการ คุณสามารถใช้ Outlook เพื่อทำให้สิ่งนี้เกิดขึ้นได้ หากต้องการกำหนดเวลาโพสต์ใน Microsoft Teams คุณสามารถใช้แอปพลิเคชันเดสก์ท็อป Outlook หรือใช้ Outlook เวอร์ชันเว็บ มีความคล้ายคลึงกันมาก แต่เราเน้นขั้นตอนสำหรับแต่ละขั้นตอนด้านล่าง
กำหนดเวลาด้วยแอปพลิเคชันเดสก์ท็อป Outlook
ใช้ตัวเลือกนี้หากคอมพิวเตอร์ของคุณจะทำงานจนกว่าจะเลยเวลาที่คุณเลือกเพื่อกำหนดเวลาการโพสต์
ขั้นตอนที่ 1: คัดลอกที่อยู่อีเมล
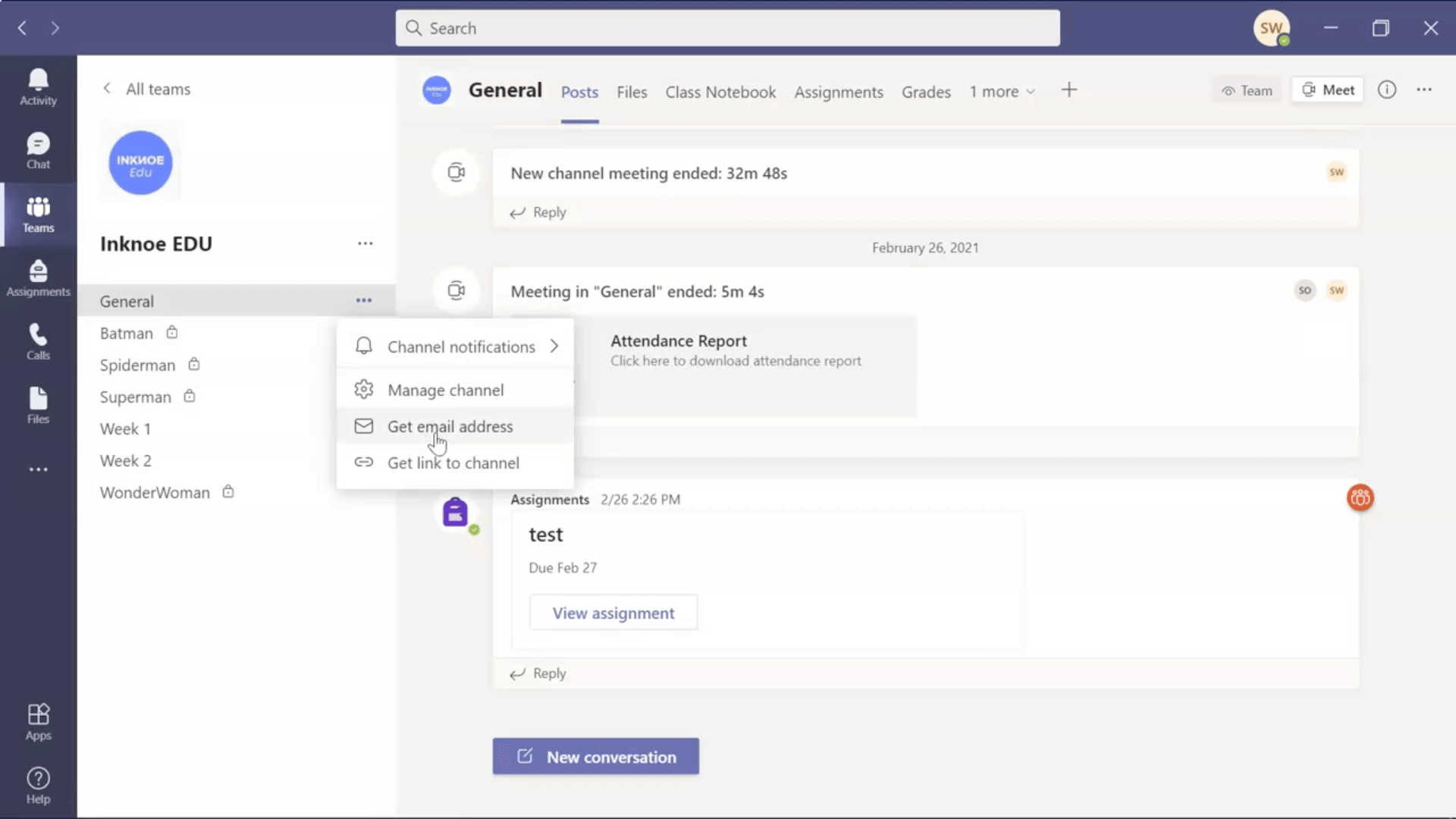
ในการเริ่มต้น ในบัญชี Microsoft Teams ของคุณ ให้ตัดสินใจว่าคุณจะกำหนดเวลาโพสต์ในช่องทางใด ในแผงด้านข้าง คลิกที่จุดสามจุด ถัดจากชื่อช่อง แล้วคลิก ” รับที่อยู่อีเมล ” จากนั้นคัดลอกที่อยู่นี้
ขั้นตอนที่ 2: สร้างข้อความอีเมลใหม่
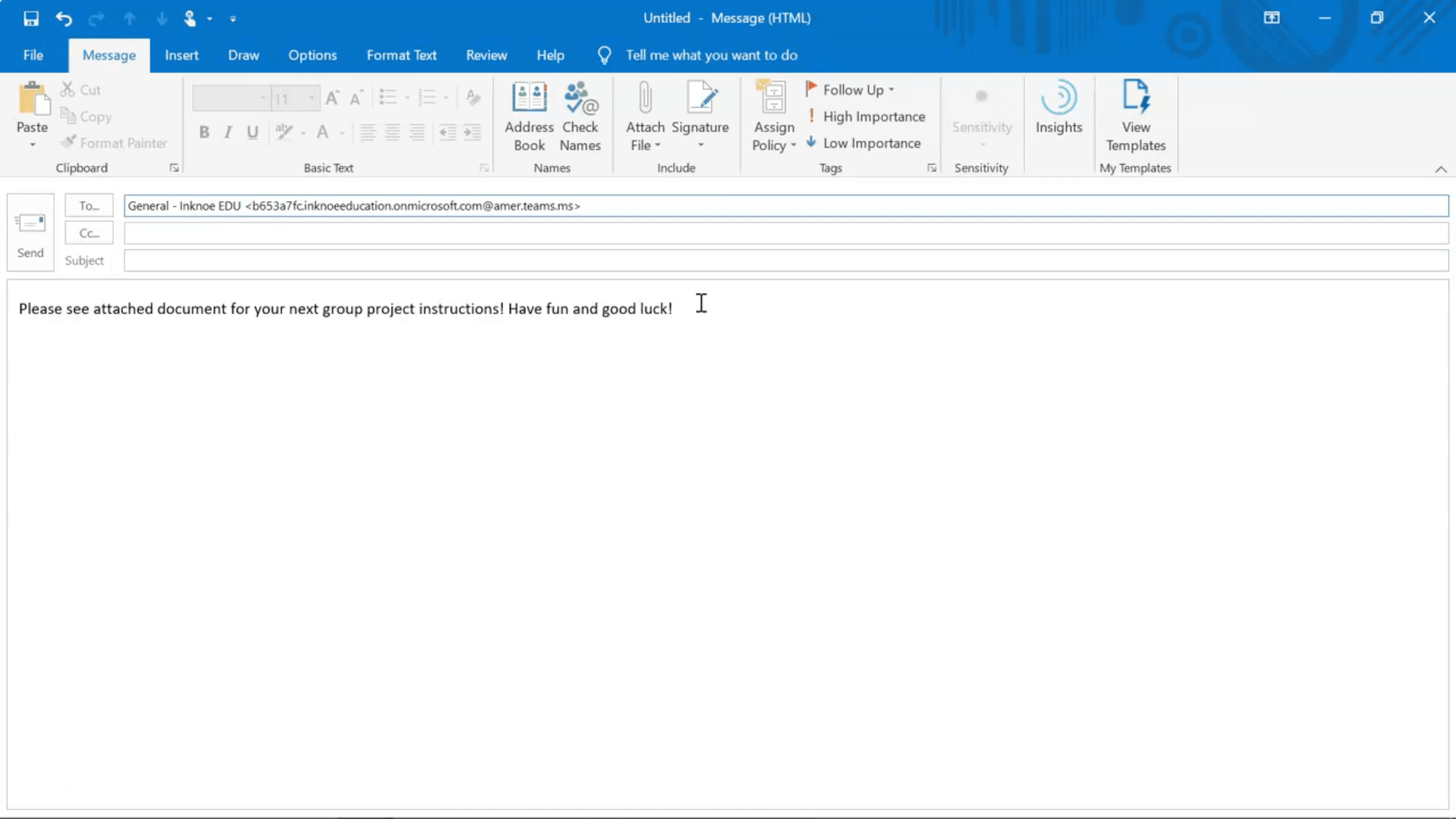
เปิดแอปพลิเคชันเดสก์ท็อป Outlook ของคุณ สร้างข้อความใหม่ และในเนื้อหาของอีเมล คุณสามารถพิมพ์สิ่งที่คุณต้องการให้โพสต์พูดได้ คุณสามารถ รวมไฟล์ใดๆ ที่คุณต้องการแนบไปกับโพสต์เพื่อให้นักเรียนดูได้ เมื่อส่งข้อความเสร็จแล้ว ให้วางที่อยู่อีเมลของช่อง จากขั้นตอนที่ 1 ในช่อง “ถึง:”
ขั้นตอนที่ 3: ชะลอการจัดส่ง
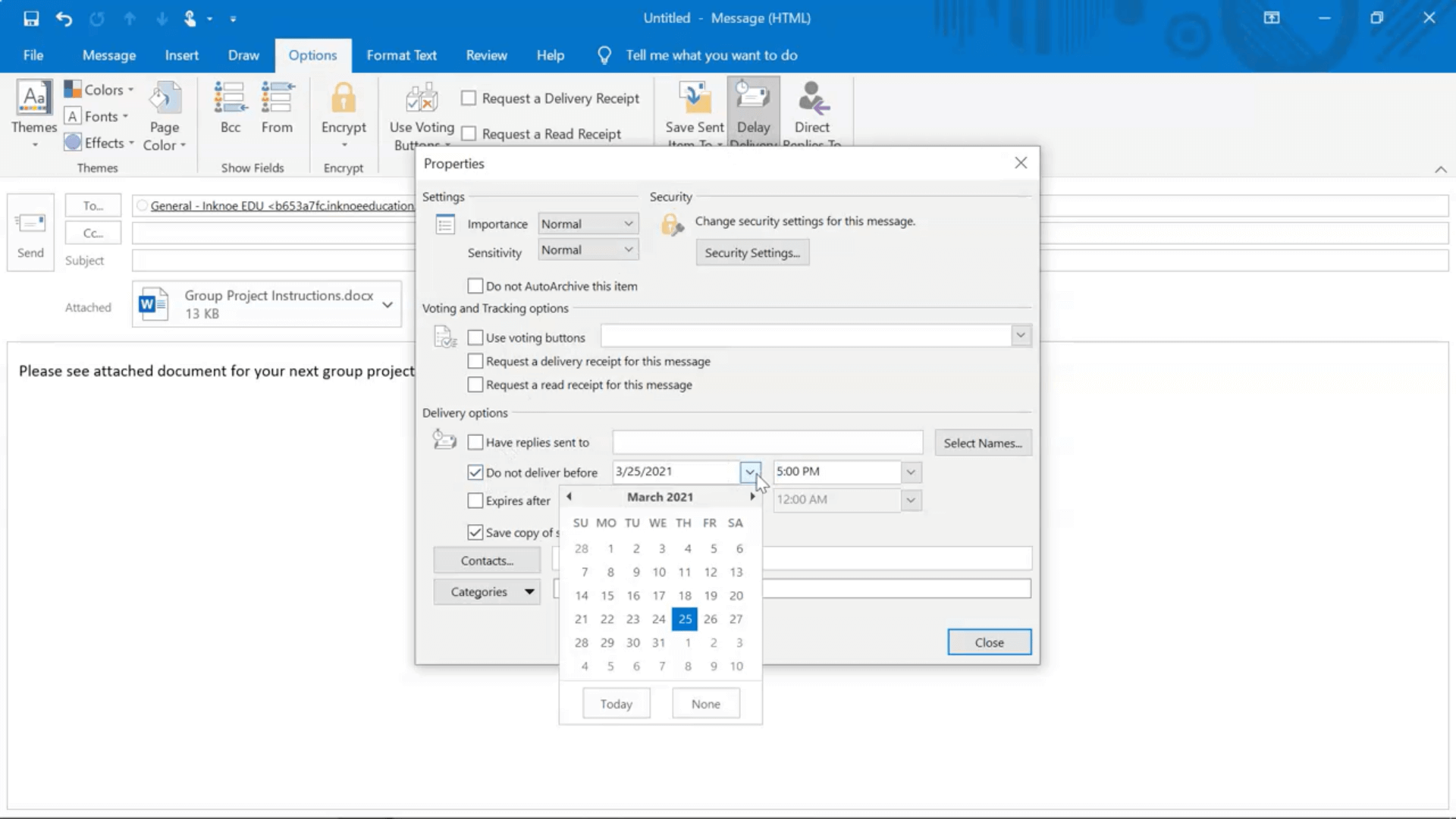
เมื่อข้อความของคุณเสร็จสิ้น เราสามารถส่งออกตามเวลาที่เราต้องการให้โพสต์ได้ ในการทำเช่นนี้ ก่อนที่คุณจะกดส่ง ให้ไปที่แท็บ ตัวเลือก แล้วคลิก ” การส่งล่าช้า “
ตอนนี้ แก้ไขส่วนที่ระบุว่า “อย่าส่งก่อน ” กำหนดวันที่และเวลาที่คุณต้องการให้โพสต์ข้อความของคุณใน Teams
ขั้นตอนที่ 4: ส่งมันออกไป!
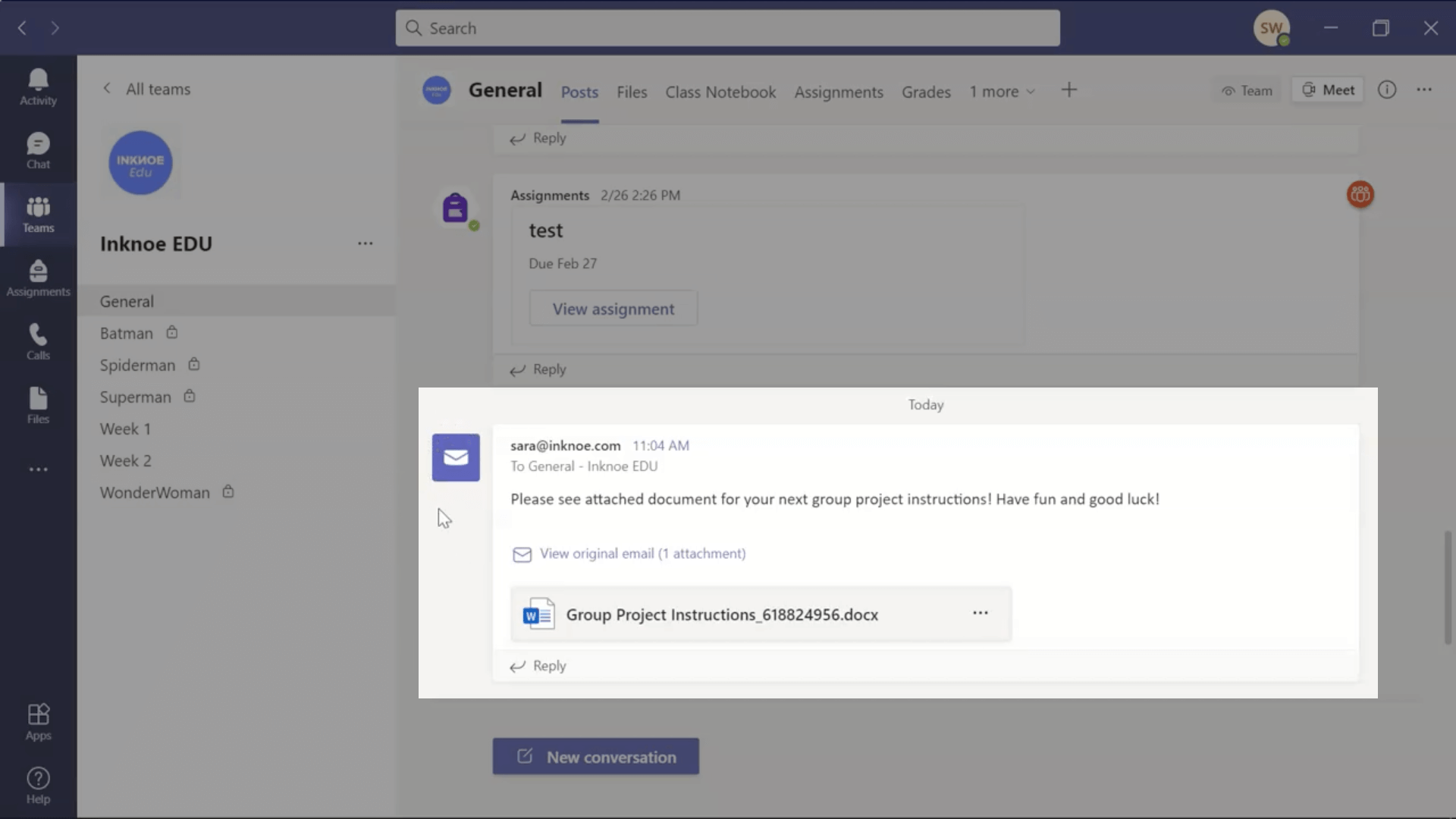
เมื่อคุณกำหนดวันที่และเวลาแล้ว คุณสามารถ คลิกส่ง เมื่อวันและเวลาผ่านไป คุณจะเห็นข้อความปรากฏในแชนเนล Teams ที่คุณเลือก
โปรดทราบ: เมื่อคุณดำเนินการนี้ในแอปพลิเคชันเดสก์ท็อปของ Outlook คุณต้องเปิดแอปพลิเคชันไว้จนกว่าจะถึงวันที่และเวลาที่คุณเลือกผ่านไป มิฉะนั้นข้อความของคุณจะไม่ถูกส่งออกไปตามที่คุณต้องการ
กำหนดเวลาด้วย Outlook Web Application
คล้ายกับตัวเลือกที่ 1 มาก ยกเว้นในเวอร์ชันนี้ คุณไม่จำเป็นต้องเปิดหน้าเว็บค้างไว้เพื่อให้ส่งข้อความในเวลาที่เหมาะสม
ขั้นตอนที่ 1: คัดลอกที่อยู่อีเมล
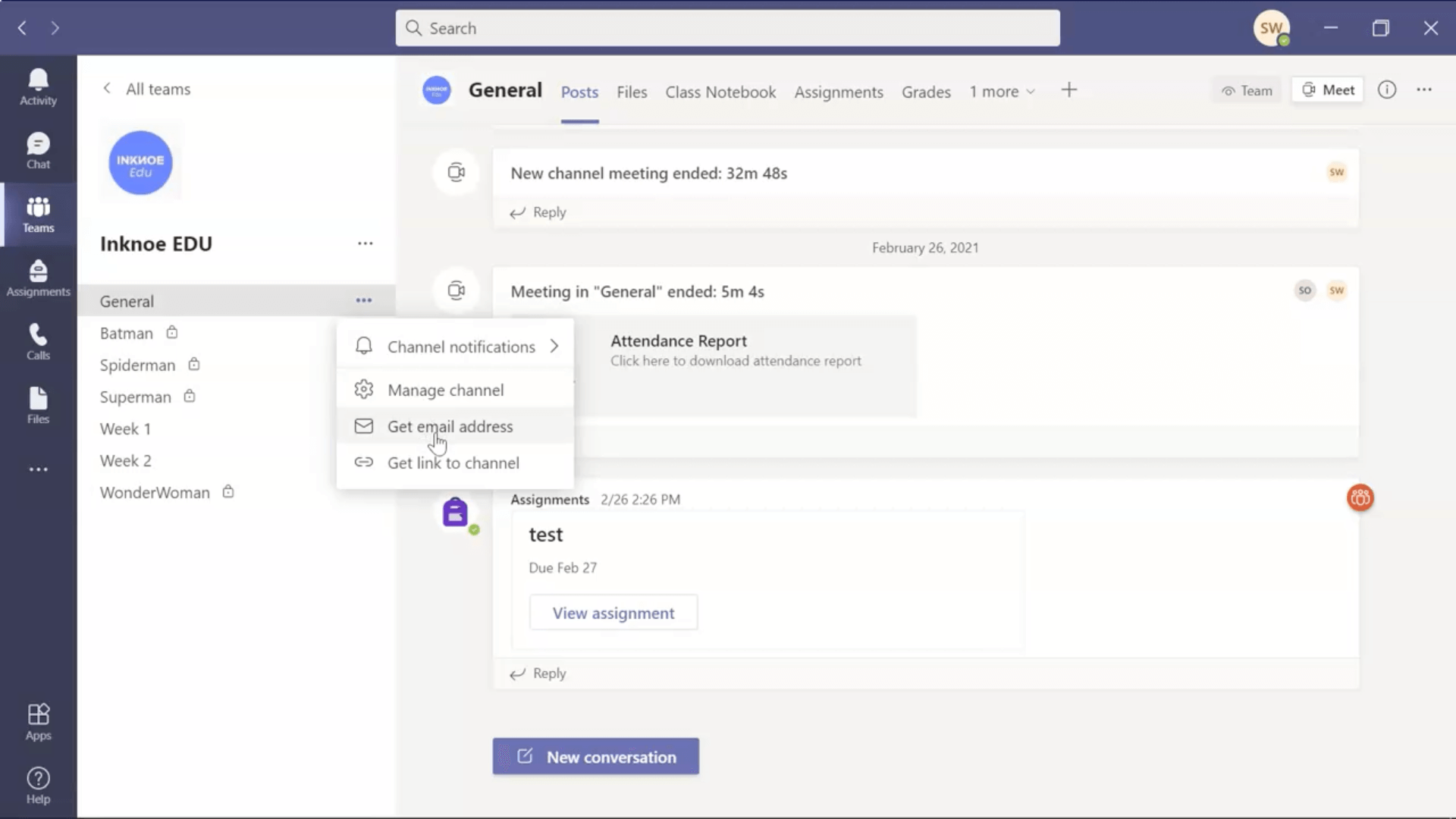
ในบัญชี Microsoft Teams ของคุณ ให้ตัดสินใจว่าคุณจะจัดกำหนดการโพสต์ในช่องทางใด ในแผงด้านข้าง คลิกที่จุดสามจุด ถัดจากชื่อช่อง แล้วคลิก ” รับที่อยู่อีเมล ” จากนั้นคัดลอกที่อยู่นี้
ขั้นตอนที่ 2: สร้างข้อความอีเมลใหม่
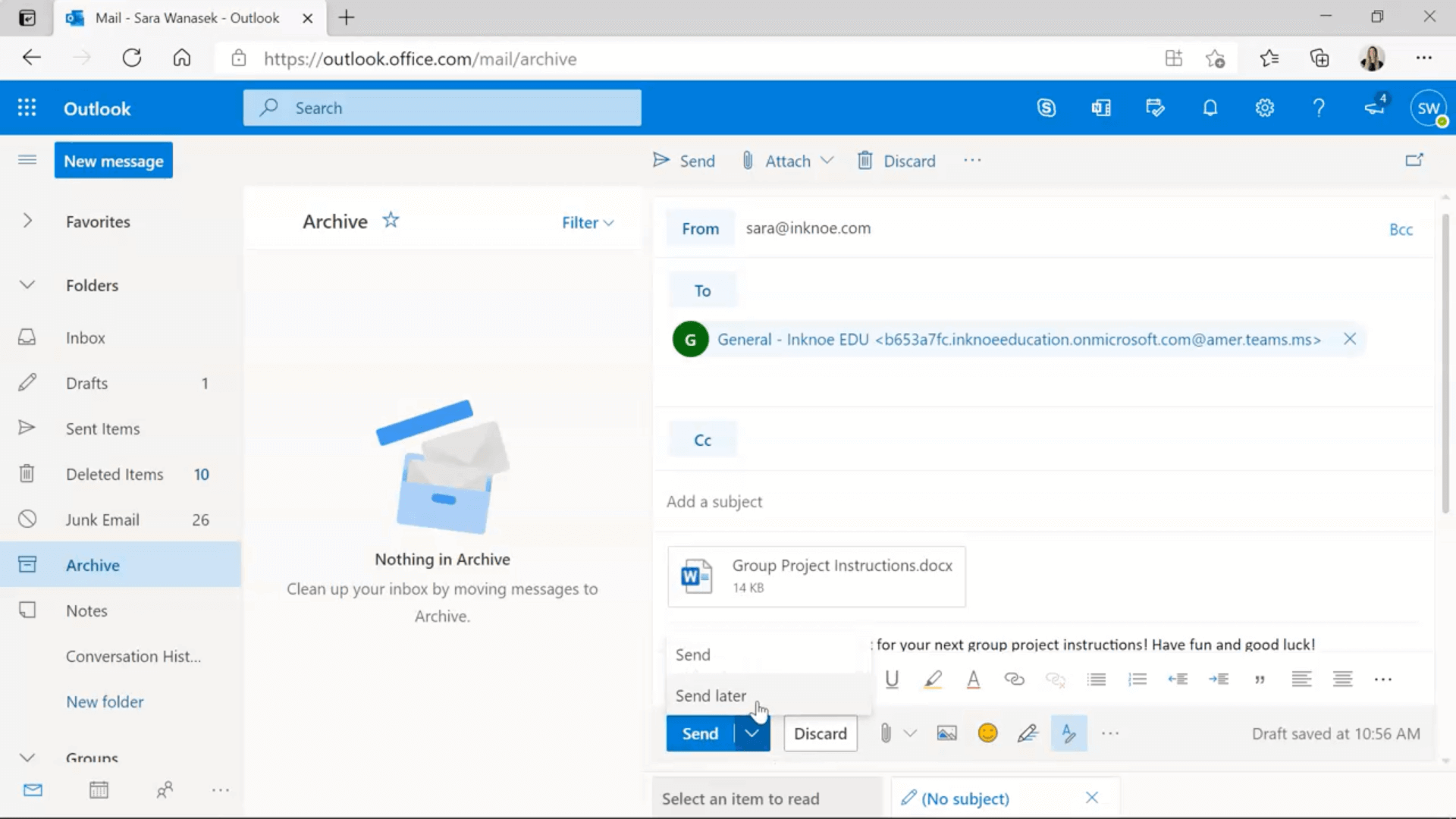
สร้างข้อความใหม่ ใน Outlook เวอร์ชันเว็บ ( outlook.office.com ) และในเนื้อหาของอีเมล คุณสามารถพิมพ์สิ่งที่คุณต้องการให้โพสต์พูดได้ รวมไฟล์หรือรูปภาพ ที่คุณต้องการแนบโพสต์เพื่อให้นักเรียนเห็น เมื่อส่งข้อความเสร็จแล้ว ให้วางที่อยู่อีเมลของช่อง จากขั้นตอนที่ 1 ในช่อง “ถึง:”
ขั้นตอนที่ 3: ส่งในภายหลัง
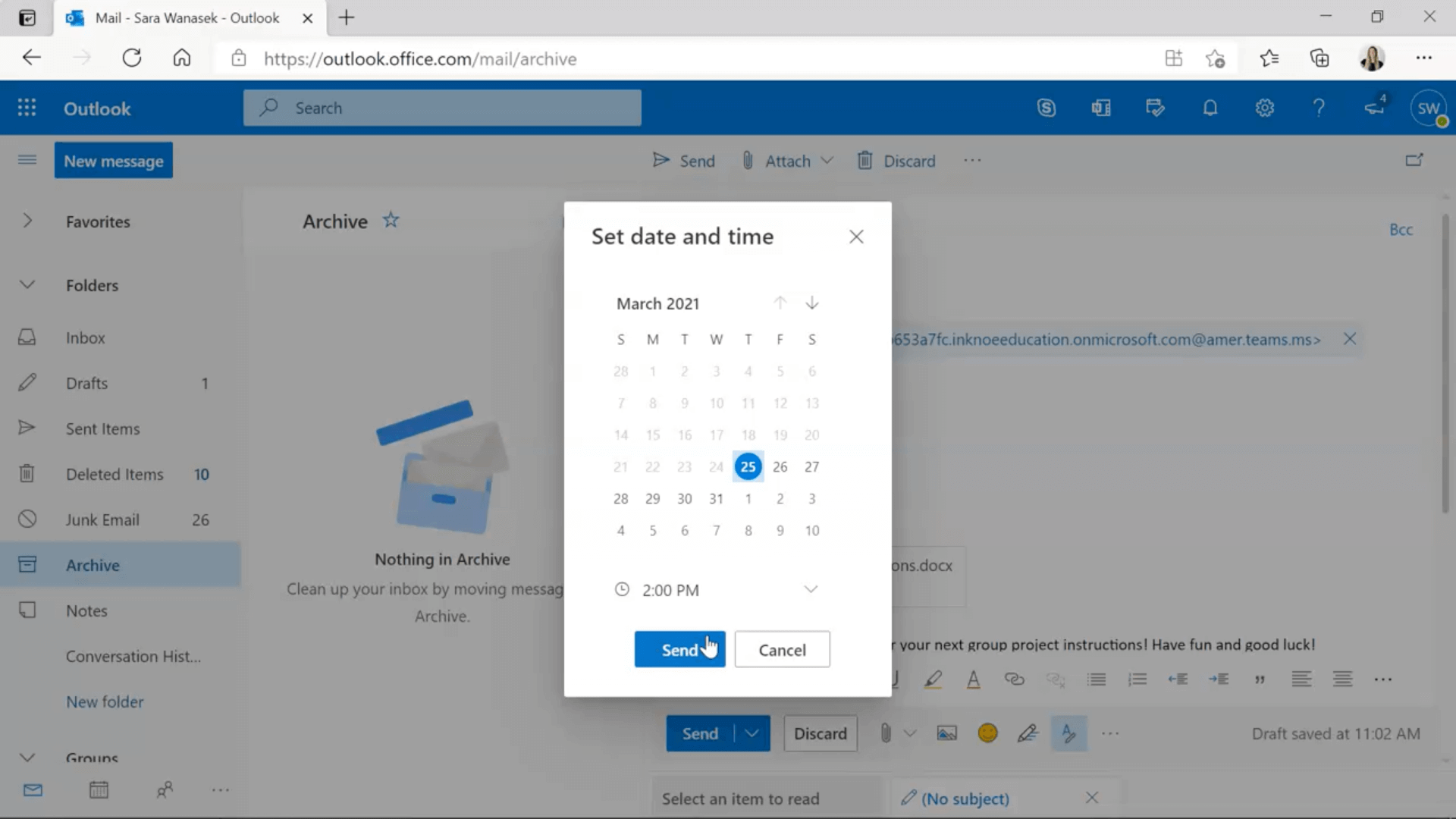
เมื่อข้อความของคุณเสร็จสิ้น เราสามารถจัดเตรียมเพื่อส่งในภายหลังได้ ในการทำเช่นนี้ คุณจะต้อง คลิกที่ลูกศรชี้ลง ถัดจากปุ่ม “ส่ง” แล้วคลิก “ส่งในภายหลัง” ตอนนี้ คุณสามารถเลือกวันที่และเวลาที่คุณต้องการให้โพสต์ข้อความของคุณใน Teams เมื่อเลือกวันที่และเวลาแล้ว ให้คลิก ส่งภายหลัง !
เมื่อวันและเวลาของคุณผ่านไป คุณจะเห็นข้อความที่โพสต์ในบัญชี Teams ของคุณในช่องที่คุณเลือก
ตัวเลือกขั้นตอนที่ 4: แก้ไขวันที่และเวลาที่ส่ง
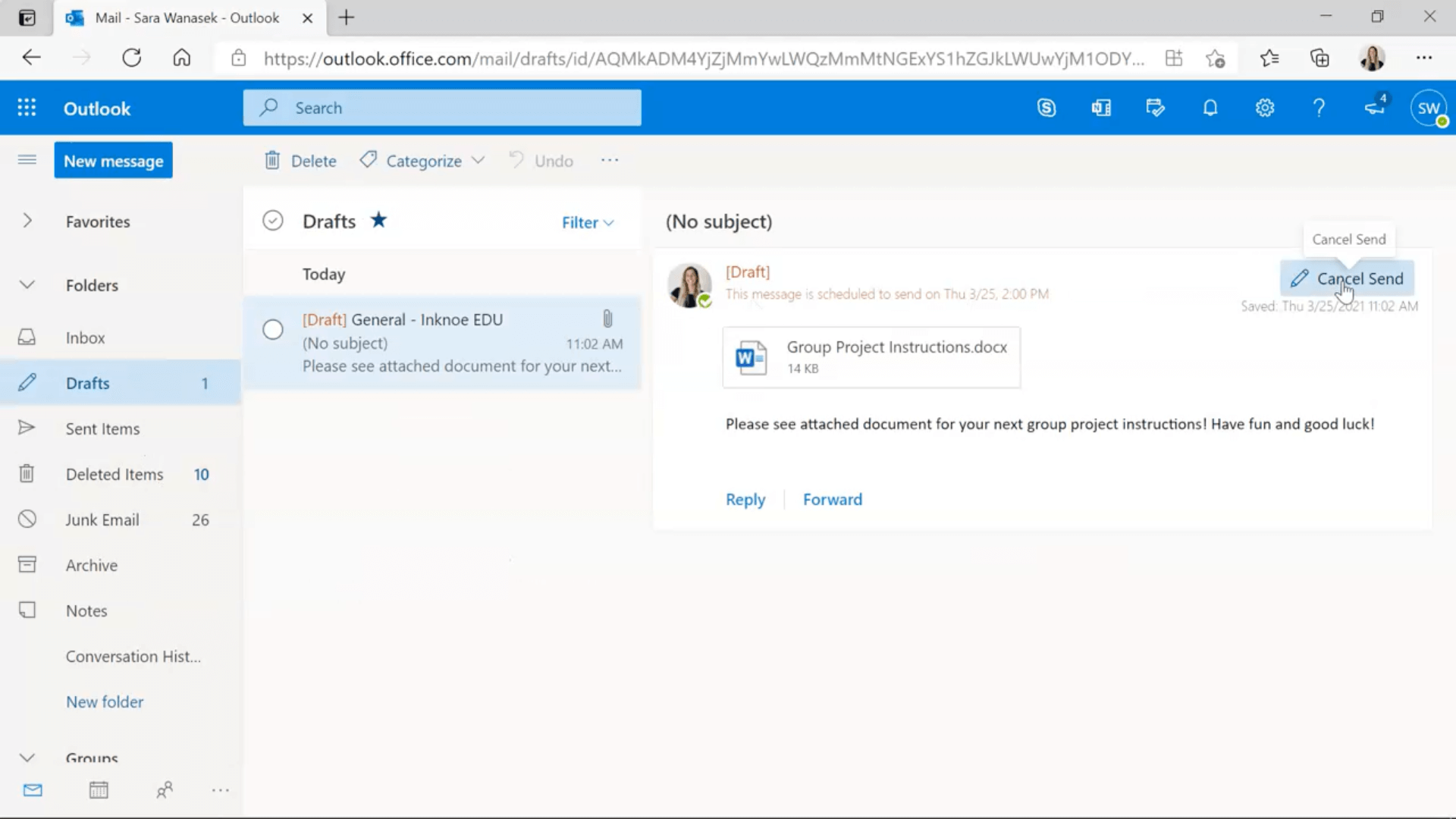
ไม่ว่าด้วยเหตุผลใดๆ ก็ตาม คุณต้อง แก้ไขเวลาและวันที่นำส่ง คุณสามารถทำได้จากส่วนแบบร่างในบัญชี Outlook ของคุณ คลิก ” ยกเลิกการส่ง ” จากนั้นทำตามขั้นตอนเดียวกับด้านบนเพื่อเปลี่ยนวันที่และเวลา
หวังว่าสิ่งนี้จะช่วยคุณได้และจะช่วยคุณประหยัดเวลาในอนาคต! หากคุณต้องการเรียนรู้เพิ่มเติมเกี่ยวกับ Teams คลิกที่ # หัวข้อ: Microsoft Teams ด้านล่าง!
นอกจากนี้ หากคุณใช้ Microsoft PowerPoint ลองใช้ ClassPoint เครื่องมือสร้างการมีส่วนร่วมของนักเรียนแบบ all-in-one ที่เพิ่ม แถบเครื่องมือสำหรับครู ซึ่งรวมถึงเครื่องมือ เลือกชื่อแบบ สุ่ม คำถามของนักเรียนแบบโต้ตอบ และ ระบบรางวัลแบบเกม ลงใน PowerPoint ลองใช้ ClassPoint และแปลงงานนำเสนอของคุณให้มีส่วนร่วม สนุกสนาน และเน้นผู้เรียนเป็นสำคัญ! 👇🏼