ในฐานะที่เป็นหนึ่งในเครื่องมือนำเสนอยอดนิยมสำหรับครู การสร้าง PowerPoint อาจเป็นส่วนสำคัญและจำเป็นในงานของคุณ ด้วยงานนำเสนอมากมายที่ต้องทำสำหรับบทเรียนตลอดทั้งปี งานประจำนี้อาจดูเหมือนเป็นงานที่กินเวลา
โชคดีที่งานที่น่าเบื่อหน่ายมากมายใน Microsoft PowerPoint สามารถแก้ไขหรือทำให้เร็วขึ้นได้ เคล็ดลับ 10 ข้อเหล่านี้จะช่วยเพิ่มประสิทธิภาพการทำงานของคุณใน PowerPoint เพื่อให้คุณมีเวลามากขึ้นในสิ่งที่สำคัญจริงๆ นั่นคือนักเรียนและบทเรียนของพวกเขา
เคล็ดลับที่ 1: สร้างและใช้เทมเพลต
เคล็ดลับด้านประสิทธิภาพ PowerPoint ข้อแรกคือการใช้ประโยชน์จาก การสร้างเทมเพลตของคุณเอง เทมเพลตช่วยให้คุณเริ่มต้นด้วยการออกแบบเดียวกันและเค้าโครงที่เรียบง่าย คุณจึงไม่ต้องเริ่มต้นใหม่ทุกครั้งที่คุณสร้างงานนำเสนอใหม่ PowerPoint มีเทมเพลตที่สร้างไว้ล่วงหน้ามากมายทุกครั้งที่คุณเปิดแอปพลิเคชัน อย่างไรก็ตาม หากคุณไม่เห็นรายการที่คุณชอบ คุณสามารถสร้างรายการของคุณเองหรือปรับแต่งรายการที่มีอยู่แล้วในแบบของคุณ
ในการเริ่มต้นสร้างเทมเพลตของคุณเอง ให้เริ่มด้วยสไลด์เปล่า ธีมที่ PowerPoint มีอยู่แล้ว หรือไฟล์งานนำเสนอของคุณเองที่คุณต้องการใช้ซ้ำแล้วซ้ำเล่า เริ่มด้วยการเปลี่ยนฟอนต์ สี ขนาด และพื้นหลังของสไลด์ทั้งหมด คุณยังสามารถแทรกรูปภาพใดๆ เช่น โลโก้ ที่คุณต้องการให้มีในเทมเพลตพร้อมกับชื่อเรื่องหรือเนื้อหาบนสไลด์
เมื่อทำการเปลี่ยนแปลงทั้งหมดแล้ว ให้บันทึกงานนำเสนอเป็น เทมเพลต PowerPoint แทนไฟล์ PowerPoint ธรรมดา ในการดำเนินการนี้ เมื่อบันทึกไฟล์ของคุณ ให้ดรอปดาวน์เมนูประเภทไฟล์และเปลี่ยนเป็นประเภทไฟล์เทมเพลต PowerPoint (.potx) จากนั้นในครั้งถัดไปที่คุณเปิด PowerPoint คุณสามารถใช้เทมเพลตนี้อีกครั้งโดยไม่ต้องสร้างการออกแบบเดิมขึ้นมาใหม่

เคล็ดลับที่ 2: ออกแบบงานนำเสนอด้วยเทมเพลต Slide Master
เคล็ดลับ 1 และ 2 คล้ายกันมาก อย่างไรก็ตาม แตกต่างกันเนื่องจากเคล็ดลับที่ 2 เป็นเทมเพลตการออกแบบสำหรับ งานนำเสนอนี้โดยเฉพาะ แทนที่จะต้องคัดลอกและวางบางสิ่งในทุกสไลด์ของงานนำเสนอของคุณ คุณต้องทำเพียงครั้งเดียว ซึ่งช่วยให้คุณไม่ต้องดำเนินการซ้ำๆ มากมาย นี่เป็นวิธีที่ง่ายที่สุดในการเพิ่มโลโก้โรงเรียน ชื่อของคุณ หรือชื่อหลักสูตรไปยังทุกๆ สไลด์ในที่เดียวกัน
ตรงไปที่แท็บ View บน Ribbon ของ PowerPoint จากนั้นคลิกที่ Slide Master สไลด์บนสุดคือ Slide Master ไม่ว่าคุณจะจัดรูปแบบหรือรายการใดในสไลด์นี้ก็จะปรากฏในทุกสไลด์ หากคุณต้องการแก้ไขการออกแบบของเลย์เอาต์เฉพาะเพียงรายการเดียว ให้เลื่อนลงเพื่อค้นหา เมื่อคุณพร้อมที่จะกลับไปที่สไลด์ของคุณ เพียงคลิกที่ปุ่ม ปิดมุมมองต้นแบบ
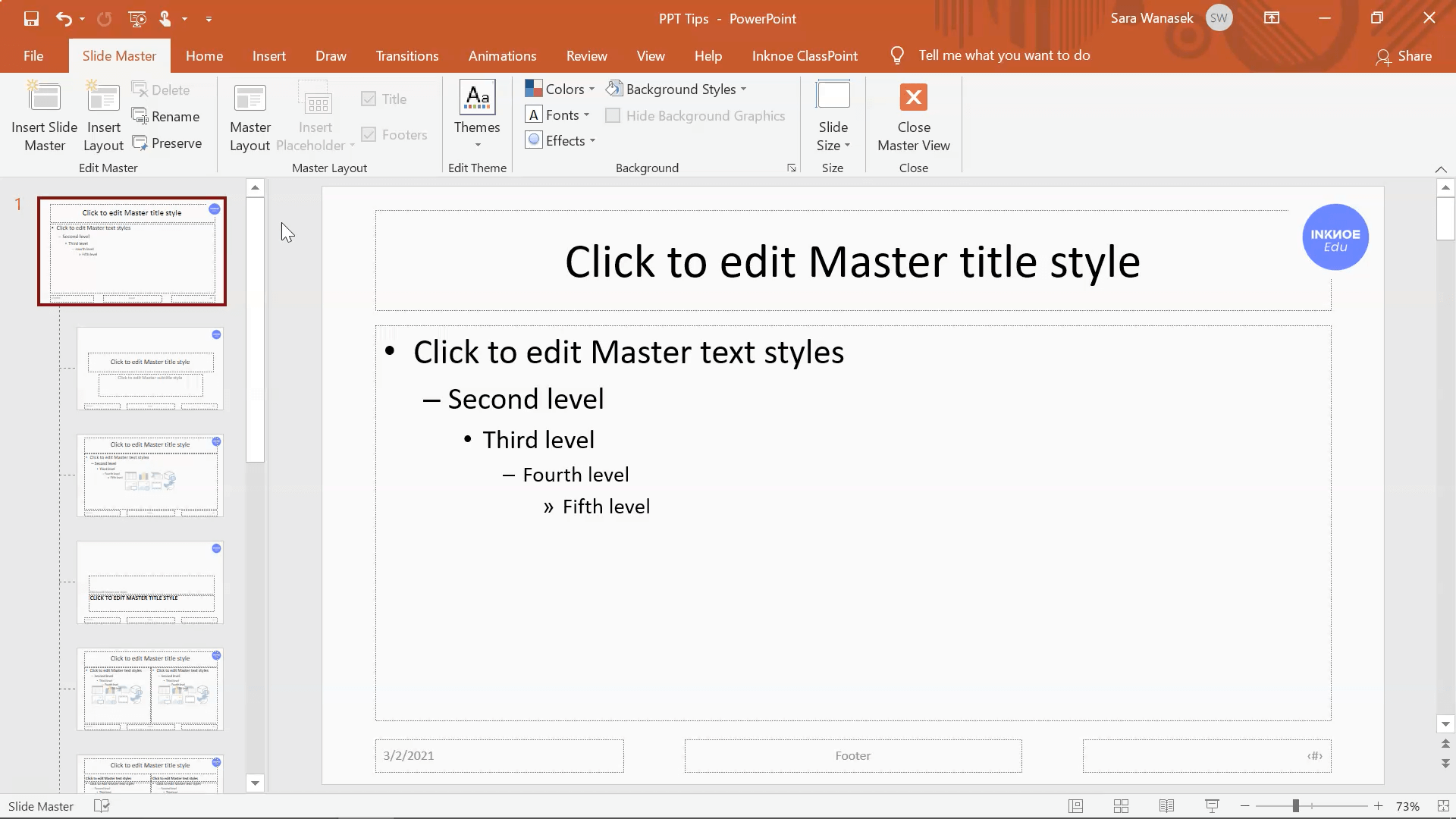
เคล็ดลับ 3: จับคู่สีกับ Eyedropper
เครื่องมือ eyedropper ของ PowerPoint ช่วยให้คุณ จับคู่สีใดก็ได้ บนสไลด์ของคุณด้วยการคลิกปุ่มเพียงปุ่มเดียว ไม่ต้องพยายามอย่างดีที่สุดอีกต่อไปเพื่อให้ได้เฉดสีที่ต้องการ สามารถใช้ eyedropper เมื่อเปลี่ยนสีตัวอักษร สีพื้นหลัง หรือสีรูปร่าง
เพียงคลิกที่ Eyedropper จากด้านล่างของเมนูเมื่อเปลี่ยนสีของรายการของคุณ หลอดดูดสีจะปรากฏเป็นเมาส์ของคุณ จากนั้นวางเมาส์เหนือสีที่คุณต้องการ คุณสามารถใช้สีจากรูปภาพหรือข้อความใดก็ได้บนสไลด์ของคุณ เมื่อได้สีที่ต้องการแล้ว เพียงคลิก สีก็จะถูกนำไปใช้
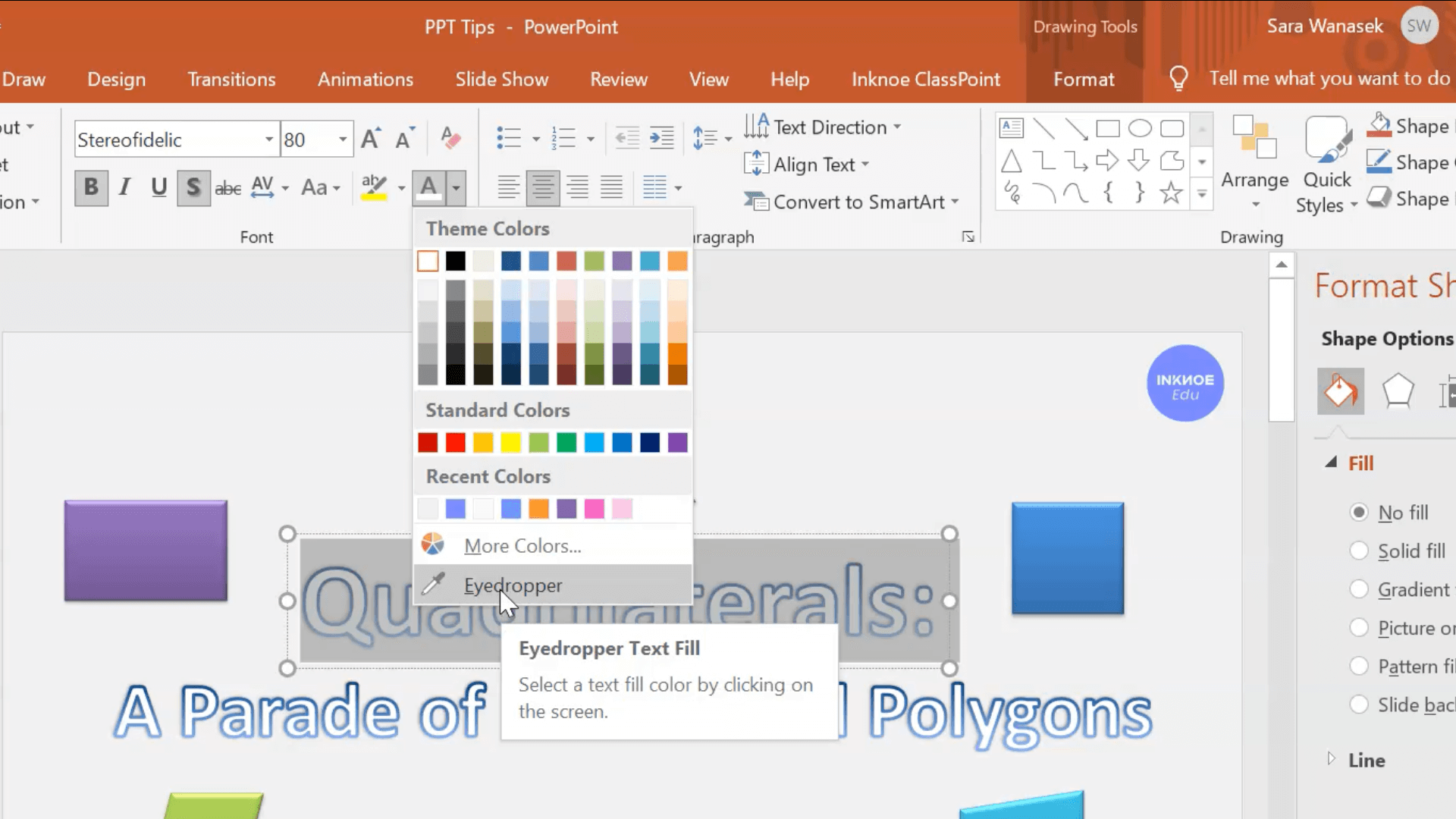
เคล็ดลับ 4: ใช้ประโยชน์จากแนวคิดการออกแบบ
ดิ้นรนกับความคิดสร้างสรรค์ของคุณเมื่อทำการนำเสนอ? พึ่งพาฟีเจอร์แนวคิดการออกแบบของ PowerPoint! เครื่องมือนี้สามารถแปลงโฉมงานนำเสนอของคุณได้ทั้งหมดด้วยการคลิกเพียงครั้งเดียว
ใน แท็บการออกแบบ คลิกที่ ไอคอนแนวคิดการออกแบบ จากนั้นเลื่อนดูตัวเลือกและเลือกการออกแบบที่คุณชอบที่สุด PowerPoint จะอัปเดตการออกแบบของสไลด์ปัจจุบันและสไลด์ใดๆ ที่คุณมีอยู่ในชุดรูปแบบที่ตรงกัน
โปรดทราบ: คุณต้องเป็นผู้ใช้ Office 365 จึงจะสามารถเข้าถึงฟีเจอร์แนวคิดการออกแบบได้
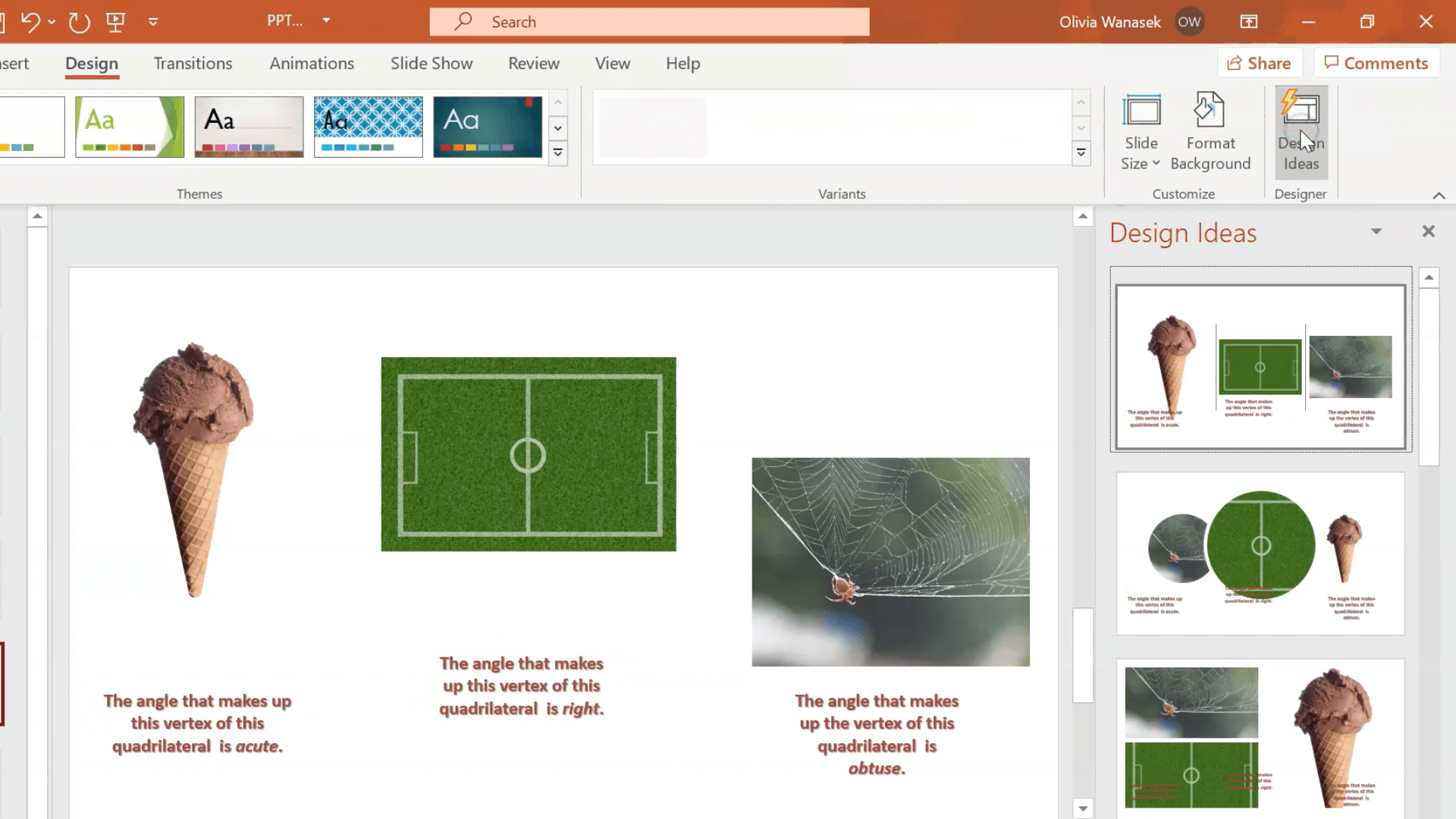
เคล็ดลับ 5: แก้ไขได้เร็วขึ้นด้วยแป้นพิมพ์ลัด
แป้นพิมพ์ลัดเป็น วิธีที่ง่ายและรวดเร็วที่สุดในการเพิ่มประสิทธิภาพการทำงานของคุณ ขณะที่คุณกำลังสร้างสไลด์ PowerPoint มีทางลัดสำคัญสองทางที่คุณควรใช้เพื่อเพิ่มความเร็วให้กับกระบวนการแก้ไขของคุณ
ขั้นแรก ใช้ CTRL+Drag เพื่อคัดลอกรูปร่างหรือรูปภาพอย่างง่ายดาย ประการที่สอง กดปุ่ม ” Shift ” ค้างไว้เพื่อสร้างรูปร่างที่สมบูรณ์แบบ
มี ทางลัด PowerPoint อีกมากมาย ที่คุณสามารถลองใช้เมื่อสร้างและแม้กระทั่งในขณะที่นำเสนองานนำเสนอ PowerPoint ของคุณ
เคล็ดลับ 6: จัดตำแหน่งวัตถุอย่างสมบูรณ์แบบ
จัดตำแหน่งวัตถุต่าง ๆ ทั้งหมดอย่างรวดเร็วและง่ายดายบนสไลด์ PowerPoint ของคุณ ถ้าคุณมีวัตถุ รูปภาพ หรือข้อความจำนวนมากบนสไลด์ และต้องการให้เรียงอย่างถูกต้อง ให้ใช้ เครื่องมือจัดแนว
ขั้นแรก ให้คลิกวัตถุทั้งหมดที่คุณต้องการจัดแนว ทำได้โดยกดปุ่ม Shift ค้างไว้ในขณะที่คลิกวัตถุทั้งหมด ถัดไป ในแท็บ หน้าแรก บน Ribbon ของ PowerPoint ให้คลิกที่ จัดเรียง แล้วคลิก จัดแนว คุณจะเห็นว่าคุณสามารถจัดวัตถุให้ชิดซ้าย กึ่งกลางขวา หรือบน กลาง หรือล่าง นอกจากนี้ยังมีตัวเลือกในการจัดตำแหน่งแนวนอนและแนวตั้ง เพียงคลิกไม่กี่ครั้ง สไลด์ของคุณก็จะดูดีและเป็นระเบียบ!
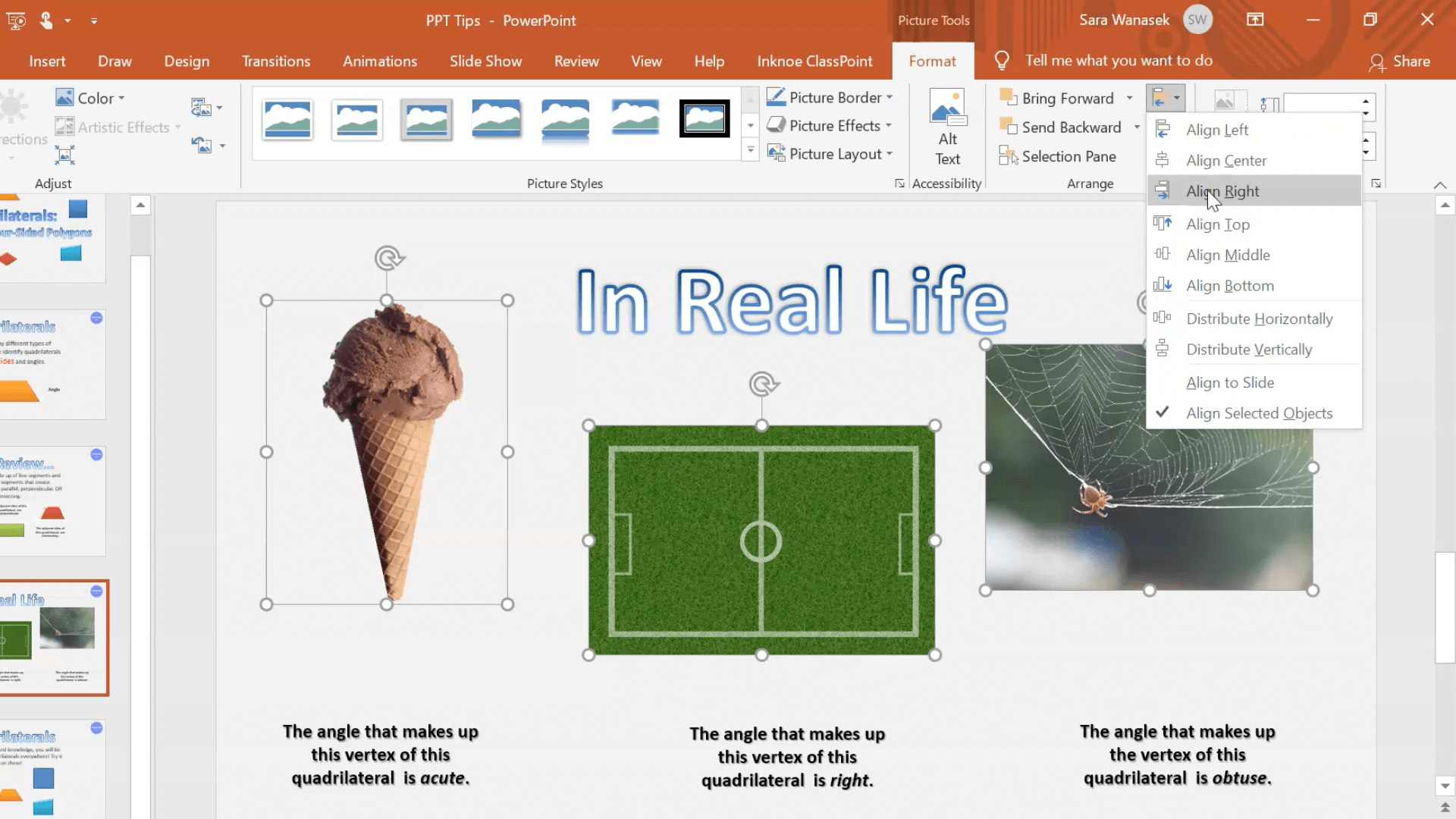
เคล็ดลับ 7: ย้ายหลายวัตถุโดยการจัดกลุ่ม
วัตถุในสไลด์ของคุณสามารถจัดกลุ่มเข้าด้วยกันเพื่อเปลี่ยนแปลงการจัดรูปแบบ หรือเพียงเพื่อย้ายวัตถุเหล่านั้นไปพร้อมกัน สามารถจัดกลุ่มข้อความ รูปภาพ หรือทั้งสองอย่างผสมกันได้
หากต้องการจัดกลุ่มวัตถุเข้าด้วยกัน ให้กดปุ่ม Shift ค้างไว้ในขณะที่คลิกวัตถุที่ต้องการ จากนั้นคลิกขวา บนเมนู คลิกจัด กลุ่ม และ จัดกลุ่ม อีกครั้ง ตอนนี้วัตถุทั้งหมดที่จัดกลุ่มสามารถย้ายและแก้ไขพร้อมกันได้แล้ว หากต้องการยกเลิกการจัดกลุ่มวัตถุ ให้คลิกขวาแล้วเลือก Group และ Ungroup

เคล็ดลับ 8: คัดลอกและวางรูปแบบข้อความด้วย Format Painter
ยกระดับประสิทธิภาพการทำงานของคุณใน PowerPoint โดยการจับคู่รูปแบบของข้อความหนึ่งกับอีกข้อความหนึ่งหรือเอฟเฟ็กต์บนรูปภาพกับรูปภาพอื่น
หากต้องการใช้ตัวจัดรูปแบบ ให้เน้นข้อความ (หรือคลิกที่รูปภาพ) ที่คุณต้องการคัดลอกรูปแบบ ถัดไป บนแท็บ หน้าแรก คลิกที่ พู่กัน ในส่วน คลิปบอร์ด คัดลอกรูปแบบแล้ว วางรูปแบบนี้บนข้อความอื่นโดย เน้นข้อความใหม่ (หรือคลิกที่รูปภาพ) โดยไม่ต้องคลิกที่อื่นก่อน
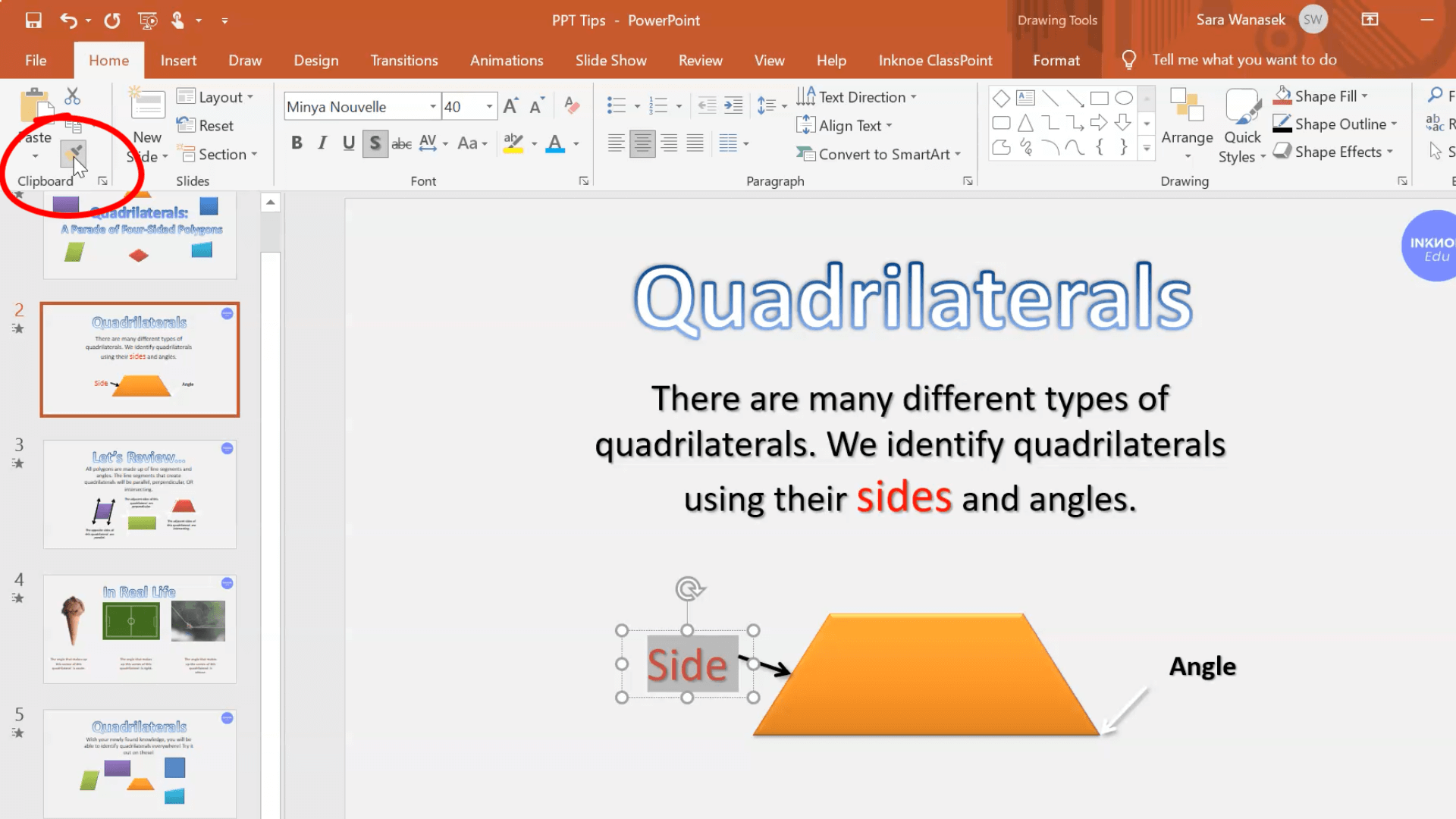
วางรูปแบบเดียวกันบนข้อความหลายส่วนโดย ดับเบิลคลิกที่พู่กัน จาก นั้นคลิกที่ข้อความเพื่อวางรูปแบบเดียวกัน คลิกที่ข้อความต่างๆ ต่อไปเพื่อวางรูปแบบกี่ครั้งก็ได้ตามที่คุณต้องการ
สุดท้าย เราต้องพูดถึงแป้นพิมพ์ลัดสำหรับ Format Painter หากต้องการคัดลอกรูปแบบให้ใช้ “CTRL+SHIFT+C” จากนั้นวางรูปแบบให้ใช้ “CTRL+SHIFT+V” ตอนนี้คุณสามารถช่วยตัวเองไม่ต้องคลิกพู่กันได้เลย!
เคล็ดลับ 9: นำสไลด์จากงานนำเสนอเก่ามาใช้ซ้ำ
เคล็ดลับประสิทธิภาพการทำงานของ PowerPoint นี้ช่วยให้คุณใช้สไลด์จากงานนำเสนอก่อนหน้าในงานนำเสนอที่คุณกำลังสร้างได้ ใช้สไลด์จากงานนำเสนอเก่าที่มีข้อมูลที่เป็นประโยชน์แทนการเขียนข้อมูลเดิมซ้ำ PowerPoint สามารถจับคู่การออกแบบของสไลด์เพื่อให้เหมาะกับงานนำเสนอใหม่!
เมื่อต้องการใช้ เมื่อคุณเพิ่มสไลด์ใหม่ในงานนำเสนอของคุณ แทนที่จะคลิกตัวเลือกเค้าโครง ให้คลิก นำสไลด์กลับมาใช้ใหม่ ที่ด้านล่างของเมนู แผงด้านข้างจะเปิดขึ้น และคุณสามารถ เรียกดูไฟล์ ที่มีสไลด์ที่คุณต้องการได้ เมื่อคุณเลือกไฟล์แล้ว ไฟล์นั้นจะเปิดขึ้นในแผงด้านข้าง
จากนั้น คุณเพียงแค่ต้องเลือกสไลด์ที่คุณต้องการ จากนั้นมันจะแทรกลงในงานนำเสนอของคุณด้วยการจัดรูปแบบที่ตรงกัน หากคุณต้องการคงรูปแบบเดิมไว้ ให้คลิกช่องทำเครื่องหมายที่ด้านล่างซึ่งระบุว่า “รักษาการจัดรูปแบบต้นฉบับ”

เคล็ดลับ 10: ปรับแต่งแถบเครื่องมือด่วน
สุดท้าย เคล็ดลับข้อที่ 10 คือ Quick Access Toolbar ของคุณ ! แถบเครื่องมือนี้อยู่ที่มุมซ้ายบน และพร้อมให้คุณใช้งานไม่ว่าจะเปิดแท็บใดบน Ribbon
ปรับแต่งแถบเครื่องมือนี้เพื่อเพิ่มเครื่องมือที่คุณใช้บ่อยที่สุด หลายคนใช้ปุ่มงานนำเสนอเพื่อเริ่มงานนำเสนอ แต่คุณยังสามารถเพิ่ม การพิมพ์ด่วน หรือดูคำสั่งอื่นๆ ที่ PowerPoint มีให้ การเข้าถึงที่สะดวกนี้จะช่วยให้คุณไม่ต้องเปิดเมนูมากมาย

และนี่คือสิบเคล็ดลับที่คุณสามารถเริ่มใช้เพื่อเพิ่มประสิทธิภาพการทำงานของคุณใน PowerPoint! เราทราบดีว่าครูมีสิ่งต่างๆ มากมายในจานของพวกเขา ดังนั้นเราหวังว่าคุณจะสามารถนำเคล็ดลับเหล่านี้ไปปฏิบัติเพื่อช่วยให้คุณใช้เวลากับสิ่งที่สำคัญที่สุด
สำหรับเคล็ดลับและคำแนะนำเพิ่มเติมเพื่อช่วยให้คุณเชี่ยวชาญ PowerPoint ให้ดำเนินการต่อด้วยบทความ PowerPoint เหล่านี้:
- 5 Add-in ของ PowerPoint ยอดนิยมสำหรับบทเรียนที่สร้างสรรค์และมีส่วนร่วมมากขึ้น
- 4 เคล็ดลับด่วนในการสร้างงานนำเสนอ PowerPoint ที่มีส่วนร่วม
- วิธีการใช้การเปลี่ยนรูปแบบ Morph และ Enhanced Morph ใน PowerPoint
- วิธีสร้างพื้นหลังที่เคลื่อนไหวได้สำหรับการนำเสนอ PowerPoint ที่มีส่วนร่วม
- วิธีการลบพื้นหลังของรูปภาพใน PowerPoint
- 21 ทางลัด PowerPoint ที่ดีที่สุดในการแก้ไขและนำเสนอ