ต้องการมีส่วนร่วมกับผู้ชม ทำให้พวกเขามีส่วนร่วม และตรวจสอบความเข้าใจโดยไม่ต้องเรียนรู้และเล่นกลเครื่องมืออื่น เรามาสร้างแบบทดสอบเชิงโต้ตอบใน PowerPoint ที่ง่ายพอๆ กับการเพิ่มปุ่ม ปรับแต่งได้ และทำใน PowerPoint แบบเนทีฟ
แม้ว่า PowerPoint จะนำเสนอเครื่องมืออื่นๆ ที่มีการเปรียบเทียบมากที่สุด แต่สิ่งหนึ่งที่ขาดหายไปคือการโต้ตอบของผู้ชม การส่งมอบเนื้อหาใหม่และทําให้นักเรียนหรือใครก็ตามที่ผู้ชมของคุณมีส่วนร่วมมักจะเป็นความสมดุลที่ยากต่อการตี แต่ด้วยความช่วยเหลือของ ClassPoint คุณสามารถสร้าง งานนําเสนอ PowerPoint แบบโต้ตอบ และเพิ่ม คําถามตอบกลับของผู้ชมลงในสไลด์ PowerPoint ของคุณ ได้ในเวลาไม่นาน!
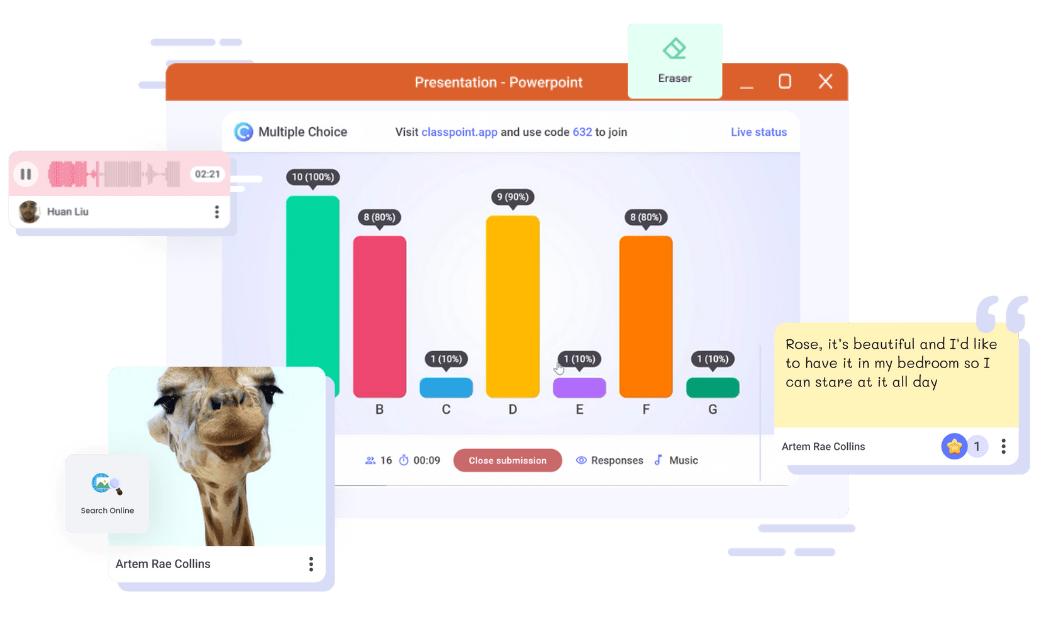
วิธีเปลี่ยนสไลด์ PowerPoint ให้เป็นแบบทดสอบเชิงโต้ตอบ
คุณจะเปลี่ยนสไลด์ PowerPoint ของคุณให้เป็นคำถามแบบโต้ตอบได้อย่างไร ด้วย ขั้นตอนง่ายๆ 3 ขั้นตอน โดยใช้ Add-in ClassPoint ของ Microsoft PowerPoint
ClassPoint ให้บริการฟรี และแผนพื้นฐานประกอบด้วยแบบทดสอบแบบโต้ตอบ 5 ประเภทที่แตกต่างกัน ได้แก่ แบบ ปรนัย คำตอบสั้น ๆ Word Cloud การวาดสไลด์ และ การอัปโหลดภาพ ในขณะที่แผน Pro มีแบบทดสอบเพิ่มเติม เช่น กรอกคำในช่องว่าง บันทึกเสียง และ อัปโหลดวิดีโอ . เราจะแสดงให้คุณเห็นทั้งหมดในบทความนี้ รวมถึงกรณีการใช้งานสำหรับแบบทดสอบแต่ละประเภท!
เปลี่ยนสไลด์ PowerPoint ของคุณให้เป็นคำถามปรนัยแบบโต้ตอบ
หากต้องการติดตาม ก่อนอื่น ให้ดาวน์โหลด ClassPoint และอ่านต่อ! 🔽 เริ่มกันเลย!
1: เพิ่มปุ่มเพื่อเปลี่ยนสไลด์ของคุณให้เป็นคำถามแบบโต้ตอบ
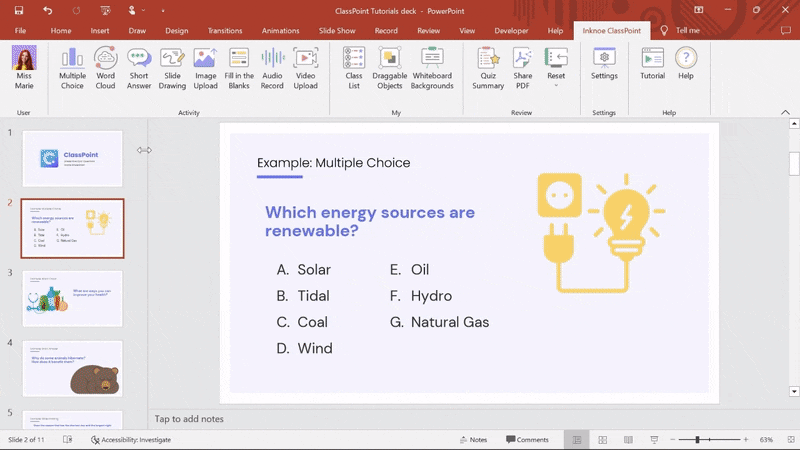
หากต้องการเปลี่ยน สไลด์ PowerPoint ใดๆ ให้เป็น คำถามปรนัยเชิงโต้ตอบ ขั้นแรกให้เพิ่ม คำถามเป็นข้อความในสไลด์ของคุณ
จากนั้นคลิกที่แท็บ Inknoe ClassPoint บนริบบิ้น PowerPoint ของคุณที่ด้านบน ในการทำให้คำถามแบบปรนัยโต้ตอบได้ ให้คลิกที่ไอคอน ปรนัย แล้วปุ่มจะปรากฏบนสไลด์ของคุณ
การตั้งค่าคำถามจะเปิดขึ้นทางด้านขวา ซึ่งคุณสามารถกำหนด จำนวนตัวเลือก พร้อมกับ คำตอบที่ถูกต้อง คุณยังสามารถตั้ง ค่าตัวเลือกการเล่นได้ ตามต้องการ เท่านี้ก็เรียบร้อย! ตอนนี้คุณได้เปลี่ยนสไลด์ของคุณให้เป็นคำถามแบบโต้ตอบเรียบร้อยแล้ว
2: เรียกใช้แบบทดสอบเชิงโต้ตอบในสไลด์โชว์ PowerPoint
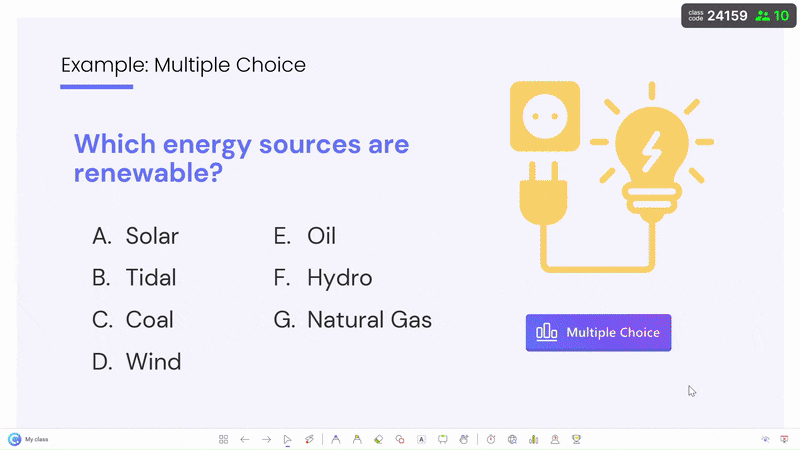
ตอนนี้คุณได้สร้างแบบทดสอบปรนัยแบบโต้ตอบใน PowerPoint แล้ว มาเริ่มทำกับนักเรียนของคุณกันเถอะ!
เมื่อคุณเริ่มนำเสนอในโหมดสไลด์โชว์ คุณจะสังเกตเห็น รหัสชั้นเรียน ปรากฏที่มุมขวาบน นี่คือรหัสที่ผู้ชมจะใช้เพื่อเข้าร่วมชั้นเรียนของคุณ คุณสามารถใช้รหัสชั้นเรียนแบบสุ่มที่สร้างขึ้นสำหรับแต่ละเซสชัน หรือคุณสามารถ สร้างชั้นเรียนที่บันทึกไว้ของคุณเองด้วยรหัสชั้นเรียนที่ไม่ซ้ำกัน
นักเรียนสามารถ เข้าร่วมชั้นเรียนของคุณบนอุปกรณ์ใดก็ได้ที่ www.classpoint.app โดยพิมพ์รหัสชั้นเรียนและชื่อ หรือสแกนรหัส QR ที่แสดงบนหน้าจอ เมื่อพวกเขาเข้าร่วมชั้นเรียนของคุณแล้ว พวกเขาจะเห็นสไลด์ของคุณบนอุปกรณ์ของพวกเขา และพร้อมที่จะตอบคำถามแบบโต้ตอบ!
เมื่อคุณพร้อมที่จะตอบคำถาม ให้คลิกที่ปุ่มคำถามเพื่อเริ่มรับคำตอบจากนักเรียนของคุณ นักเรียนจะได้รับแจ้งให้ส่งคำตอบ คุณจะสามารถเห็นการตอบสนองตามเวลาจริงบนหน้าจอของคุณ
เคล็ดลับ: หากคุณต้องการซ่อนคำตอบไว้จนกว่าทุกคนจะส่ง ให้ซ่อนด้วยไอคอนรูปตาหรือย่อขนาดหน้าต่าง (การย่อขนาดอัตโนมัติก็เป็น ตัวเลือกการเล่น เช่นกัน!)
เมื่อนักเรียนตอบคำถามของคุณครบแล้ว คุณสามารถ ” ปิดการส่ง ” และดูกราฟแท่งสีสันสดใสที่แสดงคำตอบของผู้ชมของคุณ! คลิกปุ่มสลับเพื่อ ดูคำตอบที่ถูกต้อง และ คลิกที่ตัวเลือกคำตอบ เพื่อแสดงว่านักเรียนคนไหนส่งคำตอบนั้น คุณยังสามารถ ให้ดาว แก่นักเรียนที่ตอบคำถามถูกต้องได้อีกด้วย!
เคล็ดลับ: สร้าง ชั้นเรียนที่บันทึกไว้ เพื่อให้นักเรียนของคุณสามารถเข้าร่วมโดยใช้ชื่อและรหัสชั้นเรียนเดียวกันทุกครั้ง ซึ่งไม่เพียงทำให้ขั้นตอนการเข้าร่วมราบรื่นขึ้นเท่านั้น แต่ยังช่วยให้สะสมดาวที่นักเรียนได้รับเมื่อเวลาผ่านไป ซึ่งคุณสามารถเปิดเผยบน กระดานผู้นำ หรือติดตามด้วยตัวคุณเองในรายชื่อชั้นเรียนในโหมดแก้ไข
3: ตรวจสอบกิจกรรมที่ส่งหลังเลิกเรียน
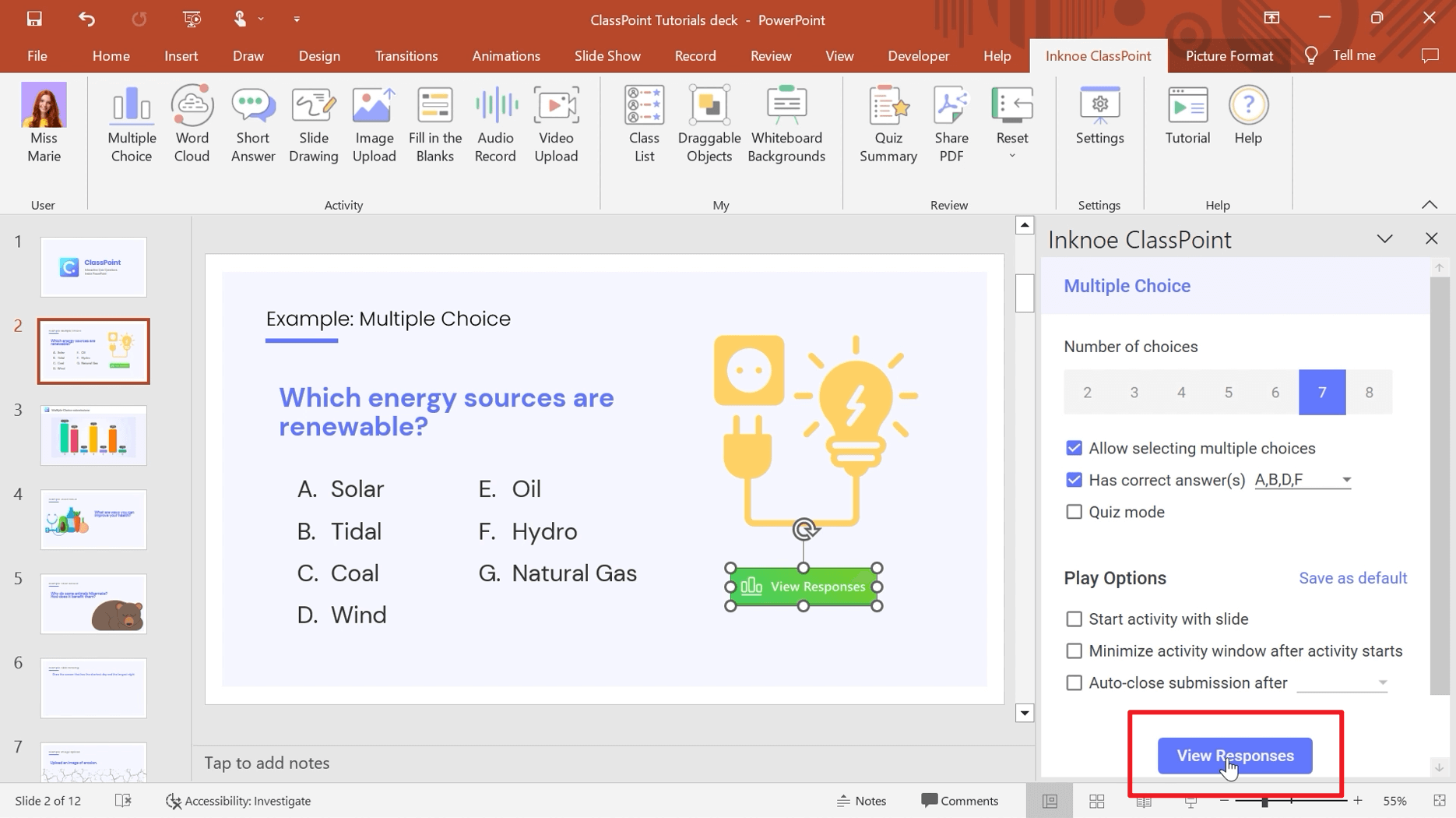
เมื่อคุณปิดการส่งในหน้าต่างกิจกรรม ผลลัพธ์จะถูกบันทึกโดยอัตโนมัติภายในปุ่มคำถาม!
คุณจะสังเกตเห็นว่าตอนนี้ปุ่มคำถามของคุณเปลี่ยนเป็น สีเขียว แสดงว่ามีคำตอบที่เก็บไว้ข้างใน คุณสามารถคลิกที่ปุ่มเพื่อตรวจสอบผลลัพธ์อีกครั้งโดยคลิกที่ ” ดูคำตอบ ” ที่แผงด้านข้าง
หากคุณต้องการล้างคำตอบ คลิก ” ลบคำตอบ ” และปุ่มคำถามจะเปลี่ยนกลับเป็นสีน้ำเงิน และตอนนี้คุณสามารถเรียกใช้คำถามแบบปรนัยได้อีกครั้ง
หากต้องการเพิ่มความหลากหลายให้กับวิธีรับการตอบกลับแบบข้อความสำหรับแบบทดสอบเชิงโต้ตอบของคุณ คุณสามารถเลือกได้ คำตอบสั้น ๆ, เติมในช่องว่าง และ เวิร์ดคลาวด์ ประเภทคำถามจากแท็บ Inknoe ClassPoint บนริบบิ้น PowerPoint ของคุณ และทำซ้ำขั้นตอนที่ #2 และ #3 ในรายการด้านบนเพื่อเริ่มเรียกใช้ประเภทคำถามเหล่านี้บนสไลด์โชว์ PowerPoint ของคุณ
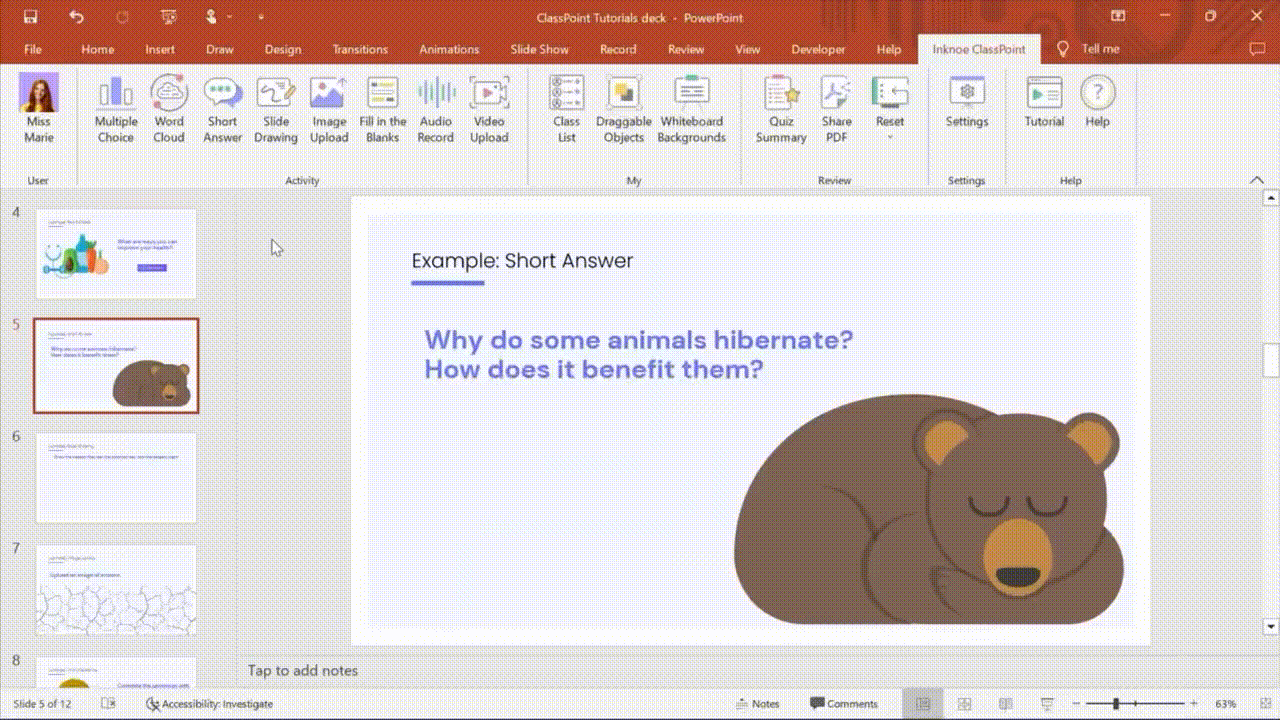
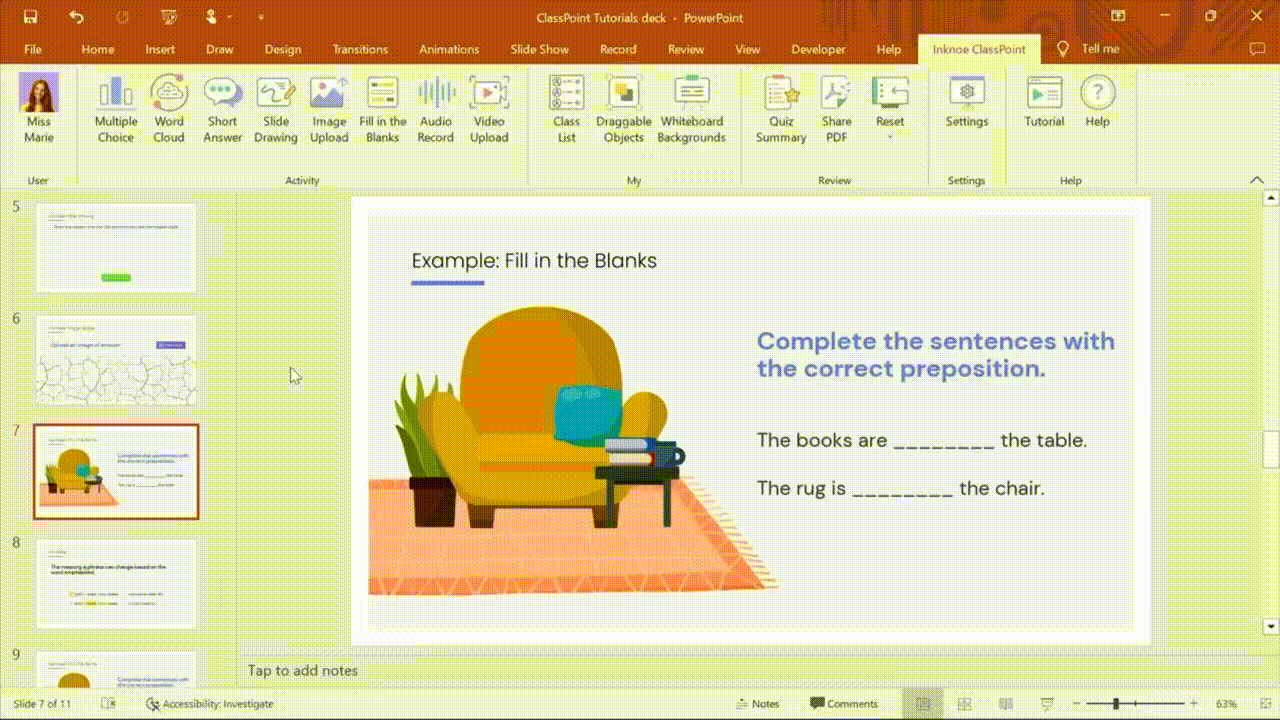
เมื่อใดควรใช้แบบทดสอบเชิงโต้ตอบแบบข้อความ
- แบบทดสอบปรนัย:
- การประเมินความรู้
- การประเมินรายทาง:
- ตรวจสอบอย่างรวดเร็ว
- การให้คะแนนตามวัตถุประสงค์
- แบบทดสอบคำตอบสั้น ๆ :
- การประยุกต์ใช้แนวคิด
- คำอธิบายและเหตุผล
- การแก้ปัญหา
- แบบทดสอบ Word Cloud:
- การแสดงออกที่สร้างสรรค์
- ระดมความคิด
- อาคารคำศัพท์
- สมาคมไอเดีย
- อบอุ่นร่างกาย
- เรือตัดน้ำแข็ง
- เช็คอินความรู้สึก
โบนัส: เปลี่ยนแบบทดสอบปรนัยแบบโต้ตอบที่คุณเพิ่งสร้างให้เป็นแบบทดสอบที่ไล่ระดับได้โดยอัตโนมัติ!
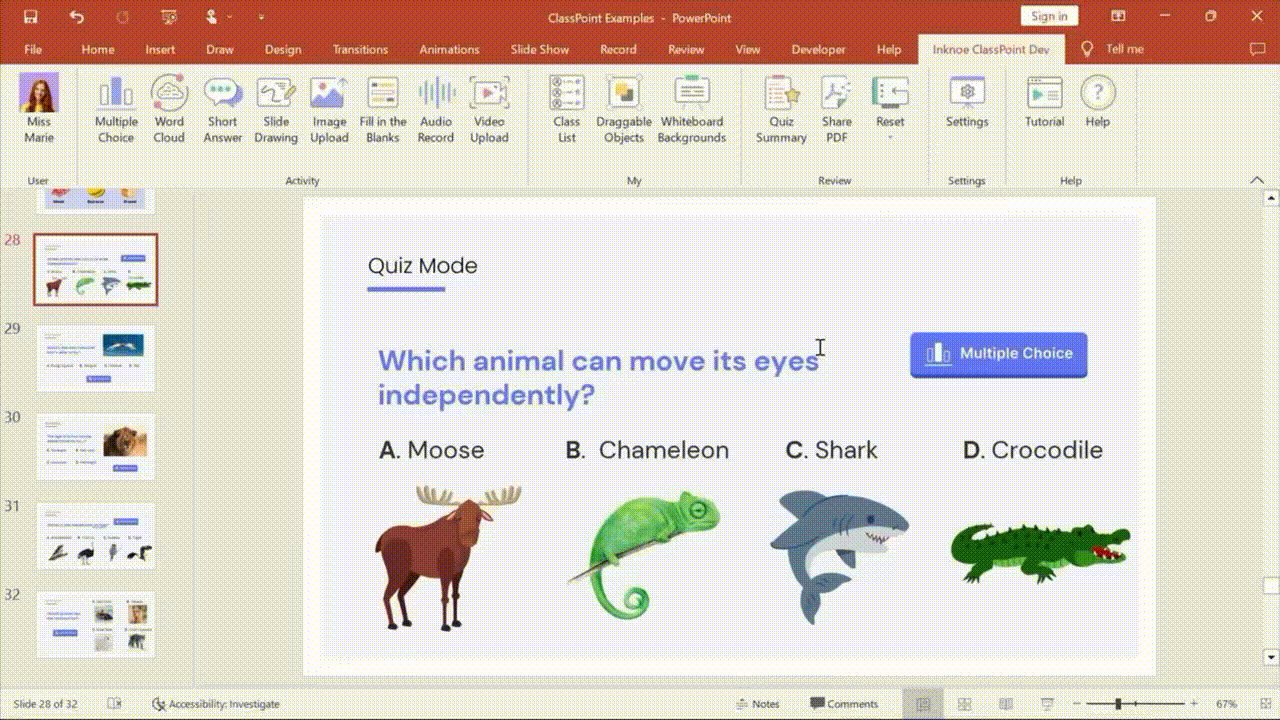
โหมดทดสอบ ClassPoint ให้คุณเพิ่มฟีเจอร์การให้คะแนนอัตโนมัติให้กับคำถามแบบปรนัยใดๆ ที่คุณสร้างใน PowerPoint โดยใช้ ClassPoint ฟังก์ชันการให้คะแนนอัตโนมัติของโหมดทดสอบ ClassPoint ยังมาพร้อมกับการให้ดาวอัตโนมัติ การเลือกระดับความยาก รวมทั้งสรุปแบบทดสอบและรายงานแบบทดสอบที่ส่งออกได้ วิธีนี้ช่วยให้คุณเปลี่ยนคำถามแบบปรนัยของคุณให้เป็นแบบประเมินเชิงโครงสร้างที่คุณเรียกใช้ได้ทันทีใน PowerPoint!
ดูวิดีโอเต็มได้ที่นี่:
เปลี่ยนสไลด์ PowerPoint ของคุณเป็นแบบทดสอบมัลติมีเดีย
ตอนนี้ คุณยังสามารถทำให้การสอนในชั้นเรียนของคุณสนุกและน่าตื่นเต้นยิ่งขึ้นด้วยการทำแบบทดสอบมัลติมีเดีย ซึ่งนักเรียนสามารถส่งคำตอบในรูปแบบของภาพวาด รูปภาพ เสียง และวิดีโอโดยใช้คุณสมบัติ การวาดสไลด์ การอัปโหลดรูปภาพ การบันทึกเสียง และ การอัปโหลดวิดีโอ ของ ClassPoint
คุณสามารถสร้างประเภทคำถามเหล่านี้ได้ง่ายๆ โดยเลือกประเภทปุ่มตอบคำถามที่ถูกต้องใน #ขั้นตอนที่ 1: เพิ่มปุ่มเพื่อเปลี่ยนสไลด์ของคุณให้เป็นคำถามแบบโต้ตอบ
ประโยชน์ของการทำแบบทดสอบมัลติมีเดียในห้องเรียนของคุณ:
- ประสบการณ์การเรียนรู้และการมีส่วนร่วมที่ได้รับการปรับปรุง : การอนุญาตให้ตอบสนองด้วยมัลติมีเดียช่วยให้นักเรียนมีส่วนร่วมกับเนื้อหาในลักษณะโต้ตอบและไดนามิกมากขึ้น ส่งเสริมการมีส่วนร่วมของนักเรียน
- โอกาสในการประเมินที่หลากหลาย : ด้วยการรวมคำตอบจากมัลติมีเดีย นักการศึกษาสามารถประเมินความสามารถที่หลากหลาย รวมถึงความเข้าใจด้านภาพและการได้ยิน ทักษะการนำเสนอ และอื่นๆ
- การปรับให้เป็นส่วนตัวและการแสดงออกส่วนบุคคล : แบบทดสอบมัลติมีเดียช่วยให้นักเรียนมีอิสระในการแสดงออกในลักษณะที่หลากหลายซึ่งเหมาะกับสไตล์การเรียนรู้และจุดแข็งของแต่ละคน
- การใช้งานในชีวิตจริง : การใช้มัลติมีเดียในแบบทดสอบสามารถเตรียมนักเรียนให้พร้อมสำหรับสถานการณ์ในโลกแห่งความเป็นจริง ซึ่งพวกเขาอาจจำเป็นต้องสื่อสารความคิดโดยใช้สื่อประเภทต่างๆ
- ความครอบคลุมและการเข้าถึง : แบบทดสอบมัลติมีเดียสามารถตอบสนองผู้เรียนที่หลากหลาย รวมถึงผู้ที่มีความสามารถในการเรียนรู้ที่แตกต่างกัน ตัวอย่างเช่น นักเรียนที่มีความบกพร่องทางการมองเห็นอาจได้รับประโยชน์จากการตอบสนองด้วยเสียง ในขณะที่คนอื่นๆ สามารถใช้ประโยชน์จากอุปกรณ์ช่วยการมองเห็นเพื่อแสดงความคิดเห็นได้ดียิ่งขึ้น
เมื่อใดควรใช้แบบทดสอบเชิงโต้ตอบการวาดสไลด์
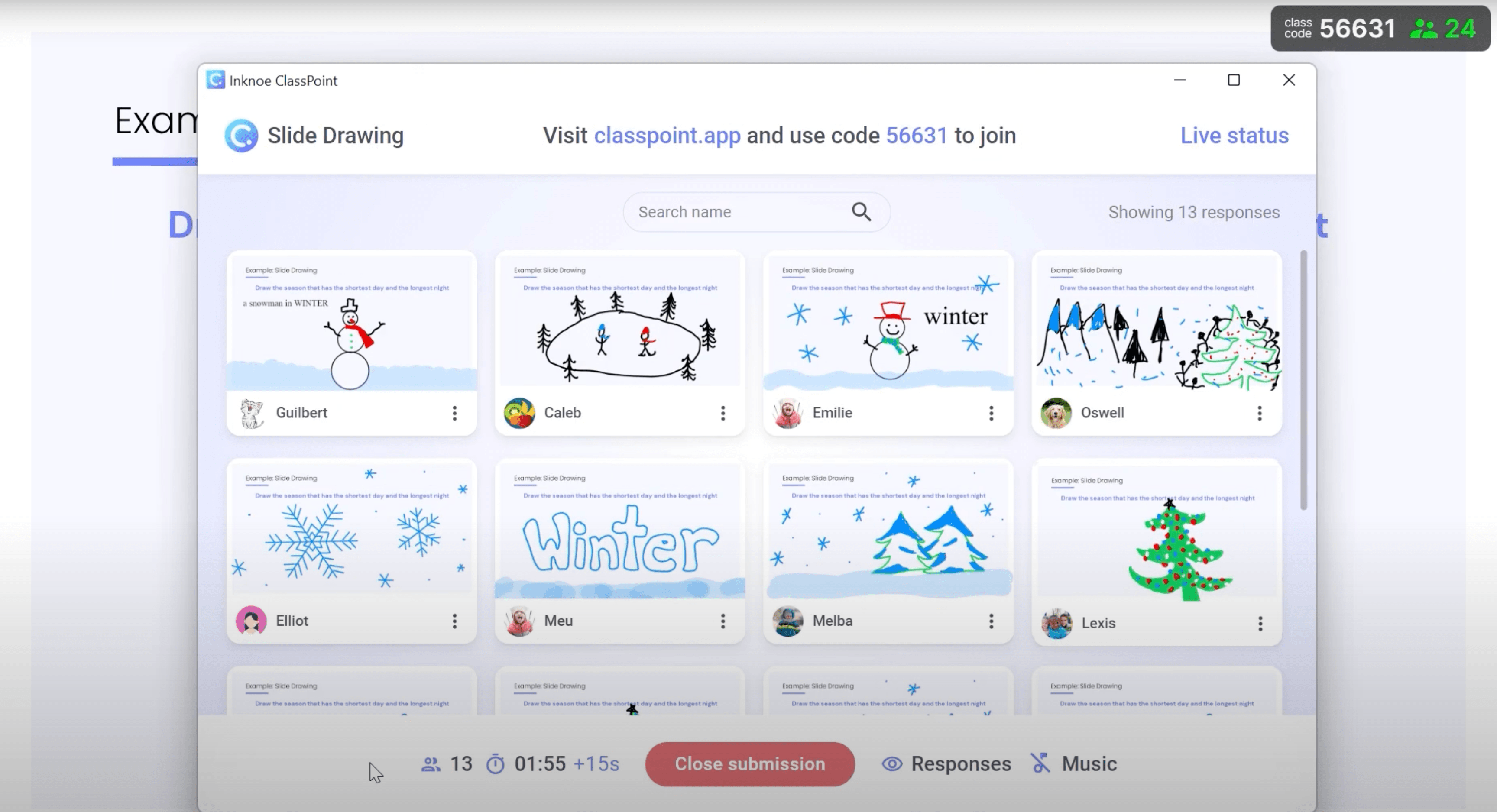
- บทเรียนคณิตศาสตร์เรื่องกราฟและการสอนเรขาคณิต
- การสร้างภาพแนวคิดผ่านการทำแผนที่แนวคิด
- แบบทดสอบการวาดภาพศิลปะและการออกแบบ
- บทเรียนเคมี เรื่อง การสอนสมการและโครงสร้างโมเลกุล
- บทเรียนภูมิศาสตร์ เรื่อง การสอนแผนที่
- กิจกรรมเล่านิทาน
- บทเรียนประวัติศาสตร์เกี่ยวกับการสอนเหตุการณ์และเส้นเวลา
- ร่างการตั้งค่าการทดลอง
- การแก้ไข
เมื่อใดควรใช้แบบทดสอบโต้ตอบการอัปโหลดรูปภาพ
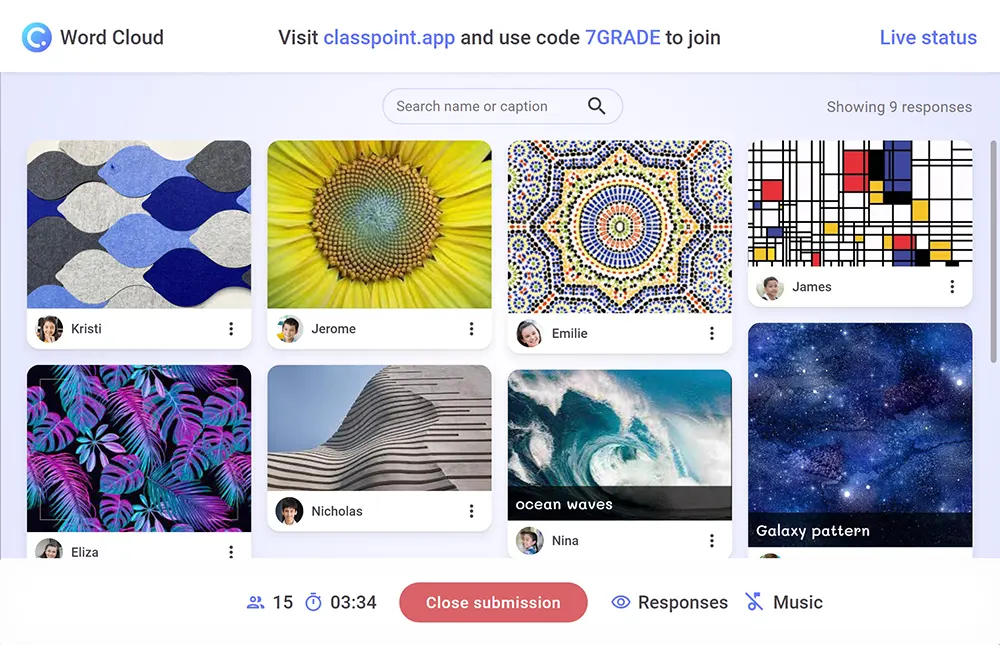
- การสอนการใช้งานในโลกแห่งความเป็นจริง
- เซสชันการแบ่งปันส่วนบุคคล
- การประชุมระดมสมอง
- การประเมินศิลปะและการออกแบบ
- ผลการทดลองวิทยาศาสตร์
- การสอนคณิตศาสตร์และกราฟ
- โครงการถ่ายภาพประวัติศาสตร์
- บทเรียนชีววิทยาเกี่ยวกับกายวิภาคศาสตร์
- บทเรียนภูมิศาสตร์ เรื่อง การก่อตัวของหินและสถานที่สำคัญ
- โครงการส่วนบุคคลและความร่วมมือ
- โครงการ Capstone
เมื่อใดควรใช้แบบทดสอบโต้ตอบบันทึกเสียง
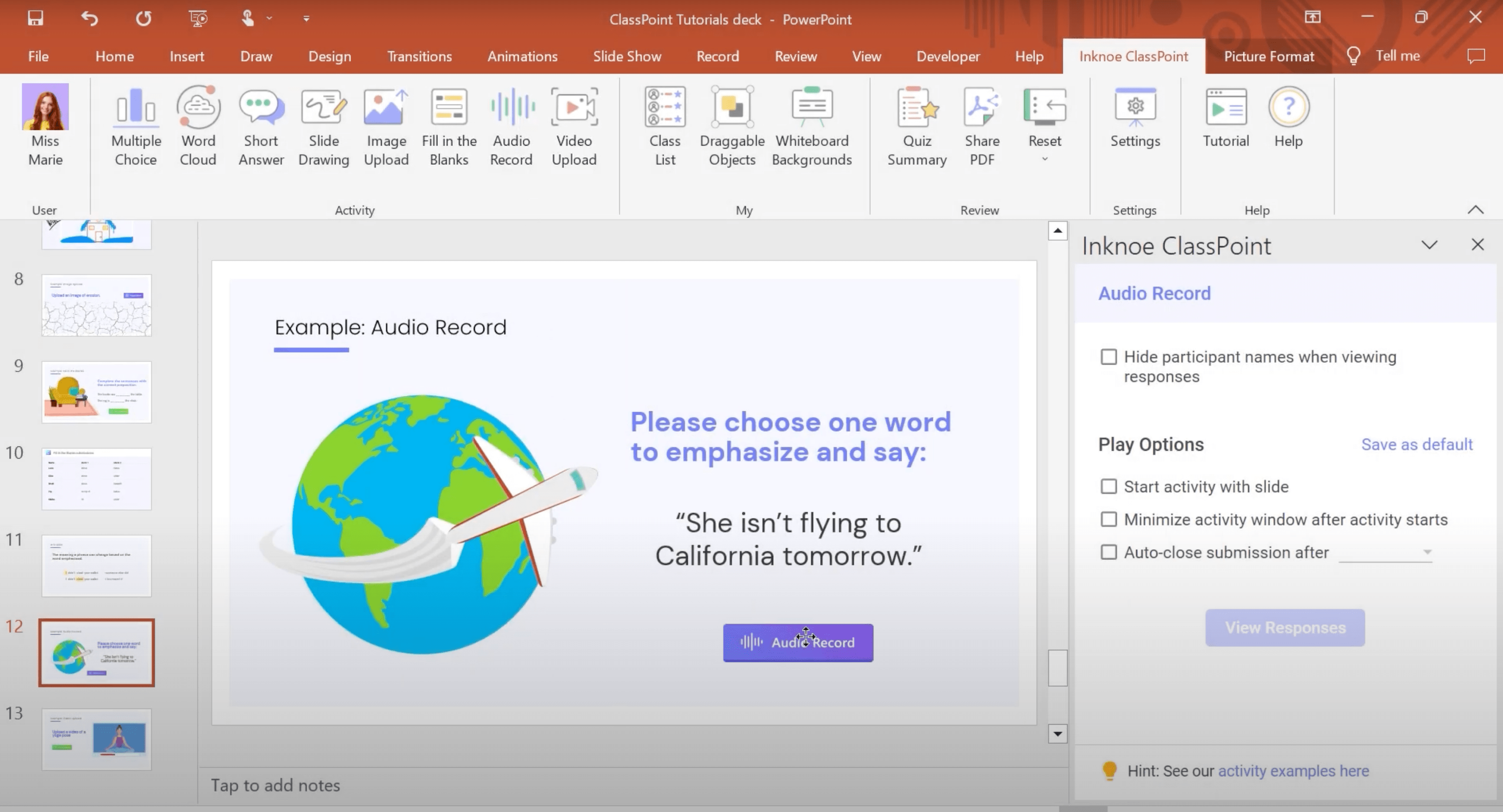
- การประเมินความสามารถทางวาจา
- การประเมินการออกเสียง
- การประเมินภาษาต่างประเทศ
- การนำเสนอปากเปล่า
- การประเมินทักษะการใช้เสียงและการบรรเลง
- การจำลองการสัมภาษณ์
- การฝึกอบรมการสื่อสาร
เมื่อใดควรใช้แบบทดสอบโต้ตอบการอัปโหลดวิดีโอ
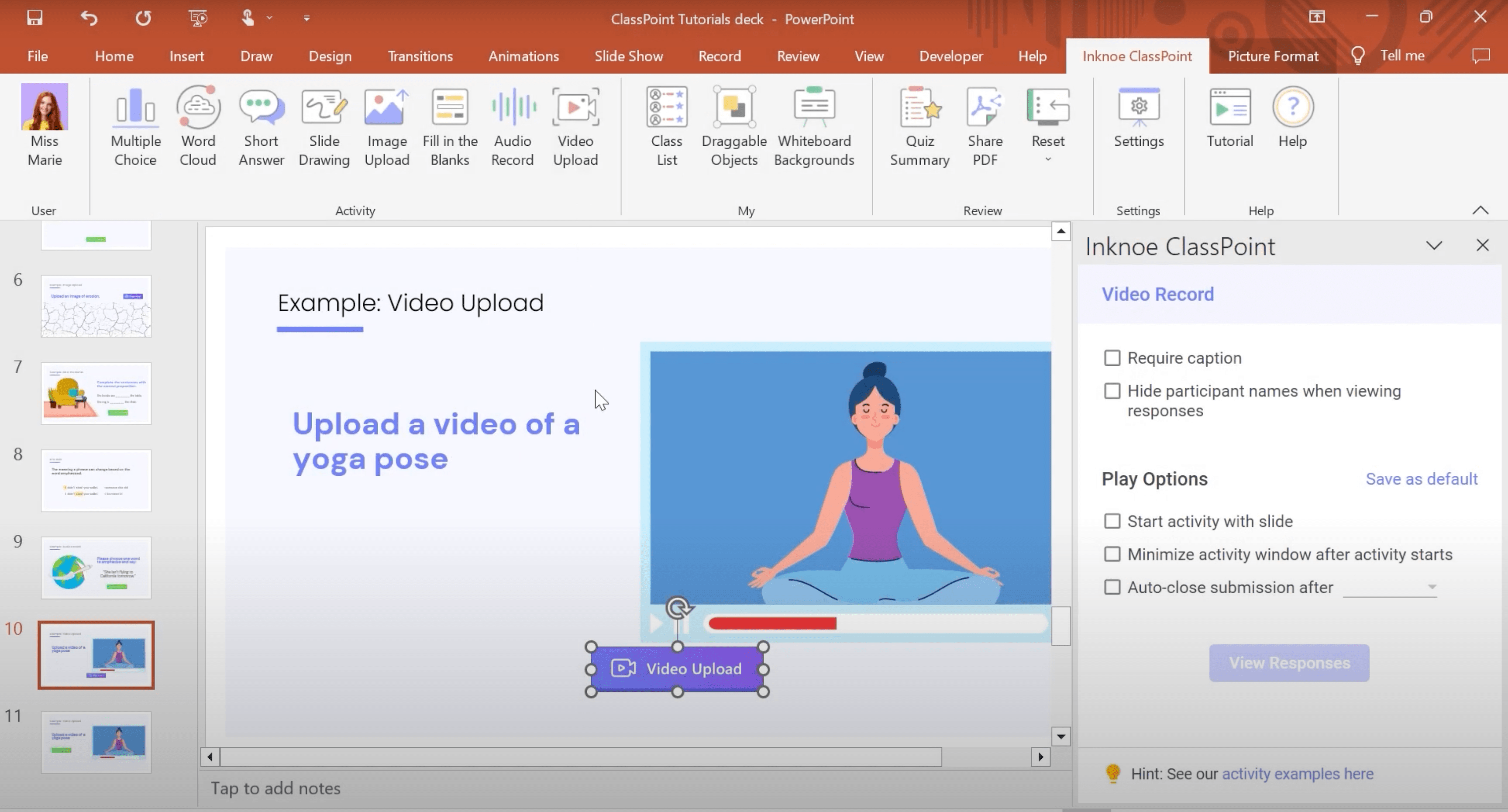
- การสาธิตเชิงปฏิบัติ
- โครงการสร้างสรรค์
- การประเมินดนตรีและศิลปะการแสดง
- การประเมินกีฬาและพลศึกษา
- การศึกษาภาคสนาม
- หลักฐานภาพ
- โครงการกลุ่มและการทำงานร่วมกัน
- โครงการ Capstone
- Vlogs และวิดีโอสะท้อน
เรียนรู้วิธีการทำให้กระบวนการทั้งหมดของการสร้างแบบทดสอบเชิงโต้ตอบเป็นไปโดยอัตโนมัติใน PowerPoint ด้วย ClassPoint AI !
บทสรุป
นั่นคือทั้งหมดที่คุณจำเป็นต้องรู้เพื่อ สร้าง เรียกใช้ และทบทวนแบบทดสอบเชิงโต้ตอบของคุณเองใน PowerPoint ! ลองสร้างแบบทดสอบโต้ตอบของคุณเองตอนนี้ด้วยกรณีการใช้งานที่แนะนำโดยอาจารย์ของเราทั่วโลก ด้วย ClassPoint คุณไม่ต้องออกจากแอปพลิเคชันอื่นเพื่อเรียกใช้แบบทดสอบแบบโต้ตอบอีกต่อไป คุณสามารถทำทุกอย่างใน PowerPoint!
เพื่อเพิ่มสีสันให้กับการสอนของคุณ สำรวจเครื่องมือการสอนแบบโต้ตอบอื่นๆ ของ ClassPoint รวมถึง ตัวเลือกชื่อ แบบสุ่ม เบราว์เซอร์ ในตัว วัตถุที่ลากได้ ลองใช้ ClassPoint และแปลงงานนำเสนอของคุณให้เป็นบทเรียนแบบโต้ตอบและมีส่วนร่วมกับผู้ชม
สําหรับเคล็ดลับผู้เชี่ยวชาญเพิ่มเติมบทช่วยสอนและแม่แบบฟรีสําหรับงานนําเสนอ PowerPoint แบบโต้ตอบอ่านคู่มือผู้เชี่ยวชาญนี้เพื่อ PowerPoint แบบโต้ตอบที่มีฟรี 60 + หน้า playbook สําหรับดาวน์โหลด